手のひらサイズの超小型で低消費電力・低価格というミニPCが人気です。
多くの企業がミニPCのジャンルに参入していますがその多くは中国系企業のようです。
製品に添付(プリインストール)されているWindowsのバージョンがおかしいとかライセンス認証が通らない、などの声もあるようです。
本記事では人気のミニPCメーカー「GMKtec」が製造・販売している超小型ミニPC「NucBox G2」について、添付されるWindowsのバージョン/ライセンスの確認を行い、さらにWindowsの再インストール手順やクリーンインストール手順までをご紹介し、それぞれでライセンス状況を確認していきます。
はたしてGMKtec NucBox G2にプリインストールされているWindows11は怪しいのでしょうか?
- NucBox G2のWindows初期設定
- OEM版Windows11(Pro)の再インストール
- OEM版Windows10(Pro)のインストール
- MS版Windows11(Pro)のクリーンインストール
人気のミニPC「GMKtec NucBox G2」
ミニPCは多くの企業が参入していますが、その多くは中国系企業のようです。
有名なところでは(個人の見解ですが・・・)GMKtecやminisforumは信頼できるミニPCのメーカーなのかな?という印象があります。
そのため、私が所有しているミニPCはGMKtecまたはminisforumのものとなりますが、現在のお気に入りは「GMKtec NucBox G2」です。
メモリ12GB(LPDDR5)とSSD1TBのモデルでアマゾンでキャンペーン利用で約2.3万円という格安価格で購入しました。
おそらく価格設定の間違いだったのかな?という感じで、本来はキャンペーン利用で512GBモデルが2.3万円程度です。
GMKtec NucBox G2のプリインストールOS
GMKtec NucBox G2にはWindows11 Proがプリインストールされています。
製品購入後に最初に電源投入すると自動的に初期化処理が実行され、Windows11 Proが使えるようになります。
ネットワークに接続すると自動的に「デジタルアカウント認証」が行われ「OEM版Windows11 Pro」としてデジタル認証されます。
再インストール用イメージも提供されている
ミニPCを販売しているメーカーでは公式サイトで製品に再インストールするためのインストールイメージファイルを提供しています。
GMKtecでもほぼすべての製品に向けて、Windowsを再インストールするためのイメージファイルが提供されています。
面白いのはNucBox G2は製品販売開始時点からWindows11がプリインストールされていますが、公式サイトではWindows10(Pro)のインストールイメージファイルも提供されています。
これを利用することで、NucBox G2にWindows10をインストールして利用することも可能、もちろんOEM版として正式にデジタルライセンス認証されます。
クリーンインストールもできる
GMKtecが提供するOEM版のWindows11やWindows10ではなく、マイクロソフトが配布している正規のWindows11/10をNucBox G2へインストールして利用することもできます。
GMKtec公式サイトではNucBox G2向けのドライバーも提供しているので、マイクロソフト公式サイトからダウンロードしたWindows11/10のインストールイメージを使ってGMKtec提供のドライバーを適用することでWindows11/10をクリーンインストールすることもできます。
そして、事前にプリインストールされているWindows11でOEM版としてデジタルライセンス認証されていれば、クリーンインストールしてもリテール版(RETAIL)としてライセンス認証されてしまいます。
人気の「NucBox G2」も「NucBox G2 Plus」へモデルチェンジ
人気のミニPC「NucBox G2」ですが、インテルの最新型省電力CPUとしてN150がリリースされたことで、すでにN150搭載の新モデル「NucBox G2 Plus」へとモデルチェンジされています。
GMKtec NucBox G2にWindows 11 Proをインストール(初期設定)
ミニPCというジャンルはもはや中国系企業の独壇場になっており、またネット上ではプリインストールされているWindowsのライセンスがやばいのでは?などの声もあるようです。
Windowsのライセンスが無効になったりする事例もあるようで、それはそれでワクワクします(笑)。
では、さっそくNucBox G2にプリインストールされているWindows11を有効化していきましょう。
インストール時(初期設定時)のネットワーク環境
最近のWindowsはインストール時にネットワーク接続が必須となっています(バージョンによる細かな違いがあります)。
インストール時(初期設定時)に有線LANが使える方は良いですがWi-Fiのみの場合だとインストール時にWi-Fiのドライバーが使えないのでネットワーク接続できない、などのトラブルも機種によってはあるようです。
GMKtec NucBox G2にプリインストールされているOEM版Windows11では、初期設定時にネットワーク接続(有線LAN接続)がある場合と、ネットワーク接続がない場合(Wi-Fiしかない場合含む)では初期設定の処理の流れが異なります。
そして、ネットワーク接続がない場合でも初期設定が可能です。
ネットワーク接続(有線LAN)がある場合の初期設定の流れ
GMKtec NucBox G2の初期設定時に有線LANによるネットワーク接続が利用できる場合、初期設定の流れは以下のようになります。
- STEP1言語の選択
まず最初にシステム(Windows)の言語選択を行います。
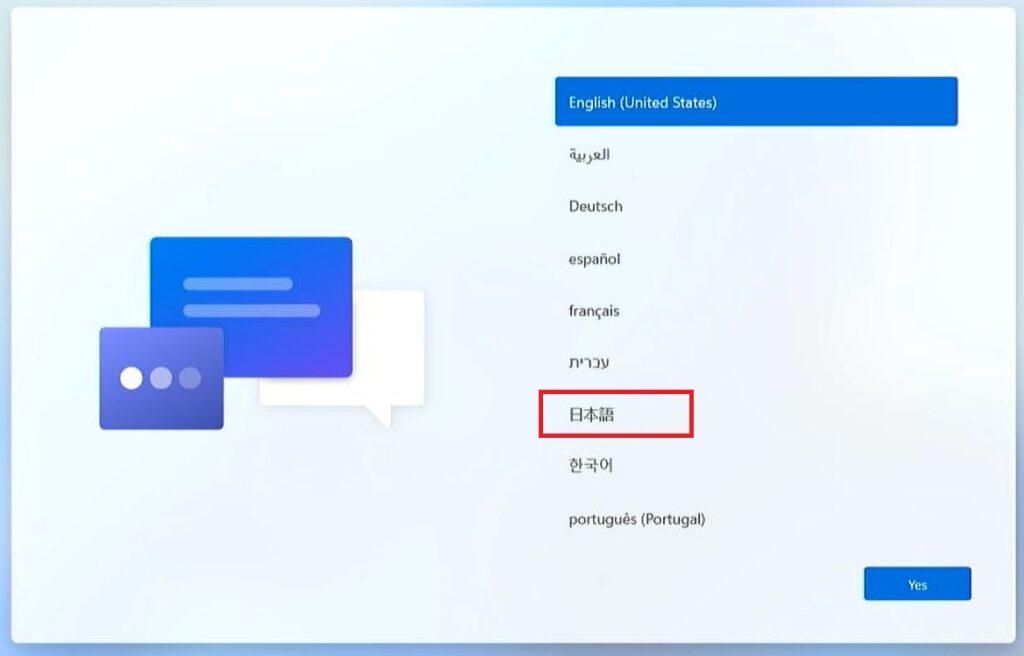
上記画面で「日本語」を選択します。
選択後、確認画面が表示されます。
- STEP2キーボードレイアウトの選択
システム(Windows)で使うキーボードレイアウトを選択・登録します。
初期値として「Microsoft IME」が表示されます。
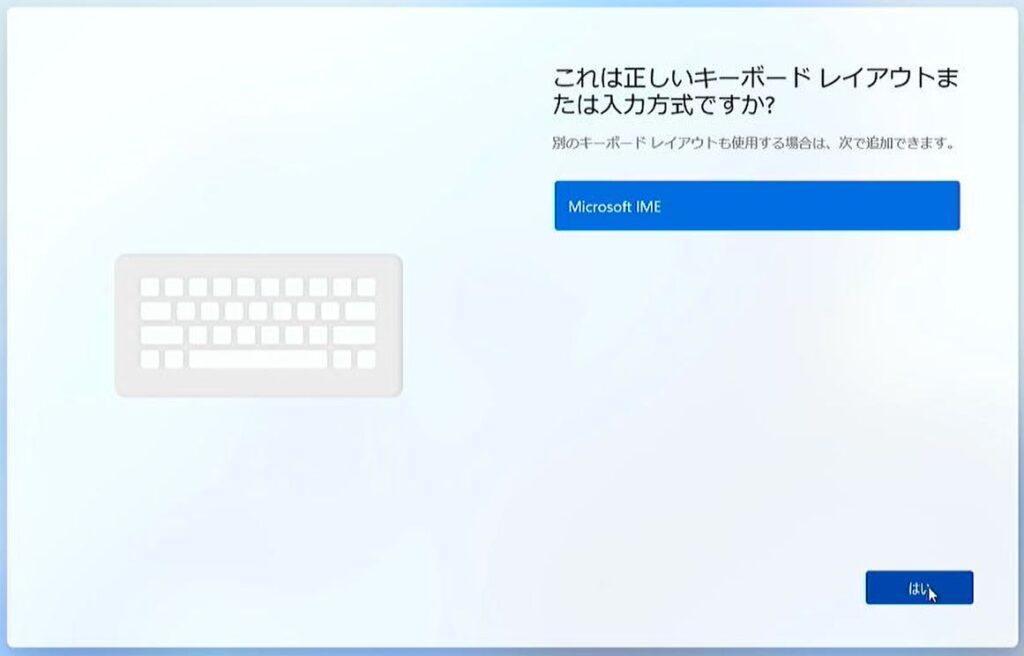
通常はこのまま(Microsoft IME)選択します。
- STEP3ライセンス契約への同意
ライセンス契約への同意画面が表示されます。
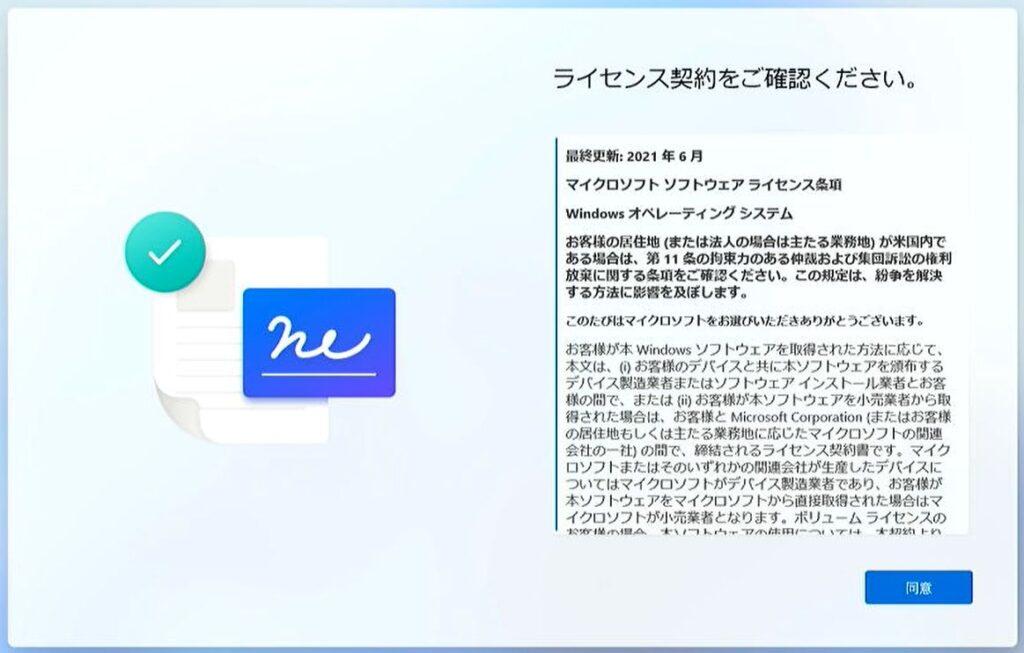
- STEP4デバイス(PC)の利用形態の選択
デバイスの利用形態を以下から選択します。- 「個人用に設定」
- 「職場または学校用に設定」
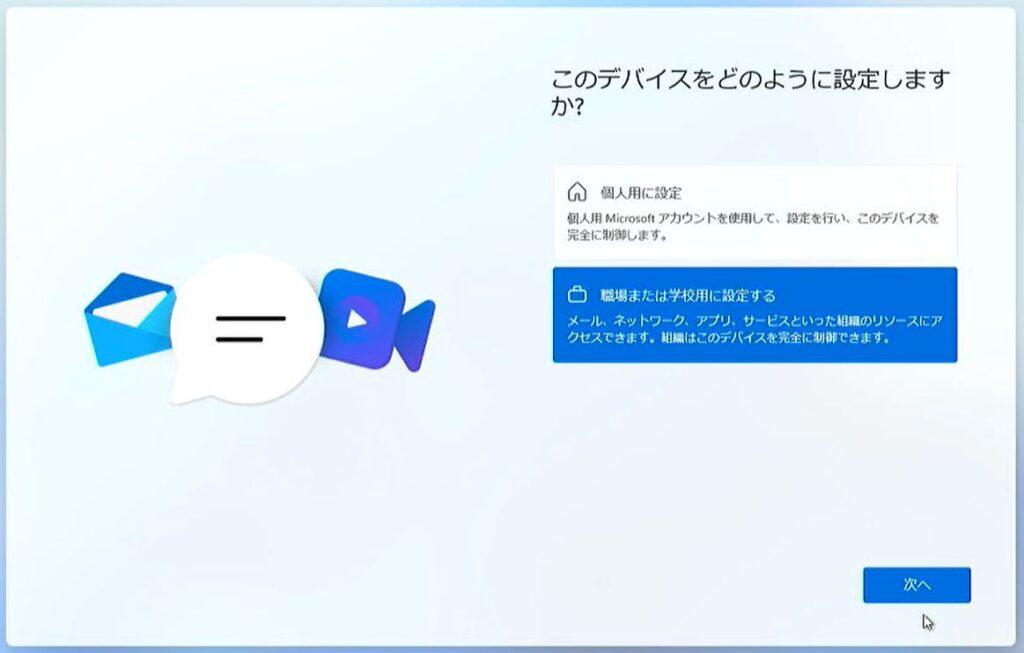
通常は「個人用に設定」を選択し、その後「マイクロソフトアカウント」でのアカウント登録となります。
ローカルアカウントで登録したい場合は「職場または学校用に設定」を選択します。
- STEP5アカウントの登録
基本はマイクロソフトアカウントによるアカウント登録となります。私はローカルアカウントで登録したいので、「STEP4」で「職場または学校用に設定」を選択後、以下の画面でローカルアカウントとして登録しました。
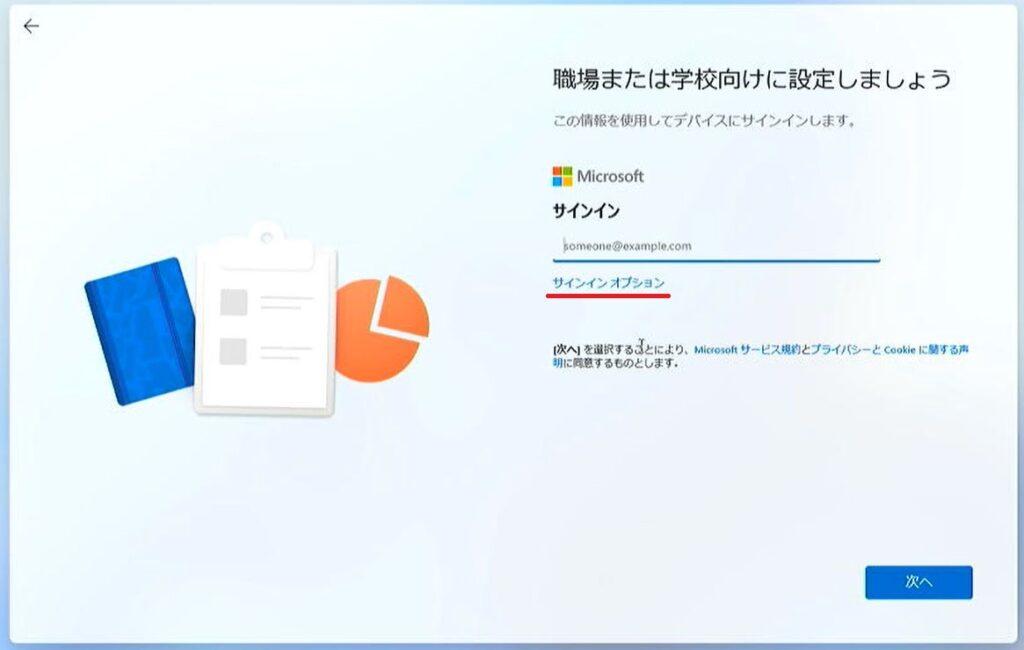
マイクロソフトアカウントを入力せずに「サインインオプション」をクリックします。
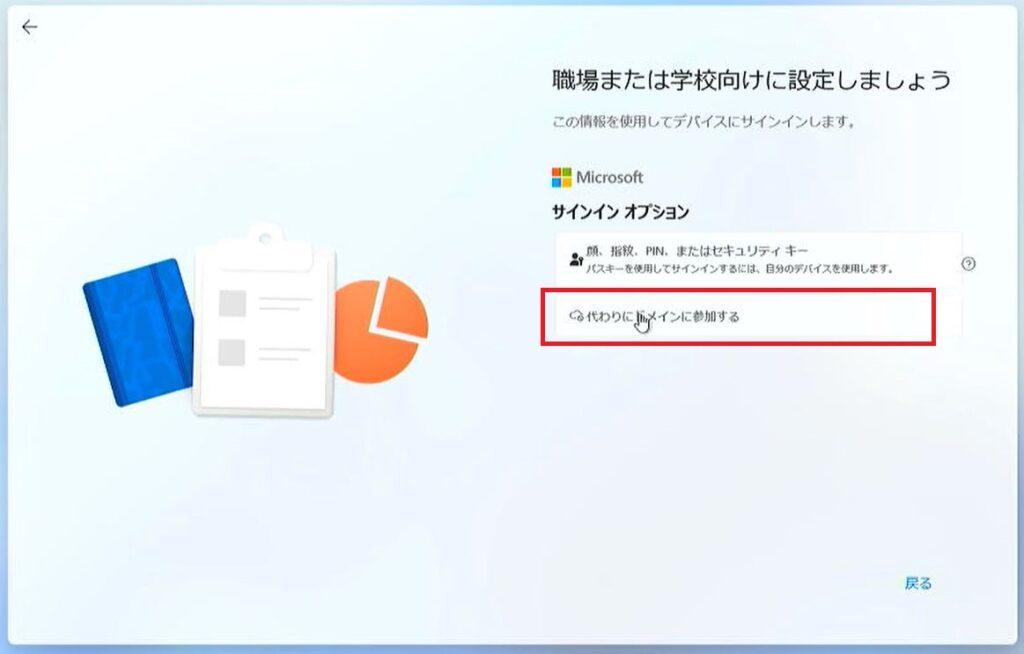
サインインオプション画面で「代わりにドメインに参加する」を選択します。
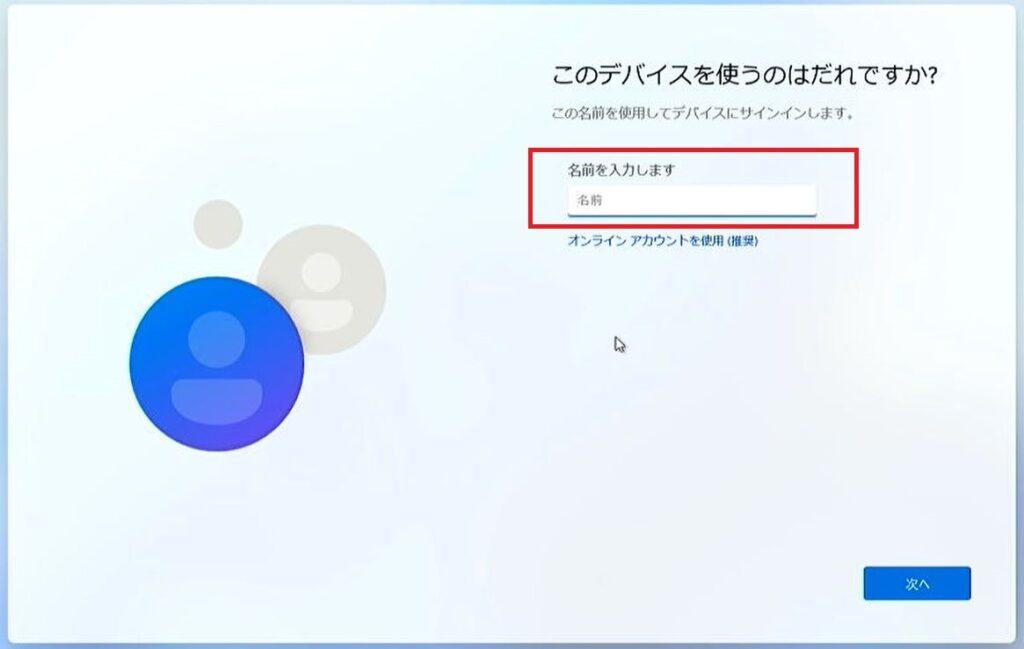
名前の入力画面でローカルアカウント名を登録します。
この語、パスワード設定を行います。
- STEP6デバイスのプライバシー設定の選択
デバイスのプライバシー設定画面が表示されます。
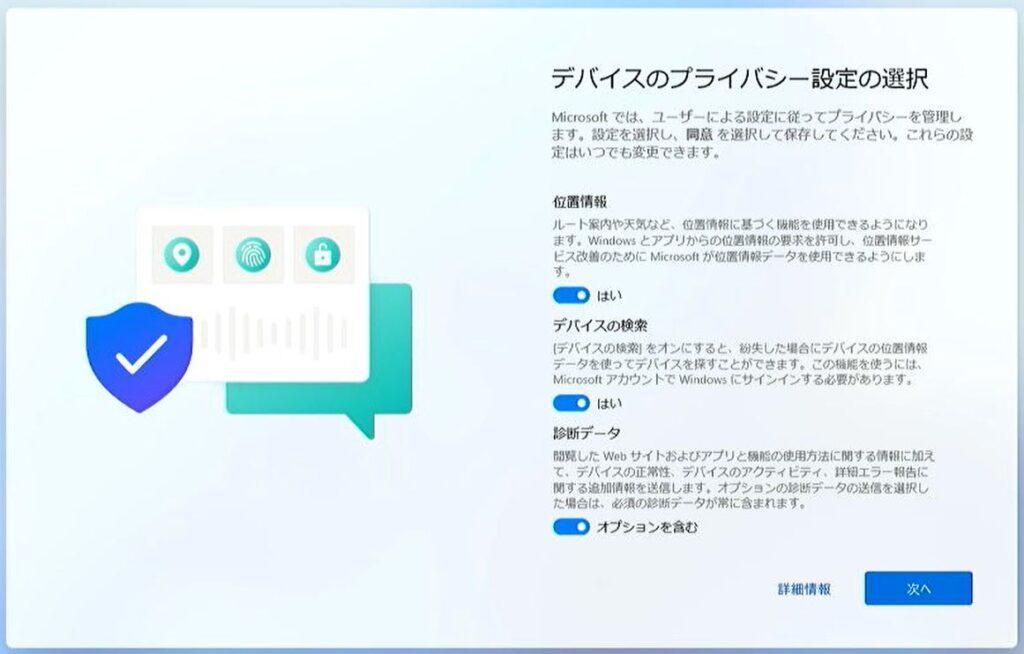
私はいつも(なんだか気持ち悪いので)すべて「いいえ(左へスライド)」で登録しています。
この後、デバイス(GMKtec NucBox G2)は再起動を行います。
- STEP7インストール(初期設定)の完了
再起動するとWindows11の初期設定が完了し、デスクトップが表示されます。
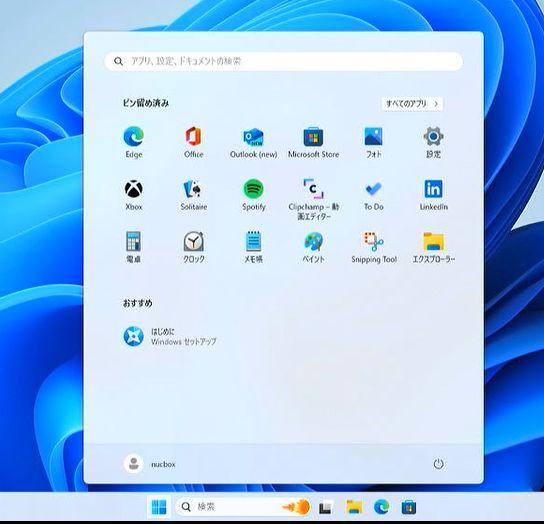
- STEP7日本語キーボードへの変更
GMKtec NucBox G2にプリインストールされているWindows11は初期設定直後の状態ではキーボードが英語キーボードとして登録されています。
このため「@」が「]」として入力されるなどの問題があります。
キーボード設定を日本語キーボードへ登録変更します。
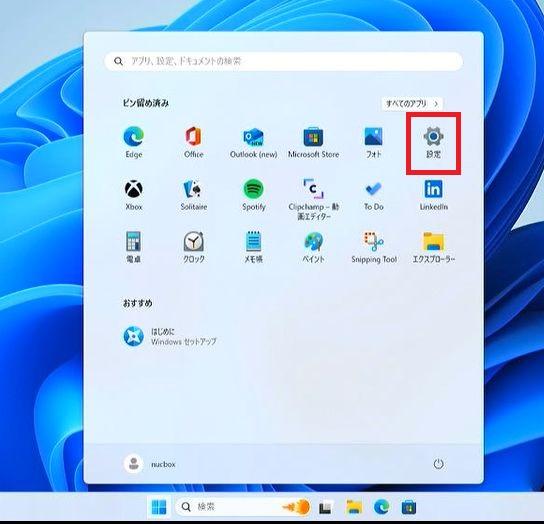
「スタートメニュー」から「設定」を開きます。
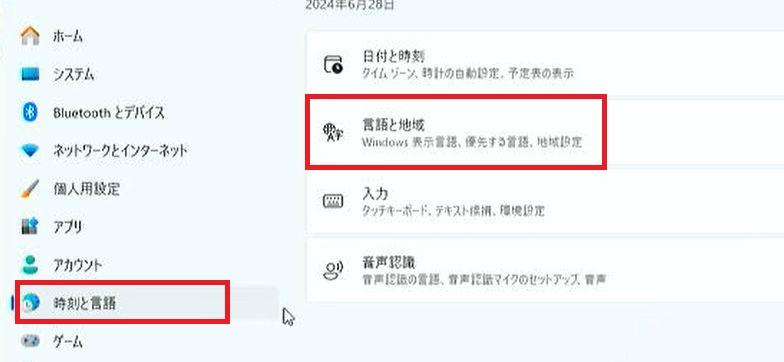
サブメニューの「時刻と言語」から「言語と地域」を選択します。
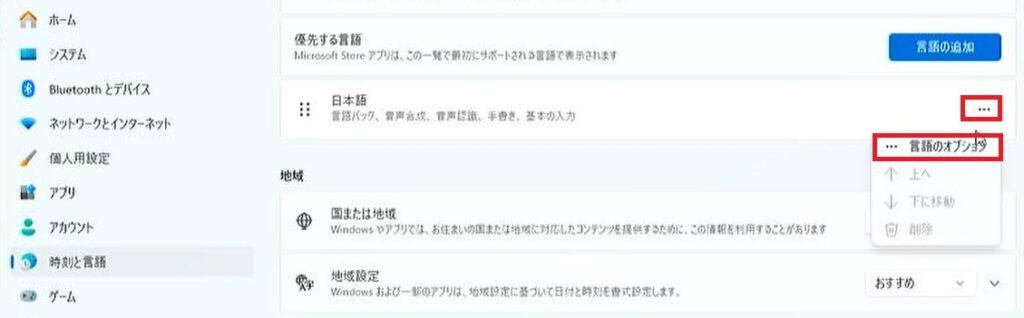
「日本語」の詳細メニュー(右端の”…”)から「言語のオプション」を選択します。
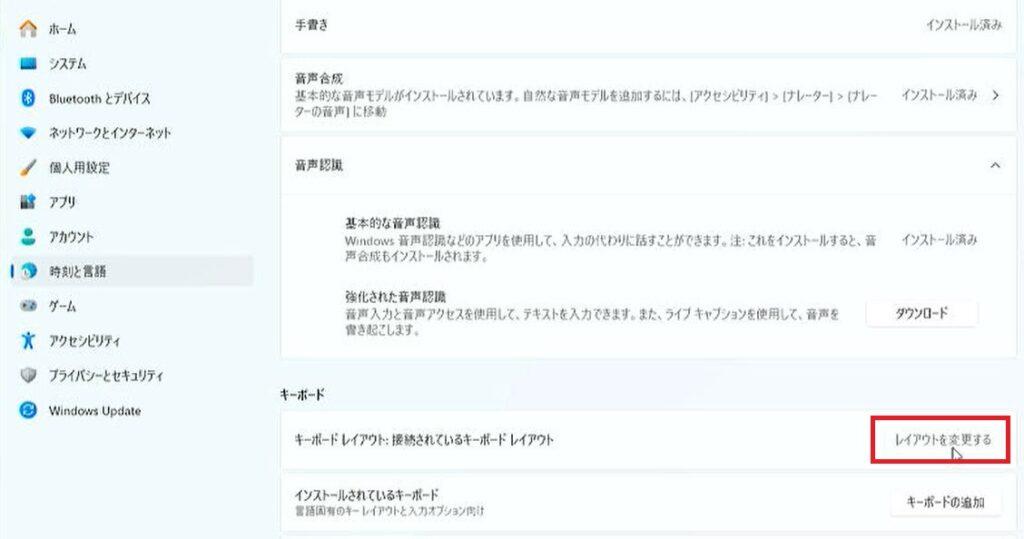
自動的に言語パックの検索処理が動きますが、しばらくすると画面下に「キーボードレイアウト」の項目が表示されます。
表示されたら「レイアウトを変更する」を選択します。
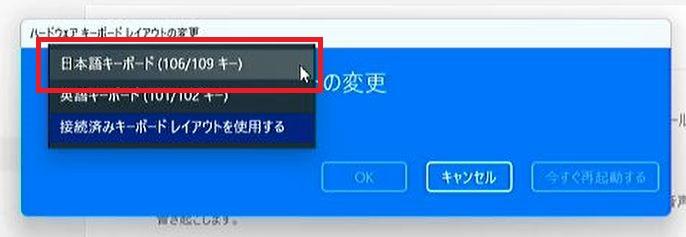
「ハードウェアキーボードレイアウトの変更」画面が表示されるので現在の「英語キーボード(101/102キー)」から「日本語キーボード(106/109キー)」へ変更します。
変更後、「OK」ボタンまたは「今すぐ再起動する」ボタンを押下します。
Windows11の再起動後にはキーボードが正しく日本語キーボードとして登録されます。
以上が初期設定時に有線LANによるインターネット接続が利用できる場合の初期設定の流れとなります。
初期設定時にインターネット接続が利用できる場合、多くのアップデートモジュールは初期設定時に自動適用されますが、一応「Windows Update」を実行しておくとよいでしょう。
ネットワーク接続(有線LAN)が利用できない場合の初期設定の流れ
GMKtec NucBox G2の初期設定時に有線LANによるネットワーク接続が利用できない場合、初期設定の流れは以下のようになります。
また、GMKtec NucBox G2はWi-Fi機能がありますが、初期設定時にはこのWi-Fiを使ってのインターネット接続は利用できません。
- STEP1言語の選択
まず最初にシステム(Windows)の言語選択を行います。
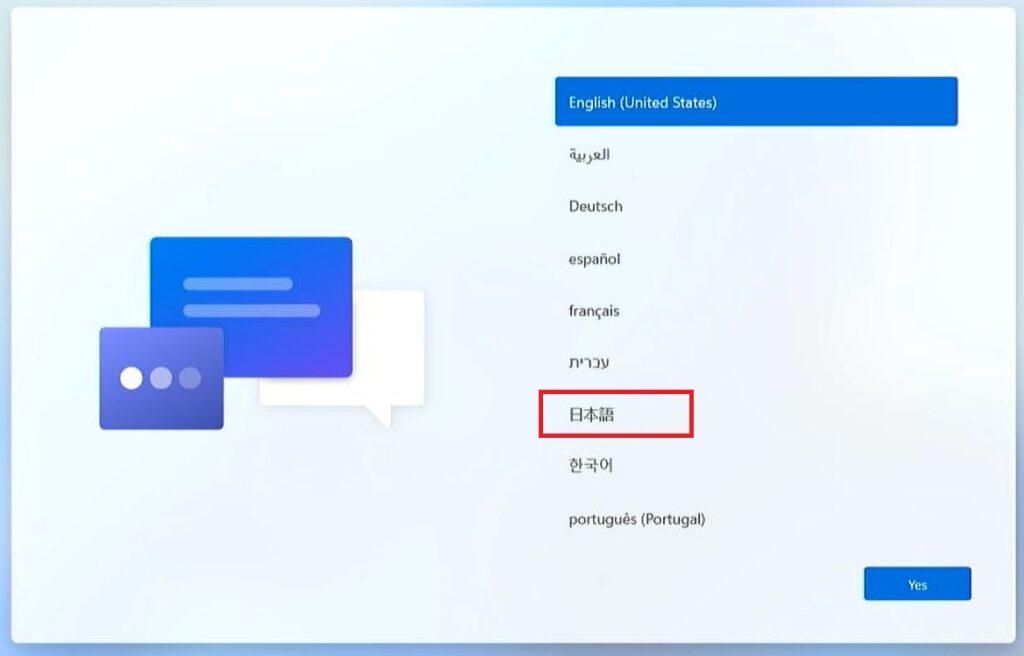
上記画面で「日本語」を選択します。
選択後、確認画面が表示されます。
- STEP2キーボードレイアウトの選択
システム(Windows)で使うキーボードレイアウトを選択・登録します。
初期値として「Microsoft IME」が表示されます。
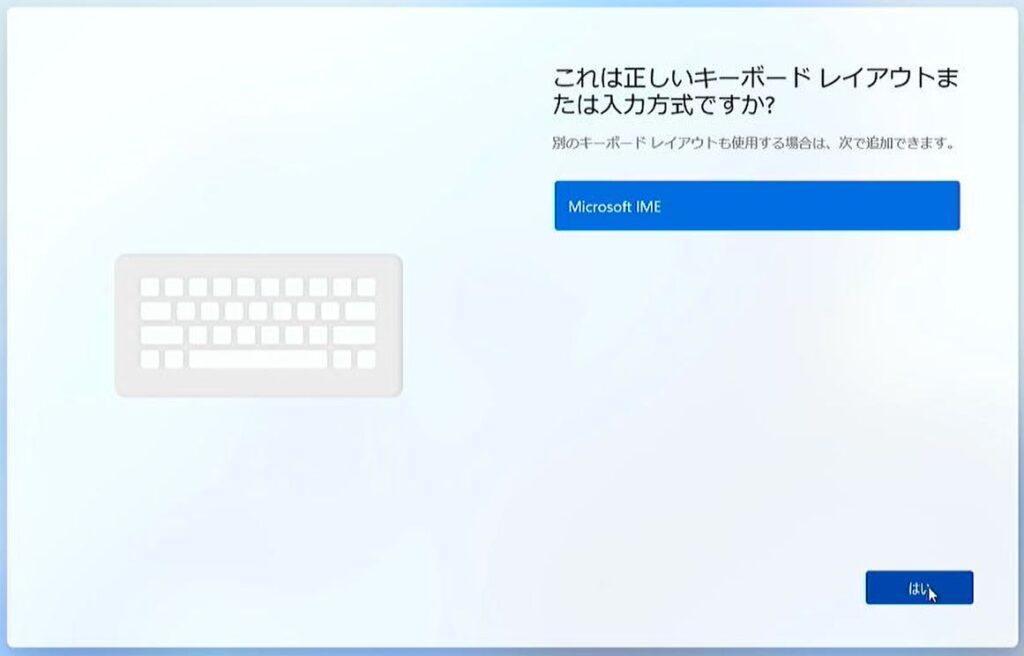
通常はこのまま(Microsoft IME)選択します。
- STEP3ライセンス契約への同意
ライセンス契約への同意画面が表示されます。
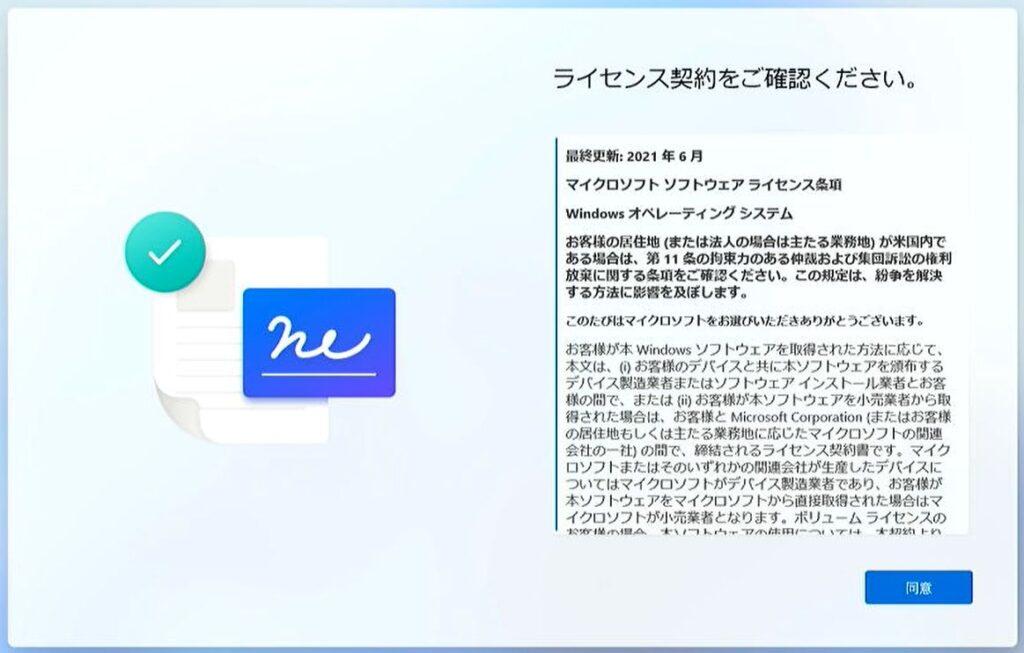
- STEP4ローカルアカウントの登録
Windows11の利用者アカウントを登録します。
通常、利用者アカウントはマイクロソフトアカウントを使ったアカウント登録となりますが、初期設定時にインターネット接続が利用できない場合にはローカルアカウントでの登録となります。
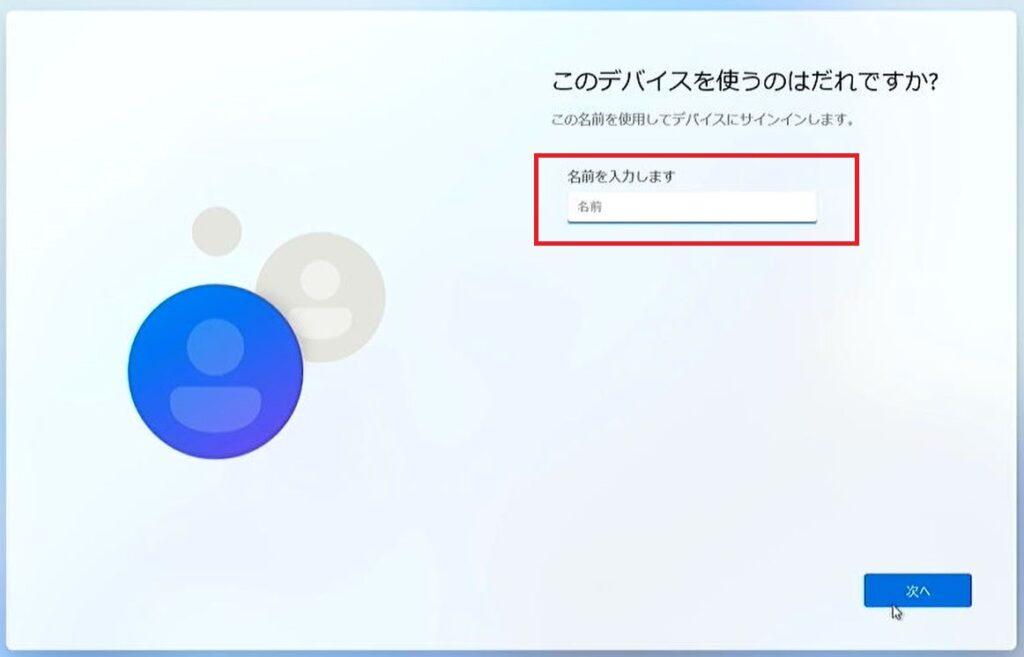
「このデバイスを使うのはだれですか?」の画面で名前欄にローカルアカウントの名称を登録します。
次の画面でパスワードも登録します。
- STEP5デバイスのプライバシー設定の選択
デバイスのプライバシー設定画面が表示されます。
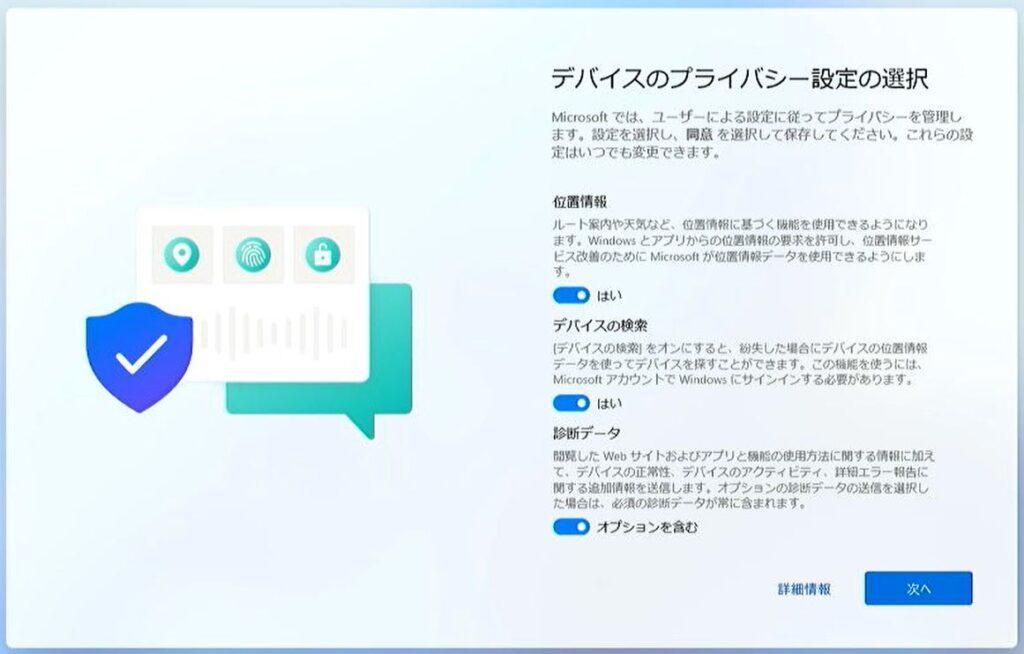
私はいつも(なんだか気持ち悪いので)すべて「いいえ(左へスライド)」で登録しています。
この後、デバイス(GMKtec NucBox G2)は再起動を行います。
- STEP6インストール(初期設定)の完了
再起動するとWindows11の初期設定が完了し、デスクトップが表示されます。
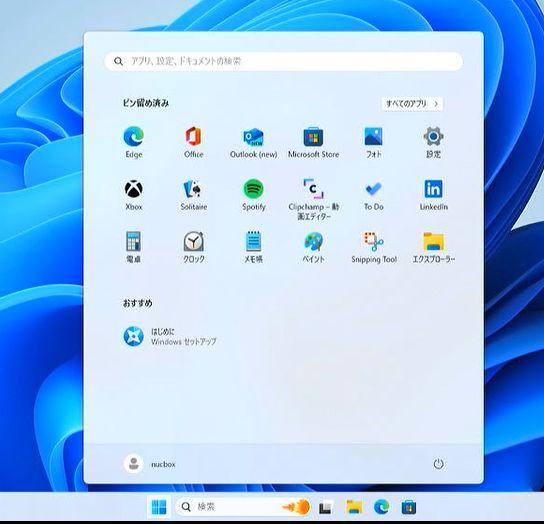
- STEP7Wi-Fiの有効化
Windows11が起動したのでWi-Fi接続を行っておきましょう。
タスクバーのアイコン(地球儀マーク?)をクリックした画面から「Wi-Fi」を選択します。
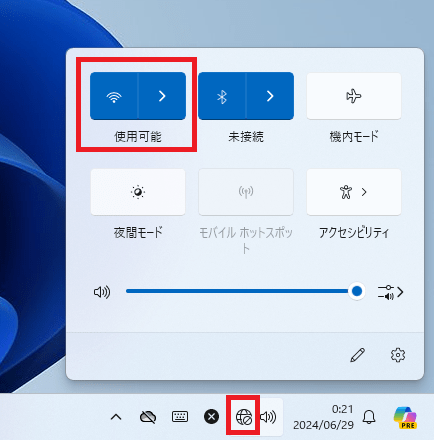
Wi-Fiアクセスポイントの一覧が表示されるので、ご利用のWi-Fiを選んで接続します。
以上でWi-Fiを使ってのインターネット接続ができるようになります。
- STEP8日本語キーボードへの変更
GMKtec NucBox G2にプリインストールされているWindows11は初期設定直後の状態ではキーボードが英語キーボードとして登録されています。
このため「@」が「]」として入力されるなどの問題があります。
キーボード設定を日本語キーボードへ登録変更します。
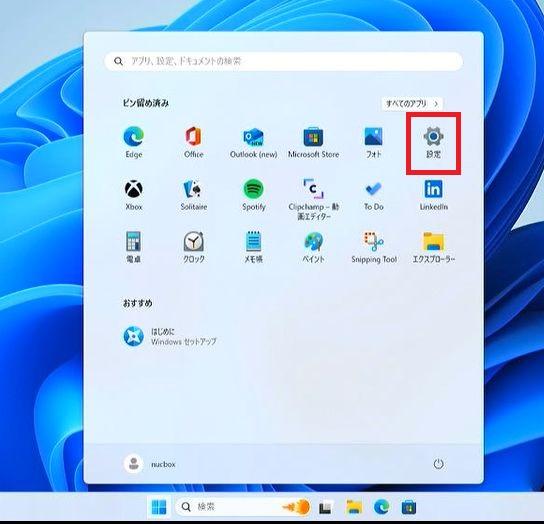
「スタートメニュー」から「設定」を開きます。
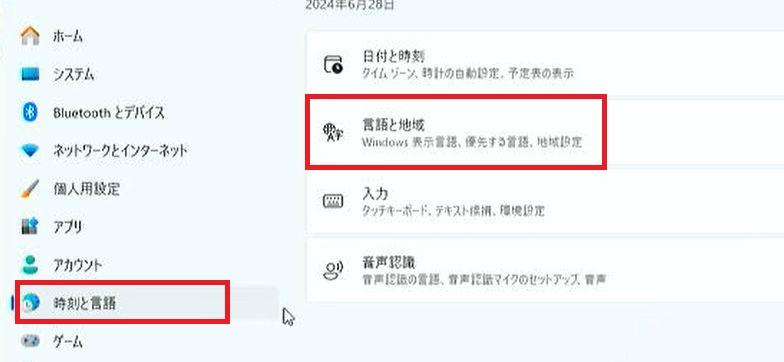
サブメニューの「時刻と言語」から「言語と地域」を選択します。
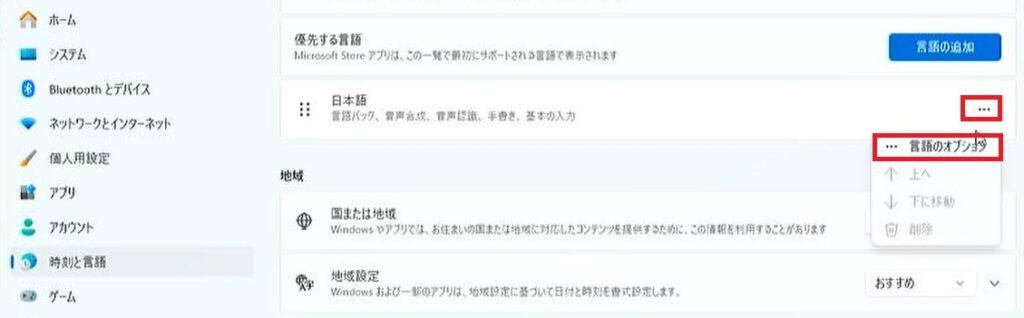
「日本語」の詳細メニュー(右端の”…”)から「言語のオプション」を選択します。
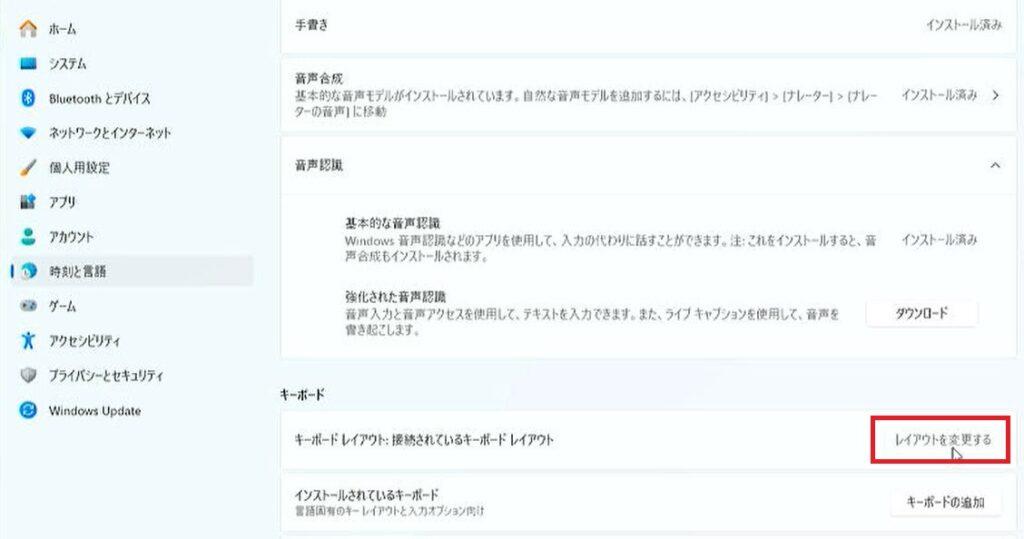
自動的に言語パックの検索処理が動きますが、しばらくすると画面下に「キーボードレイアウト」の項目が表示されます。
表示されたら「レイアウトを変更する」を選択します。
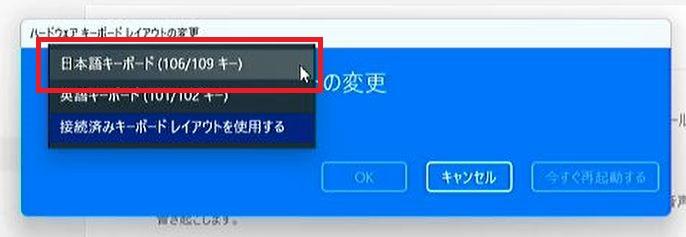
「ハードウェアキーボードレイアウトの変更」画面が表示されるので現在の「英語キーボード(101/102キー)」から「日本語キーボード(106/109キー)」へ変更します。
変更後、「OK」ボタンまたは「今すぐ再起動する」ボタンを押下します。
Windows11の再起動後にはキーボードが正しく日本語キーボードとして登録されます。
以上が初期設定時に有線LANによるインターネット接続が利用できない場合(利用しない場合)の初期設定の流れとなります。
初期設定時にインターネット接続が利用できない(利用しない)場合、初期設定の流れの中での更新モジュール適用は行われないため「Windows Update」を実行しておきましょう。
NucBox G2のWindows初期設定のまとめ
NucBox G2を購入後に初めて電源投入するときのWindowsの初期設定の手順をみてみました。
初期設定時にネットワーク接続が利用できる場合とできない場合で、ちょっとだけ手順が異なります。
インターネット接続が利用できる場合と利用できない場合
初期設定時にインターネット接続を利用する場合、有線LANによる接続のみが利用可能です。
GMKtec NucBox G2にはWi-Fi機能がありますが、初期設定時にはWi-Fiによるインターネット接続は利用できません。
初期設定自体はインターネット接続が利用できても利用できなくても可能です。
インターネット接続利用しない場合はローカルアカウントのみ
Windows利用時にはアカウントが必要です。
アカウントには「ローカルアカウント」と「マイクロソフトアカウント」のどちらかを利用登録可能ですが、最近のWindowsではどうやら「マイクロソフトアカウント」を強く推奨しているようです。
GMKtec NucBox G2の初期設定時にインターネット接続を利用しない場合は、Windowsのアカウントとしてローカルアカウントのみが登録可能、マイクロソフトアカウントによる登録はできません。
このため、インターネット接続を利用しない初期設定を行った場合でマイクロソフトアカウントでの利用を行いたい場合には、初期設定後にローカルアカウントからマイクロソフトアカウントへの登録変更が必要です。
インターネット接続利用でもローカルアカウント登録が可能
インターネット接続を利用した初期設定であっても、ローカルアカウントでの登録は可能です。
アカウント登録画面で「サインイン・オプション」から「ドメインへ参加する」を選択することでローカルアカウントでの登録が可能です。
日本語キーボードへのハードウェア設定変更が必要
GMKtec NucBox G2の初期設定時に「日本語」を選択しても、なぜかキーボード設定は英語キーボード(101/102キー)で登録されてしまいます。
このため、通常の日本語キーボード(106/109キー)をご利用の場合には意図しないキーコードの変換となり正しく(思った通りに)文字入力ができません。
よって、初期設定直後には英語キーボードから日本語キーボードへのハードウェア情報登録変更が必須となります。
NucBox G2のWindowsライセンスのまとめ
GMKtec NucBox G2の初期設定が完了したので、プリインストールされているWindowsのバージョンおよびライセンスを確認しておきましょう。
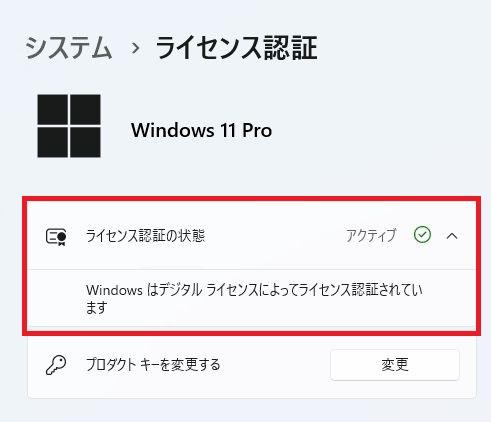
GMKtec NucBox G2でプリインストールされているWindows11のバージョンは「Windows11 Pro」です。
私はWindowsのアカウントとしてマイクロソフトアカウントではなくローカルアカウントとして登録しています。
このため、上図のように「デジタルライセンスによってライセンス認証」されている状態となります。
マイクロソフトアカウントで登録している場合には「マイクロソフトアカウントによりライセンス認証」となっているはずですね。
また、Windows11 Proのライセンスを確認してみます。
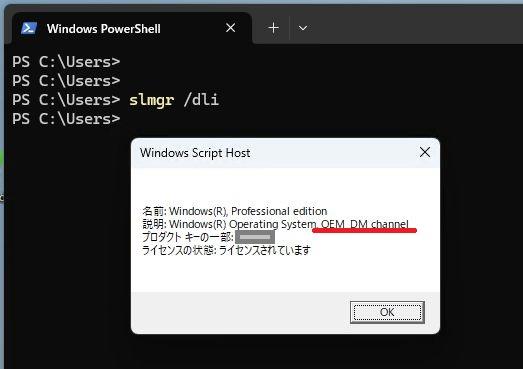
上図のように「slmgr」コマンドで確認したところ、ライセンスは「OEM版」であることが確認できました。
プリインストールは「Windows11 Pro(OEM版)」
GMKtec NuxBoc G2にプリインストールされているWindows11は「Windows11 Pro(OEM版)」となります。
ネット上で言われている「中国製の格安ミニPCはライセンスが不正?」ということもなく、正規のOEMバージョンです。
現在、ミニPCと言われるジャンルは結構な激戦区であり多くの振興企業が参入していますが、その多くは中国企業です。
ミニPCを製造・販売しているメーカーの中にはボリュームライセンス版を提供している製品もあるようです。
なんとなくですが、GMKtecとMINISFORUMはWindowsのライセンスについては信頼できるイメージがあります。
「ボリュームライセンス」とは?
ボリュームライセンス(VL版)とは、大企業が自社のPC利用のためにライセンスを大量一括契約する携帯のものです。
ライセンスの利用権は契約元の企業となり、その企業が販売する製品購入者にはライセンス利用権はありません(契約違反です)。
また、マイクロソフトと企業の契約により突然ライセンス認証が外れる場合も多くあります。
ライセンスが怪しそうなミニPCを購入する場合、プリインストールされているWindowsがボリュームライセンスである場合にはその製品は避けるべきです。
※そもそも、提供する企業も利用する購入者もライセンス違反となります。
OEM版とは?
一般的に製品にプリインストールされて提供されるのがOEM版となります。
製品添付が目的なので、ライセンス利用権はその製品の購入者となります。
製品の製造元はもちろんですが、ライセンスを提供しているマイクロソフトもOEM版のサポートは行います。
この点において、GMKtecの製品(とMINISFORUM)はなんとなくですが信頼がある気がしています。
リテール版とは?
Windowsのライセンスにはリテール版というものがあります。
ボリュームライセンスが「企業利用の大量一括契約」、OEMライセンスが「自社製品添付の契約」である点に対し、リテール版は「Windowsの単体ライセンス」として販売されています。
つまり、マイクロソフトとの直接ライセンス契約の形態となります。
OEM版に対するメリットとして、デバイスを超えてWindowsを利用することができる、という点があります。
OEM版は製品添付が前提なので、ライセンス的には他のデバイスではライセンスが有効となりません(ライセンス違反です)。
一方、リテール版の場合はデバイスに依存しないので他のデバイスへライセンスを移動することができます。
キーボード変更(日本語キーボード)してもライセンス認証は外れない?
アマゾンのレビューではキーボードを英語キーボードから日本語キーボードへ変更するとライセンス認証が外れた!という声があります。
この場合もレビューによると「GMKtecへ連絡し、新しいライセンス認証コードをもらって認証した」となっており、まぁ、心配することはないようです。
私の場合、キーボードを日本語キーボードへ変更してもライセンス認証が外れることはありませんでした。
また、その後(本記事執筆時点で)1か月ほど利用していますがライセンス認証は正常です。
よって、私の場合は「日本語キーボードへの変更によりライセンス認証が外れる」という現象はおきていません。
ストレージ(SSD)構成を変更してもライセンス認証は外れない?
キーボード変更と同様に「ストレージ(SSD)の構成変更によりライセンス認証が外れた」という声もあるようです。
マイクロソフトがデジタル認証の仕組みを導入した当初(ずっと以前です)はちょっとしたパーツ変更で「システム構成が変更されました」という理由でライセンス認証が外れることが多々ありました。
しかし、現在はそのようなことはあまり聞かなくなっています。
私が購入したGMKtec NucBox G2は1TBモデルであり、標準構成ではCドライブ全体で1TB近くの構成となっています。
これを私は「Cドライブは300GB、残りをDドライブ」として構成変更してみましたが、ライセンス認証が外れるという現象は起きていません。
GMKtec NucBox G2にWindows11(OEM版)を再インストール
GMKtec NucBox G2を使っていると「ライセンス認証が外れた!」とか「PCがクラッシュして起動しなくなった!」などのトラブルもあるかもしれません。
私は本記事記載のように、最初に(NucBox G2購入直後)SSD領域を丸ごとバックアップしているので、万が一の場合にはそのバックアップをリストアすることで、最初から(購入直後の状態から)NucBox G2の再設定を行うつもりです。
しかし、GMKtecは製品添付のOSを公式サイトで配布しているので、バックアップがなくてもGMKtec NucBox G2は購入直後の状態に戻すことができます。
ここからはGMKtec公式サイトで配布されているOEM版イメージを使ってGMKtec NucBox G2を再インストールしてみます。
OEM版Windows11の再インストールの流れ
GMKtecが提供しているOEM版Windows11のメディアを使ってNucBox G2を集荷時状態に戻し、そこから再度初期設定を行う場合の流れは以下のようになります。
- STEP1リカバリ用USBメモリの作成
GMKtecの公式サイトのリンクからGMKtecのOEM版Windows11のインストールイメージをダウンロードします。そのうえで、ダウンロードしたイメージからインストール用のUSBメモリを作成します。
- STEP2出荷時SSD状態の復元
インストール用のUSBメモリを使って、製品のSSD領域を製品出荷時の状態へ戻します(Preparation)。
インストール用USBメモリから起動して勝手に実行されるため、ほぼ何もやることはありません。
製品出荷時の状態復元(Preparation)が完了すると、自動的にNucBox G2の電源は切断されます。
- STEP3Windows初期セットアップ
このまでの処理により、NucBox G2のSSD領域は製品出荷時の状態になりました。つまり、ここからの流れは製品購入直後の初期設定と同じになります。
ざっくりと以上の流れとなります。
ネット上では「再インストールしたら怪しいアカウントで自動的にインストールされるけど、これ大丈夫?」などの声もあります。
これはおそらく「STEP2」のSSD状態の復元処理(Preparation)を言っているのだと思います。
SSDの構成を出荷時状態に戻す過程では「Administrator」というアカウントにより「System Preparation Tool(Sysprep)」が実行されてSSD領域が初期構成に構築されます。
この処理は一時領域で行われており、また「System Preparation Tool」はマイクロソフトが提供している大量一括導入時の自動カスタマイズツールです。
よって、「Administrator」による「System Preparation tool(sysprep)」の実行は怪しいものではありません。
製品ごとにOSイメージを公開しているので「G2(NucBox G2)」を選んでダウンロードします。
「G2(NucBox G2)」用のOSイメージとしては製品添付されているWindows11イメージおよびWindows10イメージが提供されているので、Windows10イメージをインストールすることもできます。
STEP① インストール用USBメモリの作成
まずはSSD領域を出荷時状態に設定するためのインストールメディアを作成します。
GMKtecでは販売製品ごとにOSのインストールメディアを公開しているので、これを使ってインストールメディアを作成していきます。
GMKtec公式サイトからインストールイメージをダウンロード
GMKtec公式サイトではOSイメージを公開しており、自由にダウンロードして利用することができます。
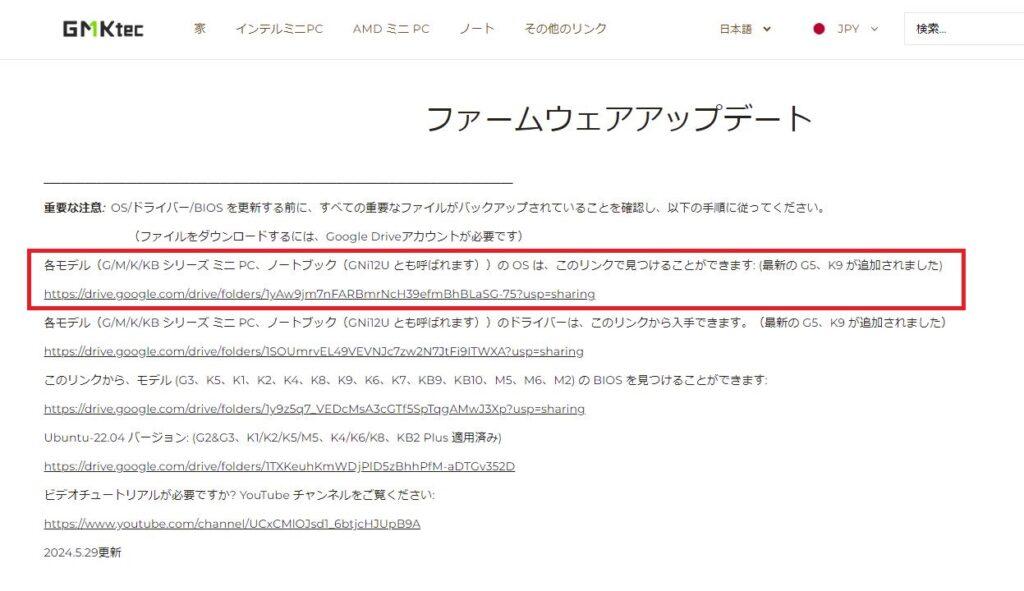
上記のGMKtec公式サイトのリンクからOSイメージの公開サイト(Google Drive)へ移動します。
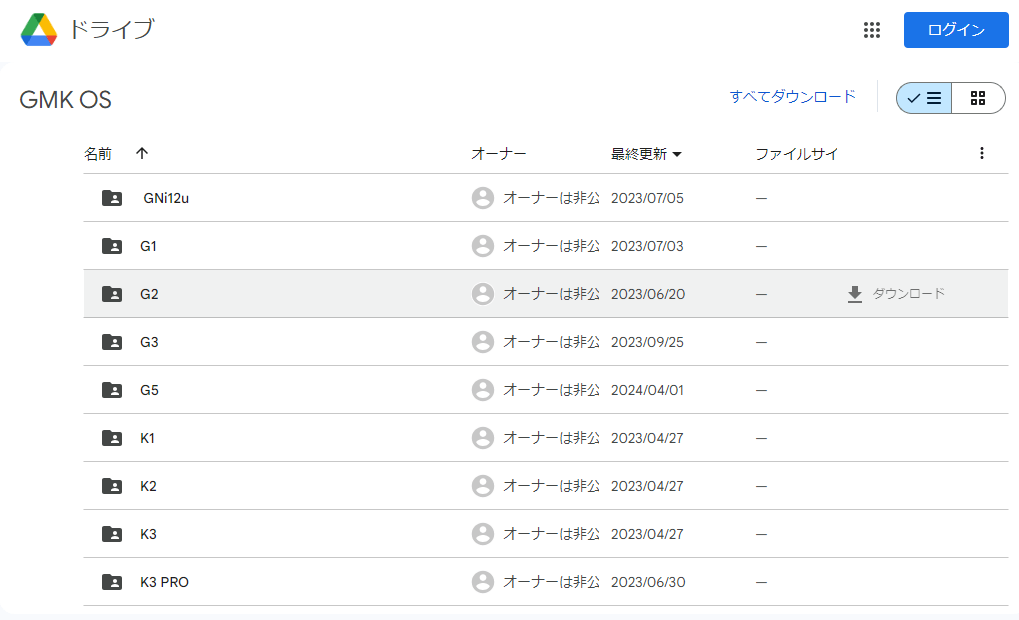
Google DriveではNucBox G2向けのOSイメージとしてWindows11およびWindows10が提供されています。
お好きなOSイメージをダウンロードし、NucBox G2へインストールすることができます。
ダウンロードしたWindows11のインストールイメージファイル(ZIP圧縮ファイル)は以下のようなファイルです。
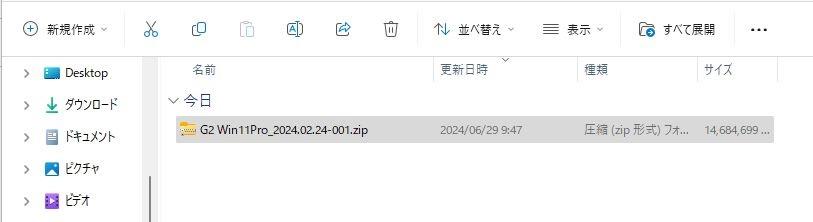
ZIP圧縮ファイルなので展開すると以下のファイルが現れます。
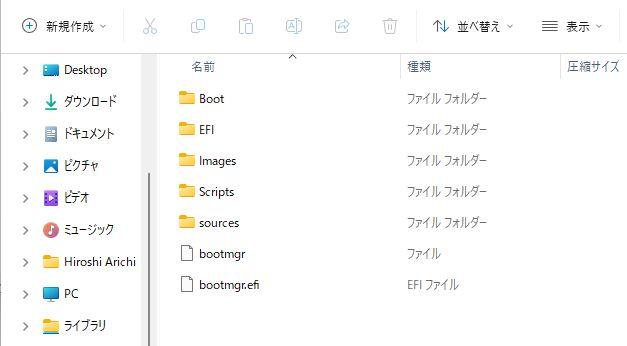
これがOSのインストールイメージファイルになります。
インストール用USBメモリの作成
ダウンロードして展開したインストールイメージをUSBメモリへコピーします。
事前にUSBメモリは「ntfsでフォーマット」「ラベル名は”winpe”」としておきましょう。
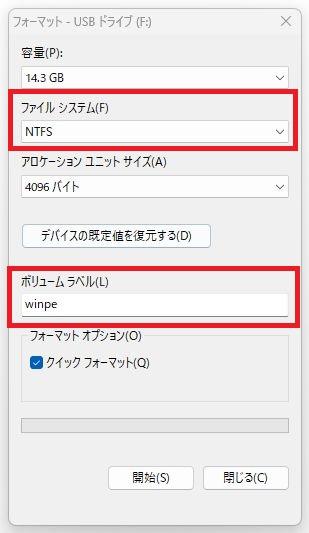
上記内容でUSBメモリをフォーマットしたら、先ほど展開したインストールイメージをすべてUSBメモリへコピーします。
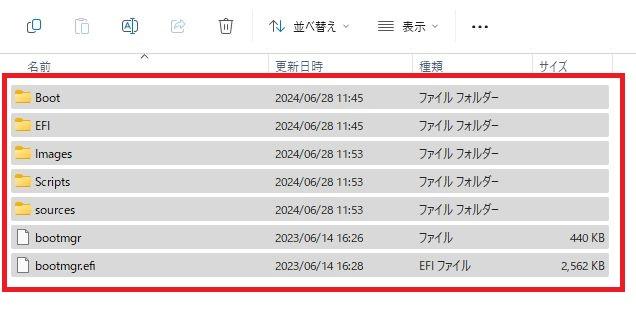
コピー完了したらインストール用USBメモリの作成は完了です。
STEP② 出荷時SSD状態の復元
作成したインストール用USBメモリを使って、SSD領域を製品の出荷時状態へ戻していきます。
インストール用USBメモリをNucBox G2に刺し、電源を入れます。
USBメモリからの起動とリカバリ領域の復元
作成したインストールメディア(USBメモリ)をGMKtec NucBox G2に刺して電源をオンします。
電源投入と同時に「F7」キーを連打し、起動ドライブ選択画面を表示させます。
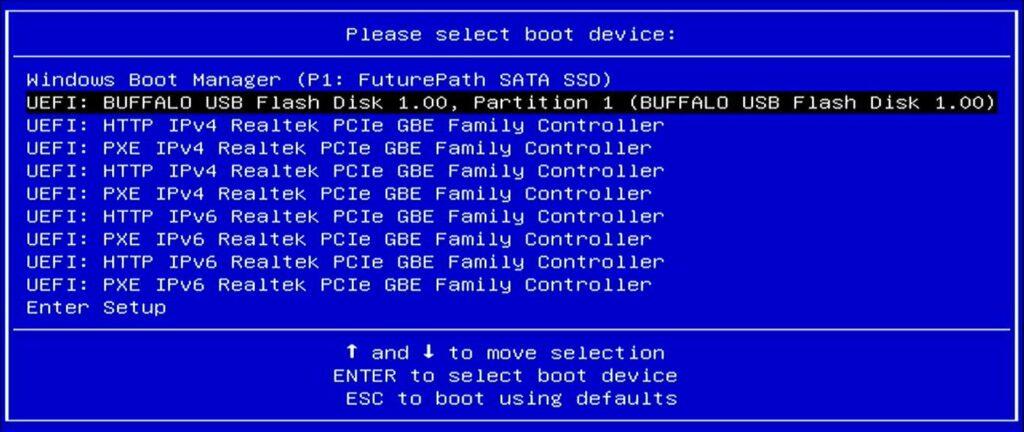
上記のように起動ドライブ選択画面が表示されるので、起動ドライブとしてインストールメディア(USBメモリ)をカーソルキーで選択し「Enter」キー押下します。
これでUSBインストールメディアからのインストール処理が開始されます。
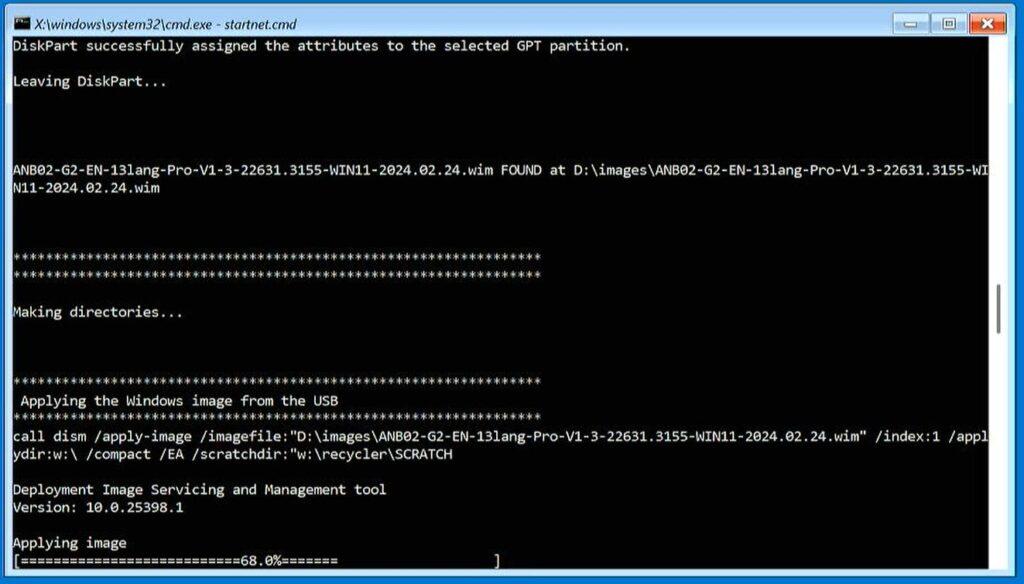
インストール処理が開始されると上図のようにリカバリー領域の復元が行われます。
インジケーターが100%になるまでしばらくそのままで待ちます。
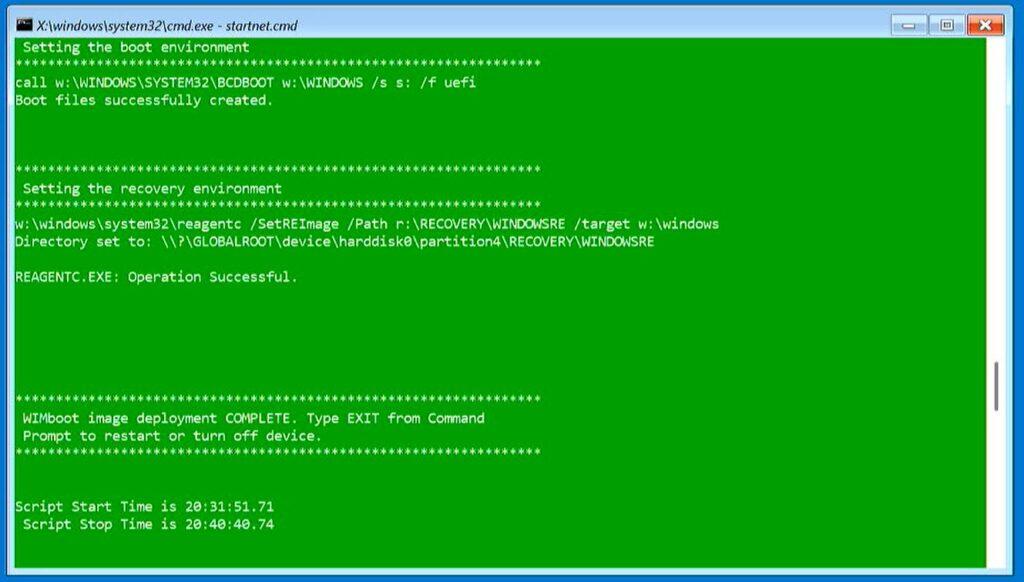
SSDへのリカバリ領域の復元が完了すると上図のように緑色の画面となり、やがてGMKtec NucBox G2の電源が切断されます。
電源が切れたことを確認し、インストールメディア(USBメモリ)を外します。
SSD領域の出荷時復元
この時点でSSD領域にリカバリー領域が復元されています。
次はこのリカバリー領域を使ってSSD全体を製品出荷時の状態へ構成していきます。
GMKtec NucBox G2の電源を投入すると、自動的にインストール画面に似た画面処理が行われていきます。
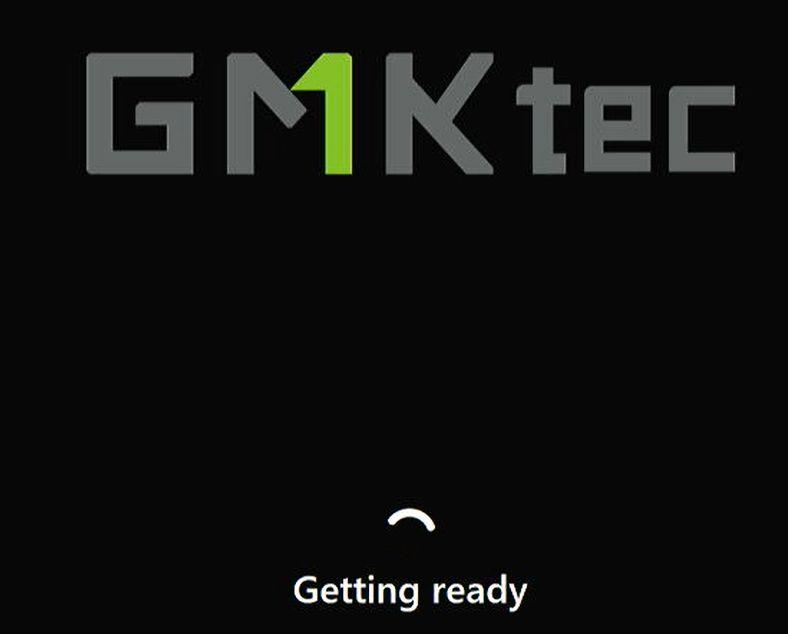
しばらく待つと以下のように「Administrator」ユーザーによる自動ログインが行われます。
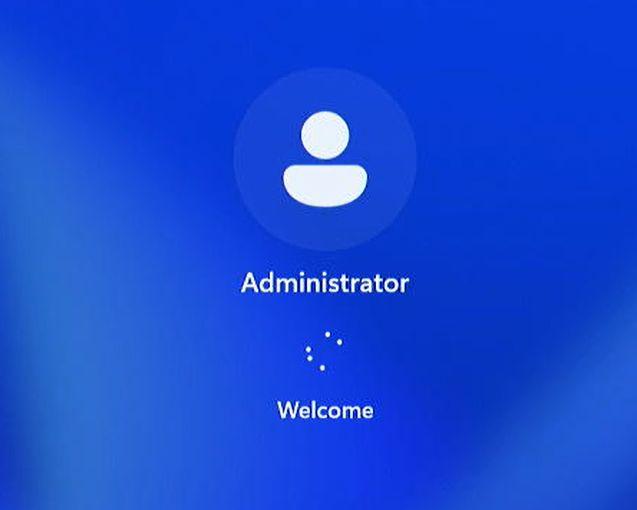
ログイン完了すると画面上には「System Preparation Tool」が表示されているので、そのまま「OK」ボタンを押下します。
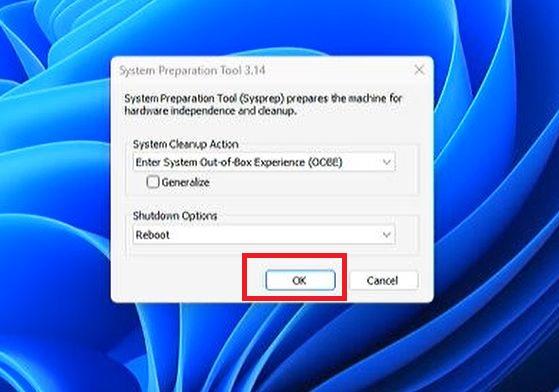
「OK」ボタンを押下するとSSD領域は製品出荷時の状態と同じ状態となり、再起動されます。
STEP③ Windows11(OEM版)の初期設定
ここまでの手順で、GMKtec NucBox G2のSSD領域は製品出荷時の状態になっています。
つまり、ここからの初期設定手順は製品購入後にやってことと全く同じことをやるだけです。
製品購入後のWindowsの初期設定は本記事第一章を参照してください。
GMKtec NucBox G2にWindows10(OEM版)をインストール
GMKtec公式サイトではWindows10のインストールイメージも配布されています。
購入したNucBox G2がWindows11プリインストールモデルであっても、「Windows10の方が使いやすい」などの理由でWindows10を好まれる場合にはこちらをインストールして利用することもできます。
もちろん、ライセンスは「Windows10 ProのOEM版」としてライセンス認証されます。
OEM版Windows10の再インストールの流れ
GMKtecが提供しているOEM版Windows10(10です)によるインストールの手順は先の「OEM版Windows11の再インストール手順」とまったく同じです。
GMKtecが提供しているOEM版Windows10のメディアを使ってNucBox G2のSSD領域を初期状態とし、そこから初期設定を行う場合の流れは以下のようになります。
- STEP1リカバリ用USBメモリの作成
GMKtecの公式サイトのリンクからGMKtecのOEM版Windows10のインストールイメージをダウンロードします。そのうえで、ダウンロードしたイメージからインストール用のUSBメモリを作成します。
- STEP2出荷時SSD状態の復元
インストール用のUSBメモリを使って、製品のSSD領域を製品出荷時の状態へ戻します(Preparation)。
インストール用USBメモリから起動して勝手に実行されるため、ほぼ何もやることはありません。
製品出荷時の状態復元(Preparation)が完了すると、自動的にNucBox G2の電源は切断されます。
- STEP3Windows初期セットアップ
このまでの処理により、NucBox G2のSSD領域は製品出荷時の状態になりました。つまり、ここからの流れは製品購入直後の初期設定と同じになります。
Windows11版の初期設定との違いとして、初期設定時にWi-Fiによるインターネット接続が利用できるという点があります。
※Windows11版の初期設定では有線LAN接続のみでインターネット接続が利用可能
ざっくりと以上の流れとなります。
ネット上では「再インストールしたら怪しいアカウントで自動的にインストールされるけど、これ大丈夫?」などの声もあります。
これはおそらく「STEP2」のSSD状態の復元処理(Preparation)を言っているのだと思います。
SSDの構成を出荷時状態に戻す過程では「Administrator」というアカウントにより「System Preparation Tool(Sysprep)」が実行されてSSD領域が初期構成に構築されます。
この処理は一時領域で行われており、また「System Preparation Tool」はマイクロソフトが提供している大量一括導入時の自動カスタマイズツールです。
よって、「Administrator」による「System Preparation tool(sysprep)」の実行は怪しいものではありません。
STEP① インストール用USBメモリの作成
まずはSSD領域を出荷時状態に設定するためのインストールメディアを作成します。
GMKtecでは販売製品ごとにOSのインストールメディアを公開しているので、これを使ってインストールメディアを作成していきます。
GMKtec公式サイトからインストールイメージをダウンロード
GMKtec公式サイトではOSイメージを公開しており、自由にダウンロードして利用することができます。
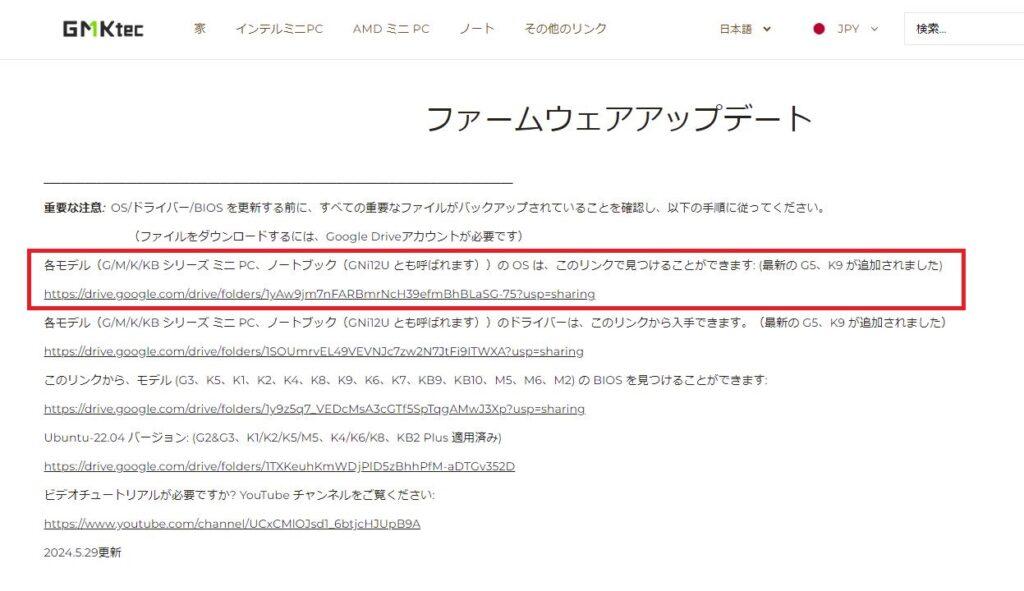
上記のGMKtec公式サイトのリンクからOSイメージの公開サイト(Google Drive)へ移動します。
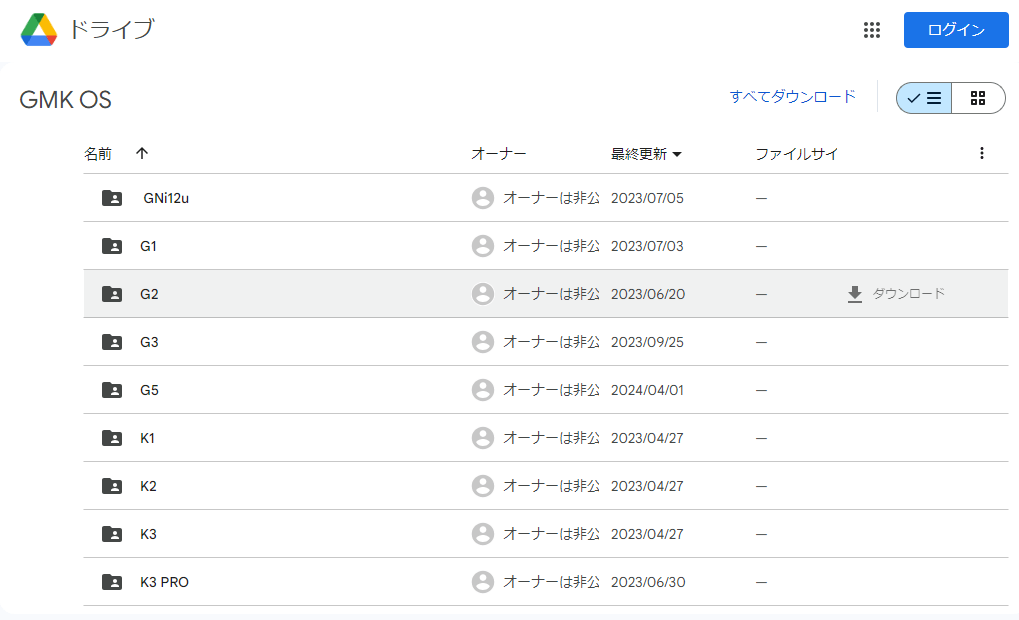
Google DriveではNucBox G2向けのOSイメージとしてWindows11およびWindows10が提供されています。
お好きなOSイメージをダウンロードし、NucBox G2へインストールすることができます。
ダウンロードしたWindows10のインストールイメージファイル(ZIP圧縮ファイル)は以下のようなファイルです。
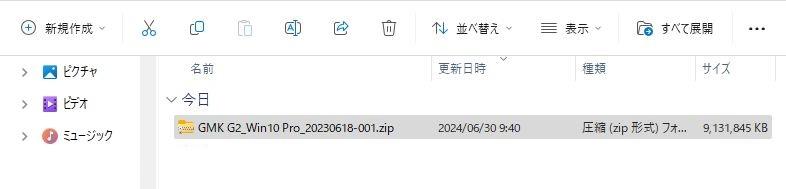
ZIP圧縮ファイルなので展開すると以下のファイルが現れます。
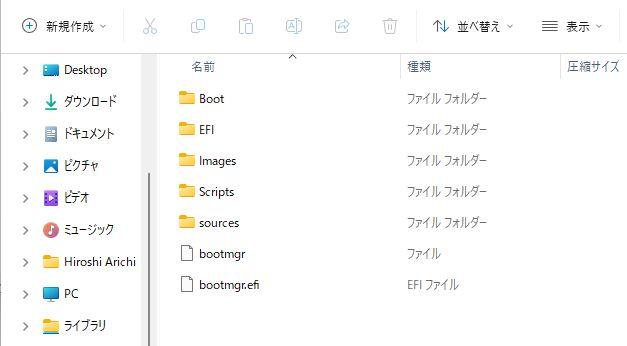
これがOSのインストールイメージファイルになります。
インストール用USBメモリの作成
ダウンロードして展開したインストールイメージをUSBメモリへコピーします。
事前にUSBメモリは「ntfsでフォーマット」「ラベル名は”winpe”」としておきましょう。
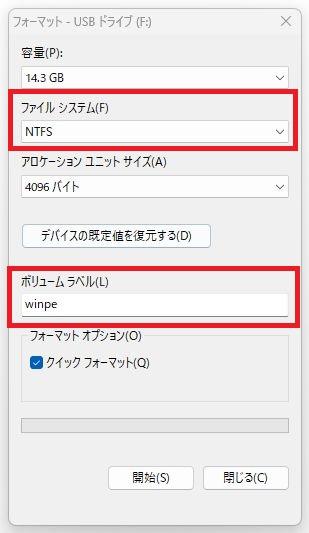
上記内容でUSBメモリをフォーマットしたら、先ほど展開したインストールイメージをすべてUSBメモリへコピーします。
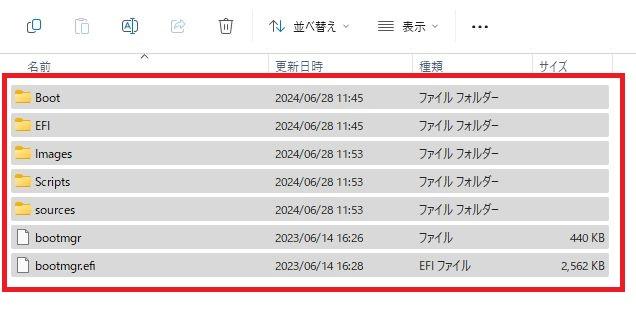
コピー完了したらインストール用USBメモリの作成は完了です。
STEP② 出荷時SSD状態の復元
作成したインストール用USBメモリを使って、SSD領域を製品の出荷時状態へ戻していきます。
インストール用USBメモリをNucBox G2に刺し、電源を入れます。
USBメモリからの起動とリカバリ領域の復元
作成したインストールメディア(USBメモリ)をGMKtec NucBox G2に刺して電源をオンします。
電源投入と同時に「F7」キーを連打し、起動ドライブ選択画面を表示させます。
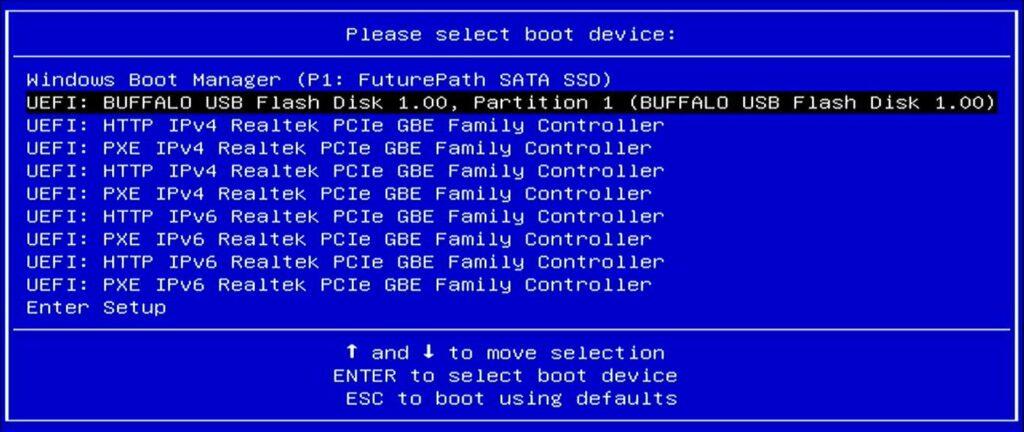
上記のように起動ドライブ選択画面が表示されるので、起動ドライブとしてインストールメディア(USBメモリ)をカーソルキーで選択し「Enter」キー押下します。
これでUSBインストールメディアからのインストール処理が開始されます。
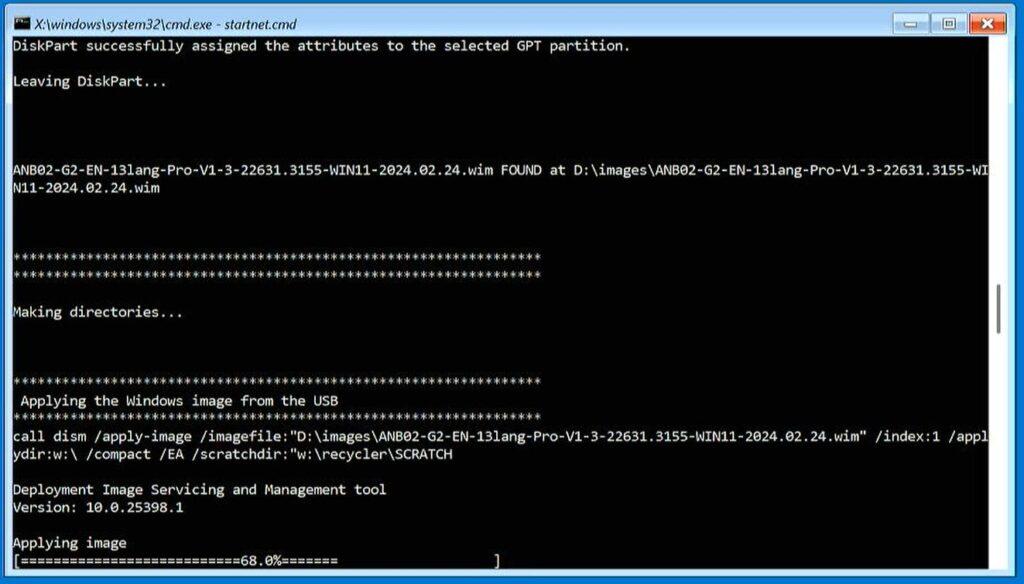
インストール処理が開始されると上図のようにリカバリー領域の復元が行われます。
インジケーターが100%になるまでしばらくそのままで待ちます。
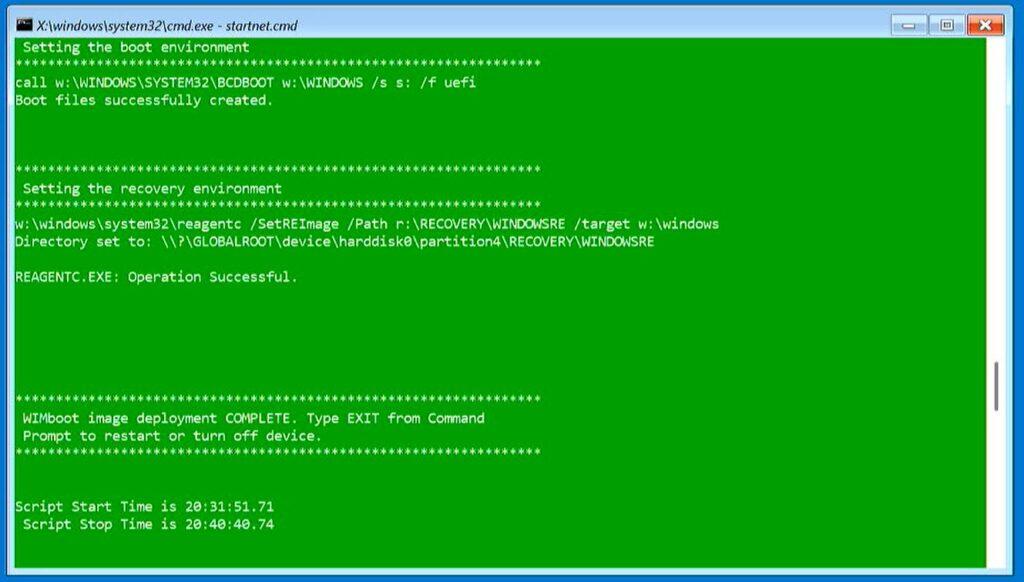
SSDへのリカバリ領域の復元が完了すると上図のように緑色の画面となり、やがてGMKtec NucBox G2の電源が切断されます。
電源が切れたことを確認し、インストールメディア(USBメモリ)を外します。
SSD領域の出荷時復元
この時点でSSD領域にリカバリー領域が復元されています。
次はこのリカバリー領域を使ってSSD全体を製品出荷時の状態へ構成していきます。
GMKtec NucBox G2の電源を投入すると、自動的にインストール画面に似た画面処理が行われていきます。
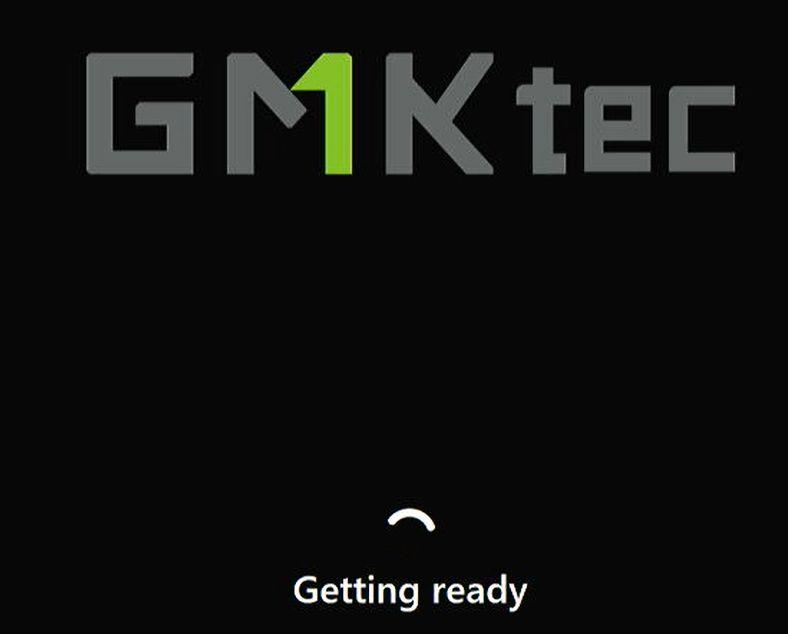
しばらく待つと以下のように「Administrator」ユーザーによる自動ログインが行われます。
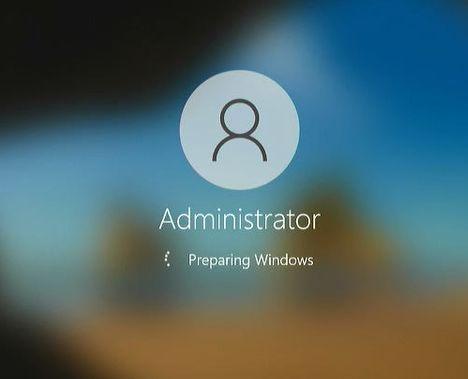
ログイン完了すると画面上には「System Preparation Tool」が表示されているので、そのまま「OK」ボタンを押下します。
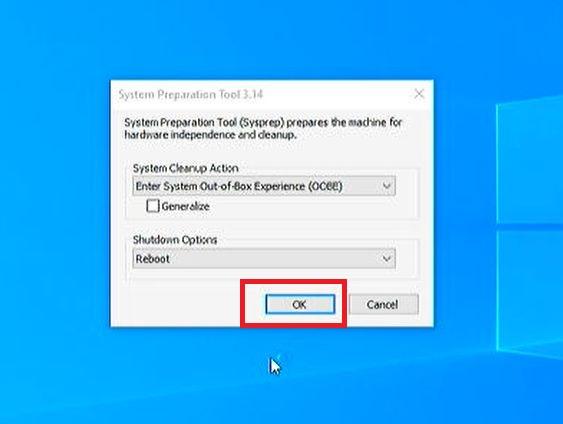
「OK」ボタンを押下するとSSD領域は製品出荷時の状態と同じ状態となり、再起動されます。
STEP③ Windows10(OEM版)の初期設定
ここまでの手順で、GMKtec NucBox G2のSSD領域は製品出荷時の状態になっています。
- STEP1言語の選択
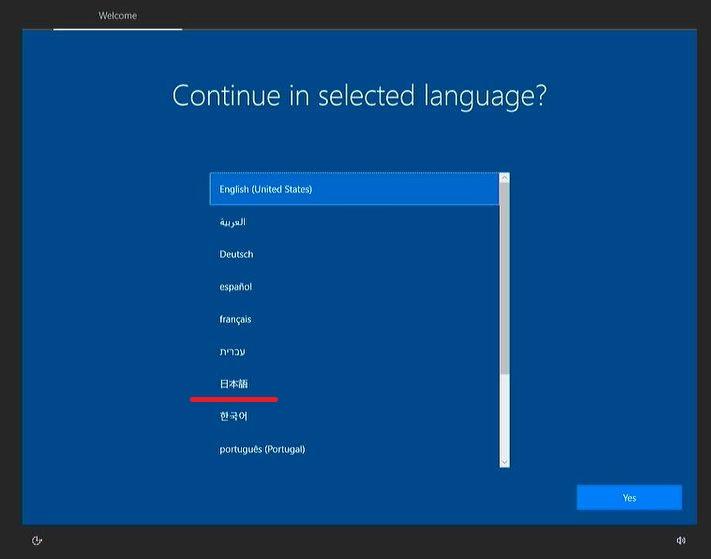
- STEP2キーボードレイアウトの確認
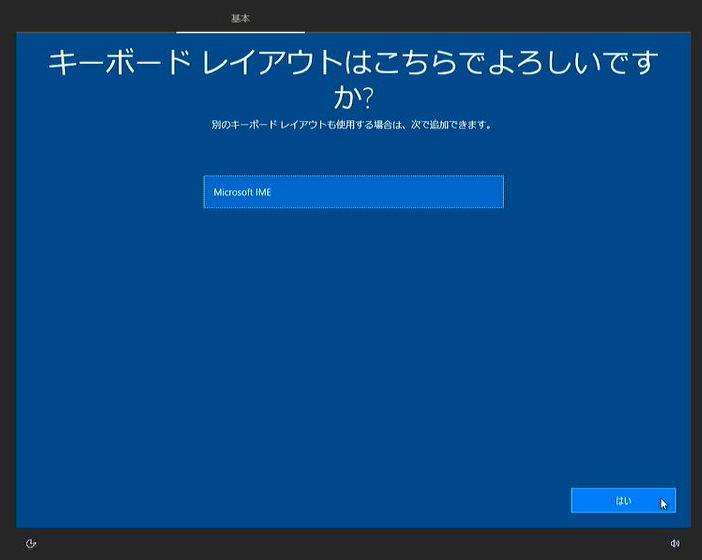
- STEP3ネットワーク接続の確認
OEM版Windows10はOEM版Windows11と異なり、初期設定時にWi-Fiによるネットワーク接続を利用することもできます。
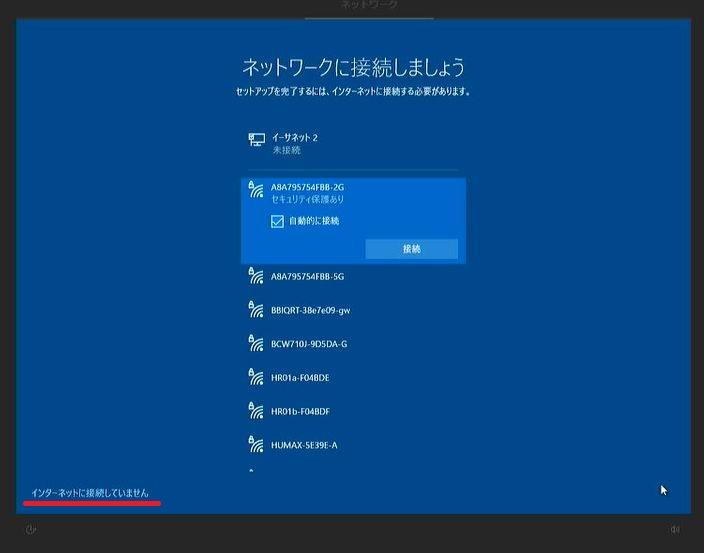
初期設定時に有線LANまたはWi-Fiによるネットワーク接続を利用する場合、本画面で利用するネットワークを選択します。
ネットワーク接続を利用しない場合には「インターネットに接続していません」を選択します。
このあと、システムは再起動されます。
- STEP4ライセンスへの同意
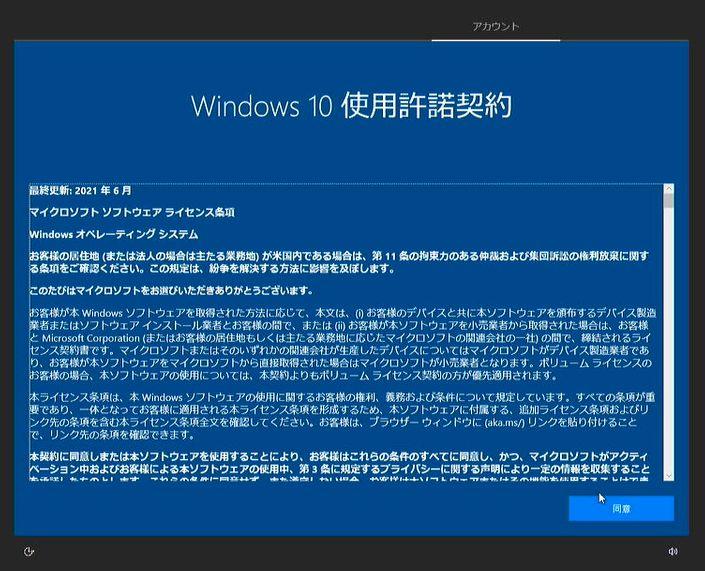
- STEP5初期設定の選択
「個人利用向けに設定」または「職場用に設定」の選択を行います。
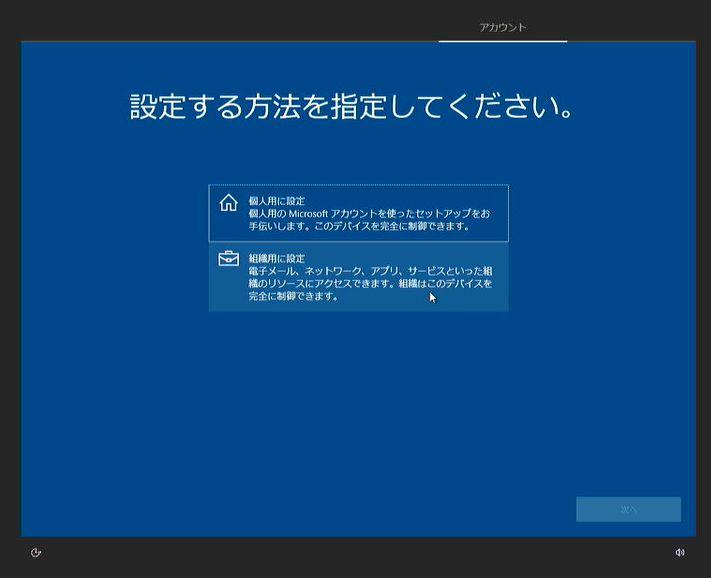
- STEP6プライバシー設定
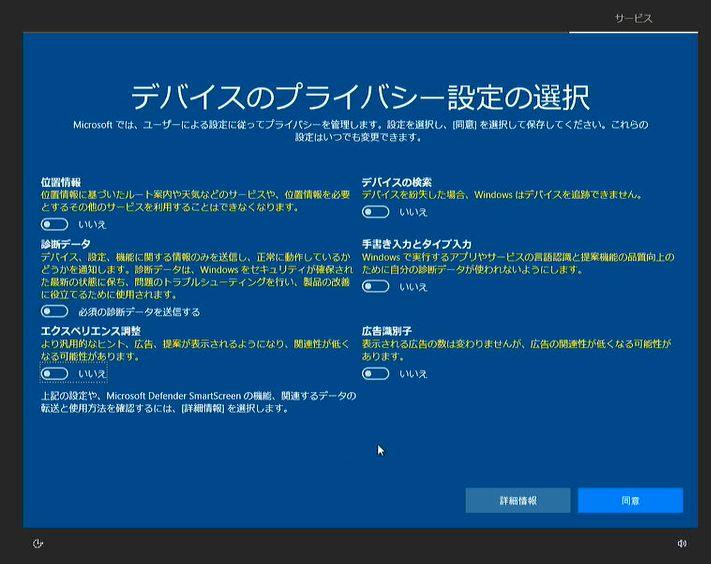
- STEP7インストール完了
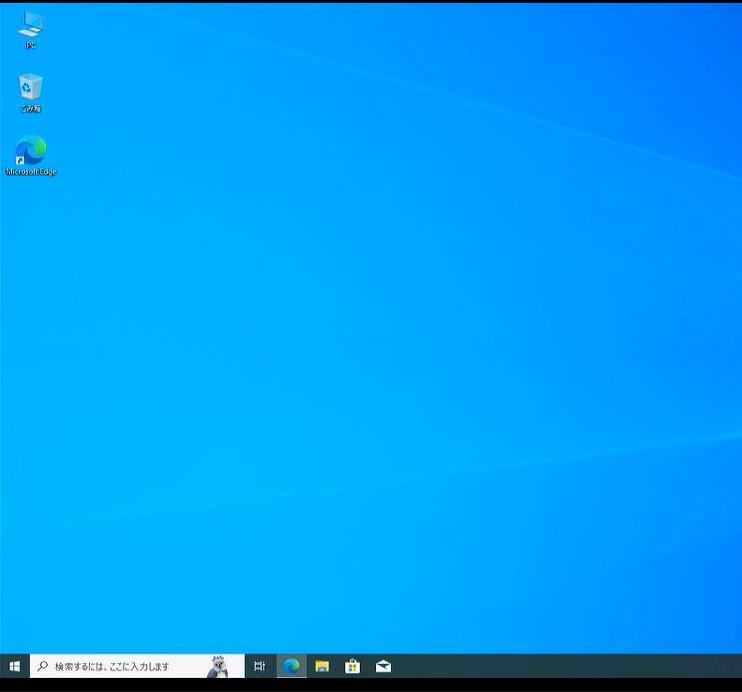
- STEP8キーボード構成の変更
OEM版Windows10もOEM版Windows11と同様に初期設定直後はキーボードが英語キーボードとして構成されているので、正しくキーコードが入力されない文字があります。
このため、初期設定後にキーボード構成を英語キーボード(101/102キー)から日本語キーボード(106/109キー)へ構成変更してあげましょう。
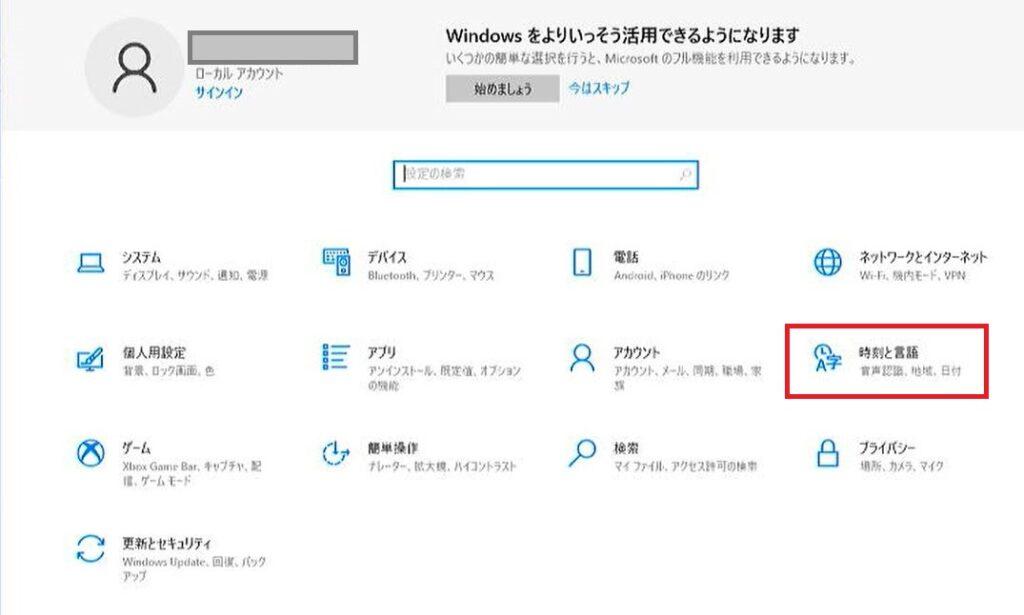
「設定」アプリを開き「時刻と言語」を選びます。
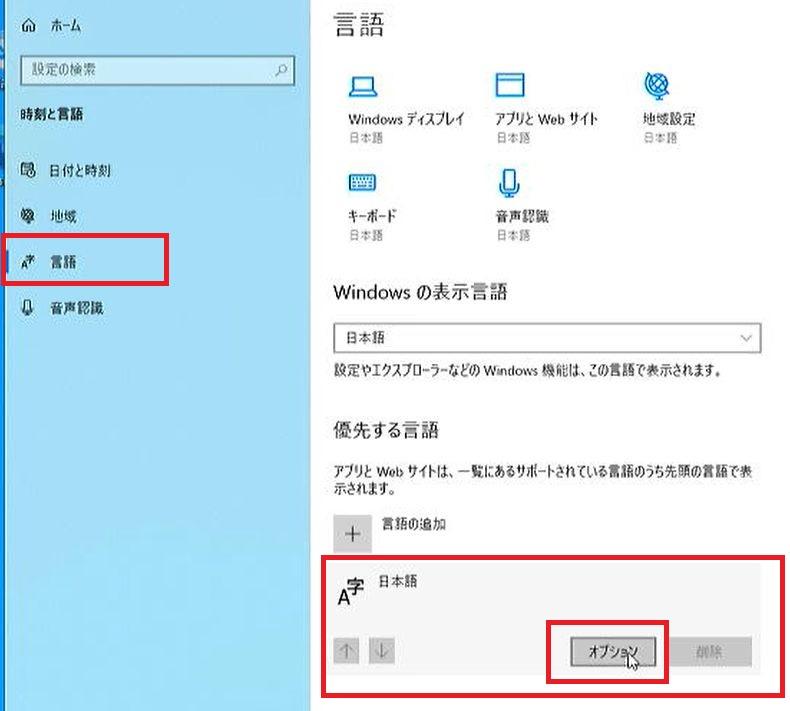
サブメニュー「言語」から「日本語」をクリックし、表示される「オプション」を選択します。
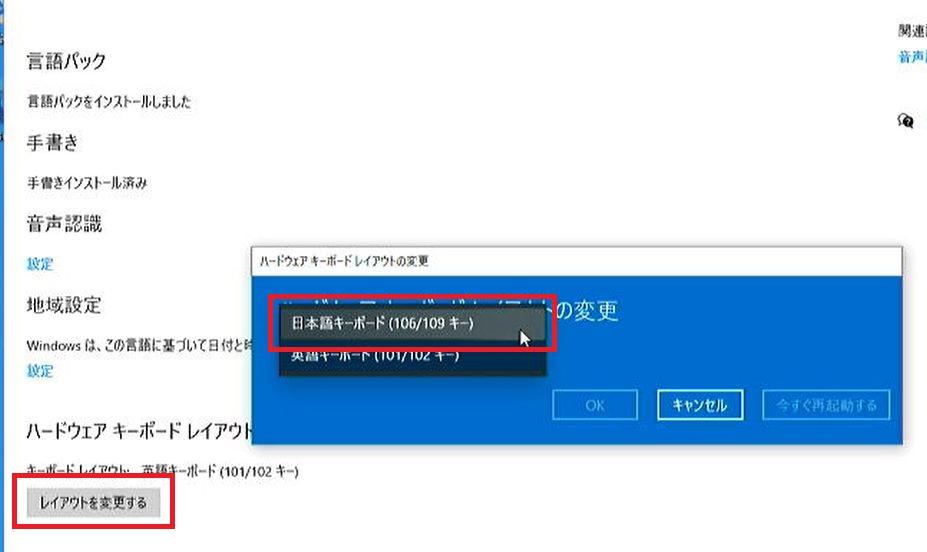
「ハードウェアキーボードレイアウトの変更」のダイアログが表示されるので「英語キーボード(101/102キー)」から「日本語キーボード(106/109キー)」へ変更します。
システム再起動後にはキーボードが正しく日本語キーボードとして構成されます。
OEM版Windows10のライセンス確認
ではインストールしたOEM版Windows10のライセンスを確認してみましょう。
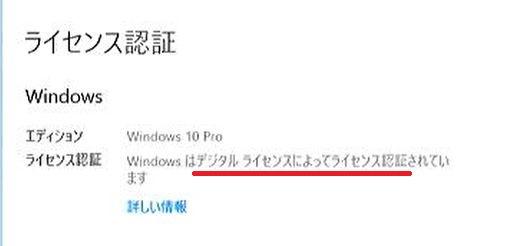
上記のように、”Windows 10 Pro”としてデジタルライセンス認証されていることが確認できます。
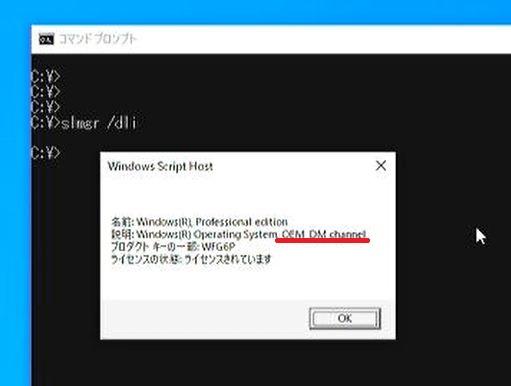
また、上記のようにインストールされたWindows 10 Proは正規のOEM版であることも確認できました。
Windows11をクリーンインストール
ここまで確認してきたように、GMKtec NucBox G2にプリインストールされているWindows11 Pro(OEM版)は特に怪しいものでもなく普通に使えます。
ネット上では「キーボード設定を変更したらライセンス認証が外れた」「SSDのパーティションを切りなおしたらライセンス認証が外れた」という声もありますが、私の場合にはどちらの場合であっても「デジタル認証」状態が続いており、ライセンス認証に関する問題はありません。
ただし、ここまで確認してきたのだから最後にWindows11 Proをクリーンインストールしてみましょう。
ここで言うクリーンインストールとは、マイクロソフトが公式サイトで配布しているWindows11の正規インストールメディアを使ってのインストール、ということです。
Windows 11 をダウンロードする | Microsoft
クリーンインストールする必要はある?
本記事ではクリーンインストールとは「マイクロソフト公式サイトで配布しているWindwos11正規インストールメディアを使ったインストール」とします。
前章で紹介したように、GMKtecではNucBox G2向けのリカバリーメディアを提供しているので子のリカバリーメディアを使ったインストールとクリーンインストールの違いは何なのでしょうか?
おそらく、多くの方が「中華製の怪しいOSは使いたくない」「不要なものがインストールされてるかもしれない!?」という理由かと思います。
この点について、クリーンインストールの必要性は個人の判断となります。
ここではクリーンインストールする前にクリーンインストールの注意点をまとめておきます。
ドライバーは別途必要
GMKTecが提供しているリカバリーメディアを使えばNucBox G2のハードウェア用ドライバーは最初からインストールされています。
一方、クリーンインストールの場合にはNucBox G2のハードウェアドライバーはインストールされていないので、別途GMKTecのダウンロードサイトからNucBox G2用ドライバーをダウンロードし、クリーンインストール後にドライバーをインストールする必要があります。
ライセンスはRETAIL版となる(ジェネリックキー認証)
NucBox G2製品添付のWindows11はProエディションの正規OEM版です。
一度でもNucBox G2のWindows11を起動すると、ネットワーク経由でマイクロソフトのライセンスサーバーに正規OEM版としてライセンス登録されます。
このため、クリーンインストールしてもライセンスサーバー(またはマイクロソフトアカウント)経由でRETAIL版としてライセンス認証されます。
ただし、クリーンインストールした場合にはジェネリックキー(共通キー)による認証となります。
ジェネリックキーとは、たとえば「Windows10からWindows11へ無償アップグレードした!」という場合にマイクロソフトから賦与される共通のライセンスキーです。
よって、不正なキーではありませんし動作上の不具合・不都合などもありません。
しかし、GMKTec NucBox G2(Plus)にはせっかく正規OEM版ライセンス(個別ライセンス)が提供されているので、その正規OEM版プロダクトキーを移行しておくのが良いかなぁ?と個人的には思います。
OEM版プロダクトキーの確認(ライセンス移行用)
先述のように、クリーンインストールによりRETAIL版として使ってもよいですが、契約上の手続きとしてはOEM版のライセンスを移行するのが望ましいと思います。
このため、クリーンインストール前にNucBox G2製品添付のOEM版Windowsに適用されているプロダクトキーを確認しておきましょう。
OEM版Windowsが起動した状態でコマンドプロンプトを開き、以下のコマンドを投入します。
wmic path SoftwareLicensingService get OA3xOriginalProductKey以下の実行結果となります。
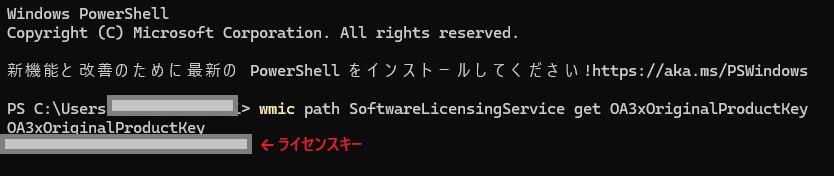
ここで表示されるプロダクトキーが製品に添付されているプロダクトキーなので、大切に控えておきます。
もし、ここでライセンスキーが表示されない場合にはフリーソフト「Windows Product Key Viewer」などを使うとよいでしょう。
※インストール不要、ダウンロードして実行するだけでプロダクトキーが確認できます。
このプロダクトキーを(必要であれば)クリーンインストール後のRETAIL版Windowsに設定することで、製品添付のライセンスをクリーンインストール後のWindowsへライセンス移行することができます。
Windows11インストールメディア(USBメモリ)の作成
では、ここからはマイクロソフト正規インストールメディアを使ってクリーンインストールを行っていきます。
Windows11のインストールで使用するインストールメディア(USBメモリ)を作成します。
まず、Windows11のインストールメディア(ISOファイル)は以下のマイクロソフトの公式サイトからダウンロードしてきます。
Windows 11 をダウンロードする | Microsoft
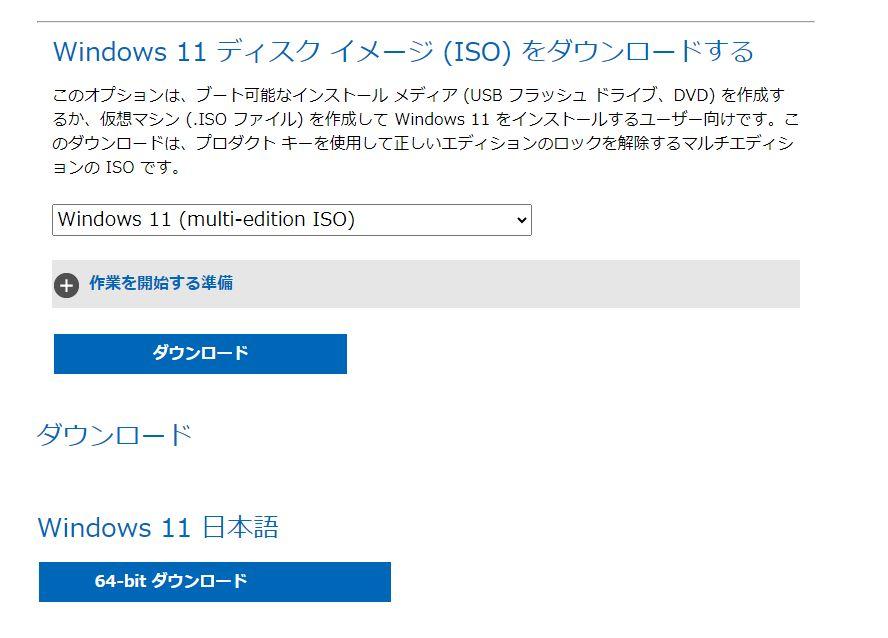
ダウンロードしたISOファイルは約7GB弱の容量となります。
これを「refus」などのツールを使ってUSBメモリへ焼き付けます。
起動可能なUSBドライブを簡単に作成できます | Refus
refusを使ってインストールメディア(USBメモリ)を作成する場合、作成時に以下のようなメディア作成オプションを選択可能です。
インストールメディアからWindows11をクリーンインストール
インストールメディア(USBメモリ)が出来上がったらこれを使ってWindows11をクリーンインストールしていきます。
インストールメディア(USBメモリ)をGMKtec NucBox G2へ接続し、電源投入します。
インストールメディアからの起動を行うため、GMKtec NucBox G2の電源投入後に「F7」を連打します。
※「F7」はNucBoc G2のUEFIでの「起動デバイス選択」になります。
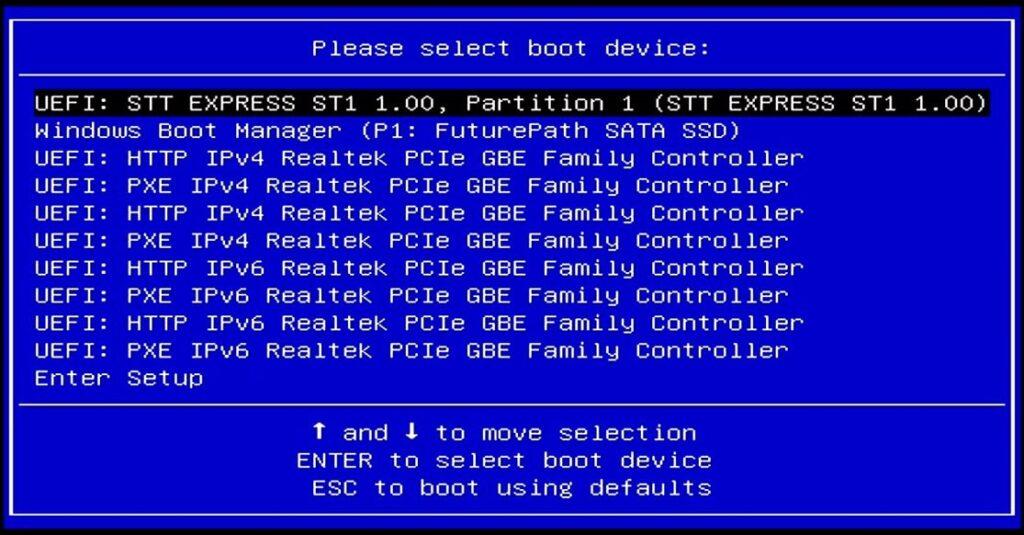
上図のように起動デバイスの選択画面が表示されるので、ご利用のUSBメモリデバイスをカーソルキーで選択しEnterキーで起動します。
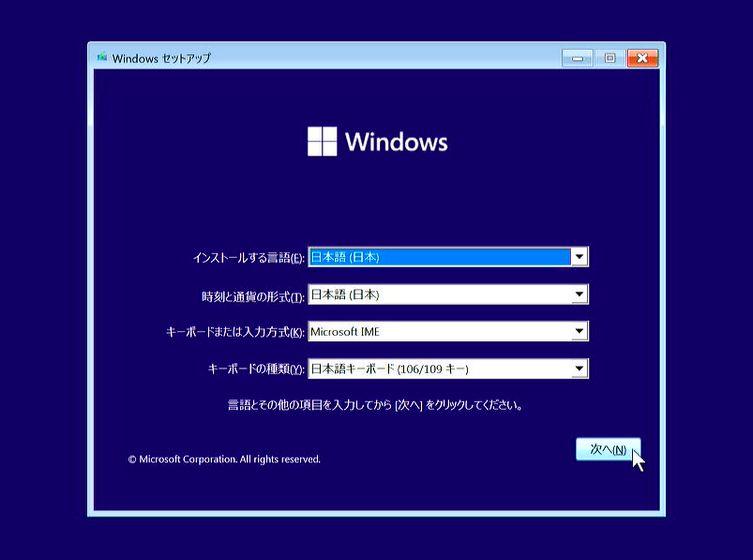
いつものWindows11のインストールが開始されるので、いつも通りにインストールを進めてください。
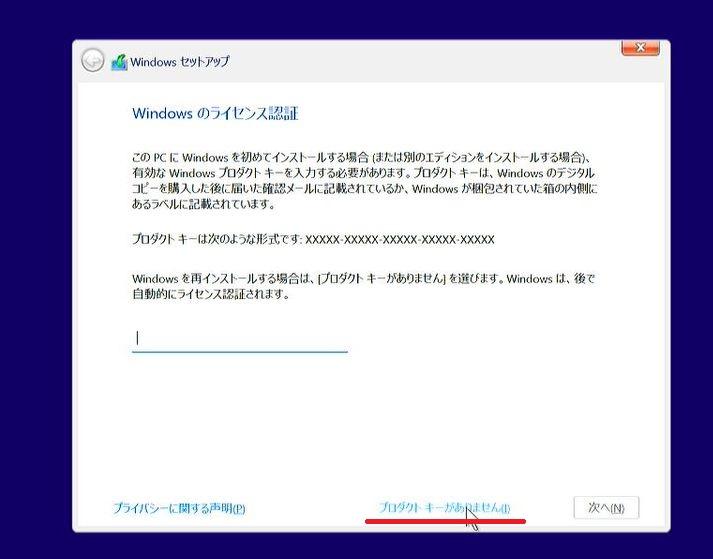
「Windowsのライセンス認証」では「プロダクトキーがありません」をクリックします。
プロダクトキーによる認証ではなく、すでに行われているデジタル認証により認証が自動的に行われます。
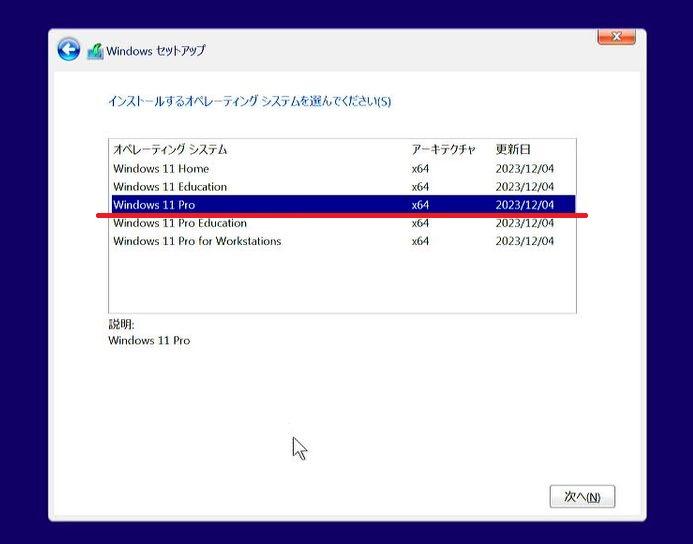
「インストールするオペレーティングシステム」では”Windows 11 Pro”を選択します。
“Windows 11 Pro Education”や”Windows 11 Pro for Workstations”では後々ライセンス認証が通りません。
GMKtec NucBox G2ドライバーのインストール
マイクロソフト公式のWindows11をクリーンインストールした直後は各種ドライバーが未適用状態です。
デバイスマネージャーは以下のような状況となっています。
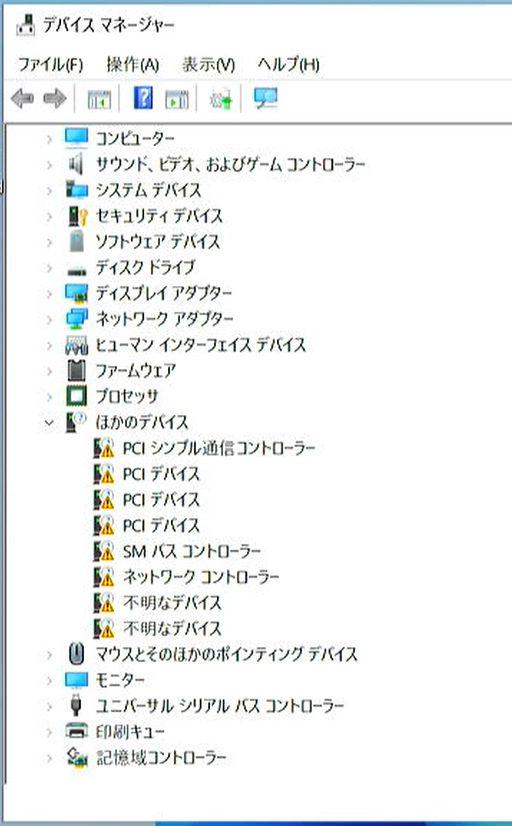
ドライバー未適用状態なので多くのデバイスが認識されていません。
GMKtec NucBox G2のドライバーはGMKtec公式サイトからのリング(Google Driveです)で配布されているので、それをダウンロードしドライバーをインストールしていきます。
なお、クリーンインストール直後の状態では有線LANによるインターネット接続は利用可能ですが、Wi-Fiによるインターネット利用はできません(ドライバー未適用のため)。
よって、有線LANによる接続ができない場合は別PCなどでドライバーのダウンロードを行う必要があります。
GMKtec NucBox G2のドライバーをダウンロード
GMKtec NucBox G2のドライバーはGMKtec公式サイトで配布されています。
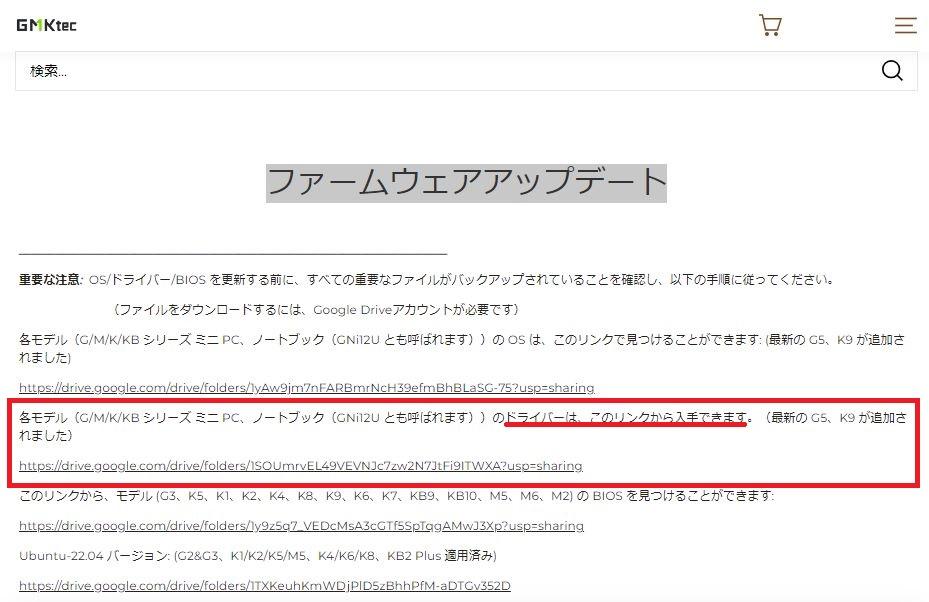
リンク先はOSインストールメディアの配布と同様にGoogle Driveから行われます(笑)。
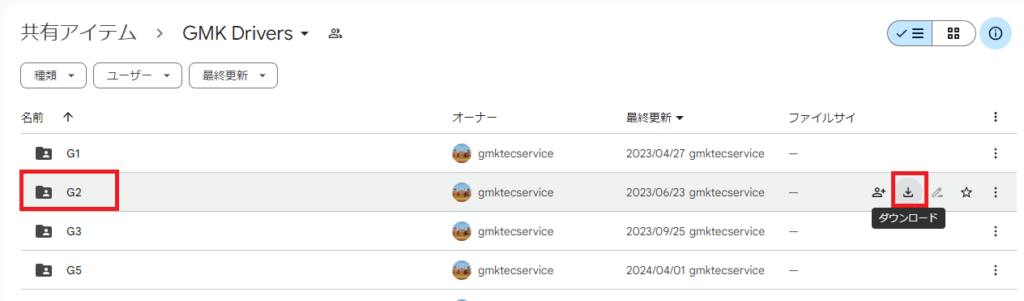
GMKtecのドライバーは「rar圧縮形式」で配布されていますが、Google DriveからのダウンロードではGoogle Driveがダウンロードファイルを「zip圧縮形式」で圧縮してからのダウンロードとなります。
このため、ダウンロードしたファイルは「zip圧縮形式を展開」し、さらに「rar圧縮形式を展開」する必要があります。
本来の「rar圧縮形式ファイル」は以下のようなダウンロードファイルになります。
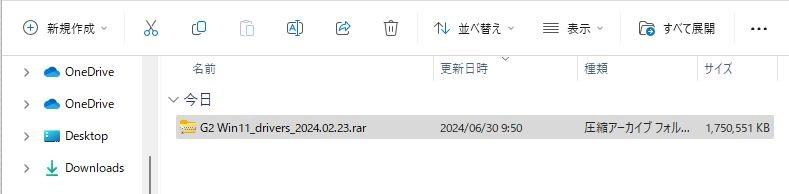
さらにこの「rar圧縮形式ファイルを展開」すると、以下のようなドライバーファイルが展開されます。
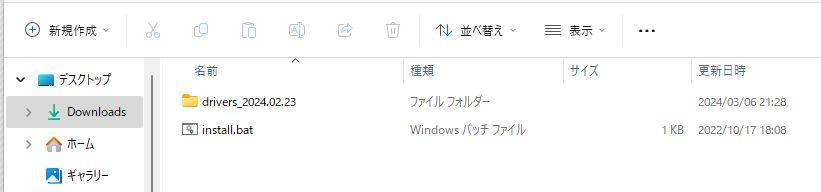
以上でNucBox G2ドライバーのダウンロードは完了です。
GMKtec NucBox G2ドライバーのインストール
rar形式圧縮ファイルが展開できたら、フォルダ内にある「install.bat」を実行しドライバーをインストールします。
「install.bat」を選択して右クリックの「管理者として実行」によりインストールします。
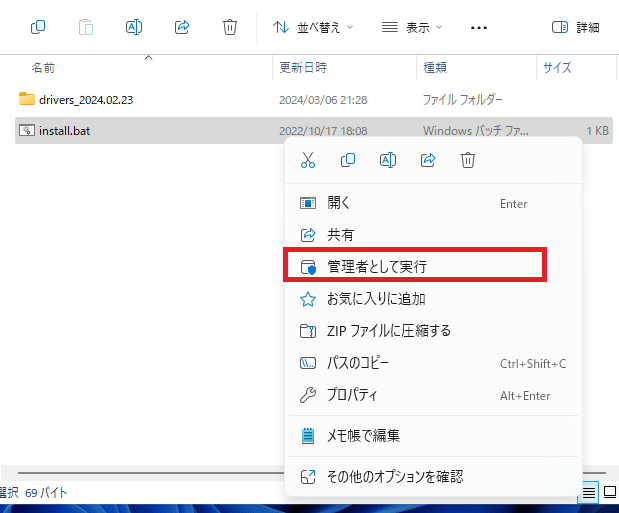
インストールが始まり、しばらくすると終了します。
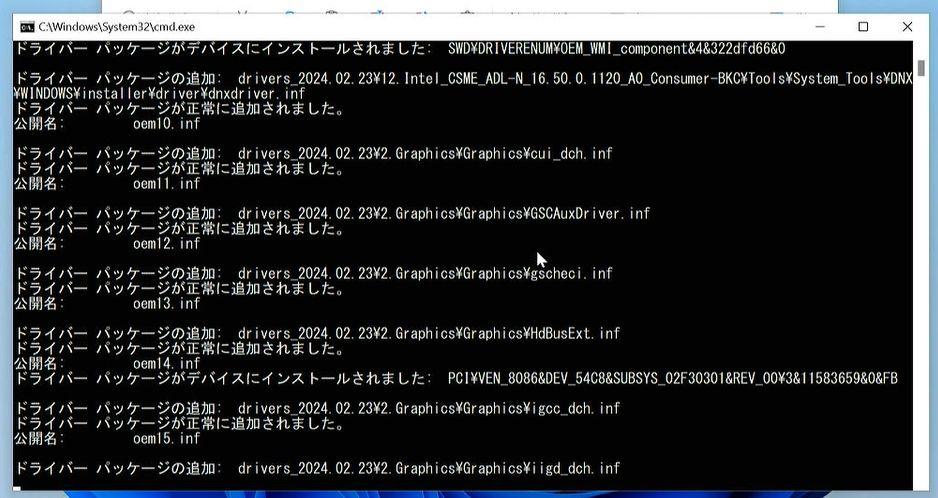
デバイスマネージャーで見ると、すべてのデバイスがきれいに認識されるようになりました。
※念のため、PCを再起動しておきましょう。
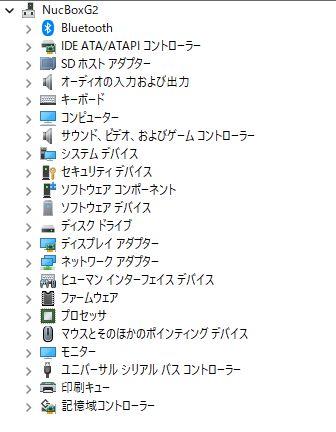
クリーンインストール直後の状態
マイクロソフト公式サイトからダウンロードしたインストールメディアを使ってWindows11 Proのインストールが完了しました。
すでにGMKtec NucBox G2のOEM版Windows11により、本体はデジタルライセンス認証済の状態であるため、クリーンインストール後も以下のように「デジタルライセンス認証済」の状態となっています。
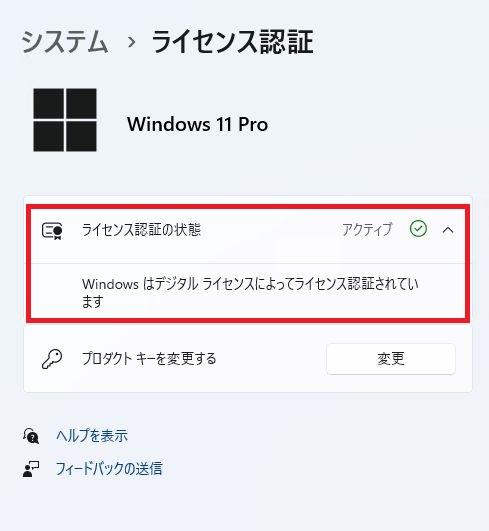
また、「slmgr」コマンドで確認したライセンスバージョンはOEM版ではなくリテール(RETAIL)版となっています(当たり前か・・・)。
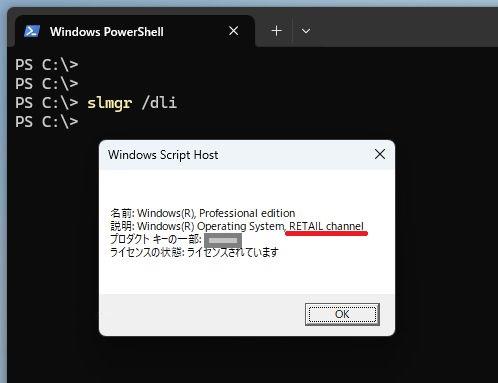
ただし、この時点では「プロダクトキーの一部」が「3V66T」となっている場合にはジェネリックキーで認証された状態となります。
「ジェネリックキー」とは、旧バージョンのWindowsから新しいWindowsへ無償バージョンアップなどを行った場合に自動認証される共通キーです。
このため、使用(契約)および動作上に問題はないと思われます。
正規OEM版プロダクトキーでの認証
プロダクトキーの末尾が「3V66T」と表示される場合はジェリックキーでの認証状態となります。
旧バージョンのWindowsからアップグレードした場合などに使用される共通のプロダクトキーということです。
これはこれで動作上は問題ないと思われますが、せっかくNucBox G2を購入し、正規のOEM版Windows11 Proのライセンスを持っているのだから、さきほど確認したOEM版のプロダクトキーで正規認証しても良いでしょう。
「設定」アプリを起動し「システム > ライセンス認証 > プロダクトキーを変更する」から以下のように確認しているOEM版のプロダクトキーを登録します。
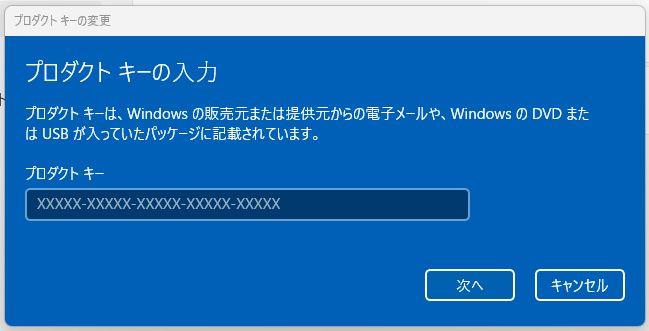
以上で、クリーンインストールしたWindows11 ProにNucBox G2(Plus)製品に付属している正規OEM版のライセンスが移行されます。
ジェネリックキーでの認証(RETAIL版)でも動作上は問題ない、と思いますが(個人的には)OEM版ライセンスを移行しておくほうが良いと思います。
せっかく購入した製品に添付されている正規の使用権なので・・・(笑)
クリーンインストールのまとめ
GMKtec NucBox G2に照準添付のOEM版Windows11ProをインストールするとそのPC(NucBox G2)に対してWindowsは「デジタルライセンス認証」されます。
この状態で、GMKtec配布のWindowsではなくマイクロソフトが公式サイトで配布しているWindows11をクリーンインストールしてみました。
ドライバーは別途必要
NucBoc G2に標準添付されているWindowsやGMKtecが配布しているWindowsはすでにGMKtecの機種に最適な状態となっています。
しかし、マイクロソフト公式が配布しているWindows11にはNucBox G2に必要なドライバーは入っていません。
このため、クリーンインストール後にはGMKtec公式サイトよりNucBox G2用ドライバーをダウンロードし、それをインストールすることでクリーンインストールが完了(すべてのデバイスが正常認識)となります。
ライセンス認証可能、リテール版となる(ジェネリックキー認証)
クリーンインストール前にNucBox G2が「デジタルライセンス認証」または「マイクロソフトアカウント認証」されている状態であれば、クリーンインストールしてもライセンス認証状態は保持・継続することができます。
また、マイクロソフト公式サイトからダウンロードしたWindowsインストールメディアを使うと、OEM版ではなくリテール版(RETAIL_Channnel)となります。
ただし、この場合はジェネリックキーによる認証となるようです。
正規OEM版での認証も可能
クリーンインストールする前に製品添付のOEM版にてプロダクトコードを確認しておくことで、このプロダクトコードをクリーンインストール後のWindowsへ移行することもできます。
当然ですが、正規のOEM版プロダクトコードを移行することでクリーンインストール後のWindowsもOEM版として再認証されます。
RETAIL版(ジェネリックキー認証)として使うか、正規OEM版として使うかはそれぞれ利用者個人の判断ということですね。
OEM版でもリテール版(ジェネリックキー認証)でも同じような気もしますが、なんとなくですがリテール版によりデジタルライセンス認証またはマイクロソフトアカウント認証しておく方が良い気がします。
NucBox G2をリテール版でマイクロソフトアカウント認証しておくことで、GMKtec以外のPCへライセンス移動することもできるのかな?という理由ですね。
まとめ、お手軽WindowsPCとしては十分
本記事では人気のミニPCメーカーであるGMKtecの超小型PC「NucBox G2」のWindowsのインストール手順およびライセンス状況について確認してきました。
- Windows11の初期設定手順とライセンス状況
- Windows11の再インストール手順とライセンス状況
- Windows10の再インストール手順とライセンス状況
- Windows11のクリーンインストール(マイクロソフト版)
いずれの手順であってもOEM版またはリテール版として正しいWindowsデジタルライセンス認証が行われていることを確認できました。
また、最終的にOEM版Windows11(製品出荷時状態)により、本記事執筆時点で約三か月ほど使ってみましたが「ライセンスが外れる」という現象も起きていません。
結構遊べるGMKtec NucBox G2
GMKtec NucBox G2にプリインストールされているWindows11は「OEM版Windows11 Pro」です。
製品購入後にインストール(初期設定)することで、正しくデジタル認証が行われます。
いつでも製品出荷時の状態(OEM版Windows11)に戻せる
万が一SSD領域が壊れてしまってもGMKtec公式サイトのリンク(Google Drive)からOEM版Windows11/10のインストールイメージを公開しています。
このインストールイメージにより、いつでもNucBox G2のSSD領域を製品購入直後の状態に戻すことができます。
OEM版Windows10(Pro)も提供されている
面白いのがGMKtec公式サイトのリンクから「OEM版Windows10 Pro」のインストールイメージも公開されていることです。
これを使うことで、NucBox G2のSSD領域をWindows10イメージで再構築可能、初期設定を行うことでNucBox G2をOEM版Windows10 Proとして使うこともできます。
もちろん、Windows10でも正常にデジタルライセンス認証が行われます。
クリーンインストール用?ドライバーも別途提供
GMKtec公式サイトのリンクからはNucBox G2のハードウェア固有のドライバーもダウンロードすることができます。
このドライバーを使えば、GMKtecが提供するOEM版インストールイメージではなく、マイクロソフト公式サイトからダウンロードしたWindows11 Proもインストールし、正常に利用することができるようになります。
事前にOEM版Windowsでデジタルライセンス認証状態にしておけば、マイクロソフト版Windowsでもデジタルライセンス認証されます。
つまり、クリーンインストールが可能、ということです。
クリーンインストール時のWindows11 Proのライセンスは「リテール版」となります。
リテール版として「マイクロソフトアカウント連携されたデジタルライセンス認証」されることで、Windows11ライセンスを他のデバイス(仮想マシンなど)へも移行することができます。
※理屈上のお話し、契約上は自己責任で(笑)
GMKtecのWindowsは信頼できる?
ミニPCを製造・販売するメーカーは非常に多く、そのほとんどは中国系企業です。
プリインストールされているWindowsについてもエディション(Pro/Home)の違いやライセンスの違いなどがあるようです。
最悪はボリュームライセンス版(VL版)を製品添付して販売している企業であり、これは明らかにライセンス違反ですね。
このような状況において、ミニPCを製造販売するメーカーの中で特にGMKtecやminisforumはWindowsライセンスについては信頼できるイメージが強いです。
そして、本記事でもGMKtec NucBox G2にプリインストールされているWindows11のライセンス認証状況およびライセンス形態も確認することができました。
最近、ミニPCは非常に高性能・小型そして低価格で人気があり、多くのメーカーが製品を販売しています。
しかし、くれぐれもWindowsのライセンスにはお気を付けください。
特にボリュームライセンス版(VL版)を添付しているミニPCは避けるべきでしょう。
しかしNucBox G2の製造原価っていくらなの?安すぎる!
NucBox G2にはSSDが1TBモデルの他に512GBモデルもあります(2モデル構成)。
私が購入したのはGMKtec NucBox G2はメモリ12GB/SSD1TBモデルでアマゾンのセール時に約2.3万円でした。
NucBox G2は手のひらサイズの超小型PCであり、内臓のSSDは一般的なM.2 2280ではなく短いM.2 2242となり、あまり選択肢がありません。
SSDを交換することで最大2TBまで対応、と謳っているので以下のような製品に交換することが可能と思われます。
最大容量の2TBだと以下の製品でしょうか。












































