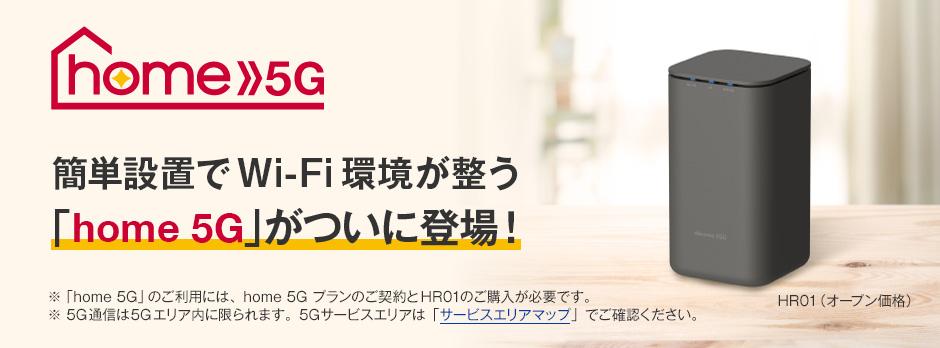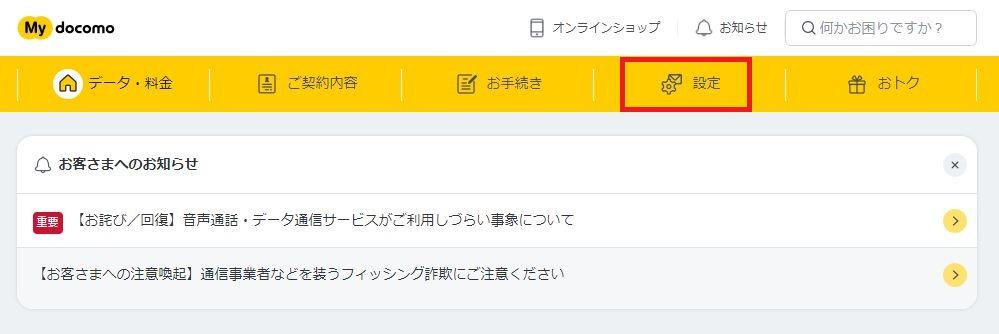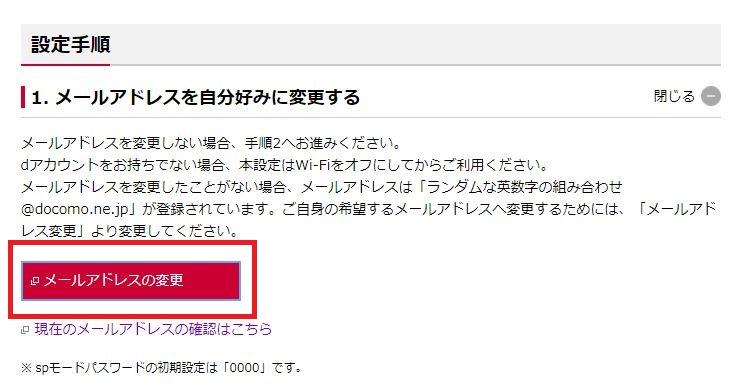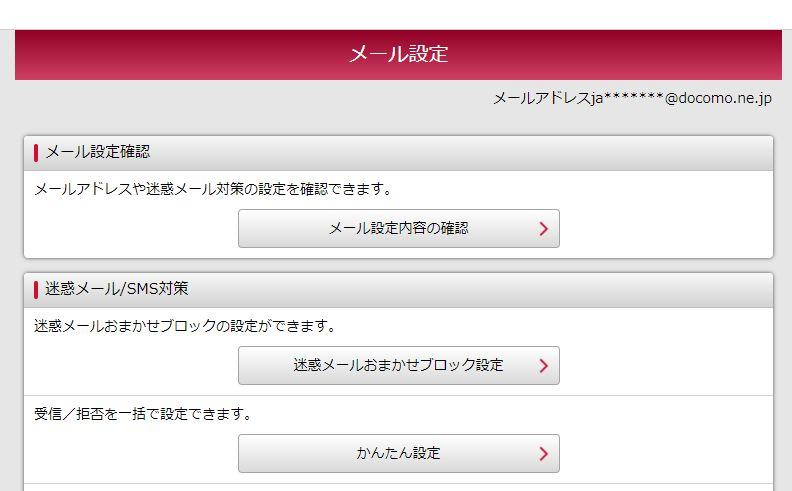KDDI系列のWiMAXやソフトバンクのSoftbank Airなど、「工事不要」「置くだけ簡単」のホームルーターが人気です。
そしてドコモがついに「home5G」でホームルーターに参入してきました。
「夜になると遅すぎて使えない!」「3日間の使い過ぎで速度制限がひどすぎる!」という声が多いWiMAXやSoftbank Airと違い「光回線より速い!」「どれだけ使ってもホントに制限されない!」など、非常に好評です。
また、2021年9月末に多くのプロバイダーがサービス終了したADSLの乗換先としても人気のようです。
ちょっと遅くなりましたが、私もついに「home5G」を入手することができました。
買ってきて使えるまでのレビュー、簡単利用から本格的な設定までをレビュー、ちょっと変わった使い方をレビュー、と一通りの流れをレビューしていきます。
ドコモ「home5G」買ってきた!
ドコモ「home5G」を9月末に予約して約2週間で入手することができました。
購入したのは家電量販店の「ヤ〇ダ電機」です。
ドコモオンラインショップから店舗指定予約を行い、約2週間後に入荷連絡がきました。
購入・契約の手続きで約30分
家電量販店での購入・契約手続きは対面なので基本的にドコモショップでの手続きと同じです。
サービス内容や契約・料金などの一通りの説明を受けて「チェックシート」にチェックをして契約完了するまで約30分間かかりました。
- STEP1氏名・生年月日の確認
まず窓口で「予約して入荷連絡があった」旨を伝えると「氏名・生年月日・予約時の電話番号」を聞かれました。そして店員さんはパソコンでなにやらカタカタ・・・
聞かれた内容はドコモオンラインショップで予約した時に入力した項目なので、おそらくこの時点では予約内容の確認を行ったのだと思います。
- STEP2支払い方法・本人確認・オプションサービスの確認
5分ほど待たされると次は以下の点を聞かれました。契約に必要な情報の提示- 支払い方法はどうする?
・クレジットカード払い?
・口座振替払い?
・ドコモスマホご利用ならまとめて払う?
⇒ドコモのスマホとまとめて払います! - 本人確認書類を見せて!
⇒運転免許証を預ける - オプションサービスは加入する?
⇒加入しない!
支払方法が「クレジットカード払い」ならクレジットカード番号の登録が必要、「口座振替払い」なら通帳・印鑑・本人確認書類等が必要とのことです。
私はドコモスマホとまとめ払いにしたのでドコモスマホの電話番号を伝えるだけでクレジットカードの提示も不要でした(簡単)。
そして店員さんは再びパソコンでカタカタ・・・
この時点でドコモへ契約情報を登録しているのだと思われます。
- 支払い方法はどうする?
- STEP3契約・サービスの説明
さらに10分ほどすると、契約登録が完了したようで、本格的にサービス内容や料金体系などの説明が始まりました。
パンフレット冊子「ドコモからのご案内(10ページ程度)」に従ってサービス内容だの料金体系だのを説明されるので、「はい、はい」と聞いておけばよいです。
- STEP4確認事項にチェックして契約完了
最後に説明されたことを再度箇条書きで確認され、チェックシートに確認チェックしていくと契約が完了します。チェックシートへのチェックは店員さんがやってくれましたが、署名が3枚ほど必要でした。
契約完了後にはレジに行ってルーター代金を支払って終わりです。
以上、窓口来店からレジでの精算完了まで約40分でした。
買ってきたホームルーターを開封
買ってきたhome5Gホームルーターを通信できる状態にしてみましょう。
通信できる状態にするためには面倒な設定は全く不要で、ホームルーター本体にSIMカードを差し込んで電源をいれるだけです。
肝心なのは本体「HR01」とSIMカード
さっそく使ってみましょう。
まず肝心なのは本体「ホームルーターHR01」とSIMカードです。

SIMカードは台紙になっているので切り取ってホームルーター「HR01」に装着する必要があります。
SIMカードをホームルーターへ装着する
切り取ったSIMカードをホームルーター「HR01」へ装着します。
ホームルーターの底面よりSIMカードを装着します。

SIMカードは小さくて方向もわかりにくいですが、写真のように金属チップ面を上にしてホームルーター「HR01」の底面になるSIMスロットに差し込みます。
「カチッ」という感覚があるまで差し込みます。
差し込んだらカバーをしておきましょう。
電源投入から通信可能な状態まで
ホームルーター「HR01」にSIMカードを差し込んだらACアダプタを接続して電源投入してみましょう。
ルーター本体に電源スイッチ等はないので、ACアダプタを差し込むと「電源ON」となりACアダプタを引き抜くと「電源OFF」となります。

電源投入して1分程度は本体上部のランプ(3か所)がピコピコしますが、やがて点灯に変わります。
写真のように3つのランプの左から「緑(または青)」「青」「青」の点灯状態になると通信できる状態となっています。
一番左のランプは「4G/5G」の電波受信状態のランプで「緑は4G通信」「青は5G通信」となります。
残念ながら我が家は5G通信エリアではないので「緑(4G通信)」になっています。
SIMカードエラー!もう一度SIMカードを差しなおしてみよう
電源投入後にランプが赤くなる場合があるかもしれません。
このように、左のランプが赤く点滅している状態です。

この状態はホームルーター「HR01」にSIMカードが正しく差し込まれていない状態となります。
電源投入後に赤いランプ(左)が点滅した場合には、一度電源を切って(ACアダプタを抜いて)もう一度SIMカードの差し込みを確認してみてください。
※電源投入したままSIMカードを抜いたり刺したりするのは厳禁です!
「置くだけ簡単!」じゃないぞ!ドコモ「home5G」の開通処理
ドコモ「home5G」は「買ってきてコンセントに刺すだけで使える!」と謳っていますが、実は「開通手続き」を行わないと通信できません。
「開通手続き」は自分でやらないといけない場合もあるし、他人がやってくれる(やってくれている)場合もあります。
ドコモショップ・家電量販店で購入・契約した場合
ドコモショップや家電量販店で購入・契約した場合、多くの場合はショップの店員さんが契約完了時に「開通手続き」を行ってくてれます。
なので、ドコモショップ・家電量販店など対面で購入・契約した場合にはほとんどの場合自分で「開通手続き」を行う必要はありません。
もしドコモショップや家電量販店など対面で購入・契約した場合、最後に「開通手続きは終わってますか?」と確認しておくことをおすすめします。

なのでこの場合は「コンセントにさすだけで使える!」となりますね。
オンラインショップ・ネット販売代理店で購入・契約した場合
ドコモオンラインショップやネットの販売代理店などで購入・契約した場合にはドコモから直接ホームルーターとSIMカードが送付されてきます。
この場合は「自分で開通手続きを行う」または「ドコモ発送から15日目に自動的に開通手続きが行われる」ということになります。

- 自分で「開通手続き」を行う
- ドコモが発送した日から15日後に自動的に開通手続きが行われる
なぜ「開通手続き」が必要?
開通手続きを行うことで「今から(今日から)home5Gを使います!」ということになります。
ドコモhome5Gの利用開始月の月額料金は利用開始日からの日割り計算となります。
日割り計算なので、月初・月中・月末のいつから使い始めても不公平感もなく日割り計算の月額料金を支払うことができます。
「開通手続き」は「今(今日)から使います!」という利用開始手続きになるわけです。
対面販売なら「今日から使うよね!」
ドコモショップや家電量販店などで対面で契約した場合は多くの場合契約完了時に店員さんが開通手続きをやってくれます。
対面販売でありその場でルーター本体を渡すわけだから「今日から使うんだよね!」ということです。
ネット販売なら「利用者の受け取り確認が必要」
一方でドコモオンラインショップ契約やネット販売代理店での契約など、ドコモが契約者へ直接ルーターを郵送する場合にはいつから利用開始するのかがわかりません。
宅配便でルーターが届いても不在で受け取れない場合もあるし、いつから利用開始(課金の開始)かがわかりません。
そのため、「利用者が自分で開通手続きを行う」または「ドコモが発送して15日後に自動的に開通する」のどちらか早いほうとなっています。
自分で開通手続きを行う
ドコモオンラインショップやネットの販売代理店で購入・契約した場合、ホームルーター「HR01」とSIMカードはドコモから直接送付されてきます。
この場合には「自分で開通手続きを行う」か「ドコモの発送日から15日後に自動的に開通手続きが行われる」となります。
当然、「自分で開通手続きを行う」ということになります。
そして「自分で開通手続きを行う」方法は2つあります。
- ドコモお客様センターで電話して開通してもらう
- ドコモオンラインショップのサイトで開通手続きを行う
ドコモお客様センターで開通手続きをやってもらう
圧倒的におすすめなのは「ドコモお客様センター」へ電話して開通手続きをやってもらう方法です。
| ドコモお客様センター |
|
|---|
オペレーターさんにつないでもらい「home5Gの開通手続きをお願いします」と伝えると「はい!」と言って開通手続きをやってくれます。
この時必要なのは以下の3点です。
- 契約者の氏名(生年月日も必要な場合あり)
- ホームルーター「HR01」の電話番号
- 注文申込書に記入した4桁のネットワーク番号
ドコモオンラインショップで開通手続きを行う
もう一つの方法は「ドコモオンラインショップで自分で開通手続きを行う」という方法です。
多少面倒なのでおすすめは先述の「ドコモお客様センターで開通手続きをやってもらう」方法ですが、すでに営業時間外などの場合には仕方なく自分でやるしかありません・・・
ドコモオンラインショップで開通手続きを行う手順自体は簡単で、ドコモのホームページに詳しく記載されています。
商品到着後の設定・開通(利用開始の手続き) | NTTドコモ
上記リンク先を見てもらうとわかるように、ドコモオンラインショップでの開通手続き自体は難しくありません。
面倒なのはドコモオンラインショップにログインするために「dアカウント」の設定です・・・
次章に従って「dアカウント」を有効にしてから、上記リンクに従って「開通手続き」を行ってください。
dアカウントを登録しておこう
ドコモ「home5G」を購入・契約するとhome5Gの回線に紐づけられたdアカウントが新しく発行されます。
ドコモでは電話番号1回線ごとにdアカウント1件を発行しますが、注文時に使用した「注文のためのdアカウント」は購入・契約完了した時点で不要となります。
dアカウント登録に必要な「dアカウント発行通知書」
このため、ドコモhome5Gを購入・契約すると自動的に(強制的に?)新しいdアカウントが発行され、「dアカウント発行通知書」という書面(1枚もの)が発行されます。
ドコモショップ・家電量販店で購入・契約した場合にはルーター「HR01」やSIMカードなどと一緒に(契約関係の書類と一緒に)「dアカウント発行通知書」が添付されています。
ドコモオンラインショップやネット販売代理店で購入・契約した場合にはドコモから送られてくるホームルーター「HR01」やSIMカードと一緒に「dアカウント発行通知書」が送られてきます。
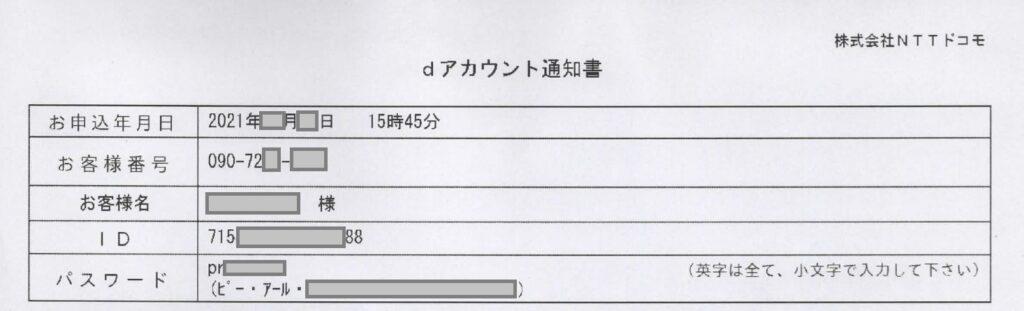
以下の情報が記載されています。
| お客様番号 | ホームルーター「HR01」の電話番号 |
|---|---|
| お客様名 | 契約者の氏名 |
| ID | dアカウントID ※dアカウント登録後に変更可能 |
| パスワード | dアカウント初期パスワード ※dアカウント登録後に変更必須 |
ここに記載されている「dアカウントID」と「dアカウント初期パスワード」を使ってドコモオンラインショップのdアカウントを有効化します。
dアカウントの有効化
「dアカウント発行通知書」記載のdアカウントを有効化するためには、まずドコモオンラインショップにログインします。
dアカウントにログインするためには「2段階認証」が必要です。
通常スマホでは「SMS認証」を利用する場合が多いですが、今回最初にdアカウントを有効化する場合にはメールアドレスを登録する必要があります。
以下の画面が表示されるので、受信可能なメールアドレスを選択・入力します。
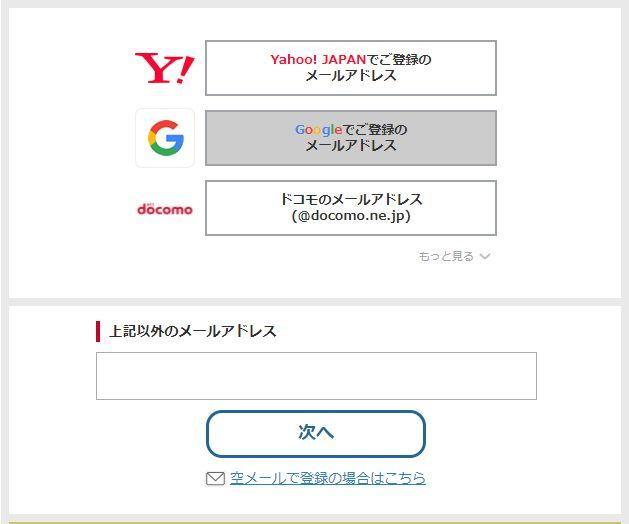
ここで入力したメールアドレスに「二段階認証」用のパスワードが送られてくるので、そのパスワードを入力することでログイン可能となりdアカウントが有効化されます。
つまり、「dアカウント通知書」に記載の初期dアカウントを有効化するためには以下の情報が必要となります。
| dアカウントID | dアカウント発行通知書に記載 |
|---|---|
| dアカウント初期パスワード | dアカウント発行通知書に記載 |
| 2段階認証パスワード | メールアドレスを登録してパスワードを受信する |
注意点として、二段階認証用パスワード受信のためのメールアドレスはすでにdアカウントに登録されているメールアドレスは登録できない、という点です。
すでに他のdアカウントをお持ちの方は同じメールアドレスは登録できないので注意してください。
注文のために作ったdアカウントは不要
ドコモオンラインショップではドコモオンラインショップまたは家電量販店指定でのドコモhome5G申込が可能です。
この手続きによって「home5G注文用のdアカウント」を作った場合、「dアカウント発行通知書」記載のdアカウントを有効化した後は「注文のために作ったdアカウントは不要」なアカウントとなります。
home5Gの開通手続きも「dアカウント発行通知書」記載のdアカウントで行うし、回線と紐づくdアカウントは「dアカウント発行通知書」記載のdアカウントになります。
このため、注文のために作ったdアカウントは放置してもよいですし、できれば一度ログインして「dアカウントの廃止」メニューからdアカウントを消しておいたほうが良いでしょう。
ドコモ「home5G」を簡単に使ってみる
「開通手続き」が完了したホームルーター「HR01」はすぐに使い始めることができます。
インターネットを利用するだけなら「管理画面」にログインして面倒な設定などしなくても、Wi-Fi接続や有線LAN接続してスマホやパソコンでの利用ができるようになっています。
home5GのWi-Fiを使ってみる
ホームルーター「HR01」の底面には以下のような初期設定値が印刷されています。

| 詳細設定画面 | 管理画面にアクセスするためのURL |
|---|---|
| 初回ログインパスワード | 管理画面にログインするための初期パスワード |
| SSID(2.4GHz) | Wi-Fi2.4GHz帯用のSSID |
| SSID(5GHz) | Wi-Fi5GHz帯用のSSID |
| パスワード | Wi-Fiアクセス用のパスワード(2.4GHz/5GHz共通) |
ホームルーター「HR01」に電源が入った状態でスマホでWi-Fi接続画面を開くと上記「SSDI」が選べるようになっています。
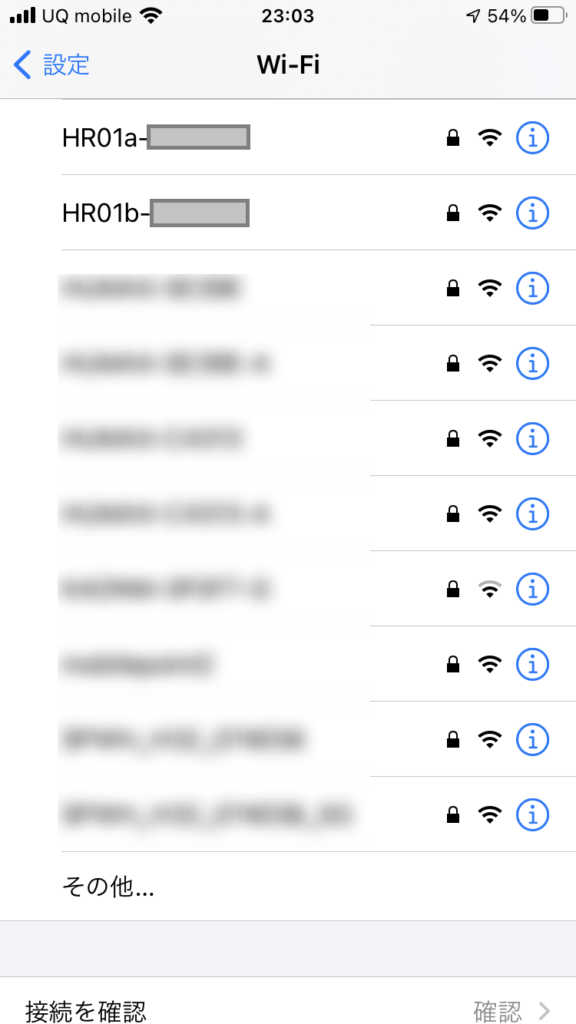
「HR01a-XXXX(2.4GHz)」と「HR01b-XXXX(5GHz)」の2つが表示されますが、まずは5GHzの「HR01b-XXXX」を選んでみましょう。
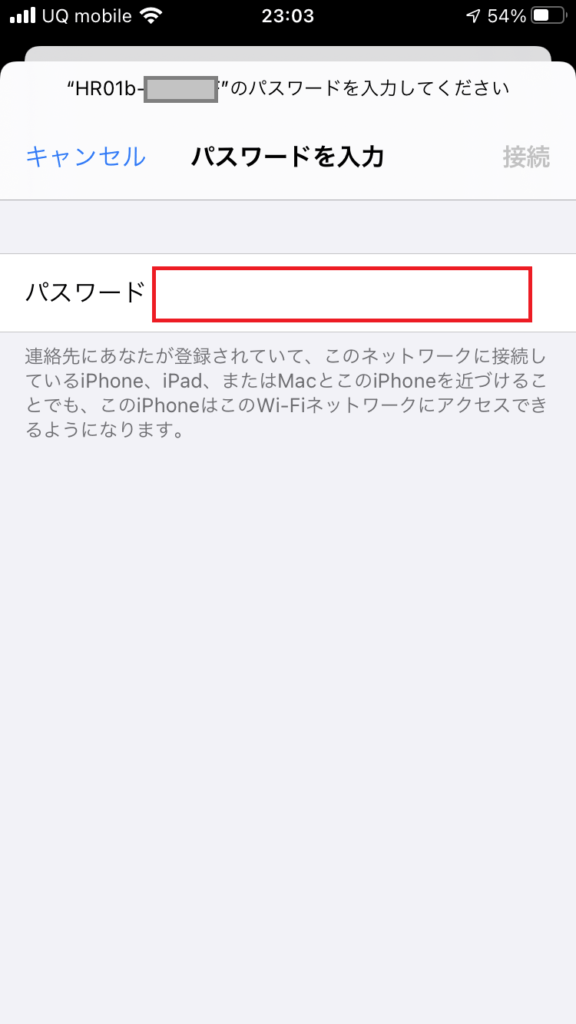
パスワード入力が求められたら上記記載の「パスワード(Wi-Fiアクセス用のパスワード)」を入力することで、スマホなどのWi-Fiデバイスをホームルーター「HR01」に接続することができます。
Wi-Fi接続で速度測定
ではせっかくWi-Fi接続できたので速度を測定してみます。
スマホはiPhoneSE(第二世代)でWi-FiのSSIDは5GHzに接続しています。
iPhoneSE(第二世代)およびhome5Gは最新のWi-Fi規格「Wi-Fi6」対応なので、このモードでの接続となります。
また、残念ながら我が家は5Gエリアではなく接続エリアは「PREMIUM 4Gエリア」となります。
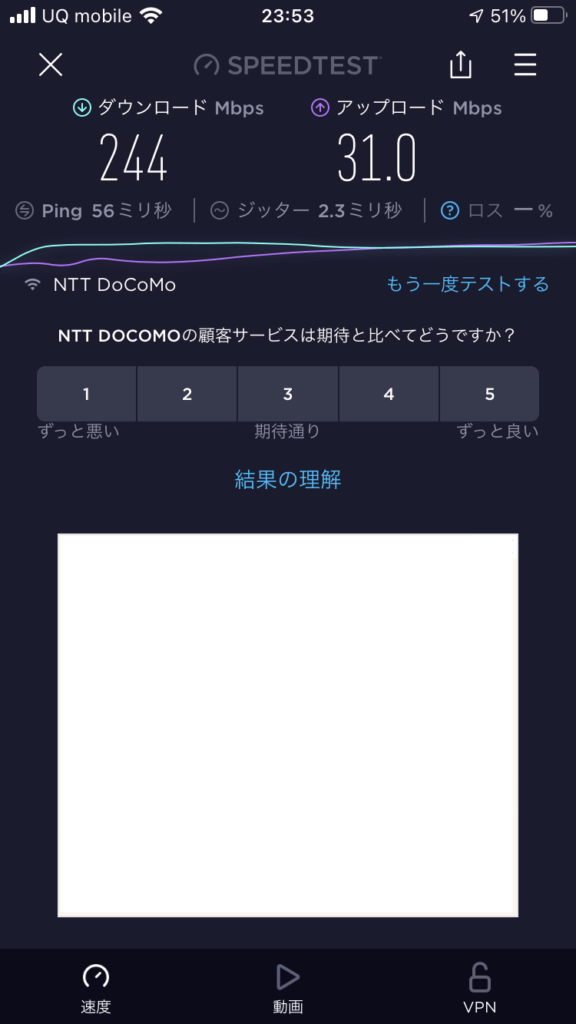
なんと下り244Mbps!
ウワサ通りメッチャ速いですね、これ、WiMAXとかSoftbank Airとかどうするんでしょうか?・・・
home5Gで有線LAN接続してみる
ホームルーター「HR01」本体には有線LANポートが1口あります。
1000BASE-T/100BASE-TX対応LANポートなので、自宅内での高速ネットワーク構築も可能です。
LANポートは1口しかありませんが、直下にスイッチングハブやルーターを入れることでLANポートを増やすことができるのでパソコンや家電など複数のデバイスを有線接続することができます。
有線接続で速度測定
では有線LAN接続したノートパソコンでも速度測定してみます。
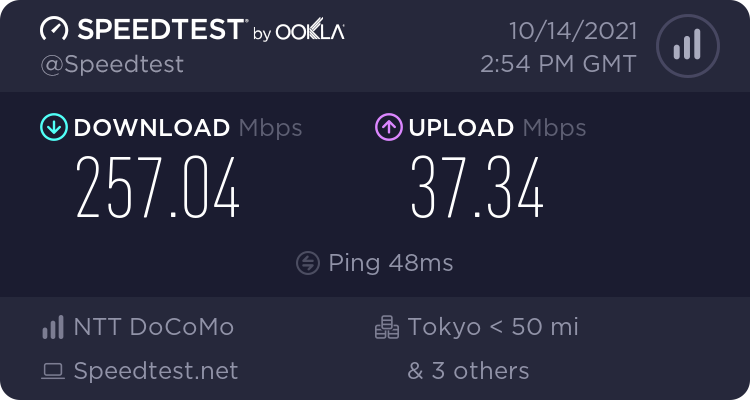
こちらも下り257Mbps!
スマホ(iPhoneSE)のWi-Fi接続(5GHz)と同じ速度です。
home5Gの初期IPアドレス
ホームルーター「HR01」本体の初期IPアドレスは「192.168.128.1」です。
また、DHCPで払い出されるIPアドレス範囲は「192.168.128.100~192,168.128.200」になります。
なので、パソコンや家電などを固定IPアドレスで接続する場合には「192.168.128.2~192.168.128.99」までの間に設定すると良いでしょう。
| 本体IPアドレス | 192.168.128.1 ※管理画面より変更可 |
|---|---|
| DHCP払い出しIPアドレス範囲 | 192.168.128.100 ~ 192.168.128.200 ※管理画面より変更可 |
ドコモ「home5G」の管理画面で詳細設定
前章でやったように、ドコモhome5Gは開通手続きさえ完了していれば「コンセントに刺すだけでWi-Fiが使える!」ということがわかりました。
ドコモhome5Gのルーター「HR01」には管理画面があり、ルーターとしての設定をいろいろ行うことができます。
前章のように管理画面をいじらなくても簡単にWi-Fi接続も有線LAN接続も行うことができますが、ここからは管理画面でできることを見ていきます。
最初にパスワード変更が必要
ドコモhome5Gのホームルーター「HR01」の管理画面にアクセスするためにはブラウザで「http://web.setting/」または「192.168.128.1」のURLを指定します。
初画面では簡単な接続情報を見ることができます。
ルーターの設定を変更・確認するためには「ログイン」が必要です。
ホームルーター「HR01」にはログインIDはなく、ログインパスワードのみでログインすることになります。
初回ログインパスワードはルーター本体の底面に記載しています。

なお、最初のログイン時に「パスワード変更」が求められるので、初回パスワードからのパスワード変更が必要です。
設定できるパスワードはちょっと面倒で以下のルールがあります。
- 英字・数字・記号を組み合わせる
- かつ、英大文字・英小文字を組み合わせる
IPアドレスの確認と設定
ホームルーター「HR01」の初期IPアドレスは以下のようになっています。
| 本体IPアドレス | 192.168.128.1 ※管理画面より変更可 |
|---|---|
| DHCP払い出しIPアドレス範囲 | 192.168.128.100 ~ 192.168.128.200 ※管理画面より変更可 |
これらは「設定⇒LAN設定⇒DHCPサーバー」で確認・変更することができます。
注意事項として、ホームルーター「HR01」で利用できるIPアドレス範囲には制限があり、192.168.*.*(クラスC)の範囲のIPアドレスを利用することができます。
多くの場合、自宅ネットワークのIPアドレスはこの範囲で問題ない場合が多いですが、もし自宅ネットワークのローカルIPアドレスとしてクラスAまたはクラスBのプライベートアドレスを使っている場合には注意が必要です。
| クラスA | 10.0.0.0 ~ 10.255.255.255 | 設定不可 |
|---|---|---|
| クラスB | 172..16.0.0 ~ 172.31.255.255 | 設定不可 |
| クラスC | 192..168.0.0 ~ 192.168.255.255 | 設定可 |
もし自宅ネットワークをクラスA/クラスBで構築している場合にはホームルーター「HR01」では設定できないので、「クラスCで再構築」するか「ホームルーターHR01配下にルーターを繋げる」という対応が必要です。
LAN IPアドレス(本体IPアドレス)
ホームルーター「HR01」本体のLAN側IPアドレスの設定変更ができます。
設定できるIPアドレスはプライベートアドレスクラスC範囲なので「192.168.0.1~192.168.255.254」の範囲内となります。
DHCPサーバー設定
DHCPサーバーとしての機能を有効化・無効化することができます。
ホームルーター「HR01」をホームルーターとして使う場合には「有効」にしておきます。
また、他のルーターで自宅ネットワークを構築しており、そのルーターをHR01配下に繋げる場合など「HR01のDHCP機能は使わない」という場合などには「無効」にすると良いでしょう。
DHCP範囲
DHCPサーバーとしてIPアドレスを配布する場合の範囲を指定します。
初期値は「192.168.128.100~192.168.128.200」の範囲に設定されています。
Wi-Fi設定
Wi-Fiの以下のような基本設定ができます。
- Wi-Fi機能のON/OFFができる
- Wi-FiのSSIDを変更することができる
- Wi-Fiの接続パスワードを変更することができる
「Wi-Fi機能のON/OFFができる」については、先述と同様にホームルーター「HR01」のWi-Fi機能を使わずに現在使っているルーターをHR01配下に接続して使う場合などに利用できます。
現在のルーターのWi-Fiを使い、ホームルーター「HR01」のWi-Fi機能は使わない、などの場合です。
意味のない隠し機能「DMZ」「ポート開放」
HR01には管理画面メニューには直接リンクのない「隠しメニュー」がいくつかあるようです。
その中に「DMZ設定メニュー」と「ポートマッピング(ポート開放)メニュー」があります。
- DMZ設定メニュー
⇒ http://web.setting/mifi-router_settings_dmz_settings.html - ポートマッピング(ポート開放)設定メニュー
⇒ http://web.setting/mifi-router_setting_port_mapping.html
ポート開放メニュー
ポートマッピングの「有効化/無効化」と有効化した場合の「ポートマッピングルール」の設定ができます。
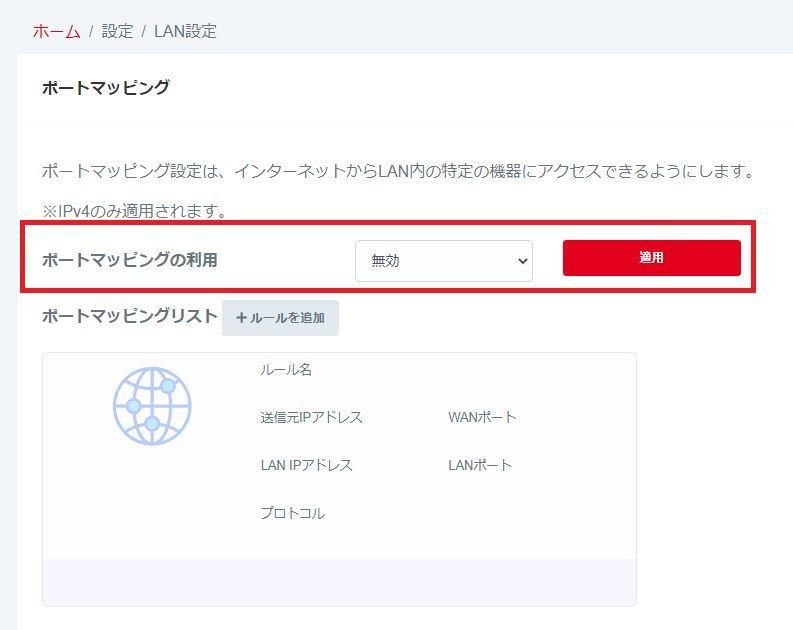
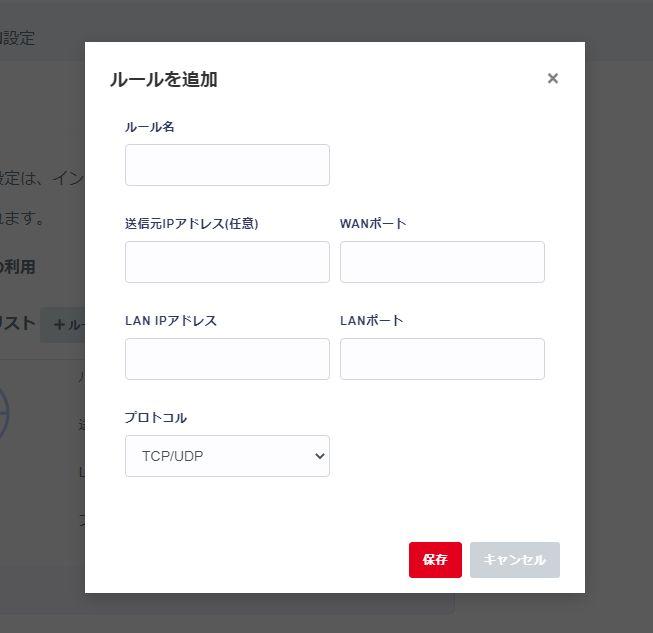
DMZ設定メニュー
DMZの「有効化/無効化」と有効化した場合の「DMZ IPアドレス」を設定できます。
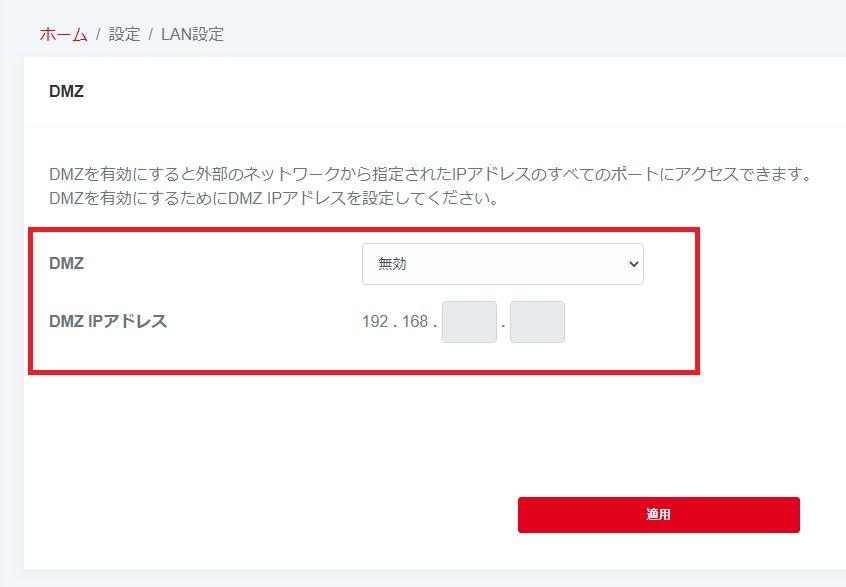
機能はあっても機能しない無駄な機能
「DMZ設定」「ポートマッピング」ともにルーターとしての機能はありますが、home5Gサービスにおいては設定しても動作しません。
「DMZ設定」「ポートマッピング」ともに外部から自宅ルーター(HR01)へアクセスがあった場合の通信経路を設定するものですが、home5G通信サービス(spモード)はWAN側IPアドレスがプライベートアドレスとなるため、外部から自宅ルーター(HR01)へ通信することができません。
よって「HR01」というルーターとしては「DMZ設定」「ポートマッピング」の機能がありますが、通信サービス「home5G」としては「DMZ設定」「ポートマッピング設定」ともに機能しません(外部からの通信ができません)。
HR01はSIMフリールーターなのでグローバルIPアドレスが付与されるSIMカード(OCNモバイルONEの旧プランとか)を使えば「DMZ設定」「ポートマッピング設定」は機能すると思われます。
My docomoでできること・やっておくべきこと
home5Gのホームルーター「HR01」の管理画面ではルーター本体の設定を確認・変更することができます。
一方で、ドコモの会員サイト「My Docomo」ではhome5Gの契約や利用状況に関する確認・変更ができます。
ここからはドコモ契約者が利用できる「My Docomo」で確認しておくべき項目を見ていきましょう。
「My Docomo」は上記リンクから前章で有効化したdアカウント(dアカウント設定通知書記載のdアカウントID)でログインします。
今月のデータ通信容量が確認できる
My Docomoでは毎月のデータ通信容量が確認できます。
ドコモhome5Gはどれだけ使っても月額4,950円ポッキリの定額プランなので、通信量が多くても少なくても関係ないのですが、まぁ確認できるのは良いことです。
ホームルーター「HR01」本体の管理画面でも通信容量を確認することはできますが、正確なのはMy Docomoで確認する方が正確です。
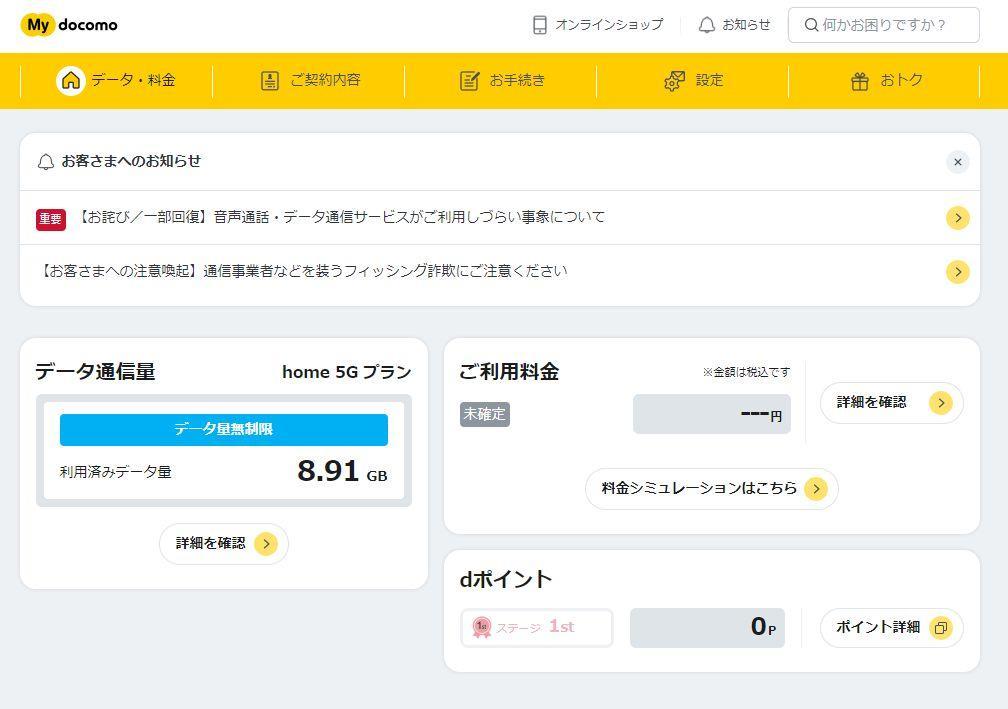
また、日別に確認することもできます。
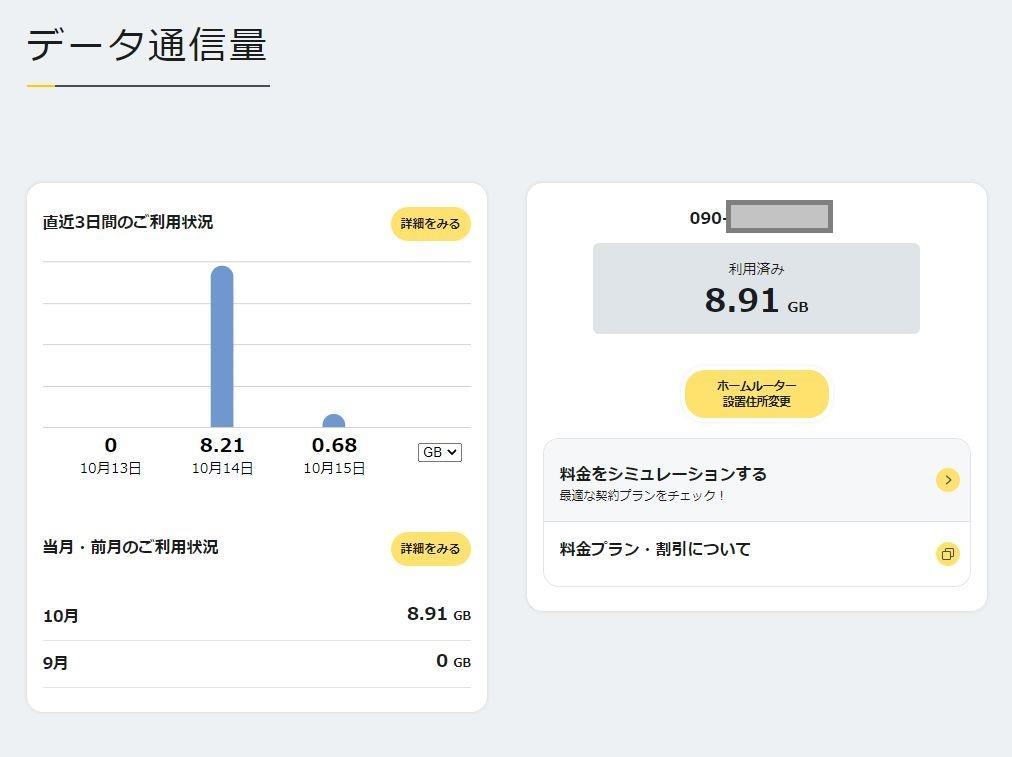
設置場所・利用場所の変更手続き
ドコモhome5Gは契約時に登録した設置場所・利用場所以外での利用はできません。
ドコモhome5Gは常に(1時間おきに?)GPSで場所を確認されており、この仕組みによって利用場所は特定されています。
登録した設置場所・利用場所から大きく外れた場所での利用が確認された場合はドコモから連絡があり、是正されない場合には通信サービスが停止されてしまいます。
設置場所・利用場所は「月に一回の変更が可能」
この「登録された設置場所・利用場所」は月に一回だけ変更することができます。
設置場所・利用場所の登録変更もMy Docomoから行います。
- STEP1My Docomoへログイン
- STEP2「お手続き」⇒設置場所の変更
「お手続きメニュー」を下へスクロールすると「データ通信」のカテゴリの中に「設置場所の変更」があります。

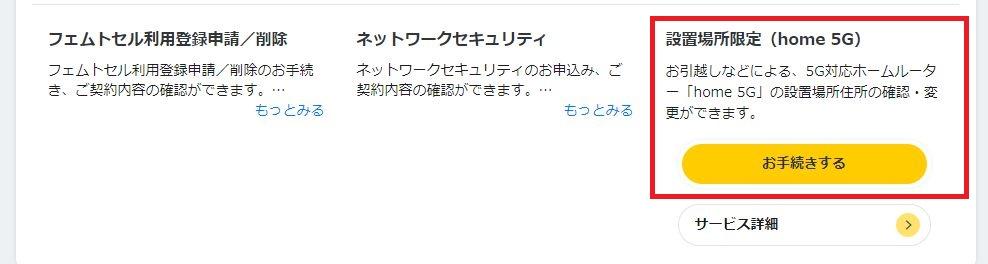
- STEP3「設置場所変更」で新しい設置場所・利用場所を登録
「お手続きメニュー」を下へスクロールすると「データ通信」のカテゴリの中に「設置場所の変更」があります。
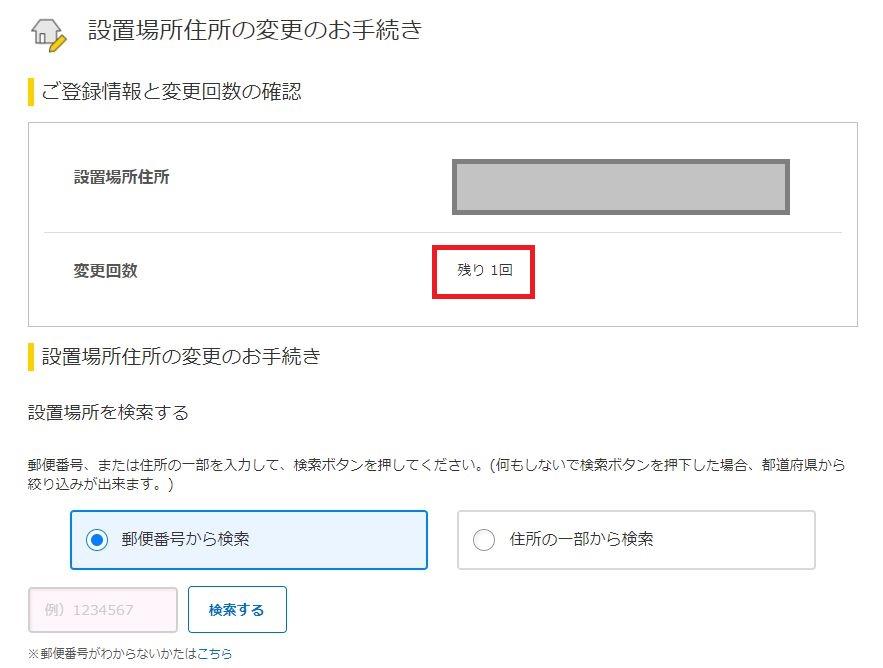
「設置場所・利用場所」の変更ができるのは月に一回まで、という点に注意してください。
たとえば、月末日に外出先(実家など)へ変更し外出先で使い、翌日(翌月1日)に自宅に登録住所を戻す、ということもできます。
「通信の最適化」適用・非適用お手続き
データ通信時にコンテンツを自動圧縮して通信容量を小さくすることを「通信の最適化」と言います。
自動圧縮することでデータ通信容量が小さくなり、また通信速度も高速化することが期待できる反面、デメリットも指摘されています。
「通信の最適化」って何?影響は?
たとえば、わかりやすい例として「アップロード・ダウンロードした画像(写真など)の解像度を落とす」ことでコンテンツ容量を小さくします。
Xi-spモードのパケット通信において、画面の表示速度や動画の再生開始時間を早くするための通信の最適化を行う場合があります。
最適化とは、スマートフォンの画面に適したサイズに画像・動画を圧縮したり、より伝送効率の高いコーデック形式に動画を変換することを言います。
※HTTPS通信、Eメール添付ファイルの最適化は行いません。
※最適化されたデータを復元することはできません。
※「通信の最適化」の非適用のお申込みはドコモオンライン手続きで可能です。My Docomo「通信の最適化(適用)の注意事項等」より抜粋
スマホで撮影した写真をクラウドへアップロードする場合に自動最適化(画像圧縮)されることで、アップロード前のオリジナル画像より劣化した画像になってしまう場合があります。
また、すでにアップロードしてある写真をダウンロードした場合も同様に画像圧縮により写真が劣化する場合もあります。
「通信の最適化」初期値は「適用する」
そして、この「通信の最適化」については初期設定が「最適化を適用する」が初期値となっています。
多くの場合は「最適化を適用」しても良いと(個人的には)思いますが、気になる方は「最適化を適用しない」に設定変更しておきましょう。
「通信の最適化」を「適用しない」に設定する
「通信の最適化」を「適用しない」に設定することができます。
- STEP1My Docomoへログイン
- STEP2「お手続き」⇒「通信の最適化」
「お手続きメニュー」を下へスクロールすると「データ通信」のカテゴリの中に「通信の最適化の変更」があります。

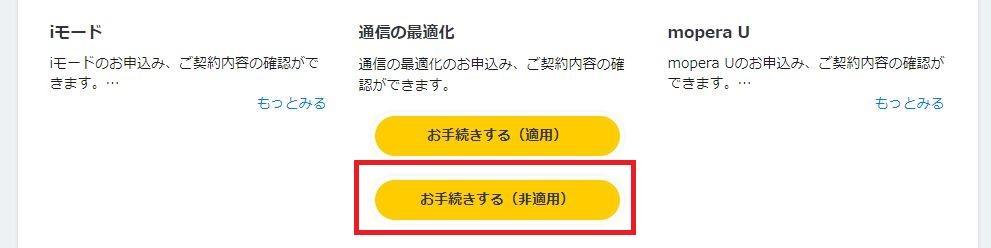
- STEP3「通信の最適化」で「適用・非適用」を変更
「お手続きメニュー」を下へスクロールすると「データ通信」のカテゴリの中に「通信の最適化の変更」があります。
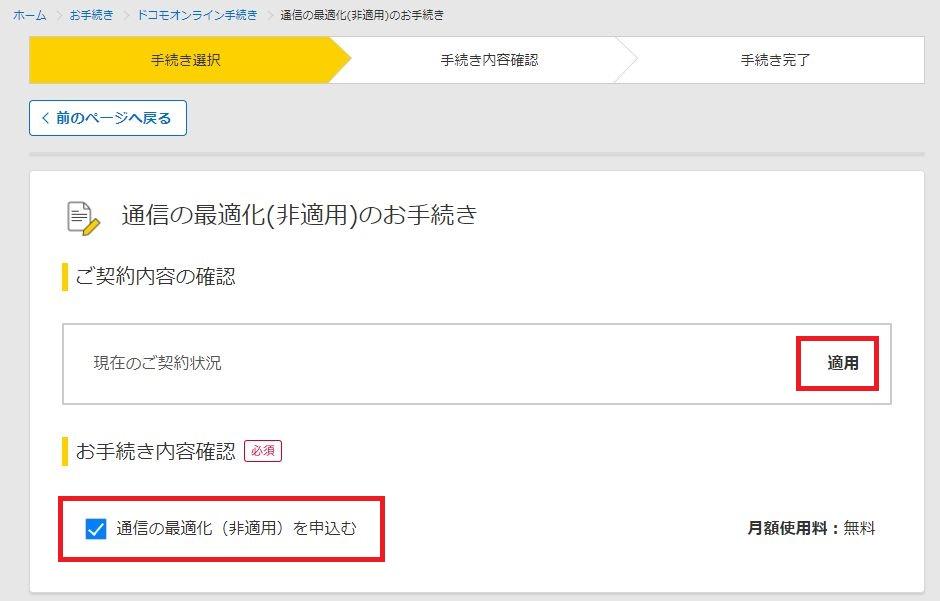
初期値は「適用」になっているので「通信の最適化(非適用)を申し込む」をチェックして更新します。
これで「通信の最適化」が非適用(勝手に圧縮されない)になります。
「通信の最適化」の「適用・非適用」はいつでも変更することができます。
home5GのSPモードメールをiPhoneで使う!?
home5Gで利用できるサービスは「データ通信とSMS」のみとなっており、これは利用規約にも記載されています。
「ご注意事項 | NTTドコモ」より抜粋
しかし、仕組み上はhome5Gプランを契約するとspモードメールが発行されており、このspモードメールアドレスはひと手間かけることでiPhone/iPadで利用できるようになります。
※ここからは自己責任でお願いします。
spモードメールアドレスの確認
まずは「本当にspモードメールアドレスが発行されているの?」という点を確認しておきましょう。
「My Docomo」を見ると、spモードメールアドレスが発行されているのがわかります。
- STEP1My Docomoへログイン
- STEP2「設定⇒メール設定
「設定メニュー」から「メール設定」を選びます。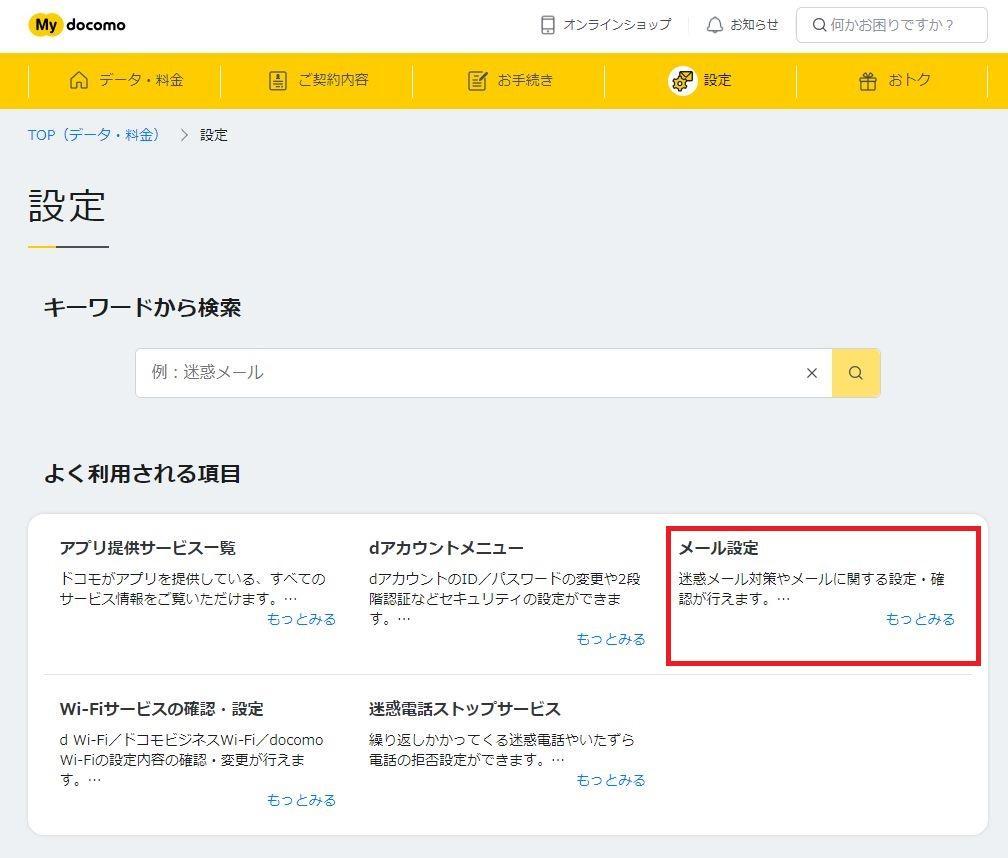
- STEP3「設定⇒メール設定」
「設定メニュー」から「メール設定」を選びます。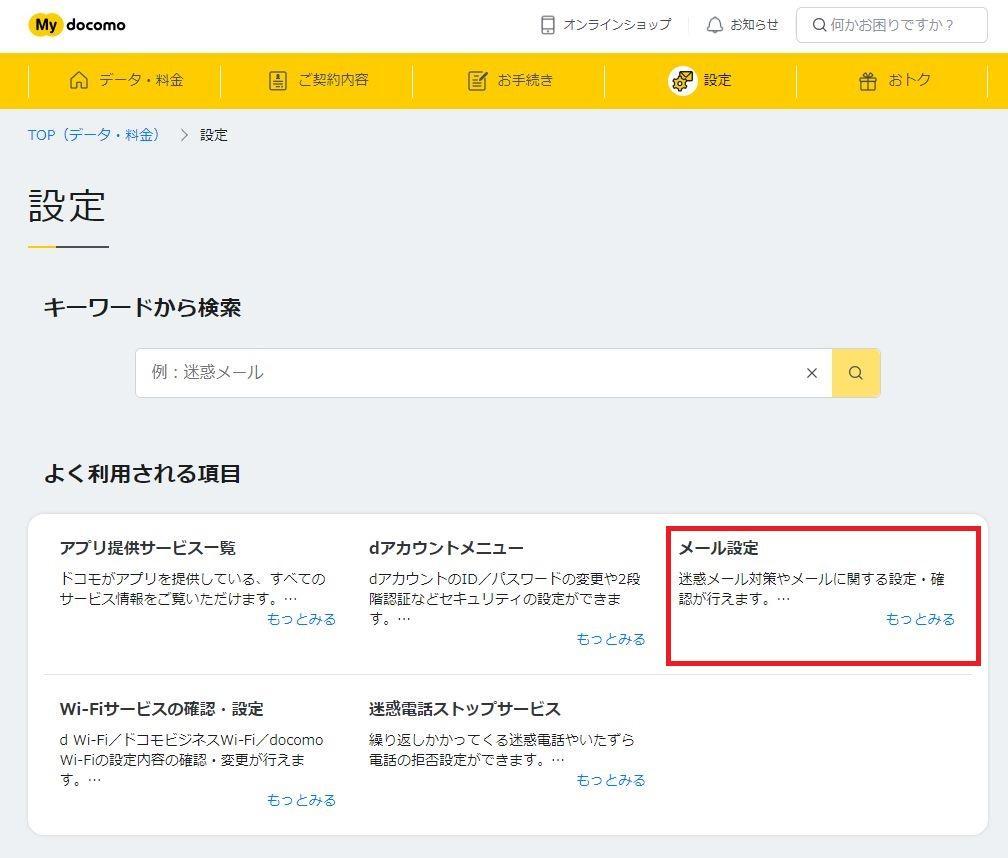
- STEP4「設定⇒メール設定⇒各種設定・確認」
さらに「各種設定・確認」を選びます。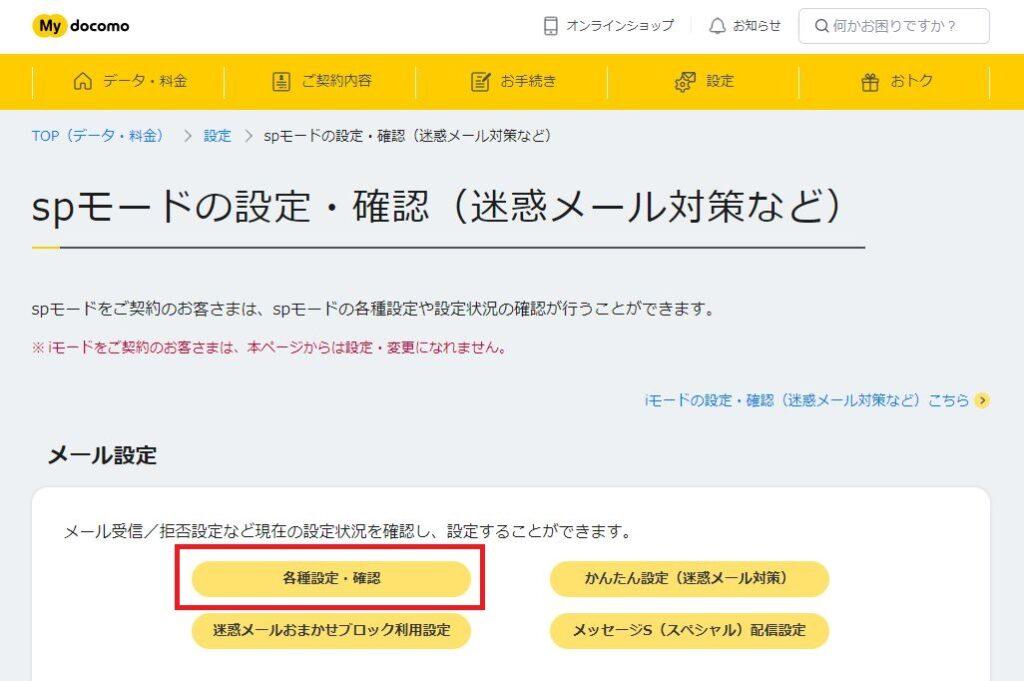
- STEP5「spモードの設定・確認」でメールアドレスを確認
「spモードの設定・確認」画面が表示され、ランダムな英数字のメールアドレスによりspモードメールアドレスが発行されているのが確認できます。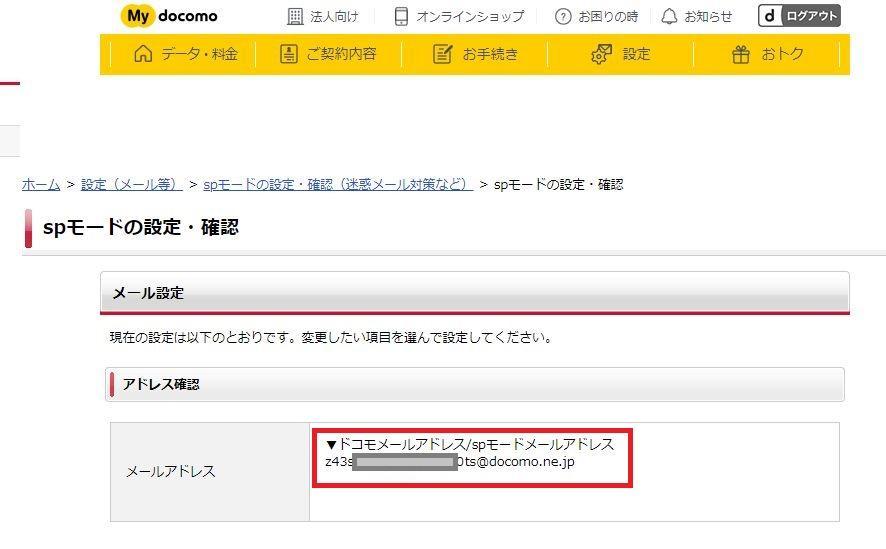
このランダムな英数字アドレスは自分の好きなアドレスに変更することができます。
このspモードメールアドレスは使えるの?
ここで発行されたspモードメールアドレスは「iPhone/iPadでドコモメールを使う」に従って、iPhoneまたはiPadの標準メールアプリで利用できます。
※利用規約上では先述のように「home5Gのサービスはデータ通信とSMSのみ」です。
iPhone・iPadでドコモメールを使う | NTTドコモ
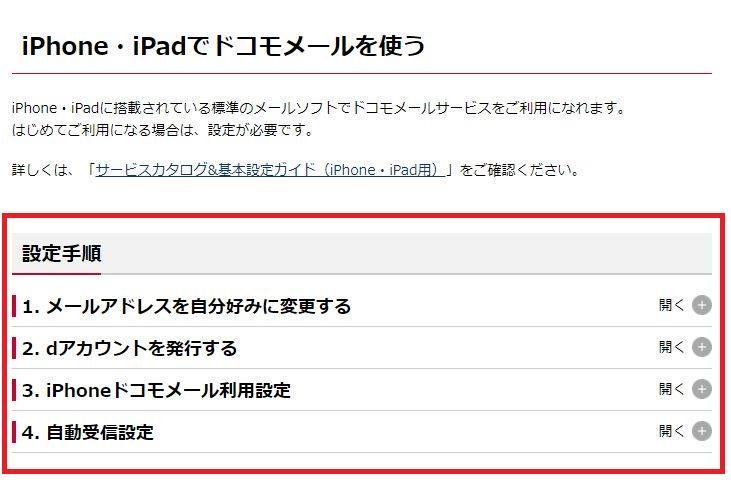
具体的には上記リンクに記載されている手順に従ってiPhone/iPadにドコモメール用プロファイルをダウンロードすることで、iPhone/iPad標準メールアプリに「ドコモメール」が追加される、という仕組みです。
spモードメール利用の事前準備
home5G契約時点で発行されているspモードメールアドレスはランダムな英数字のアドレスとなっています。
このメールアドレスは自分の好きなアドレスに変更することができます。
まずはメールアドレスを変更しておきましょう。
- STEP1メールアドレスの変更
- STEP2メールアドレスを変更する
「メール設定」画面にて、spモードメールアドレスをお好きなアドレスに変更します。
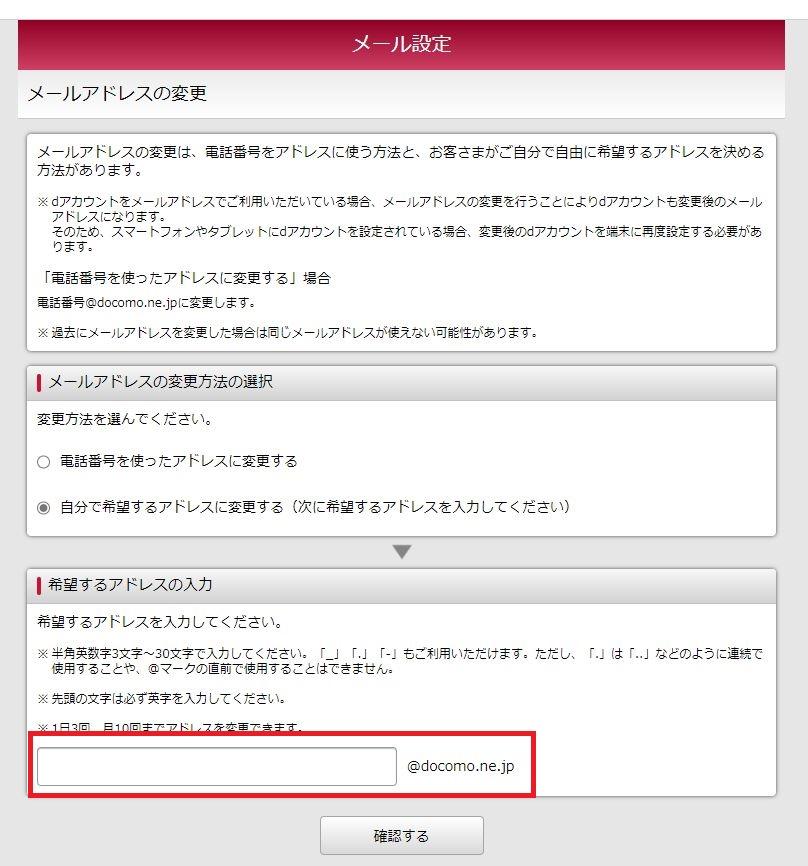
これでspモードメールアドレスの変更ができます。
dアカウントを発行しておく
spモードメールアドレスを有効化するためにはhome5Gの回線に紐づけられたdアカウントを有効化しログイン可能な状態にしておく必要があります。
home5Gに紐づけられたdアカウントは契約時に自動発行され「dアカウント発行通知書」に記載されているので、事前にdアカウントを有効化してログインできる状態にしておきます。
iPhoneでドコモメールを使う
では、iPhone/iPadにspモードメール用のプロファイルをダウンロードしていきます。
プロファイルをダウンロードしてインストールすることで、iPhone/iPadの標準メールアプリに「ドコモメール」が自動登録されspモードメールが利用できるようになります。
ドコモメール(spモードメール)プロファイルのインストール
ここからは設定する(spモードメールを利用する)iPhone/iPadで操作が必要です。
- STEP1iPhoneドコモメール利用設定へログイン
spモードメールを利用するiPhone/iPadで「iPhone・iPadでドコモメールを使う」にアクセスします。
iPhone・iPadでドコモメールを使う | NTTドコモ
「設定手順」の「3.iPhoneドコモメール利用設定」から「iPhoneドコモメール利用設定」のリンクをタップします。
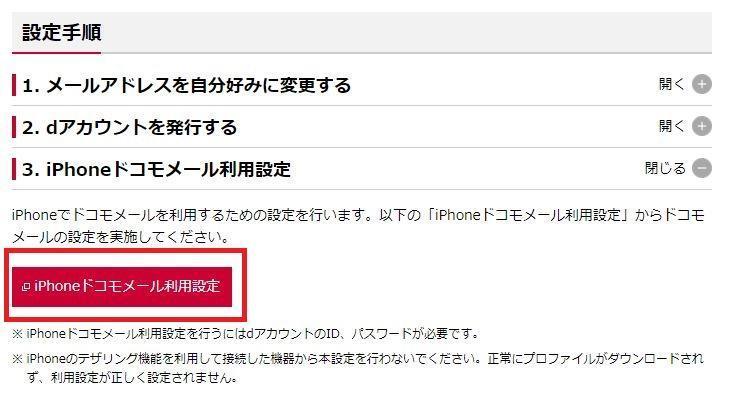
ログイン画面が表示されるのでhome5G回線に紐づけられているdアカウントでログインします。
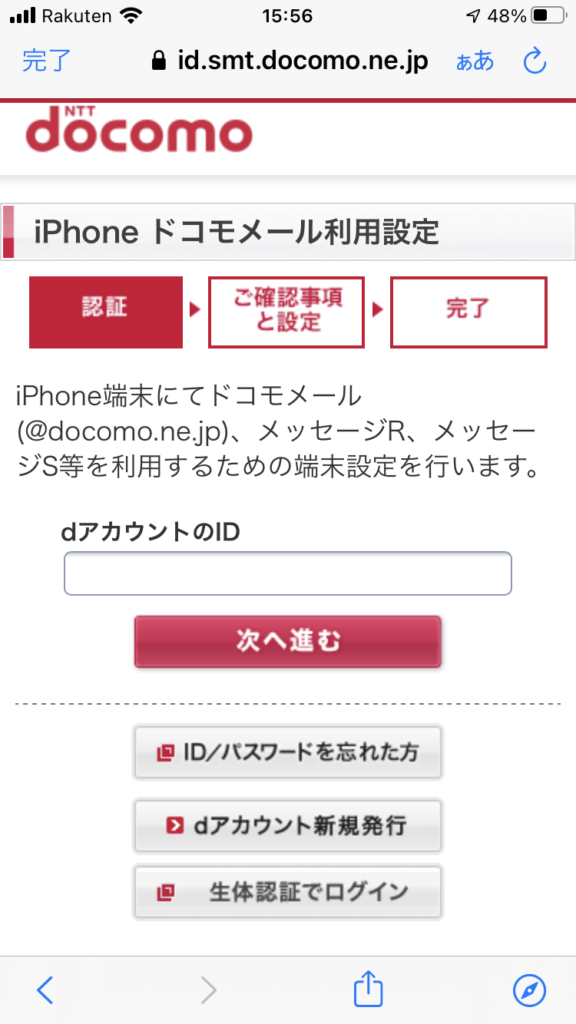 ログイン画面が表示されるのでhome5G回線に紐づけられているdアカウントでログインします。
ログイン画面が表示されるのでhome5G回線に紐づけられているdアカウントでログインします。 - STEP2プロファイルのダウロードとインストール
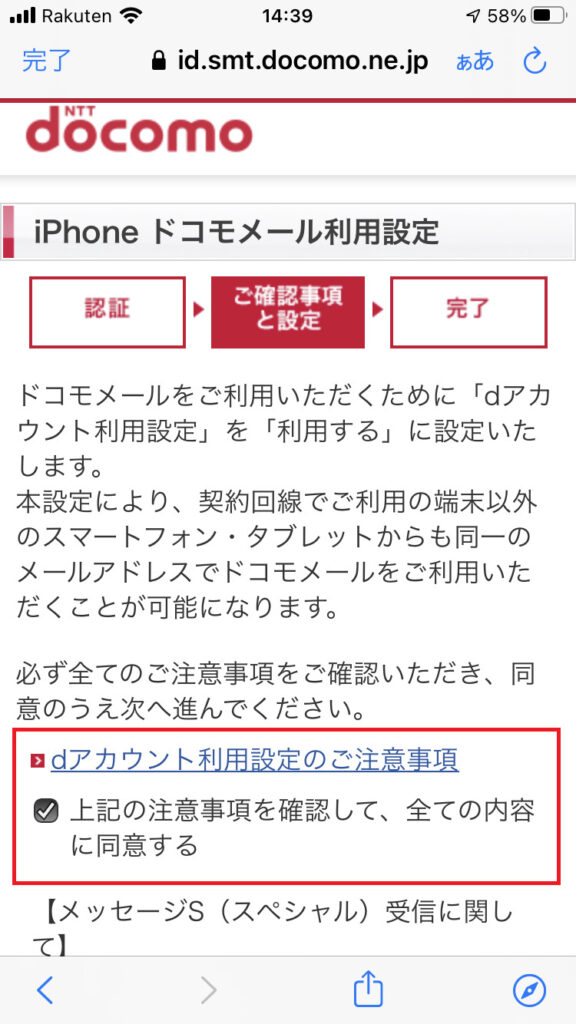 iPhoneでのspモードメール利用に関する注意が表示されるので、一応読んで「同意」をチェックします。
iPhoneでのspモードメール利用に関する注意が表示されるので、一応読んで「同意」をチェックします。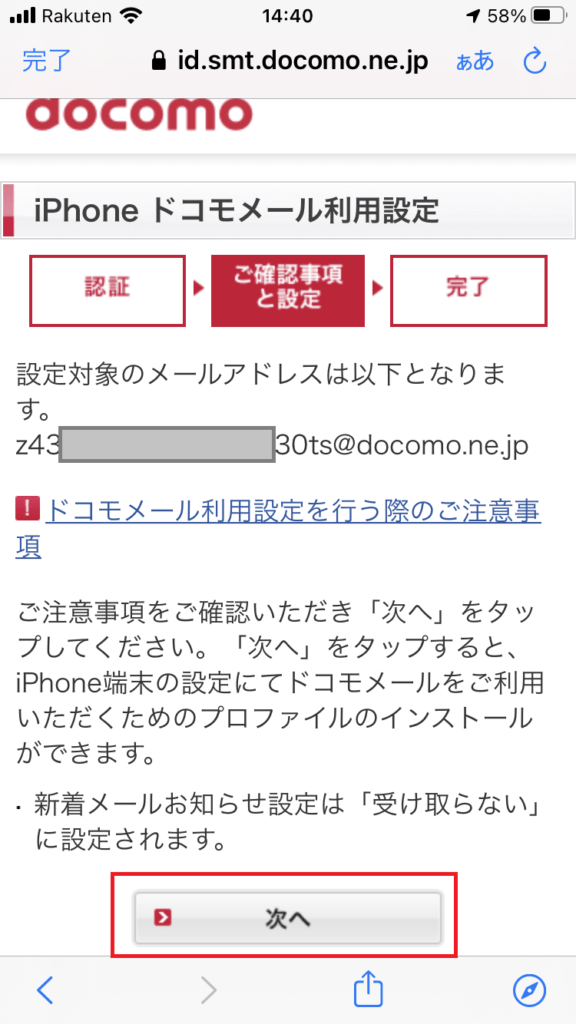 ちょっと下にスクロールして「次へ」をタップします。
ちょっと下にスクロールして「次へ」をタップします。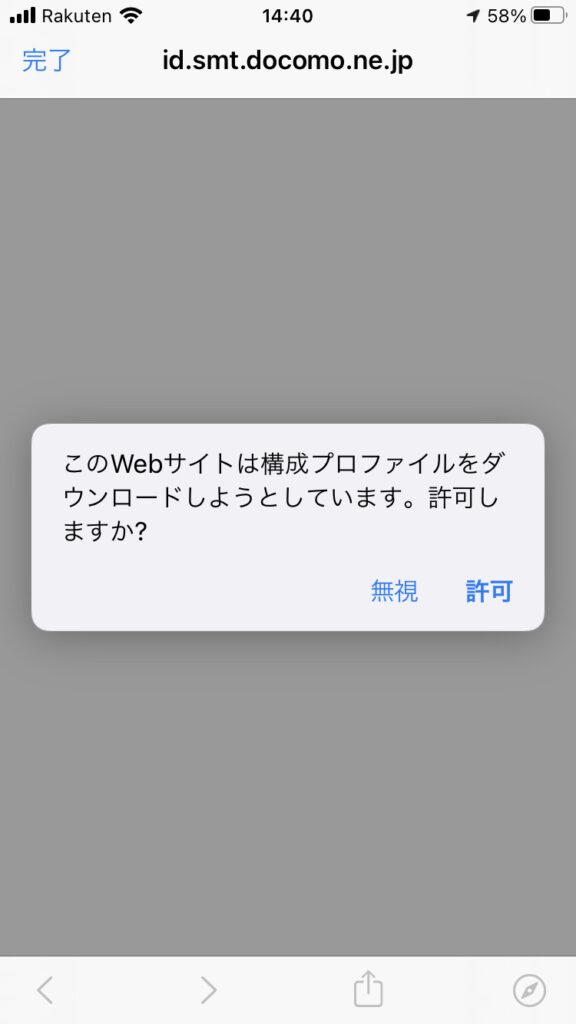 するとプロファイルのダウンロード確認画面が表示されます。
するとプロファイルのダウンロード確認画面が表示されます。spモード利用のためのプロファイルなので「許可」をタップしてプロファイルをダウンロードしていきます。
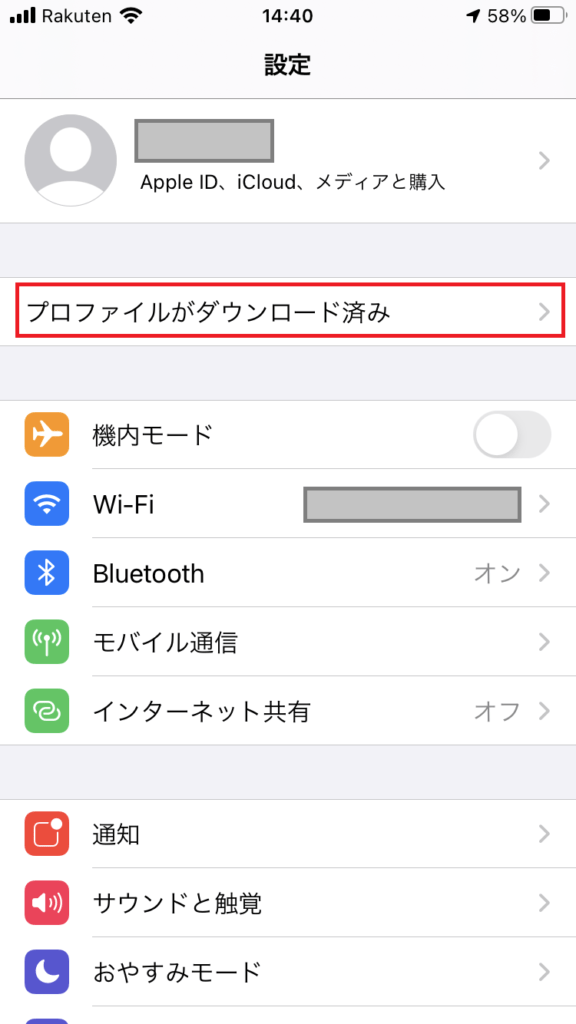
ダウンロードが完了するとiPhoneの「設定」に「プロファイルがダウンロード済」と表示されているので、これをタップします。
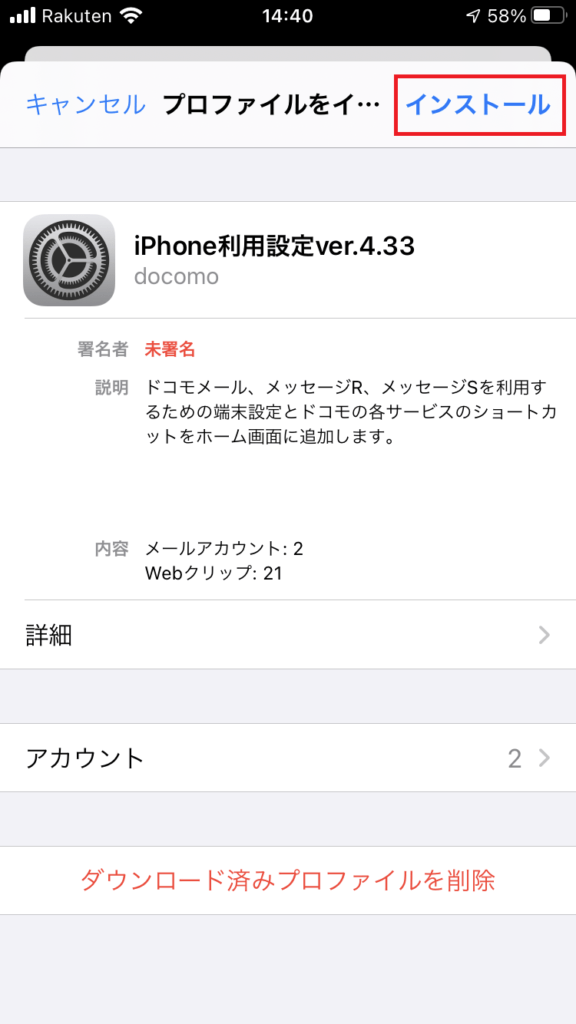
「iPhone利用設定」のプロファイルのインストールが確認されるので、「インストール」をタップしてプロファイルをインストールします。
これでspモードメール用プロファイルのインストールは完了です。
- STEP3メールボックスの確認
以上でiPhone用プロファイルのインストールは完了です。
これにより、iPhone/iPadの標準メールアプリにドコモメール(spモードメール)が登録されています。
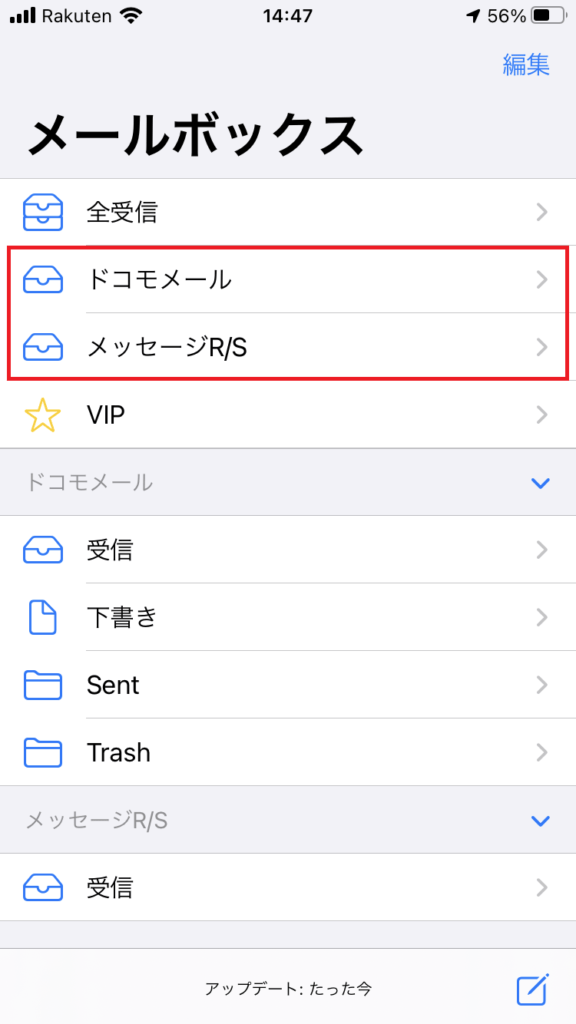
iPhone標準メールアプリに以下の2つが自動登録されています。
- ドコモメール
- メッセージR/S
この「ドコモメール」がhome5Gに紐づけられたspモードメールとなります。
あとはこのメールボックスを使ってspモードメールの送信・受信が可能となります。
もちろん、新着メールはプッシュ通知されます。
もうひとつの「メッセージR/S」とはドコモからのお知らせが届くメールボックスなので無視しましょう。
プロファイルインストールの後始末
iPhone/iPad用ドコモメールのプロファイルをインストールすると、同時に大量のドコモアプリのブックマークが登録されてしまいます。
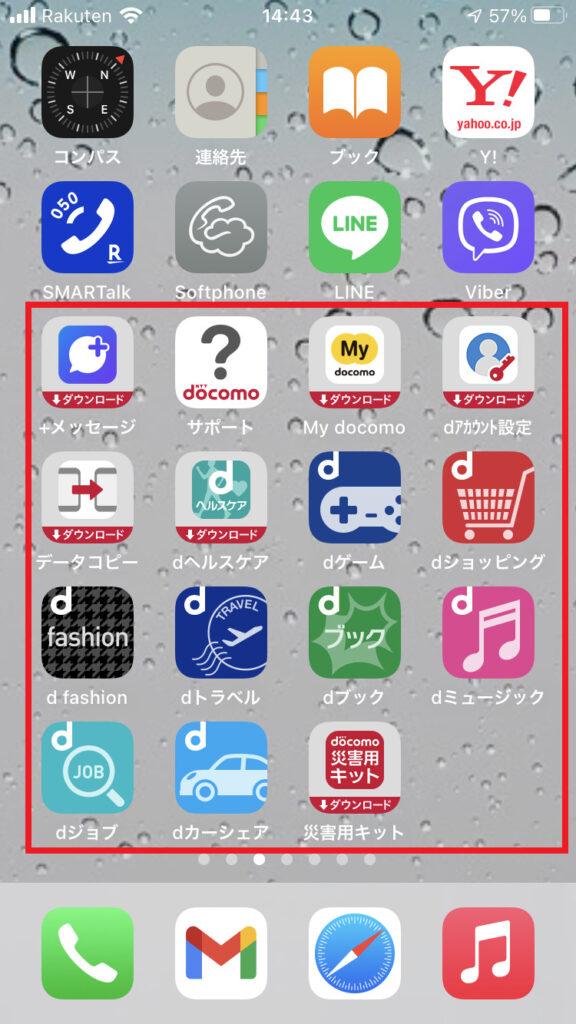
これらのブックマークをタップすると、アプリのインストール画面へ遷移します。
もしこれらのアプリが不要であれば(不要でしょうが)、ブックマークを削除しておきましょう。
Androidスマホでドコモメールを使う!?
iPhone/iPadではプロファイルをインストールすることで比較的簡単な手順でhome5Gで自動発行されたドコモメール(spモードメール)を利用できるようになりました。
ではAndroidスマホでドコモメール(spモードメール)は使えないの?ということになります。
いろいろと試行錯誤中ですた、現時点では「Androidスマホでhome5Gのドコモメールは使えない」という状況です。
Androidでドコモメールを使うための条件
iPhone/iPadでドコモメールを利用するためにはプロファイルをインストール必要がありました。
このプロファイルは前述のようにドコモのホームページからダウンロードしてインストールすることができます。
一方でAndroidスマホでドコモメールを使うためにはGoogle PlayからAndroid向けの「ドコモメールアプリ」と「dアカウント設定アプリ」をインストールしてdアカウントを有効化することでドコモメールが利用できるようになります。
home5G用SIMカードではspモード認証できない
しかし、「dアカウントアプリ」でスマホを認証するためにはスマホをspモード認証する必要があります。
つまりdアカウントアプリがspモード通信できないと設定できない、ということです。
home5GのSIMカードは「home5G専用ルーターHR01」でのみ利用可能であり、スマホにさしてもデータ通信(SPモード通信)もできません。
このため、Androidスマホ向けの「ドコモメールアプリ」を有効化するための「dアカウント」でのspモード認証ができないため、Androidスマホでhome5Gのドコモメールは利用できない、という状況です。
ドコモメール(ブラウザ版)ならスマホで使える!?
ドコモメールはブラウザでも利用することもできます。
パソコンやスマホのブラウザで簡単にドコモメールを利用することができます。
スマホやパソコンのブラウザで上記URLへアクセスし、dアカウントでログインすることで簡単にブラウザからドコモメールを利用することができます。
※面倒なので使わないでしょうが・・・
IMAPサーバー設定によりGMAILアプリ利用可能
Androidスマホでドコモメールを利用する、しかも新着メールをプッシュ通知してもらうためには「ドコモメールアプリ」をインストールする必要があります。
しかし、ここまで説明してきたようにhome5GのSIMカードではspモード認証ができないためドコモメールアプリの設定に必要はdアカウント認証設定ができません。
このことから、Androidスマホに「ドコモメールアプリ」をインストールして利用することができません(インストール自体は可能ですが・・・)。
一方で、次節の「パソコンでドコモメールを使う」と同じ設定を行うことでスマホのIMAPメールアプリ(GMAILアプリなど)でドコモメールを利用することは可能です。
ただし、この場合は新着メールのプッシュ通知はできません。
パソコンでドコモメールを使う!?
一般的にドコモメールはパソコンで利用することもできます。
パソコンでドコモメールを使う方法は2つあり「ブラウザ版を利用する」方法と「メールアプリで利用する」方法があります。
ドコモメール(ブラウザ版)なら簡単
ドコモメール(ブラウザ版)ならdアカウントでログインするだけでドコモメールをブラウザから利用することができます。
メールアプリからドコモメールを利用する
home5G契約で発行されたドコモメール(spモードメール)はパソコンのメールアプリでも利用することができます。
メールアプリでメールを送受信するためには以下の3つの情報が必要となります。
- アカウント情報
- 送信メールサーバー情報
- 受信メールサーバー情報
どのPCメールアプリでも上記の情報を設定するとドコモメールをパソコンのメールアプリで送信・受信できるようになります。
ここではメールアプリ「Thunderbird(サンダーバード)」を例にとって設定方法を説明していきます。
事前準備、IMAPパスワードの確認
メール設定する前に設定に必要なアカウント情報として「アカウントID」と「アカウントパスワード」を確認しておきます。
- STEP1ドコモメール設定へログイン
- STEP2「ユーザIDとIMAP専用パスワード」の確認
下の方にスクロールすすと「IMAP接続設定確認」というタブの中に「IMAP用ID・パスワードの確認」というボタンがあります。
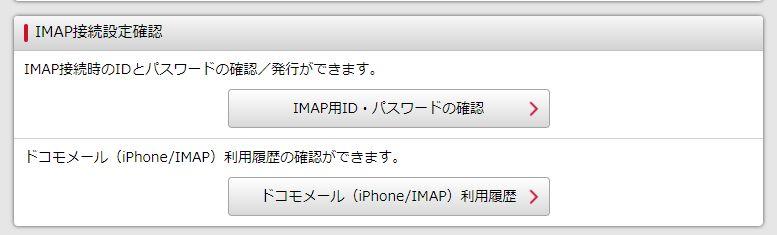
このボタンから、「ユーザID」と「IMAP専用パスワード」を確認することができます。
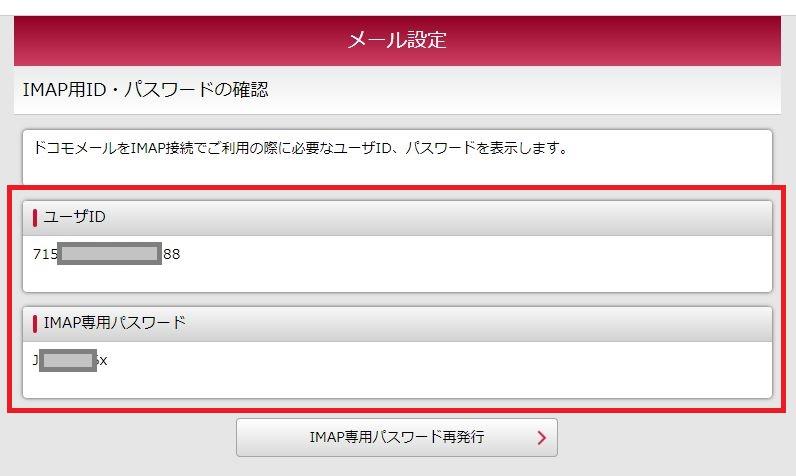
この「ユーザID」と「IMAP専用パスワード」を控えておきます。
メールサーバー情報の設定
パソコンのメールアプリに設定する情報は以下になります。
| アカウント 情報 |
名前 | 任意 ※一般的には自分の名前 |
|---|---|---|
| メールアドレス | ドコモメールのメールアドレス ※〇〇〇@docomo.ne.jp |
|
| パスワード | 前手順で確認した「IMAP専用パスワード」 | |
| 受信サーバー 情報 |
ユーザー名 | 前手順で確認した「ユーザID」 |
| パスワード | 前手順で確認した「IMAP専用パスワード」 | |
| IMAPサーバー | imap.spmode.ne.jp | |
| ポート番号 | 993 | |
| セキュリティ | SSL/TLS | |
| 送信サーバー 情報 |
ユーザー名 | 前手順で確認した「ユーザID」 |
| パスワード | 前手順で確認した「IMAP専用パスワード」 | |
| SMTPサーバー | smtp.spmode.ne.jp | |
| ポート番号 | 465 | |
| セキュリティ | SSL/TLS |
以上の設定でパソコンのメールアプリからもドコモメールを利用することができるようになります。
上記の設定は「IMAP方式」での設定なので受信したメールはサーバー上に残されます。
よってスマホでも利用する場合にはスマホとパソコンでメールの共有ができます。
IMAPメールサーバーの設定でスマホでも使える
パソコンアプリに設定したのと同じ設定を使えば、スマホのIMAPメーラー(GMAILなど)でもドコモメールを利用することができます。
もちろん、Androidスマホでも利用可能です。
ただし、この場合には新着メールのプッシュ通知はできません。
ドコモメールの利用はくれぐれも自己責任で!
先述したように、home5Gプランでは提供サービスは「データ通信とSMSのみ」と記載されており、ドコモメール(spモードメール)は正式提供サービスではありません。
home5Gのホームページ「ご注意事項」にも明記されています。
「ご注意事項 | NTTドコモ」より抜粋
一応、ここまでの手順によりiPhone/iPadでhome5Gに紐づけられているドコモメールを利用できるようになりますが、利用においてはくれぐれも自己責任でお願いします。
また、これらhome5G契約によるドコモメールの利用方法やトラブルについては(おそらくですが)お客様センターでは対応してくれない(サポート対象外)と思われます。
くれぐれも自己責任で!
home5Gの各種手続きはどうなる?サポートはどうなる?
home5Gを買ってみたのは良いけれど、手続きやサポートはどうなるの?
最近はahamo(アハモ)などと言ってドコモなのにドコモショップもお客様センターも使えないプランもあるけど、home5Gはどうなるの?
手続きは「My Docomo」で完結!?
まず、手続き関係はほとんどが「My Docomo」で完結することができます。
home5Gは料金プランの変更があるわけでもなく、オプションのつけ外しがあるわけでもないので「My Docomo」さえも使わないことになるかもしれません。
引っ越ししても手続きは「My Docomo」でできます、解約手続きも「My Docomo」でできます。
また「My Docomo」の使い方がわからないならお客様サポートへ電話して対応してもらうこともできます。
ルーターの故障対応はドコモショップ
ルーターが故障した、などの場合の対応はドコモショップでの対応となります。
購入・契約の経路にかかわらずルーターの故障対応はドコモショップです。
家電量販店で契約しても、ネット上の販売代理店で契約してもサポートはドコモショップを利用することができます。
home5Gはフルサポート対応
格安スマホプラン「ahamo(アハモ)」が「オンライン専用プラン」として登場したことで、ドコモなのにドコモのサービスが使えなくて面倒くさくなっています。
home5Gは従来のドコモと同じようにドコモのフルサポートが利用できるプランです。
- オンラインサポート「My Docomo」が利用できる
- お客様センター(0120-800-000)が利用できる
- 全国のドコモショップが利用できる(無料)
home5Gをどこで契約しても、サポートはドコモのフルサポートを利用することができます。
home5Gはどこで購入・契約するのが良い?
今回、私はhome5Gを家電量販店で予約して購入・契約しました。
近所のドコモショップでも良かったのですが最近はドコモショップでも予約を入れないと来店できない、という仕組みになっており面倒です。
また、よく買い物している家電量販店なのでポイントが貯まるというメリットもありました。
そしてドコモオンラインショップから店舗指定(家電量販店)で予約を入れ、今回入荷したという経緯になります。
home5Gの購入手続き経路は大きく以下の4通りがあり、それぞれメリット・デメリットがあります。
| 対面契約 | ドコモショップ |
|---|---|
| 家電量販店 ※スマホコーナーなど |
|
| ネット契約 | ドコモオンラインショップ |
| 販売代理店 ※ネット代理店 |
対面契約とネット契約
home5Gに限らずスマホやホームルーターなどの回線サービスを契約する場合には「対面契約」と「ネット契約」に分けることができます。
説明を受けながら契約できる「対面契約」
対面契約とは実際の契約手続きの際に店員さんと対面で説明を受けながら契約する形態です。
わからないことがあればその場で質問できる、というメリットがありますが半面契約のために出向いていかないといけないという面倒な点もあります。
ネット上で完結する「ネット契約」
ネット契約とは予約(注文)から契約までをネット上で完結させる契約形態です。
サービス内容や料金プランなど、十分理解している人については面倒な点がないというメリットがあります。
また、ネット契約の場合にはホームルーターやSIMカードはドコモから直接郵送されてくるので、受け取り後に自分で「開通手続き」を行う必要があります。
サービス内容がよくわからない人は「対面契約」おすすめ
home5Gのサービス内容や料金プランそして「月々サポート」などの割引サービスが良く理解できていない、という人は説明を受けながら契約できる対面契約がおすすめです。
わからないことは質問すればその場で店員さんが答えてくれるのがメリットです。
サービス内容を理解してるなら「ネット契約」も検討
店員さんから説明を受けなくてもhome5Gのサービス・プラン内容などを十分理解している場合にはネット契約もおすすめです。
予約(注文)から契約までがネット上で完結し、商品(ホームルーター・SIMカードなど)も郵送されてくるので来店の面倒さがありません。
さらにネット契約であれば(おそらく人件費の削減分を)高額なキャッシュバックなどで契約者へ還元してくれる場合があります。
高額キャッシュバックのネット販売代理店
ドコモはhome5Gの販売経路として直販(ドコモオンラインショップ)と販売代理店(直営以外のドコモショップ・家電量販店・ネット販売代理店)に分けています。
販売代理店で契約手続きをしても代理店はドコモと契約者の契約取次を行うだけで、実際の契約先はNTTドコモとなります。
そして、ネット上で集客している販売代理店ではドコモからの紹介料をキャッシュバックとして契約者へ還元してくれる代理店があります。
現金15,000円キャッシュバックのITX

ネット上の販売代理店「ITX(アイ・ティー・エックス株式会社)」では契約者へ対して現金15,000円のキャッシュバックを提供しています。
ITX(アイ・ティー・エックス株式会社)は大手家電量販店ノジマの完全子会社でノジマのIT部門担当子会社となります。
そしてドコモ・au・ソフトバンクや最近では楽天モバイルなどからの委託により実店舗(ドコモショップ・auショップなど)の運営も行っている最大手の販売代理店です。
このITXがネット上での集客に対しては現金15,000円のキャッシュバックを提供、というキャンペーンを実施しています。
アマギフ18,000円プレゼントのGMOとくとくBB
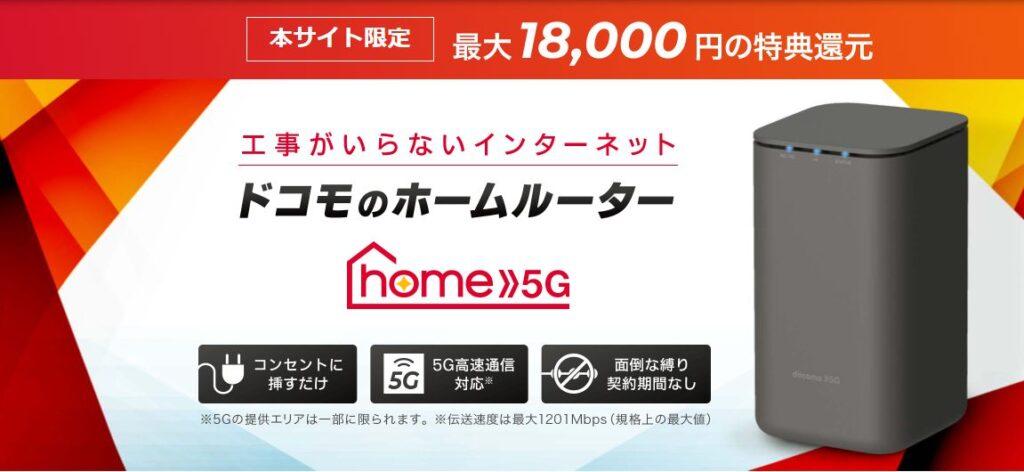
また大手IT企業「GMOインターネット」の通信サービス部門である「GMOとくとくBB」でもhome5Gの契約取次を行っています。
GMOとくとくBBは本来自社で設備を有する通信事業を行っている通信事業者ですが、home5Gに関しては契約取次業務も開始したようです。
そしてGMOとくとくBBでは契約者に対して「アマゾンギフト券18,000円プレゼント」のキャンペーンを実施しています。
契約経路別の特典
このようにhome5Gには大きく分けて4つの販売経路があり、どこで契約しても契約先はNTTドコモとなりサービス内容や料金プランに違いはありません。
違いは各径路・各社さまざまな特典がある場合がある(ない場合もある)という点です。
| 契約経路 | キャンペーン特典等 |
|---|---|
| ドコモオンラインショップ | 事務手数料3,000円が無料になる |
| ドコモショップ | 店舗により異なる ※dポイントプレゼントなど |
| 家電量販店 | 店舗により異なる ※同時購入家電の割引など |
| ネット販売代理店 | 代理店により異なる ※キャッシュバックなど |
キャンペーン内容は情報収集が必要
ドコモショップや家電量販店は非常に多くの店舗があるのでどの店舗がどんなキャンペーンを実施しているのかは実際に来店しての確認が必要です。
または地域のドコモショップや家電量販店に電話をかけまくる、という手もあります。
どちらも面倒です・・・
手軽にお得ならネット販売代理店
そして、確実に手っ取り早くお得に契約できるのがネット販売代理店を利用することです。
ネット上に情報があるのでキャンペーンを検索しやすいので、確実に手軽に情報収集することができます。
その中でおすすめは先述の「ITX(アイ・ティー・エックス)」と「GMOとくとくBB」です。
ITXは現金15,000円キャッシュバックキャンペーン実施中。
GMOとくとくBBはアマゾンギフト券18,000円プレゼントキャンペーン実施中。