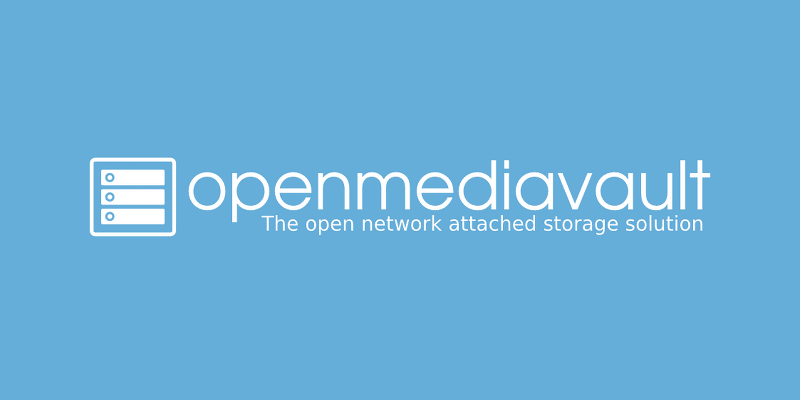フリーで使えるストレージサーバー(NAS)にはTrueNASやOpenMediaVaultがあります。
これらを動かすためには(基本的に)システム領域とデータ領域にそれぞれ独立したディスクが必要、つまり最低2本のディスクが必要となります。
しかし、最近は「大容量の小型ハードディスク/SSDが安い」「ミニPCが流行り!でもディスク1本しか積めない」という傾向があり、この点では独立したディスク2本を搭載するのが非常に無駄(もったいない!?)という状況になっています。
本記事では人気のミニPC「GMKTec NucBox G2(Plus)」に1枚のNVMe SSD(2TB)を搭載し、ディスク1本でOpenMediaVaultが動作する環境を構築していきます。
ミニPC「NucBox G2 Plus」とOpenMediaVault
最近は手のひらサイズの小型PCいわゆる「ミニPC」が人気のようです。
中でもCPUに省電力CPU「Intel N100/N150」などを使用したミニPCは販売価格も2万円台で購入できて(しかもWindows11 Proライセンス付き)お得感も高いです。
こんなやつですね。
Intel N100/N150はAtom系の省電力CPUながらも、ちょっとしたゲームなら動いてしまうほどの高性能であり、ノートパソコン程度の作業はこなせてしまいます。
また、ただのWindowsパソコンなのでWindows以外にもさまざまなOSをインストールして「超小型・省電力」のシステムが自由に構築できてしまいます。
OpenMediaVaultで超小型・省電力NASを構築
自作パソコンでも自由にストレージサービスが構築できるソリューションとしてTrueNASやOpenMediaVaultなどがあります。
TrueNASはZFSファイルシステムを活用したもので結構高いハードウェアスペックが要求されますが、一方でOpenMediaVaultは小型・軽量のソリューションとして手軽に作れる点が魅力です。
まさにミニPCで使えるストレージサービスとして最適です!
ミニPCで使う場合の注意点
多くの場合、ミニPCにはストレージの増設ができない(または少ない)という特徴があります。
本体が超小型だからですね。
本記事で採用しているミニPC「GMKTec NucBox G2 Plus」もストレージは「M.2 SSD」が1スロットしかありません(つまりディスク1本)。
TrueNASやOpenMediaVaultは標準では「システム領域」と「データ領域」それぞれに独立したディスクが必要、ディスク1本では構築できません。
本記事ではこの点について、ディスクが1本しか使えないミニPC「GMKTec NucBox G2 Plus」でOpenMediaVaultを構築、さらに1本のディスクでシステム領域とデータ領域を構築することを目的としています。

ミニPCへのOpenMediaVaultインストール手順
本記事ではミニPC「GMKTec NucBox G2 Plus」へOpenMediaVaultをインストールしていきます。
NucBox G2 Plusには1つのM.2スロットしかなく、SSDは1本(1枚)しか搭載できません。
この1本のSSDでシステム領域とデータ領域を共存させてOpenMediaVaultを動作させます。
本記事の主目的は「1本のディスクにシステム領域とデータ領域を共存させる」という点です。
必要なもの(使用したもの)
本記事で使用した機材(ハードウェア・ソフトウェア)を先にまとめておきます。
GMKTec NucBox G2 Plus
OpenMediaVaultをインストールするパソコンには「GMKTec NucBox G2 Plus」を使用しました。
特にこのミニPCが必要、というわけではありません。
お手持ちのパソコンでもOKです。
※ただし、本記事記載の手順はGPTディスクを前提としています(MBRディスクは別手順)。
USBキーボード&マウス
本記事で使用したミニPC「GMKTec NucBox G2 Plus」にはキーボードもマウスもディスプレイもありません。
よってキーボード・マウスを外部接続して使います。
私は以下のキーボード/マウスセットを使っています。
1個のUSBレシーバーでキーボードとマウスが利用可能、キーボードのうち心地もまぁまぁです。
なお、これも必須ではありません。
HDMIケーブル
OpenMediaVaultのインストール時にはディスプレイが必要です。
※運用が始まったらあまり使いませんが・・・
本記事で使用したミニPC「GMKTec NucBox G2 Plus」にはディスプレイがないのでディスプレイ接続するHDMIケーブルまたはDPケーブルが必要です。
※NucBox G2 PlusにはHDMIケーブルが付属しています。
私は以下のHDMIキャプチャボード(USB接続タイプ)を使っています。
画面出力をパソコンのカメラアプリで出力でき、カメラアプリ機能で画面キャプチャや動画記録ができるようになります。
OpenMediaVaultインストールメディア
ソフトウェアとしてOpenMediaVaultのインストールメディアが必要です。
インストールメディアはOpenMediaVaultの公式サイトからダウンロードします。
OpenMediaVault Download | OpenMediaVault
なお、ダウンロードしたインストールイメージはUSBメモリーへインストールメディアとして作成するため、別途USBメモリー(8GB以上)が必要です。
GParted Live CD/USB
本記事手順で「1本のディスクでシステム領域とデータ領域を作成」するためにGPartedアプリを使用しました。
GPartedアプリは単体でもLIVE CD/USBイメージとして配布されてますし、Linux系のLIVE CD/USBイメージにはほとんど同梱されています。
お使いのLinux系Live CD/USBがあればそれを使って構いません。
単体でのGParted Live CD/USBはGithubで公開されています。
GParted Live CD/USB | GParted Project
なお、私はディスクバックアップの「RescueZilla」に同梱されているGPartedを使いました。
インストールメディアを作成してくれる「refus」
OpenMediaVaultやGPartedのLIVE USBを作成する必要があります。
このLIVE USBを簡単に作成してくれるソフトが「refus」になるので、これを使うと便利です。
STEP① OpenMediaVaultインストール
インストールメディア(USBメモリー)の作成
インストールはUSBメモリーから行います。
refusを起動し、ダウンロードしたOpenMediaVaultのインストールメディア(ISOファイル)をUSBメモリーへ焼き付けます。
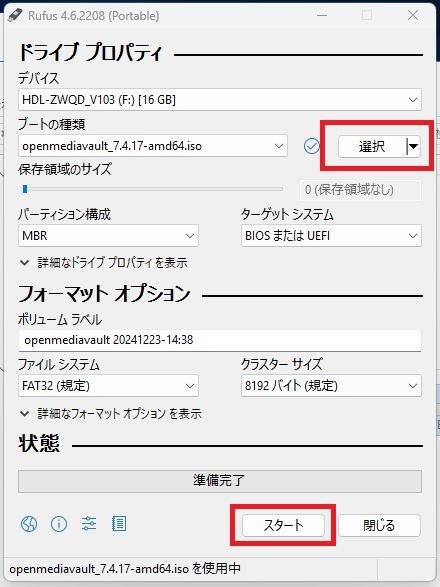
OpenMediaVaultのインストールファイルを「選択」し、「スタート」ボタンを押下することでUSBメモリーへインストールメディアとして作成してくれます。
ミニpCの起動
USBメモリー(インストールメディア)をパソコンに挿しパソコンを起動します。
GMKTec NucBox G2 Plusだと、パソコン起動時にF7を連打することで、起動ドライブが選択できるのでUSBメモリー(インストールメディア)を選択します。
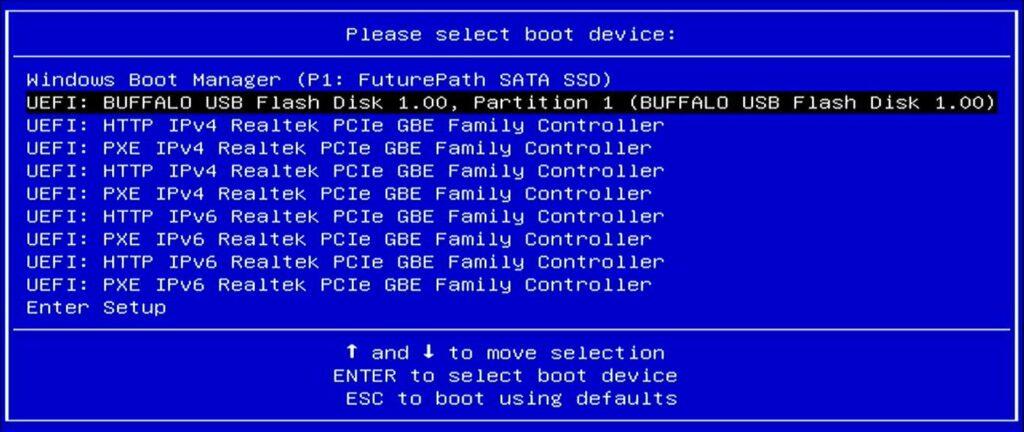
OpenMediaVaultのインストール
インストール自体は非常に簡単で、画面の指示に従っていくだけであり、ほとんどの場合は初期値のままで良いです。
言語の選択
インストーラーが起動すると最初に言語選択が行われます。
初期値は「English:英語」となっているのでキーボードの「j」キーを押下して「Japanese:日本語」に変更しておきます。
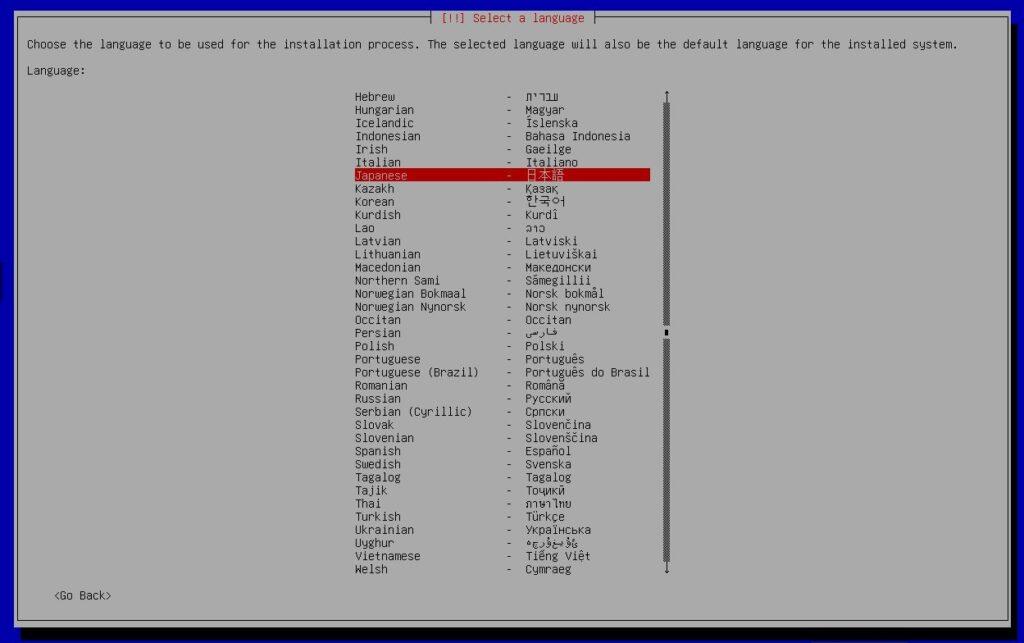
いろいろ聞かれますがそのまま初期値で続行していきます。
rootユーザーパスワードの設定
rootユーザーのパスワードを設定します。

設定後、確認画面でも同じパスワードを入力・確認します。
この後も初期値のままで続行していきます。
ブートローダーのインストール先
GRUBブートローダーのインストール先が確認されます。

初期値は「デバイスを手動で入力」となっていますが、ディスクデバイスである「/dev/sda」を選択します。
インストールの完了
インストールが完了すると以下の画面が表示されます。

「インストールメディアが取り除かれていることを確認してください」と表示されます。
つまり、インストールメディアが入っているUSBメモリーをパソコンから抜き、「続ける」を押下します。
これでOpenMediaVaultのインストールは完了し、インストールしたディスクから再起動が行われます。
再起動後のIPアドレス確認
再起動してきたOpenMediaVaultはログイン画面が表示されます。
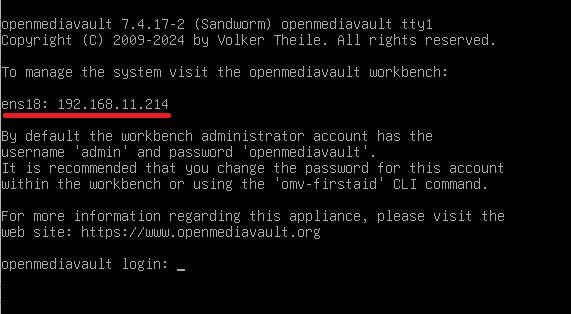
この時、OpenMediaVaultはDHCPからIPアドレスを自動取得しており、そのIPアドレスが表示されます(赤い部分)。
ipアドレスはこの後管理画面より変更可能ですが、管理画面へアクセスする場合にIPアドレスが必要になるので、このIPアドレスを控えておきましょう。
以上でOpenMediaVaultのインストールは完了です。
STEP② ディスクパーティション構成の変更(GParted)
OpenMediaVaultの標準インストール後、インストールしたHDD/SSDは全領域をシステムパーティションとして設定されています(データ領域はありません)。
GPartedで確認すると、以下のようなパーティション構成になっています。
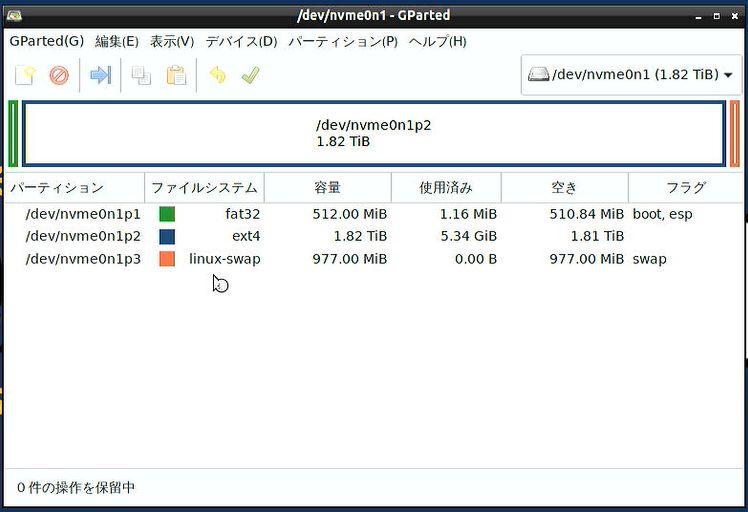
上記の状態を表に書き出すと、以下のようなパーティション構成です。
| パーティション | ファイルシステム | 容量 | 用途 |
|---|---|---|---|
| /dev/nvme0n1p1 | fat32 | 512.00Mib ※約512MB |
EFIパーティション |
| /dev/nvme0n1p2 | ext4 | 1.82TB ※約1.8TB |
システムパーティション ※OMVシステム領域 |
| /dev/nvme0n1p3 | linux-swap | 977.00Mib ※約977MB |
スワップパーティション ※スワップ領域 |
このパーティション構成を「1本のディスクをデータ領域でも使う」という目的から、以下のようにパーティション構成を変更していきます。
| パーティション | ファイルシステム | 容量 | 用途 | 変更点 |
|---|---|---|---|---|
| /dev/nvme0n1p1 | fat32 | 512.00Mib ※約512MB |
EFIパーティション | 変更なし |
| /dev/nvme0n1p2 | ext4 | 50GB ※約51200MB |
システムパーティション ※OMVシステム領域 |
容量を縮小 ※1.8TB⇒50GB |
| /dev/nvme0n1p3 | linux-swap | 977.00Mib ※約977MB |
スワップパーティション ※スワップ領域 |
移動(前方へ) |
| 新規パーティション | ext4 | 残り全領域 | OMVデータ領域 | 新規作成 |
各パーティションの変更内容を説明していきます。
システムパーティションのリサイズ
システムパーティション「/dev/nvme0n1p2」の容量(サイズ)を縮小します。
初期状態ではSSDのほぼ全体をしめる約1.8TBもの容量を割り当てられていますが、OpenMediaVaultのシステム領域にこんな大容量は不要です。
ここではシステム領域を「50GB=51200MB」としてリサイズ(容量縮小)します。
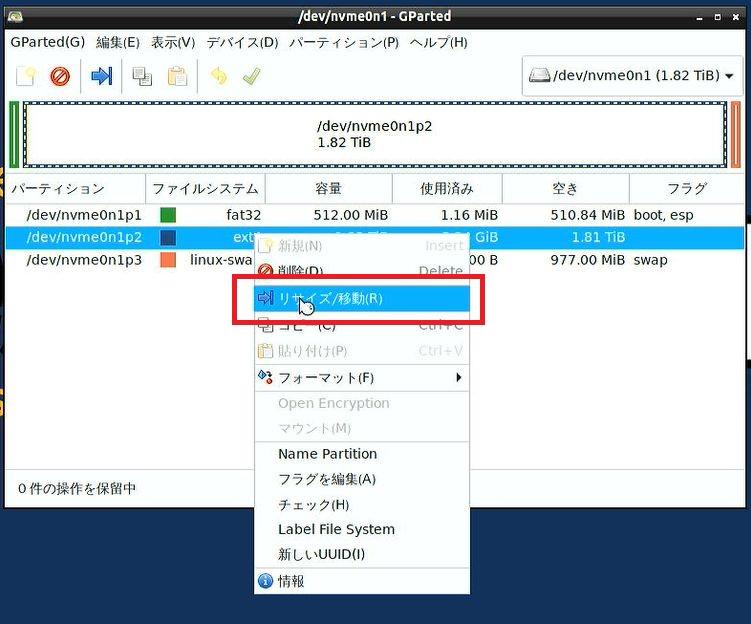
システム領域「/dev/nvme0n1p1」を選択し右クリックメニューから「リサイズ/移動」を選択します。
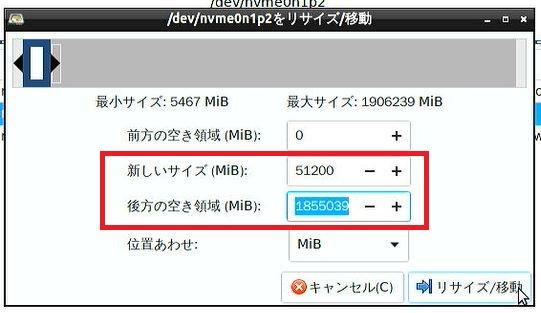
「新しいサイズ」に「50GB=51200MiB」を設定し、カーソルをタブキーで次へ移動します。
カーソル移動することで「後方の空き領域(MiB)」は自動計算されるのでそのままにしておきます。
| 新しいサイズ(MiB) | 51200MiB(=50GB)を入力 |
|---|---|
| 後方の空き領域(MiB) | 自動計算させる |
上記設定したら「リサイズ/移動」ボタンを押下して全画面へ戻ります。
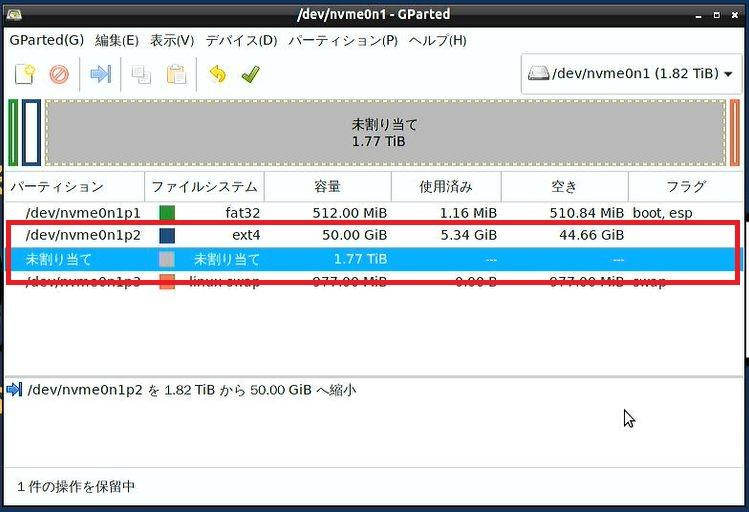
システム領域「/dev/nvme0n1p2」がリサイズ(縮小)されました。
また、縮小により後方が空き領域(未割当)となっています。
スワップパーティションの再構築
次にスワップパーティション「/dev/nvme0np3」を前方へ移動します。
※前方の「未割当領域」へ移動します。
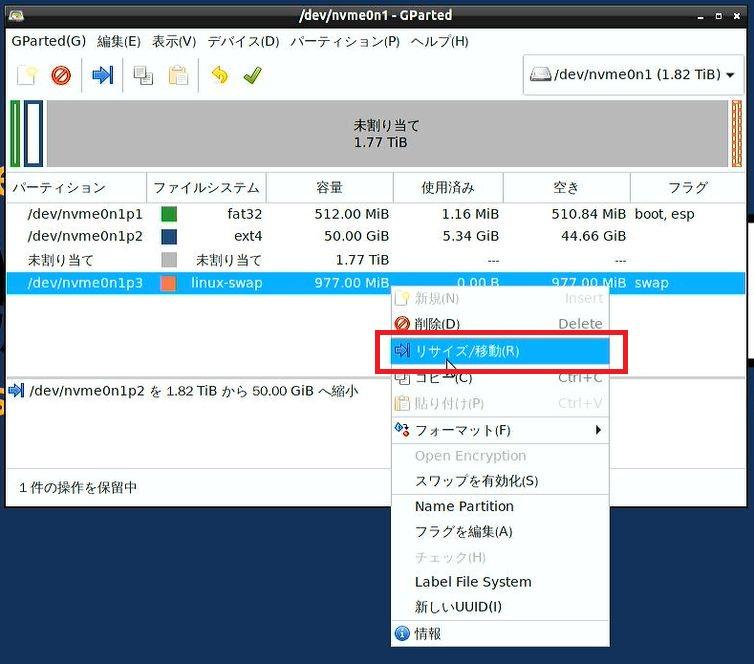
スワップパーティション「/dev/nvme0p3」を選択し右クリックメニューから「リサイズ/移動」を選択します。
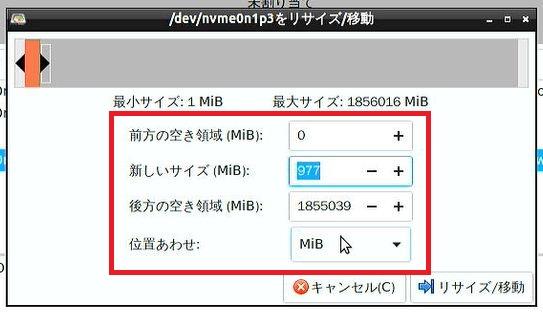
「前報の空き領域」に「0(空き領域なし=前方へ詰める)」を設定し、カーソルをタブキーで次へ移動します。
カーソル移動することで「新しいサイズ」「後方の空き領域(MiB)」は自動計算されるのでそのままにしておきます。
| 前方の空き容量(MiB) | 0を入力 |
|---|---|
| 新しいサイズ(MiB) | 指定しない |
| 後方の空き領域(MiB) | 自動計算させる |
上記設定したら「リサイズ/移動」ボタンを押下して全画面へ戻ります。
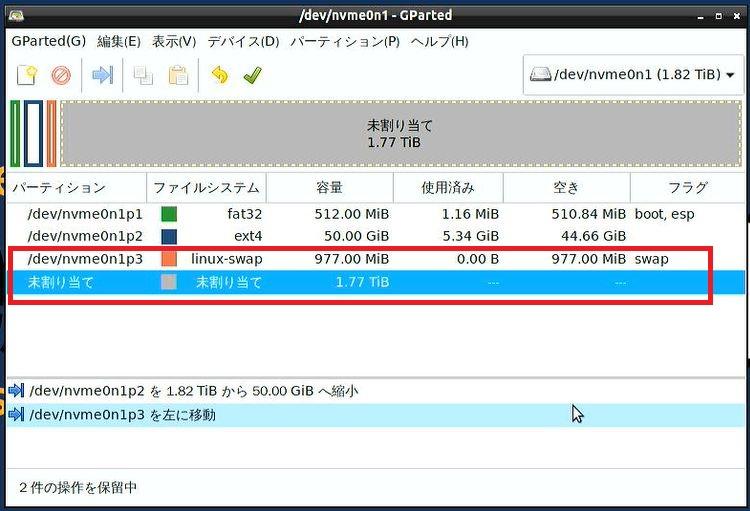
データパーティションの構築
システムパーティションの縮小およびスワップパーティションの前方移動により、後方に約1.8TBの空き領域ができました。
この領域にOpenMediaVaultで使用するデータ領域パーティションを作成します。
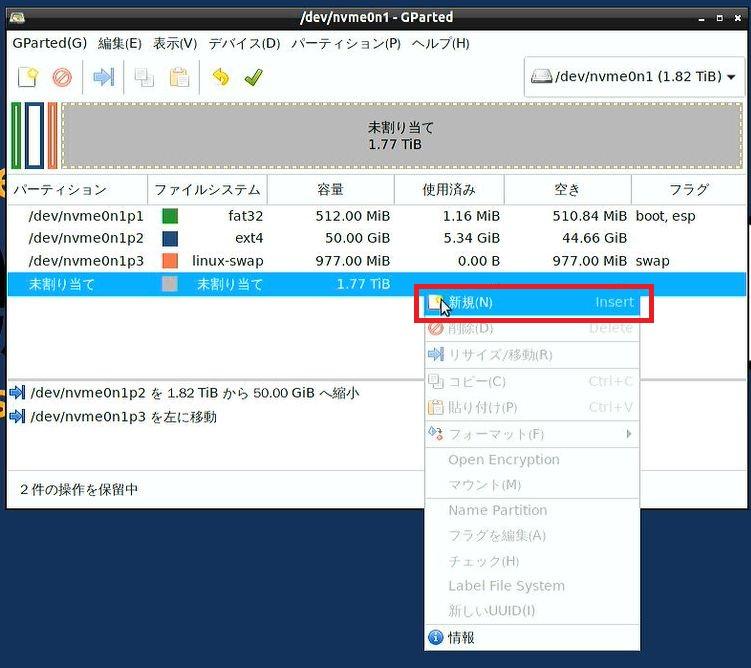
最後方の「未割当」パーティションを選択し右クリックメニューから「新規」を選択します。
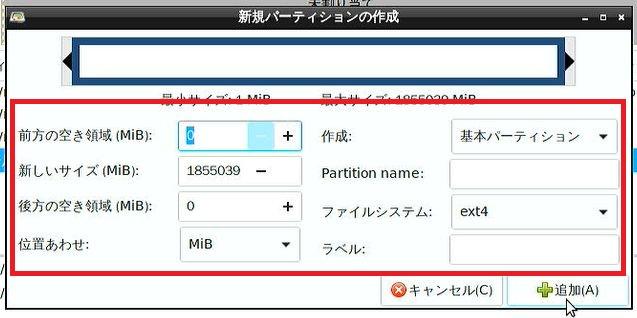
新規パーティション作成画面が表示されます。
初期状態で残り全部の容量を使ったパーティション設定となっているのでそのままにします。
また、「ファイルシステム」は本記事では「ext4」としましたが、「btrfs」でのフォーマットも可能です。
| 前方の空き容量(MiB) | 初期値のまま(0) |
|---|---|
| 新しいサイズ(MiB) | 初期値のまま(残りの全容量) |
| 後方の空き領域(MiB) | 初期値のまま(0) |
| 作成 | 初期値のまま(基本パーティション) |
| ファイルシステム | 本記事では「ext4」を選択(初期値) ※btrfsの選択も可能 |
通常、ファイルシステムはOpenMediaVaultの管理画面にてフォーマットを行います。
しかし、本記事のように「1本のディスクで(パーティション単位で)データ領域を作成する」という使い方の場合、OpenMediaVaultの管理画面上ではデータパーティションのフォーマットができません。
よって、このタイミングでパーティションをフォーマットしておく必要があります。
この点で、OpenMediaVaultで管理できるファイルシステム(標準機能)は以下のようになります。
- ext4(標準)
- btrfs
上記項目を設定したら「追加」ボタン押下して前画面へ戻ります。
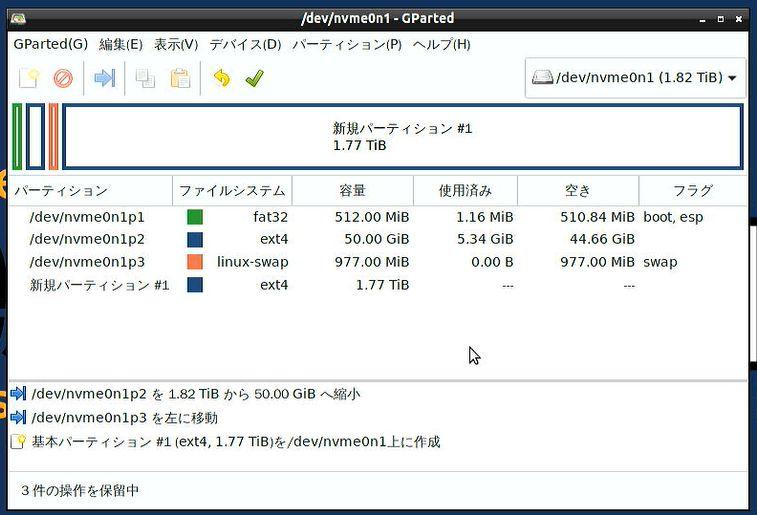
「新規パーティション」としてデータパーティションが作成されました。
以上で目的とするパーティション構成は完了です。
しかし、現時点ではここまでのパーティション変更は保留状態であり、システム反映させる必要があります。
構成変更の適用
ここまでのパーティション構成変更を実際のディスクへ反映させます。
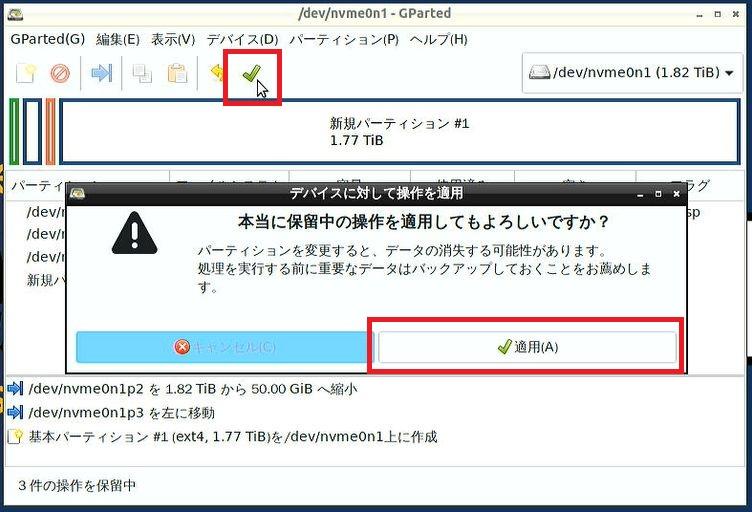
画面上部の「適用ボタン」をクリックすると「操作を適用」のダイアログが表示されます。
ここで「適用」押下することで、ここまでの構成変更を実際のディスク(SSD)へ反映させます。
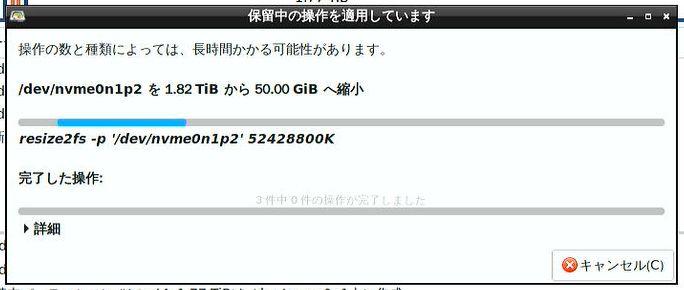
変更反映にはしばらく時間がかかります。
変更中には上記のように進行状況が表示されます。
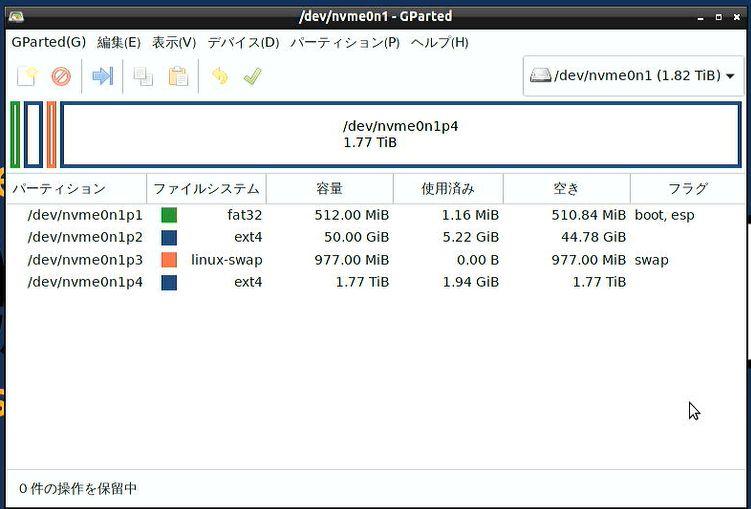
変更が反映されると上記のように新しいパーティション構成が表示されます。
間違いのないことを確認したらパーティション構成の変更は完了です。
パソコンを再起動してください。
STEP②補足:MBRディスクの場合のパーティション構成変更
すでに「STEP②」でパーティション構成変更ができている方は本章は読み飛ばしてください。
全章「STEP②」ではGPTパーティションの場合のパーティション構成変更手順を説明しました。
最近のパソコンではほとんどがGPTパーティションとなるため、「STEP②」手順でパーティション変更することができます。
しかし、ちょっと古いパソコンでディスクがMBRディスクの場合にはパーティション変更手順が少し異なります。
ここからは、ちょっと古いパソコン(または設定)でMBRディスクを使用する場合のパーティション変更手順を説明します。
インストール直後のパーティション構成
OpenMediaVaultをMBRディスクへインストールした場合、インストール直後のパーティション構成は以下のようになります。
※1TBのMBRディスクへインストールしています。
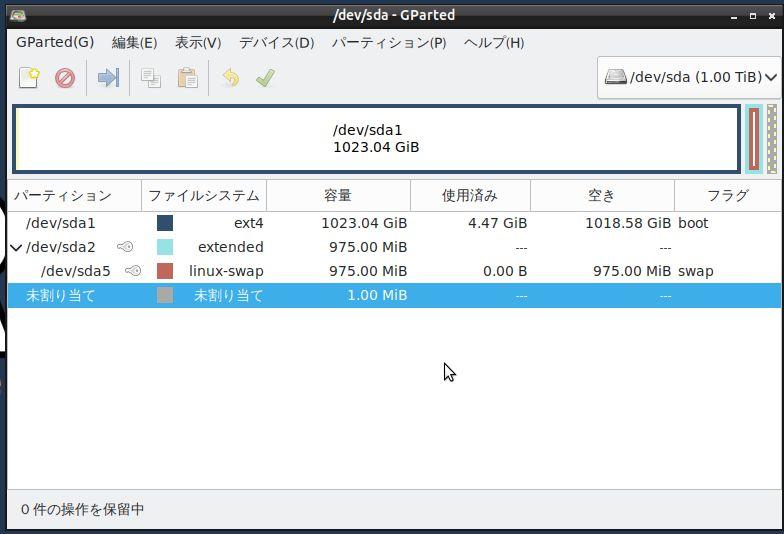
表にすると以下のようになっています。
| パーティション | ファイルシステム | 容量 | フラグ |
|---|---|---|---|
| /dev/sda1 | ext4 | 1023.04GiB | boot |
| /dev/sda2 | extended | 975.00Mib | |
| /dev/sda5 | linux-swap | 975.00Mib | |
| 未割当 | 未割当 | 1.00Mib |
上記のようにシステムパーティション「/dev/sda1」に最大容量(約1TB)が割り当てられているので、このシステム領域サイズを縮小し追加でデータ領域を作ります。
パーティション構成変更のポイント
MBRパーティションの場合、スワップ領域(linux-swap)が拡張パーティション「/dev/sda2」の中に作られているのでスワップ領域を自由に移動・リサイズすることができません。
そのため、以下の手順によりパーティション構成の変更を行います。
- システム領域となっている「/dev/sda1」の容量を51200MB(=50GB)へ縮小します。
- 拡張領域「/dev/sda2」を前方へ詰めます(/dev/sda1を縮小した分、前へ詰める)。
- スワップ領域(linux-swap)を前方へ移動します。
- 拡張領域「/dev/sda2」の容量を縮小します(必要サイズへ)。
- 未割当領域をデータパーティションとして新規割り当てします。
システム領域パーティションのサイズ縮小
最初にシステム猟奇パーティション「/dev/sda1」のサイズを縮小します。
パーティション「/dev/sda1」の行を選び、マウスの右クリックメニューから「リサイズ/移動」を選択します。
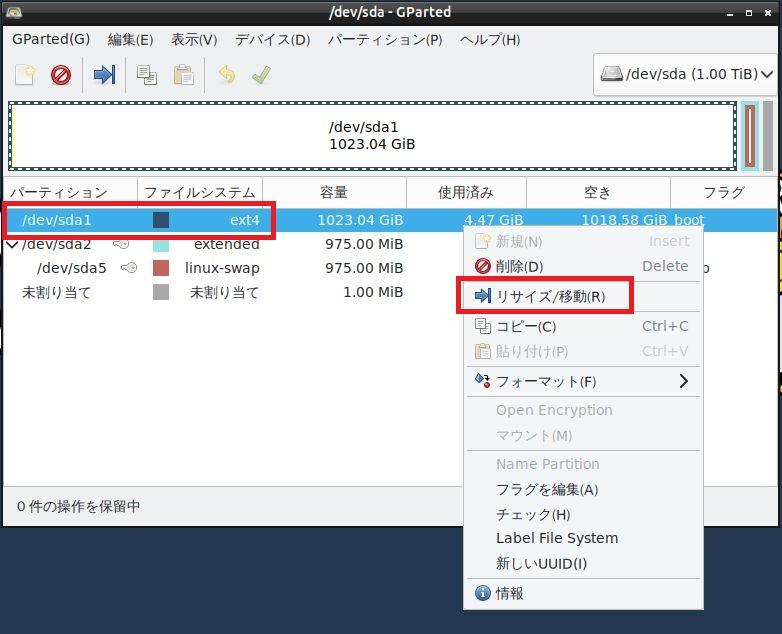
「新しいサイズ」に縮小後のサイズを指定し、TABキーでカーソルを移動すると、「後方の空き領域」が自動計算されます。
本記事では「新しいサイズ」は51200MB(=50GB)と指定しました。
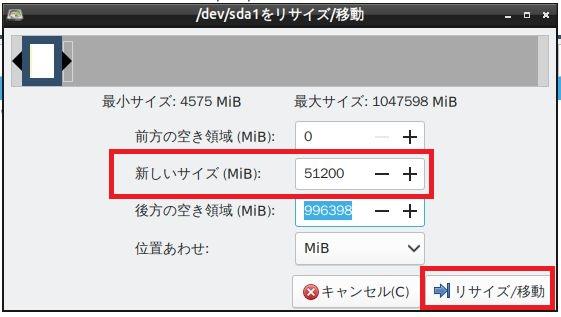
設定したら「リサイズ/移動」ボタンで画面を閉じます。
拡張領域のサイズ拡大(前へ詰める)
システム領域のサイズを縮小したことで、システム領域パーティションと拡張領域パーティションの間に「未割当」領域ができています。
このため、拡張領域「/dev/sda2」のサイズを拡大し、前方へ詰めます。
拡張領域パーティション「/dev/sda2」行を選択し、マウスの右クリックメニューから「リサイズ/移動」を選択します。
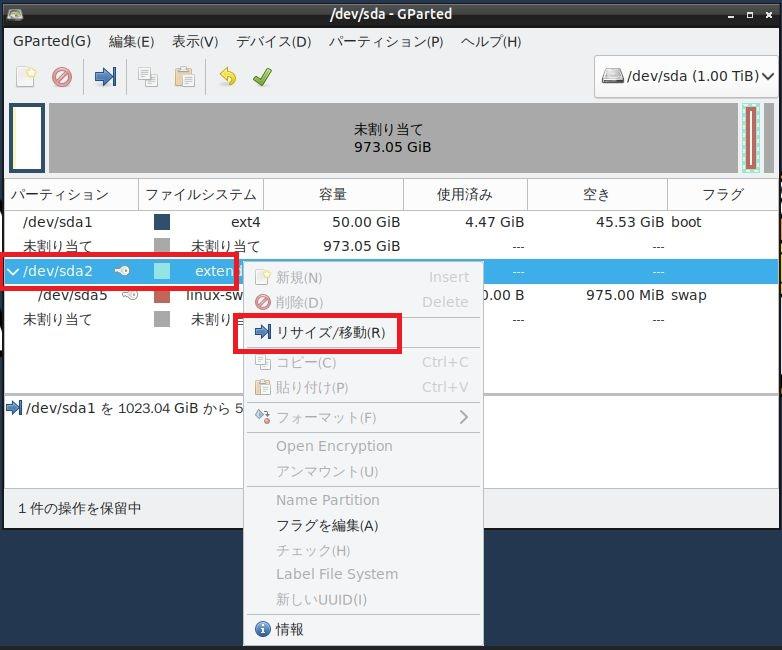
「前方の空き領域」に”0(ゼロ)”を指定し、TABキーでカーソルを移動すると「新しいサイズ」が自動計算されます。
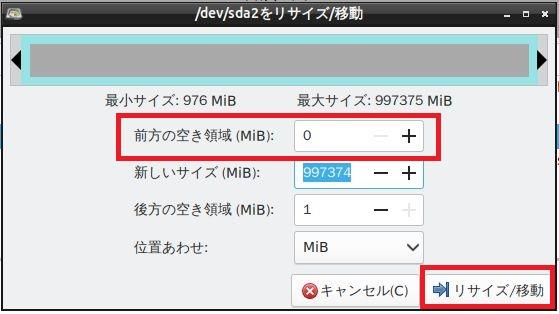
設定したら「リサイズ/移動」ボタンで画面を閉じます。
スワップ領域を前方へ移動
拡張領域のサイズを拡大したので、その中のスワップ領域を前方へ詰めます。
スワップ領域「/dev/sda5」行を選択し、マウスの右クリックメニューから「スワップを無効化」を選択します。
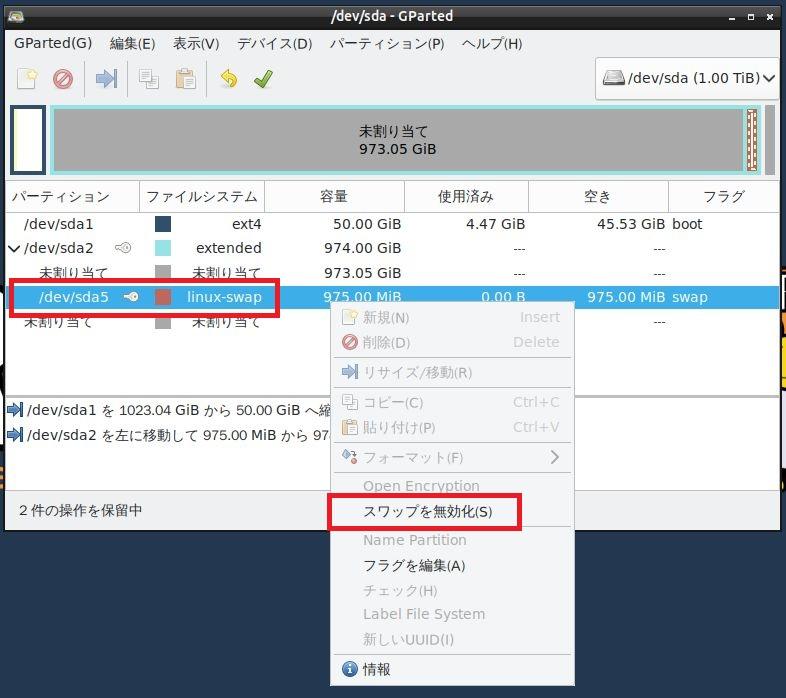
次に同じくスワップ領域の右クリックメニューから「リサイズ/移動」を選択します。
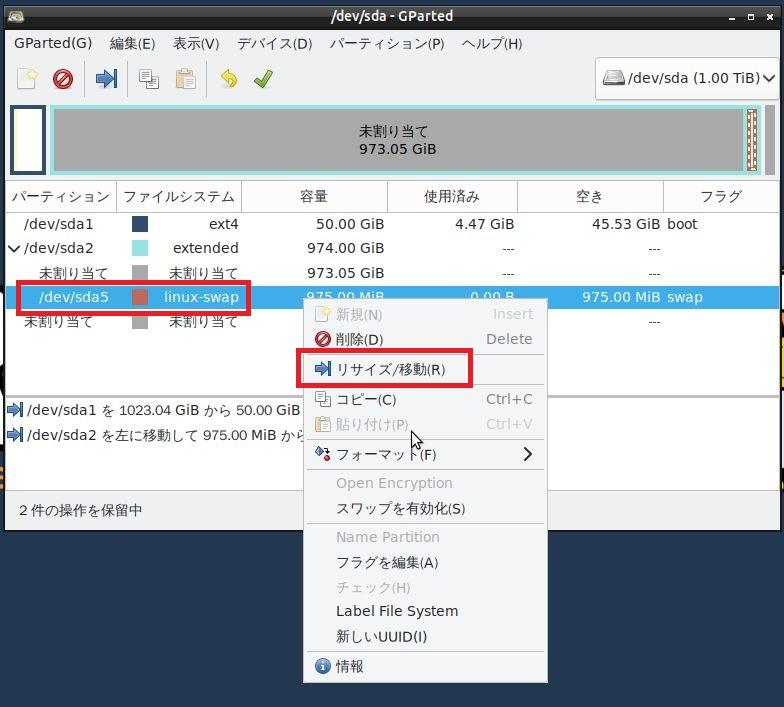
「前方の空き領域」に”0(ゼロ)”を入力し、TABキーでカーソル移動すると「後方の空き領域」が自動計算されます。
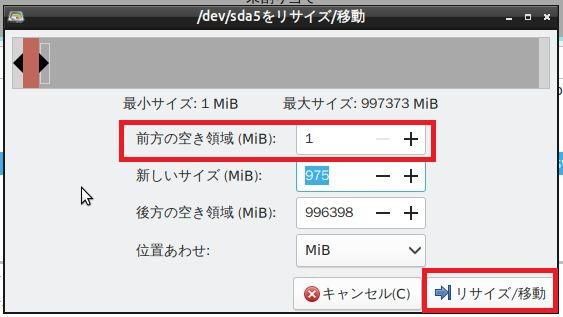
設定したら「リサイズ/移動」ボタンで画面を閉じます。
最後にスワップ領域を行選択し「スワップを有効化」しておきます。
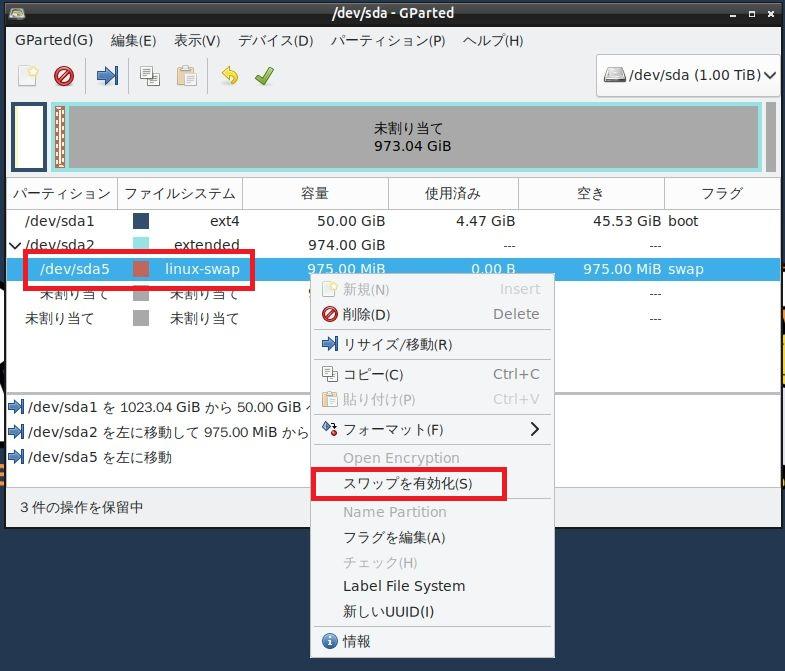
以上でスワップ領域の移動は完了です。
拡張領域のサイズを縮小
スワップ領域を前方へ詰めたので拡張パーティションの後方に「未割当」領域ができています。
拡張パーティション「/dev/sda2」行を選択し、マウスの右クリックメニューで「リサイズ/移動」を選択します。
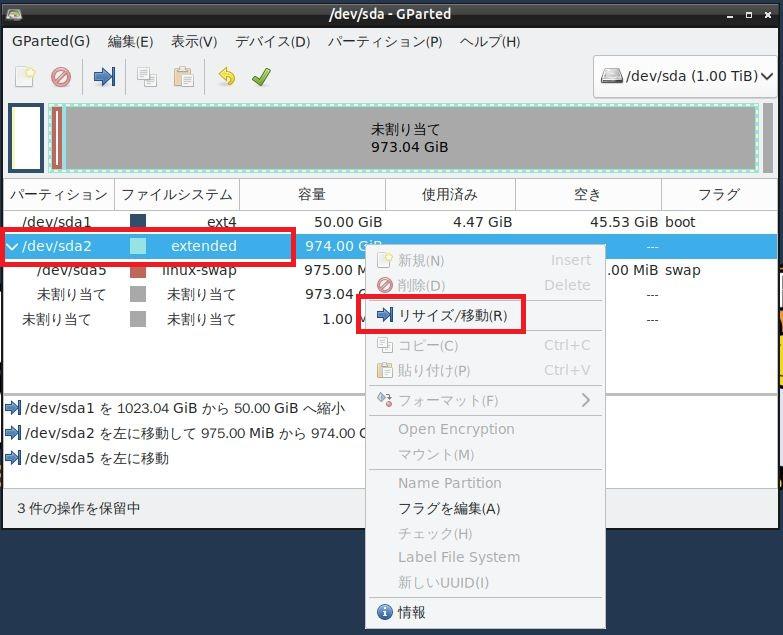
「新しいサイズ」にスワップ領域のサイズ(本記事では975)を設定し、TABキーでカーソル移動すると「後方の空き領域」が自動計算されます。
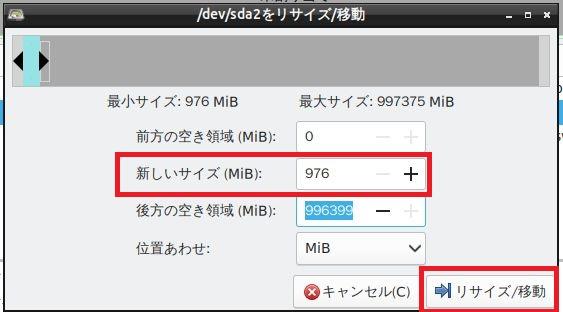
設定したら「リサイズ/移動」ボタンで画面を閉じます。
後方の空き領域(未割当領域)へデータパーティションを作成
以上でインストール時に作成されたパーティション構成に対し、「システム領域のサイズ縮小」「スワップ領域を前へ詰める」が完了しました。
これにより、後方の大きな空き領域(未割当)ができています。
最後にこの「未割当」領域をデータ領域として割り当てます。
「未割当」行を選択し、マウスの右クリックメニューから「新規」を選択します。
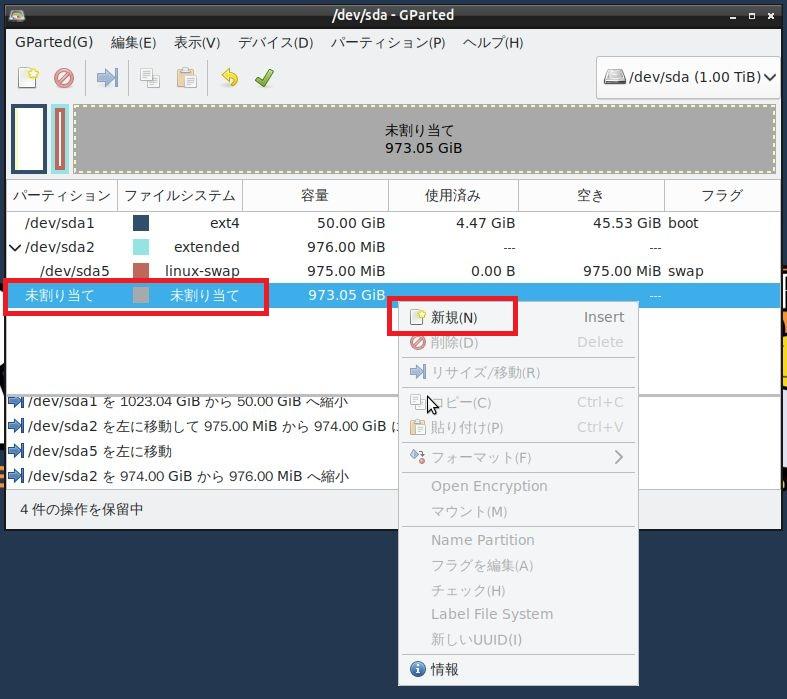
「新しいサイズ」には未割当の全容量が計算されているので、そのまま「追加」ボタンで画面を閉じます。
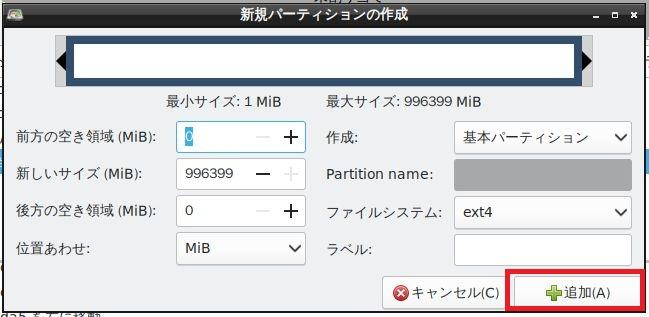
パーティション構成の変更
以上でパーティション構成の再構築が完了しましいた。
ここまでの手順で以下のようなパーティション構成となっています。
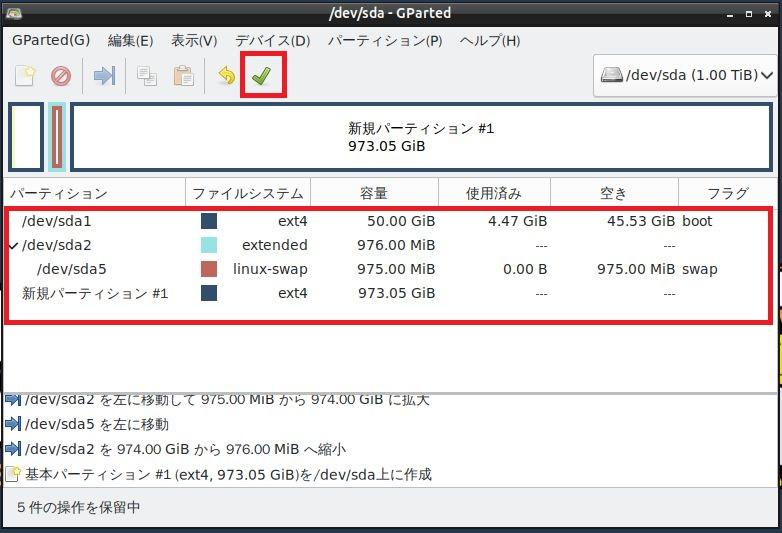
パーティション構成に問題がなければ、画面上部の「適用」ボタン(チェックマーク)から構成をディスクへ反映させます。
※しばらく時間がかかります。
以上でMBRディスクのパーティション構成の変更は完了です。
STEP③ 共有フォルダ(SMB)の構築
では、今までに構築したディスクのデータパーティションを使って、OpenMediaVault上にデータ領域を設定しパソコンから使える共有フォルダ(SMB)を構築していきます。
ファイルシステムのマウント
すでにディスク(SSD)にはデータパーティションが作成されファイルシステムがフォーマット(本記事ではext4)された状態です。
このファイルシステムをOpenMediaVaultにマウントします。
メニュー「ストレージ > ファイルシステム」画面を開きます。
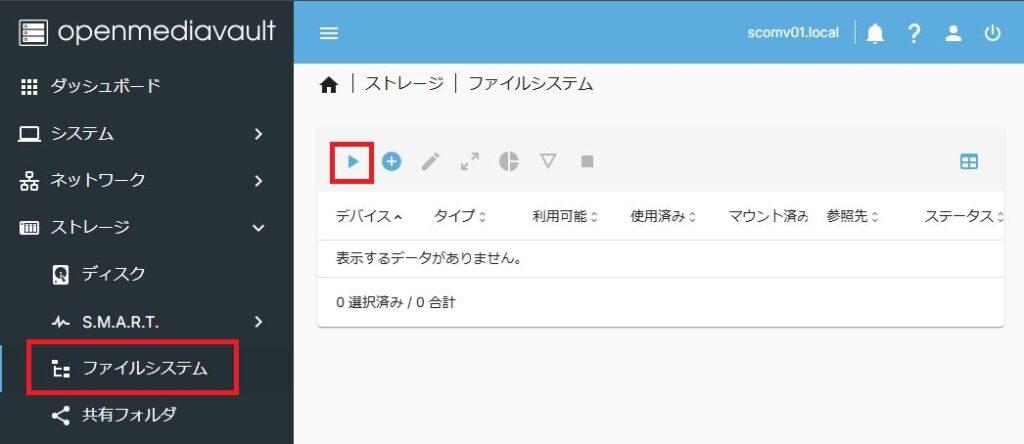
画面上部の「ファイルシステムのマウント」ボタンを押下します。
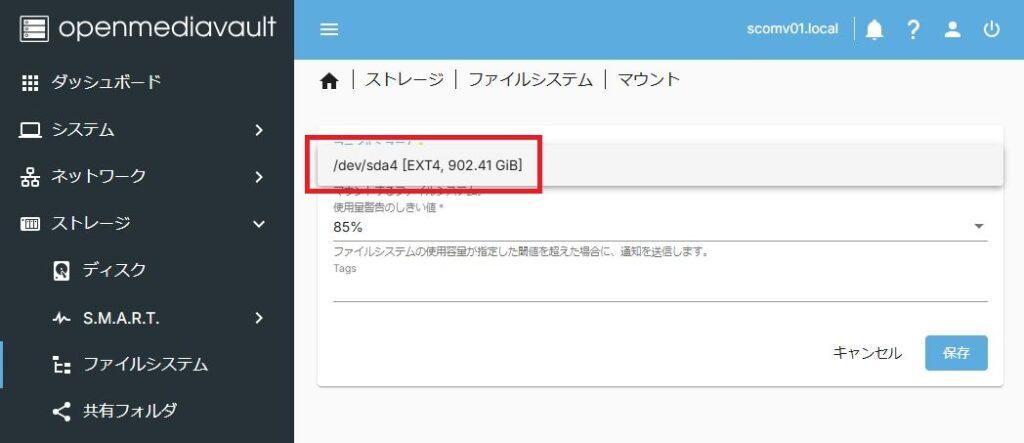
「ファイルシステム」からすでに作成されているデータパーティション(本記事では/dev/sda4)を選択します。
選択後、「保存」ボタンを押下しファイルシステムをマウントします。
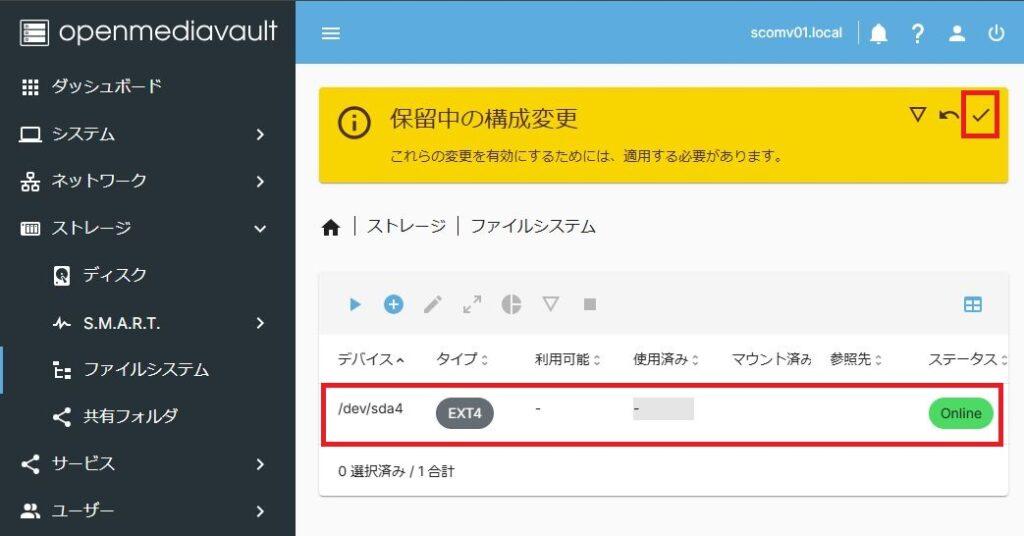
ファイルシステムがマウントされました。
また、この時点ではマウントは保留状態となっているので画面上部「保留中の構成変更」欄から右端の「適用」をクリックしてシステム反映させます。
以上でデータ領域のファイルシステムがマウントされました。
共有フォルダの作成
マウントされたファイルシステム上に共有フォルダを作成します。
このフォルダがパソコンから共有できるフォルダになります。
メニュー「ストレージ > 共有フォルダ」画面を開きます。
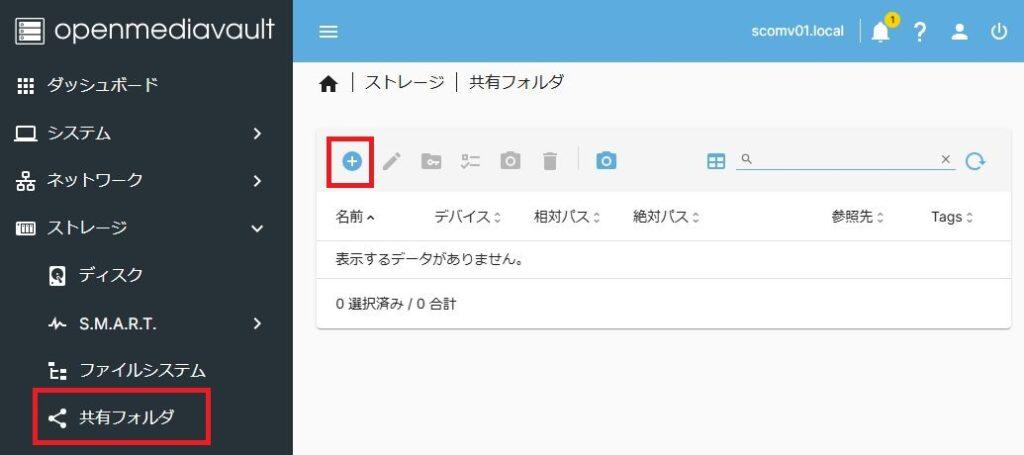
画面上部の「作成」ボタンを押下します。
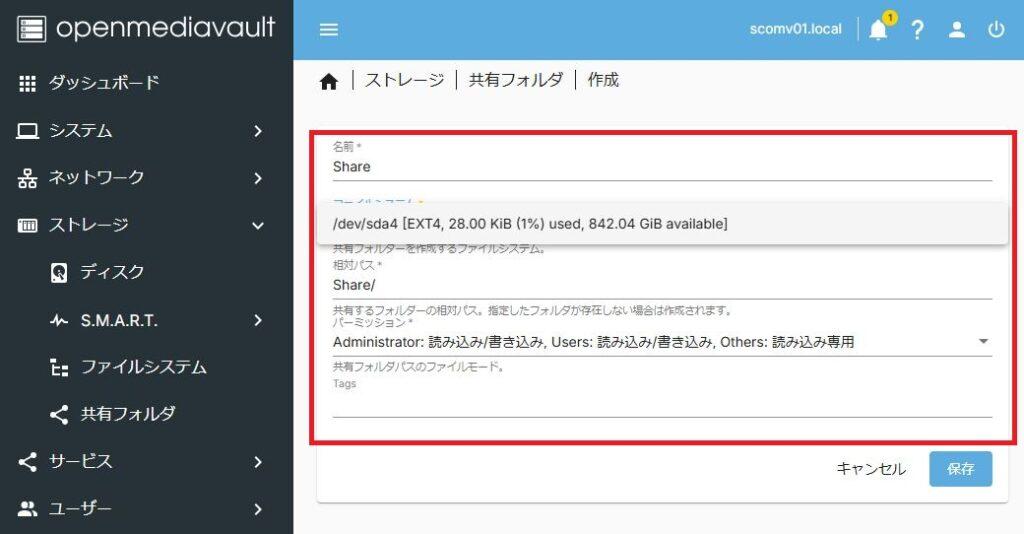
共有フォルダの作成画面より以下の入力を行います。
| 名前 | ご自由に ※本記事では”Share” |
|---|---|
| ファイルシステム | 一覧よりファイルシステムを選択 |
| 相対パス | 自動設定された初期値のまま |
| パーミッション | 自動設定された初期値のまま |
| 共有フォルダのファイルモード | 初期値のまま |
上記設定したら、「保存」ボタンを押下します。
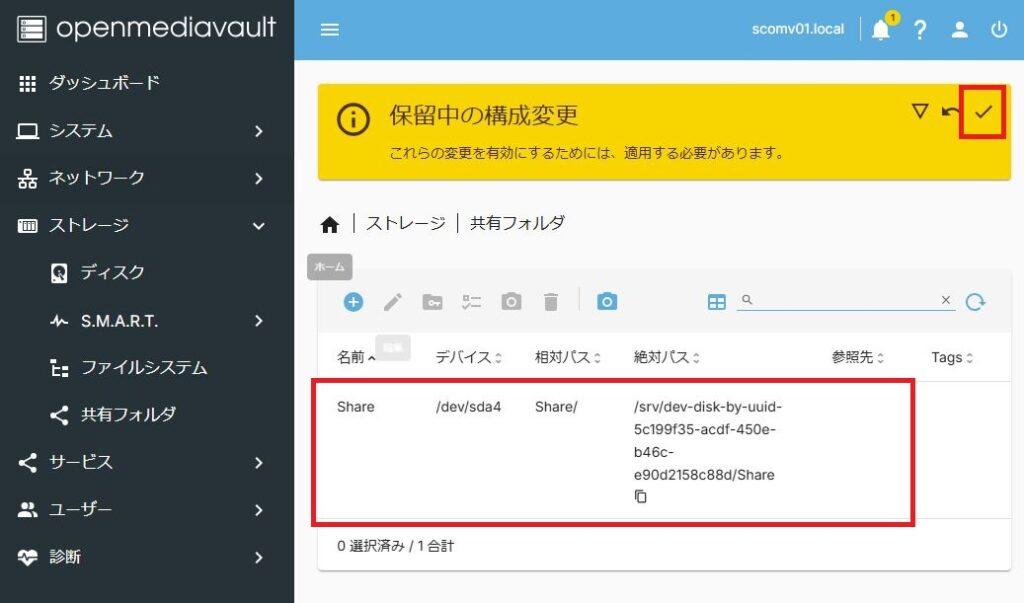
共有フォルダ”Share”が作成されました。
また、この時点では共有フォルダは保留状態となっているので画面上部「保留中の構成変更」欄から右端の「適用」をクリックしてシステム反映させます。
以上で共有フォルダ”Share”が作成されました。
SMB/CIFSサービスの有効化
共有フォルダをパソコンから参照できるようにするため、「SMB/CIFS」サービスを有効化します。
メニュー「サービス > SMB/CIFS > 設定」画面を開きます。
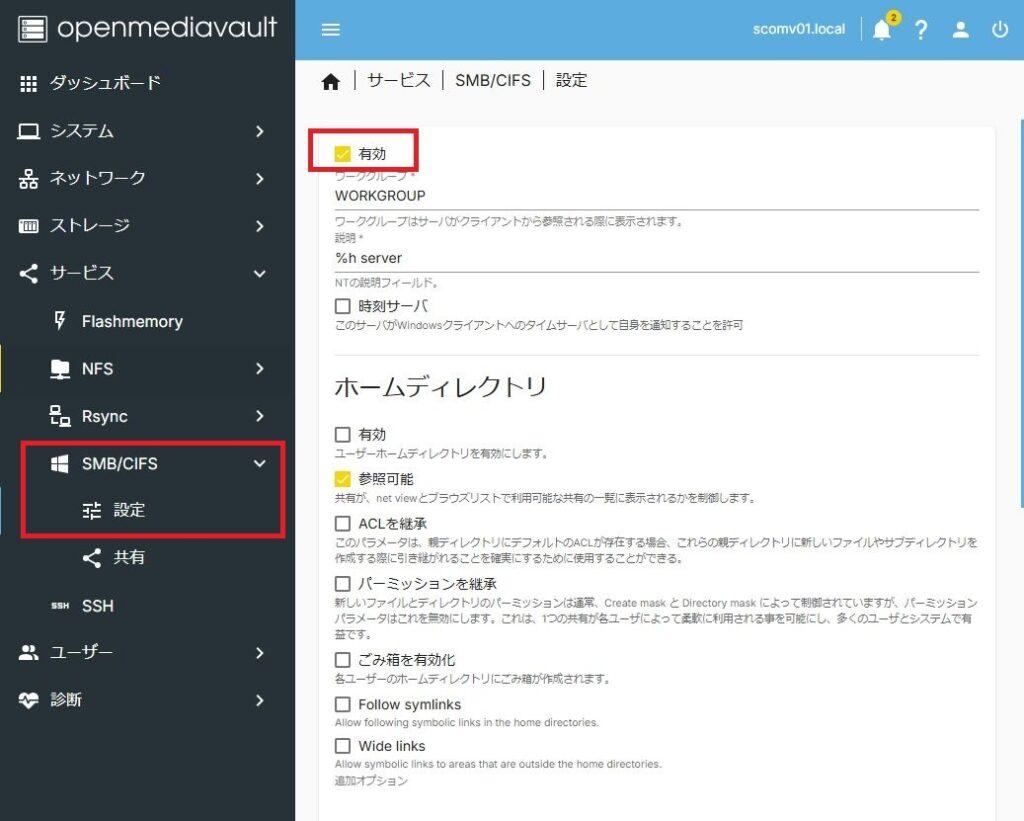
SMB/CIFSサービスを有効化します。
| 有効 | チェックする |
|---|
「有効」をチェックしたら保存ボタンを押下します。
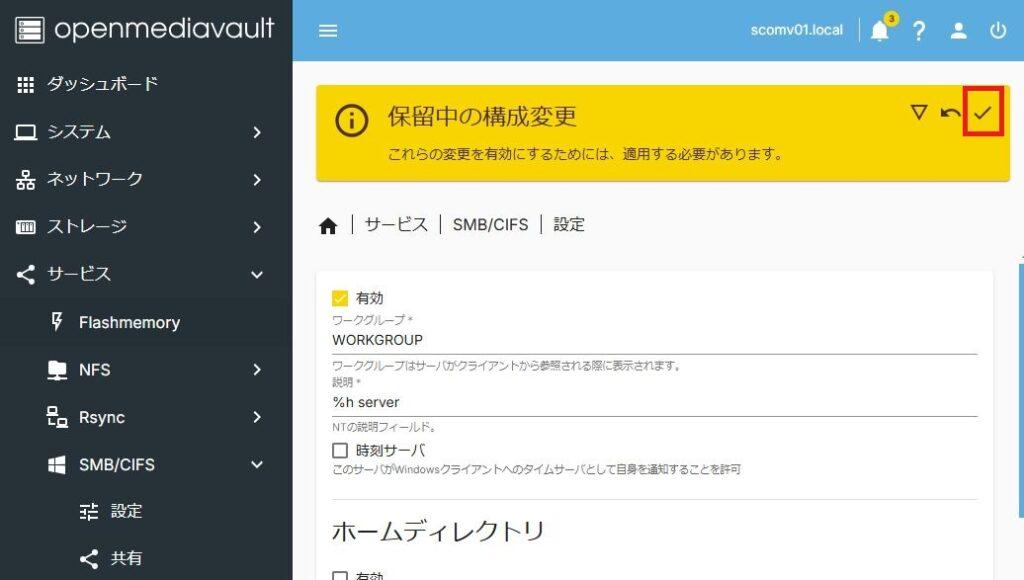
「保留中の構成変更」画面より適用ボタンを押下してシステム反映させます。
SMBC/CIFSサービスへ共有フォルダの登録
最後にSMBC/CIFSサービスの共有フォルダへ先ほど作成した共有フォルダ”Share”を登録します。
メニュー「サービス > SMB/CIFS > 共有」画面を開きます。
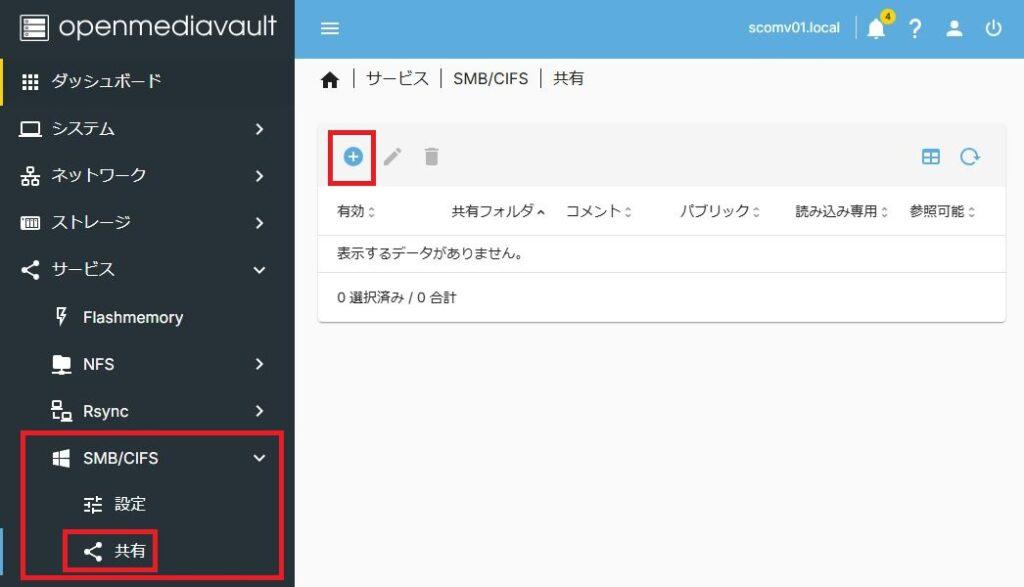
画面上部の「作成」ボタンを押下します。
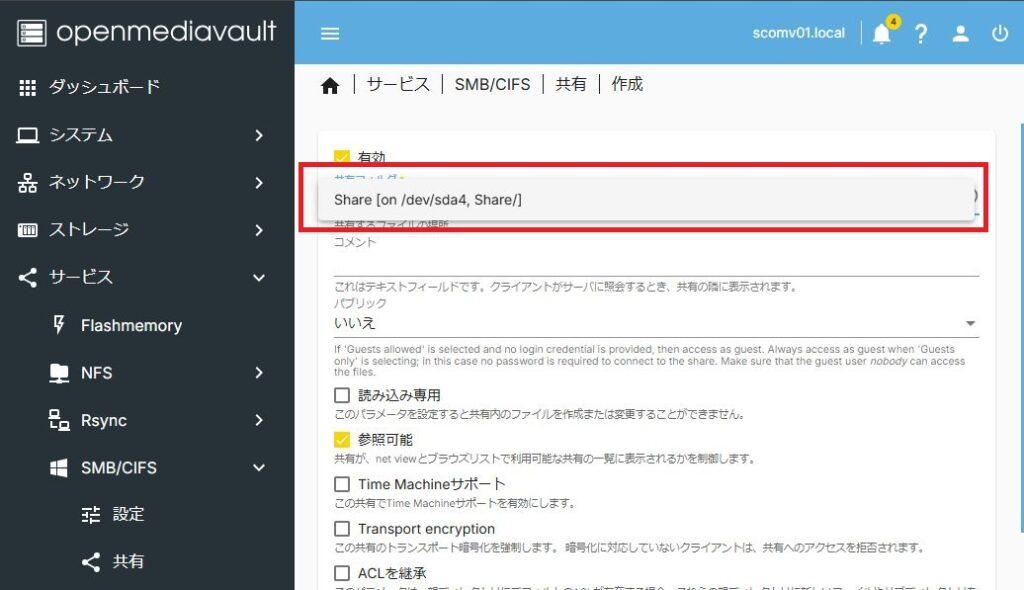
「共有フォルダ」を作成済共有フォルダ”Share”を選択します。
共有フォルダを選択・設定したら画面下部の「保存」ボタンを押下します。
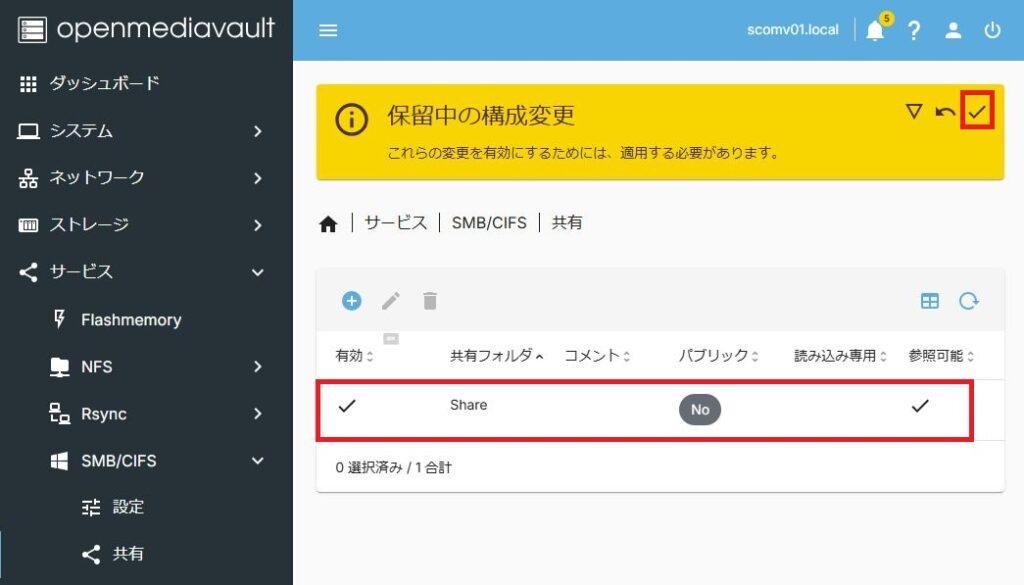
ユーザーの登録
最後に、作成した共有フォルダを利用できるユーザーを登録します。
メニュー「ユーザー > ユーザー」画面を開きます。
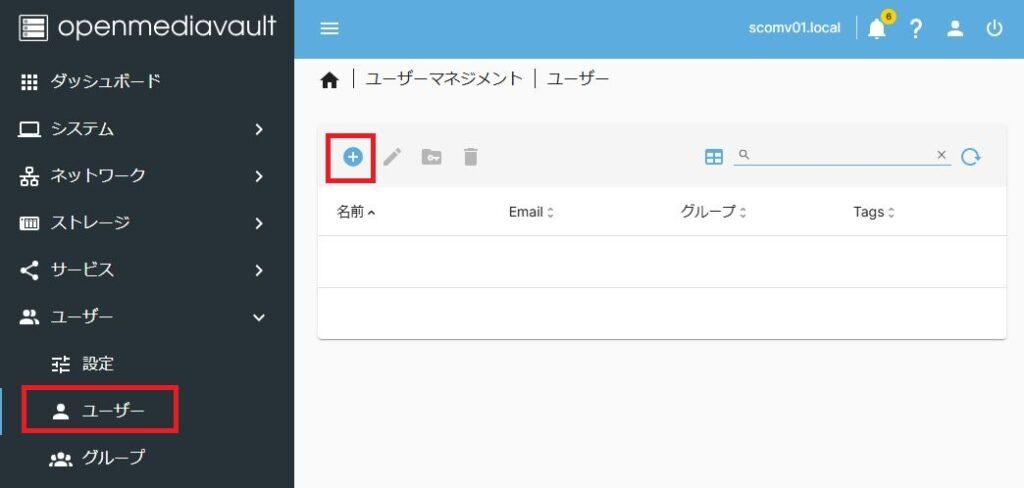
画面上部の「作成」ボタンからユーザー登録を行います。
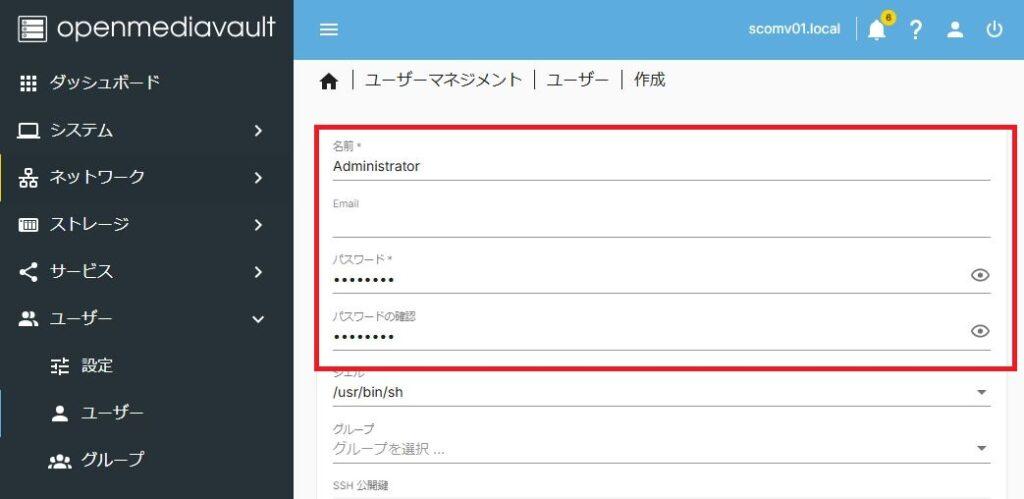
以下のユーザー情報を登録します。
| 名前 | 共有フォルダ接続時のユーザーを登録 |
|---|---|
| パスワード | 共有フォルダ接続時のユーザーパスワードを設定 |
入力したら画面下部の「保存」ボタンで設定を保存します。
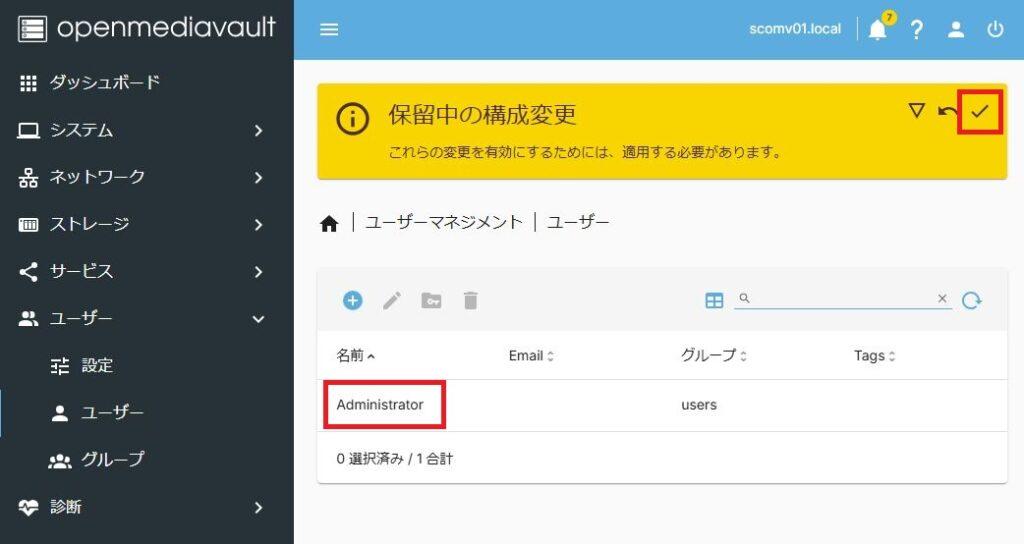
共有フォルダのユーザーが登録されました。
「保留中の構成変更」から適用させます。
以上でユーザーの登録は完了です。
また、ここまでの手順にてOpenMediaVaultでの共有フォルダを利用することができるようになりました。
まとめ、1本のディスクでOMVを動かす
本記事では1本のディスク(SSD)でOpenMediaVaultのデータ領域まで構築する手順を説明してきました。
OpenMediaVaultやTrueNASなど人気のストレージソリューションは基本的にシステム領域で1本のディスク、データ領域に複数(1本以上)のディスクが必要です。
しかし、最近はSSD/HDDも大容量化し価格も安くなってきましたが、システム領域を1本のSSD/HDDで使ってしまうのは容量的に非常にもったいないです。
本記事の手順に従えば大容量のSSD/HDDを1本で、OpenMediaVaultのシステム領域とデータ領域を利用することができるようになります。
ディスク1本で構築できるメリット
本記事ではOpenMediaVaultをディスク1本で構築してみました。
通常、OpenMediaVaultやTrueNASなどではシステム領域とデータ領域はそれぞれ別のディスクが必要です。
OpenMediaVaultに限れば、本記事手順にてパーティション構築することで1本のディスクでシステム領域とデータ領域を共存できるようになります。
大容量のディスクが安くなってきており、あまり容量を必要としないOpenMediaVaultのシステム領域にディスク1本使うのは非常にもったいないです。
この点において、ディスク1本でシステム領域とデータ領域を共存させるメリットがあります。
ディスク搭載数が少ないミニPC
Intelの省電力CPUであるN100シリーズが妙に性能が良かったためか、ミニPCというジャンルが流行っています。
手のひらサイズの小型PCでありながらもWindows11 Proのライセンス込みで2万円台で買えてしまいます。
本記事ではミニPC「GMKTec NucBox G2 Plus」を使ってOpenMediaVaultを構築してみました。
NucBox G2 PlusはMicrosoft Officeなどを使った事務作業においては十分な性能があり、さらにWindows以外にもさまざまなOSをインストールして省電力サーバーを構築することができます。
さらにRAIDも組めるミニPCも登場
さらにミニPCのジャンルにおいて、4本のM.2 SSDが搭載できる小型PCも登場しました。
大きさはちょうど3.5インチハードディスクと同じ大きさです。
4枚のM.2 SSDが搭載可能、さらに64GBのeMMCも搭載していることから、こんなミニPCを使えばTrueNAS Scaleも構築できてしまいますね。