今時のルーターにはほとんどAOSSやWPSによる簡単接続の機能があります。
AOSSはバッファローの商標(?)でありWPSは規格ですが、どちらも同じです(AOSSを元にWPSが規格化された)。
これらAOSS/WPS機能があるルーターをOpenWrt化した場合、初期状態ではAOSS/WPSによる接続待ちができません。
別途追加設定を行い、「WPSボタン有効化」を定義してあげる必要があります。
本記事は、OpenWrtルーターでAOSS/WPSによるデバイス接続(接続待ち)ができるように「WPSボタン有効化設定」を行った忘備録です。
AOSS/WPSの必要性
少し前(2年ほど??)の話しですが、年賀状印刷用に安いインクジェットプリンタを購入した際、ネットワーク接続の方法として「WPSによる接続」のみのプリンターを購入してしまいました。
購入したプリンターはこんなやつです。
その前に使っていたインクジェットプリンタは小さなディスプレイがついていて、そのディスプレイを見ながらネットワーク設定(Wi-Fi設定)ができたのですが、今回購入した最安値のプリンターにはディスプレイがついておらず、ネットワーク接続もWPSによる接続のみ、という制限があったわけです。
で、我が家はOpenWrt化したルーターを使っているのですが、仕方ないのでOpenWrtルーターでWPSボタンを有効化してみました。
本記事はその時の忘備録となります。
本記事の前提
本記事では以下の環境を前提とします。
- バッファローWZR-HP-AG300H
※AOSS/WPS機能があればどのルーターでも同じ手順です - OpenWrt 23.05.5
- EPSON EW-052A
※AOSS/WPS接続するデバイス
OpenWrtルーターはすでにPSK暗号化によるWi-Fi接続設定が終わっているものとします(Wi-Fi有効化手順は本記事対象外です)。
また、ルーターには「radio0/radio1」の2つのワイヤレスデバイスがあるものとし(通常のデフォルトデバイス)、本記事ではその両方に対してWPSボタンを有効化します。
※みなさんはご自身の環境に合わせてどちらかまたは両方に設定してください。
また、みなさんご自分のOpenWrtルーターをいろいろいじっていると思いますが、本記事ではインストール直後のクリーンな環境を前提としてWPSボタンの有効化を行っていきます。
STEP① モジュールのインストール
まず最初にOpenWrtルーターのWPSボタン有効化に必要なモジュールをインストールします。
WPSボタン有効化に必要なモジュールは以下の2つのモジュールです。
- wpad
- hostapd-utils
必要モジュールのインストール手順
モジュールのインストールはLuCIメニュー「システム > ソフトウェア」画面より行います。
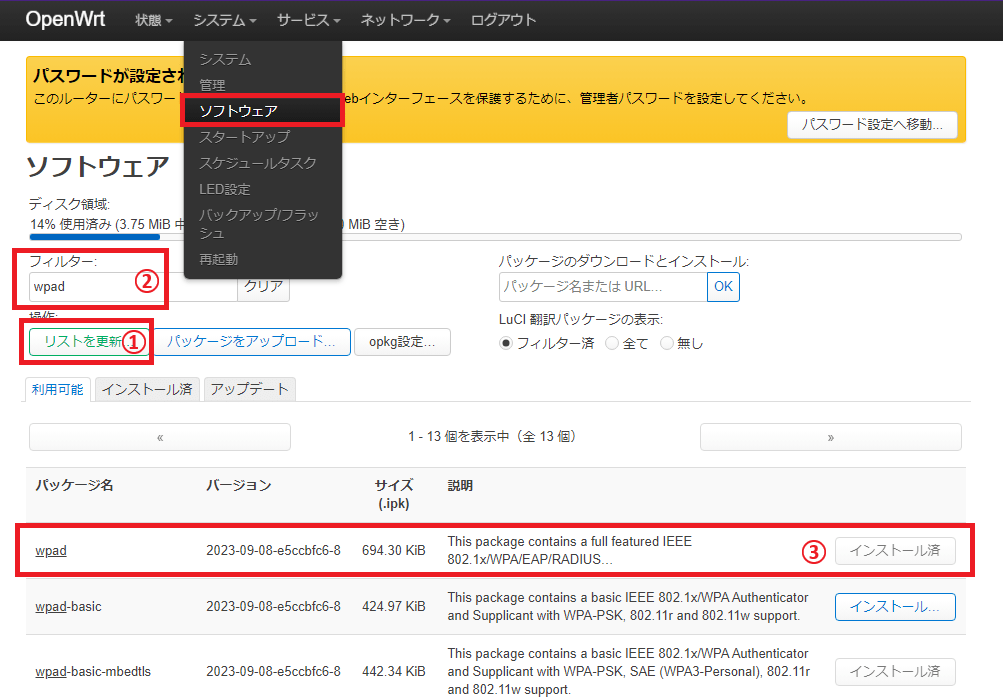
- STEP①モジュールリストの最新化
「①リストを更新」ボタンを押下し、OpenWrtモジュールリストを最新化します。
- STEP②wpadモジュールの検索
「②フィルタ」欄に「wpad」と入力し、画面下部のリストに「wpad」モジュールの絞り込みを行います。
- STEP③wpadモジュールのインストール
「③インストール」ボタンでwpadモジュールをインストールします。
以上でwpadモジュールはインストール完了です。
- STEP④hostapd-utilsモジュールのインストール
②と③の繰り返しで「hostapd-utils」を絞り込み(フィルタ)、インストールします。
以上の手順にて、必要なモジュールをインストールします。
モジュールのインストールが完了したら、一応ルーターを再起動しておきましょう。
STEP② ワイヤレスデバイスの設定変更
AOSS/WPS機能を有効化するために必要なモジュールのインストールが完了すると、無線デバイスに対して「WPSボタンの有効化」を定義できるようになっています。
本記事ではすでにWi-Fi環境は構築済である前提なので、そのWi-Fiデバイスに対して「WPSボタン有効化」を行っていきます。
なお、AOSS/WPSによる接続(接続待ち)を行うためにはWi-Fi接続はPSK暗号化されている必要があります。
ワイヤレスデバイスの設定確認
メニュー「ネットワーク > 無線」画面からradio0/radio1の設定内容を「編集」ボタンから確認します。
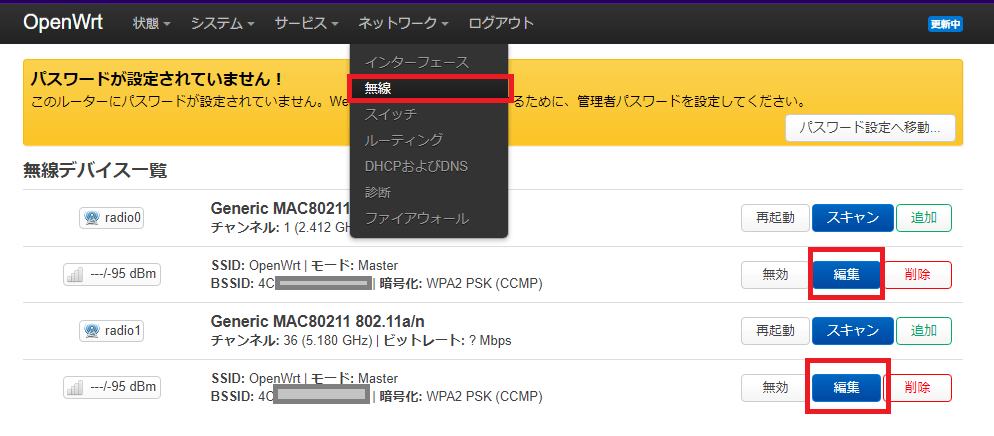
「インターフェース設定 > 無線セキュリティ」タブ画面にて設定内容を確認します。
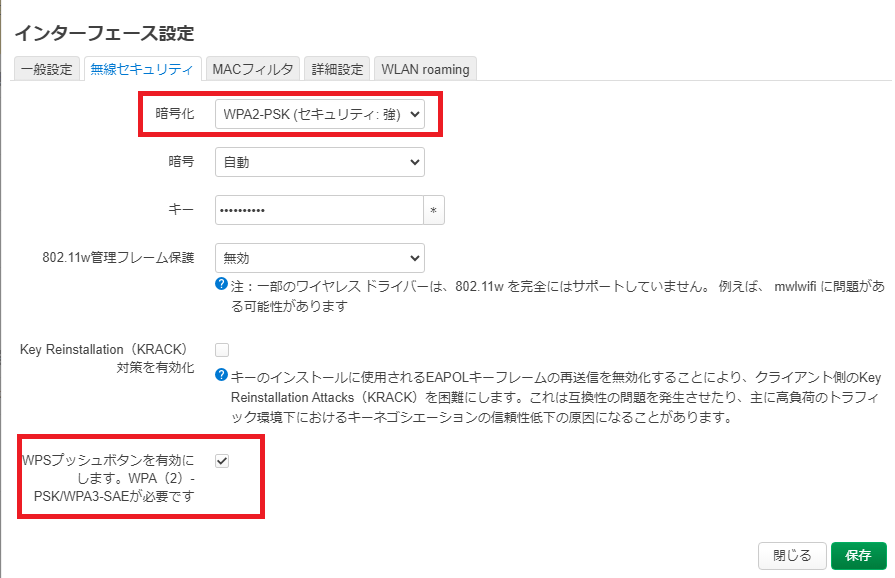
「暗号化」がPSK暗号化されていることと、「WPSプッシュボタンを有効化します」がチェックされていることを確認します。
| 暗号化 | PSKによる暗号化方式となっていること ※ご自身の環境に合わせて設定 |
|---|---|
| WPSプッシュボタンを有効化 | チェックする |
上記設定後、画面は「保存」ボタンで前画面へ戻ります。
この設定はご自分の環境に合わせて「radio0/radio1」のどちらか一方または両方に定義してください。
※よくわからない場合は両方に定義してよいです。
デバイス設定変更のシステム反映
無線デバイスの設定変更した場合は、変更内容が下図のように一時保留状態となっています。
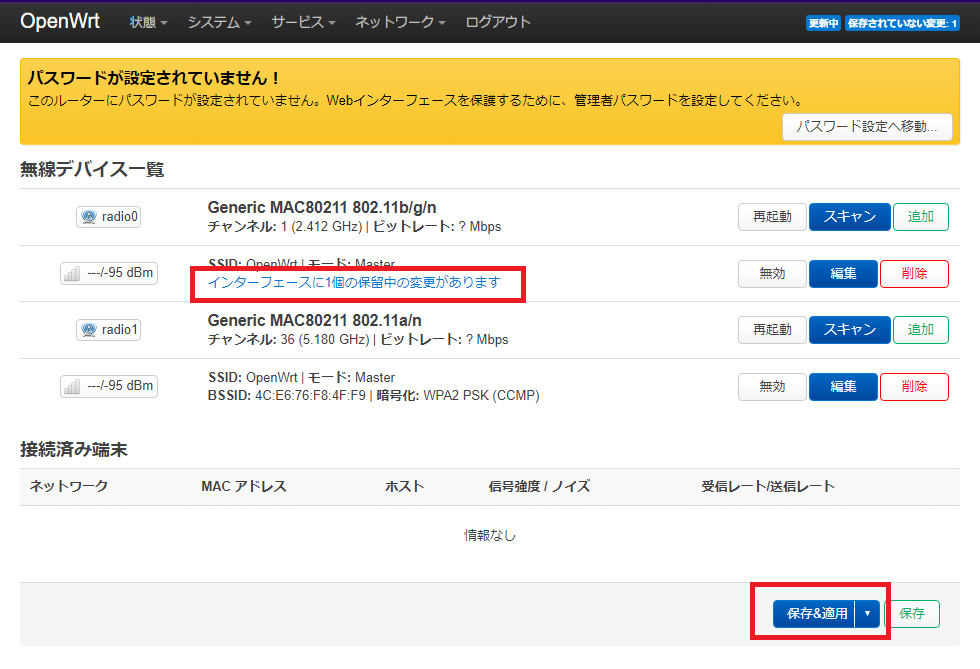
この場合は「保存&適用」ボタンを押下して、変更内容をシステム反映させておきます。
STEP③ AOSS/WPS接続
ここまでの作業で「WPSボタンの有効化」は完了です。
では、最後にOpenWrtルーターへデバイスをWPS接続してみましょう。
本記事ではエプソンのインクジェットプリンター「EPSON EW-052A」をWPSにてOpenWrtルーターへ接続します。
WPS機能の確認画面
メニュー「状態 > 概要」画面から「無線」を確認してみましょう。
無線デバイス「radio0/radio1」に「WPS開始」という青いボタンが表示されています。
※WPSボタン有効化プロパティを設定したデバイスにボタンが表示されます。
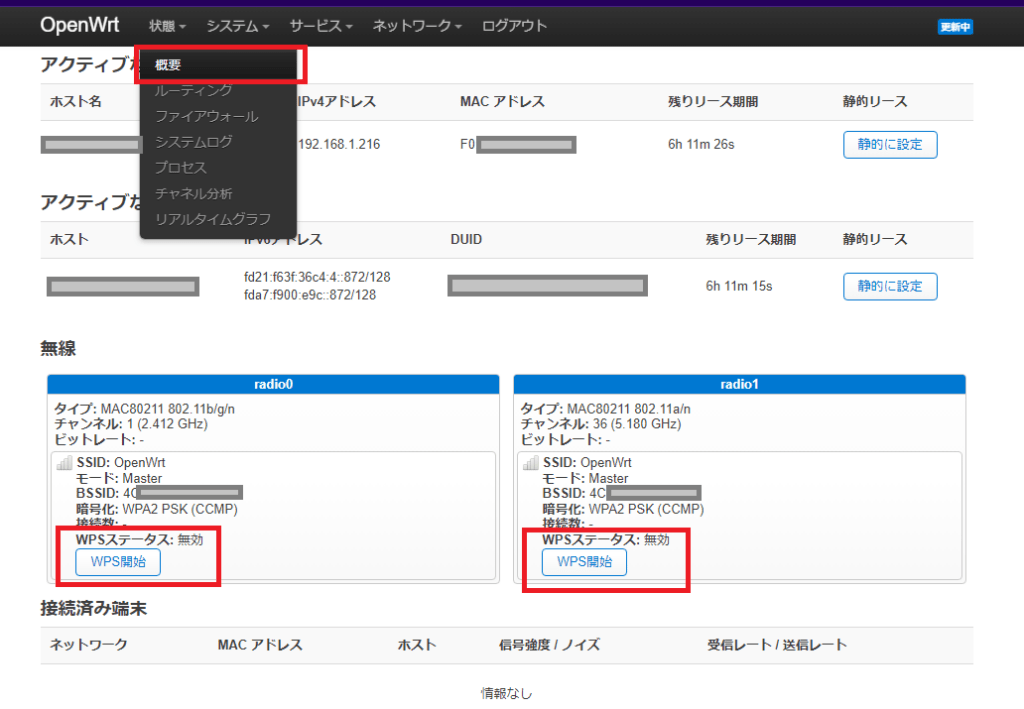
これでOpenWrtルーター側はWPSボタンによる接続待ちができるようになっています。
ルーター本体の「AOSS/WPSボタン」を押下するか、または上記の青い「WPS開始」ボタンを押下することで、OpenWrtルーターはAOSS/WPS接続待ち状態となります。
AOSS/WPS接続
この画面から「WPS開始」の青いボタンを押下すると下図のように「WPSステータス:アクティブ」となりボタンが赤くなります。
この状態はOpenWrtルーターがデバイスからのAOSS/WPS接続を待っている状態です。
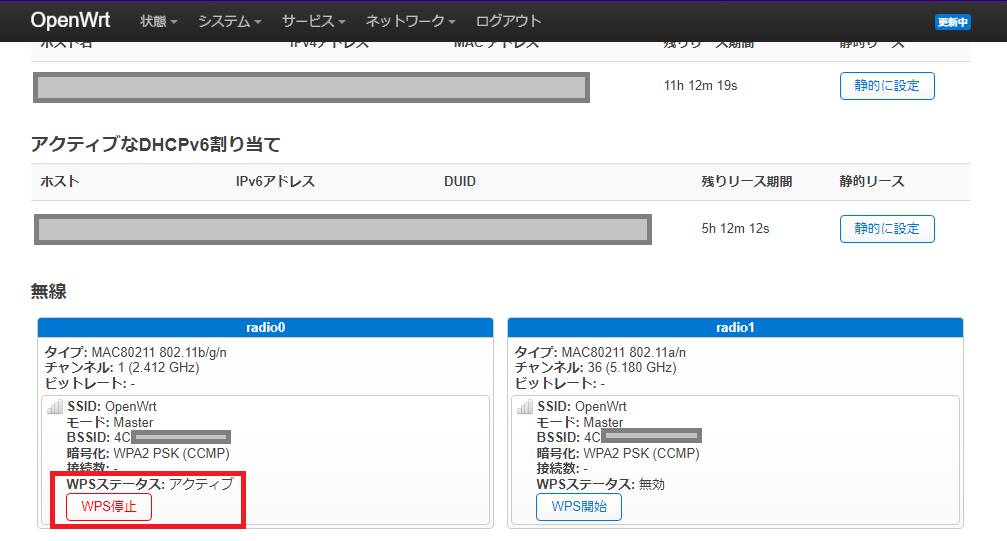
- WPS接続待ちにしたい無線デバイス(radio0/radio1)の「WPS開始」ボタンを押します
- よくわからない場合は両方とも押して良いです
この状態になったらデバイス(本記事ではプリンター)をデバイスの手順に従ってWPS接続します。
しばらくしてうまくAOSS/WPSによるWi-Fi接続が完了すると、画面は以下のようになります。
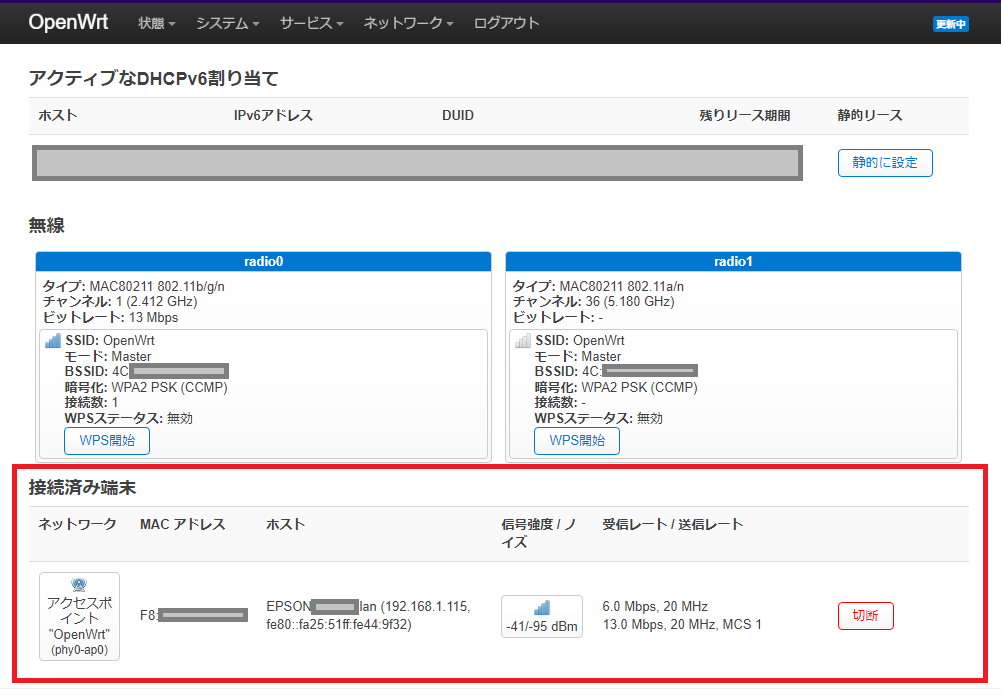
「接続済み端末」の欄にWi-Fi接続の端末としてデバイスが表示されました。
これでAOSS/WPSによるWi-Fi接続は完了です。
デバイスのIPアドレス確認
また、Wi-Fi接続されたデバイスへOpenWrtルーターからIPアドレスが払い出されている場合には下図のように「アクティブなDHCP割り当て」にデバイス表示されるので、割り当てられたIPアドレスを確認することができます。
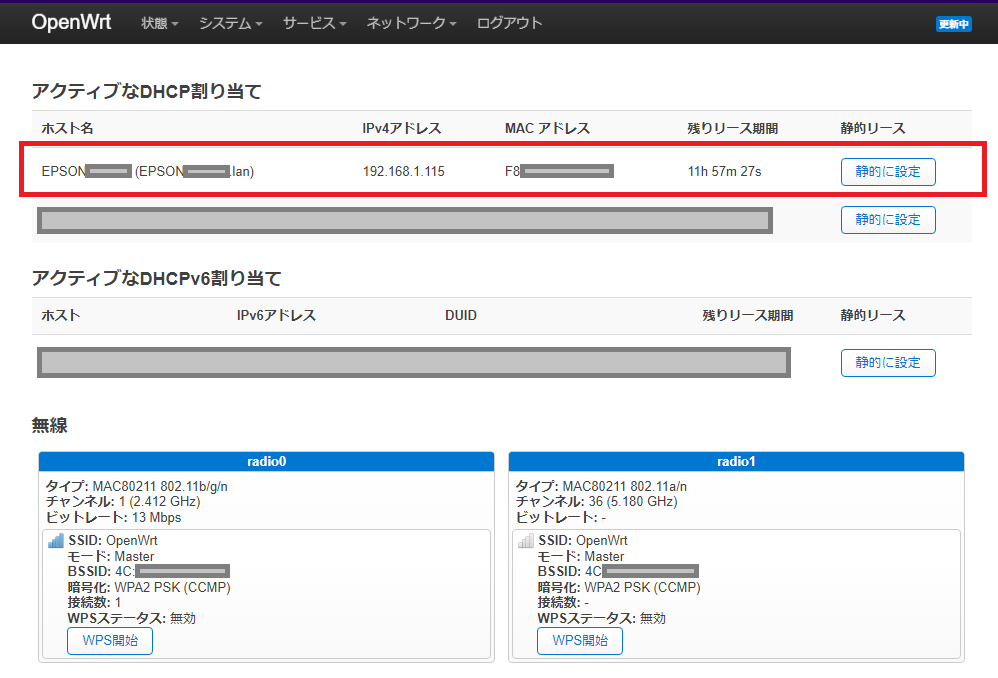
ルーター本体のAOSS/WPSボタンでの注意点
ルーター本体のAOSS/WPSボタンを押下することでも同様にAOSS/WPS待ち受け状態にすることができます。
注意点として、本記事の手順ではルーター製品のオリジナル機能のようにAOSS/WPS待ち受け状態のLEDランプが点滅/点灯することはありません。
※これには別途設定が必要ですが、本記事では割愛
この場合、LEDランプ消灯したままですが接続待ち状態ではあるので、そのままデバイス側からAOSS/WPS接続してください。
以上でOpenWrtルーターにおけるWPSボタン有効化が完了しました。
まとめ、OpenWrtでAOSS/WPSで接続できる
以上の手順にてOpenWrtルーターでAOSS/WPSによるネットワーク接続ができるようになります。
最近はネットワーク接続するためにAOSS/WPSでの接続を前提としたデバイスも増えてきています。
我が家では安価なインクジェットプリンタである「EPSON EW-052A」がそうでした。
自宅でOpenWrtルーターを運用している場合、AOSS/WPSボタンを有効化しておくと良いかもしれませんね。












