ADSLのサービス終了を控え、自宅の固定回線を検討している方も多いと思いますが、現在は自宅のネット回線も選択肢が非常に多くなってきました。
光回線や「置くだけで使える」というホームルーターなど、選択肢が増えています。
さらには大手キャリアの使い放題プランも登場し、スマホの回線がそのまま自宅のネット環境でも使えるようになってきています。
ドコモの「5Gギガホプレミア/eximo」や「楽天モバイル最強プラン」ならテザリングでも容量制限なくテザリングが利用できます。
この記事で紹介するOpenWrtルーターを使えば安く・簡単にUSBテザリングに対応することができます。
OpenWrtルーターは安くて1,000円程度で作れるので自宅回線の環境を検討中の方はあわせてOpenWrtルーターを導入すれば選択肢の幅が広がります。
この記事ではOpenWrtルーターを使ってスマホ回線をUSBテザリングでネット通信できるまでの手順と、その他OpenWrtルーターでできることのご紹介をしていきます。
この記事でわかること・できること
OpenWrtルーターを使ってUSBテザリング接続ができる
OpenWrtルーターでUSBテザリングを使ってスマホの回線で通信環境を設定することができます。
NTTドコモ「5Gギガホプレミア/eximo」や楽天モバイル「最強プラン」では容量制限なくスマホの通信を定額・使い放題とすることができます。
このスマホの通信サービスをUSBテザリングでルーターでも使えるようになれば自宅のネット環境もスマホで済ませることができます。
| 通信サービス | 月額料金(税込み) | テザリング通信制限 |
|---|---|---|
| NTTドコモ「5Gギガホプレミア」「eximo」 | 月額7,315円 | 制限なし |
| 楽天モバイル「最強プラン」 | 月額3,278円 | |
| au「使い放題MAX」 | 月額7,238円 | 30GBまで |
| ソフトバンク「メリハリ無制限」 | 月額7,238円 |
OpenWrtルーターって何?
OpenWrtとはルーター向けのファームウェア(ソフトウェア)です。
GPLライセンスに基づいて有志により開発・配布されている「誰でも自己責任で無料で使えるルーター向けファームウェア」ということになります。
OpenWrtファームウェアをOpenWrt対応の市販ルーターにインストールするとOpenWrtルーターになります。
OpenWrtがインストールできる市販ルーターは非常にたくさんあり、OpenWrtをインストールすることでオリジナルにはないさまざまな機能を使えるようになります。
OpenWrtについて詳しく説明している以下の記事も参考にしてみてください。
OpenWrtルーターで何ができる?
市販品ルーターのファームウェアをOpenWrtに入れ替えることで、ルーターのハードウェアをフル活用したルーターに仕上げることができます。
たとえば以下のようなことができるルーターになります(一例です)。
いろんな通信方式に対応できる
OpenWrtルーターを使えば「DS-Lite」「MAP-E」などの通信方式を使ってインターネット接続することができます。
プロバイダー選びをするときにプロバイダーが採用している通信方式に対応したルーターを探す必要がなく、OpenWrtルーターがあればどの通信方式にも対応できます。
また、電力系プロバイダーを中心に採用されている「IPv4/PPPoE+IPv6/PPPoEデュアルスタック」などの通信方式にも対応することができます。
いろんな回線・デバイスが利用できる
OpenWrtならルーターのハードウェアを自由に使いこなすことができます。
WAN/LANポートを自由自在に使える
OpenWrtルーターを使えば「2回線接続(デュアルWAN)」ができます。
3回線接続もできるし、ルーターについているLANポート/WANポートの数だけWAN/LANの使い分けができます。
USBポートが自由自在に使える
またルーターにUSBポートがついていればUSBテザリングでスマホ・ポケットWi-Fiと接続することができます。
Androidスマホ/ポケットWi-FiやiPhoneなどのスマホ回線を使って自宅のネット環境を構築することができます。
Wi-Fiで上位Wi-Fiに接続することもできる
Wi-Fi親機としての機能はもちろんのこと、ネットに繋がった上位のWi-FiがあればOpenWrtルーターをWi-Fi子機として上位ルーターのネット回線を利用できます。
スマホとWi-Fi接続するだけでスマホ回線を利用してネット環境を構築することができます。
手順① OpenWrtルーターの構築
ではここからは市販ルーター「バッファローWZR-HP-AG300H」にOpenWrtをインストールする手順を説明していきます。
OpenWrt対応の市販ルーター
OpenWrtは非常にたくさんの市販ルーターに対応しており、ルーター機種ごとに開発・配布されています。
なのでまずはインストールするルーターがOpenWrtに対応しているかどうかを調べる必要があります。
OpenWrtが対応しているルーターは以下のページで絞込検索が可能です。
Table of Hardware | OpenWrtプロジェクト
※「WZR-HP-AG300H」はすでに対応確認済です。
おすすめのOpenWrt対応ルーター
おすすめのOpenWrt対応ルーターとして今回は「バッファローWZR-HP-AG300H」を利用します。
すでに10年前に発売されたルーターですが当時のバッファローのフラッグシップ機種であり、現在でも十分活用できるハードウェアスペックのルーターです。
そしてなにより「流通量が多く、安く出手に入る」「OpenWrtファームウェアのインストールが一番簡単」という点が特徴です。
OpenWrtルーターの入門用として、まずは「WZR-HP-AG300H」を使ってみることをおすすめします。
WZR-HP-AG300Hはメルカリなどで500円~1,000円程度で出品されており、1,000円を目途に適当なものを購入するとよいでしょう。
OpenWrtのインストール「WZR-HP-AG300H」編
それでは「WZR-HP-AG300H」にOpenWrtファームウェアをインストールしていきます。
作業の手順としては「OpenWrtファームウェアのダウンロード」と「OpenWrtファームウェアをWZR-HP-AG300Hにインストール」という手順になります。
OpenWrtファームウェアのダウンロード
OpenWrtファームウェアはOpenWrtプロジェクト公式サイトからダウンロードします。
WZR-HP-AG300H用のダウンロードページから最新版をダウンロードします。
OpenWrtファームウェアセレクター | OpenWrtプロジェクト
お好きなバージョンを選択できますが、バージョンはリリースビルド(“-RC”のついていないもの)が良いでしょう。
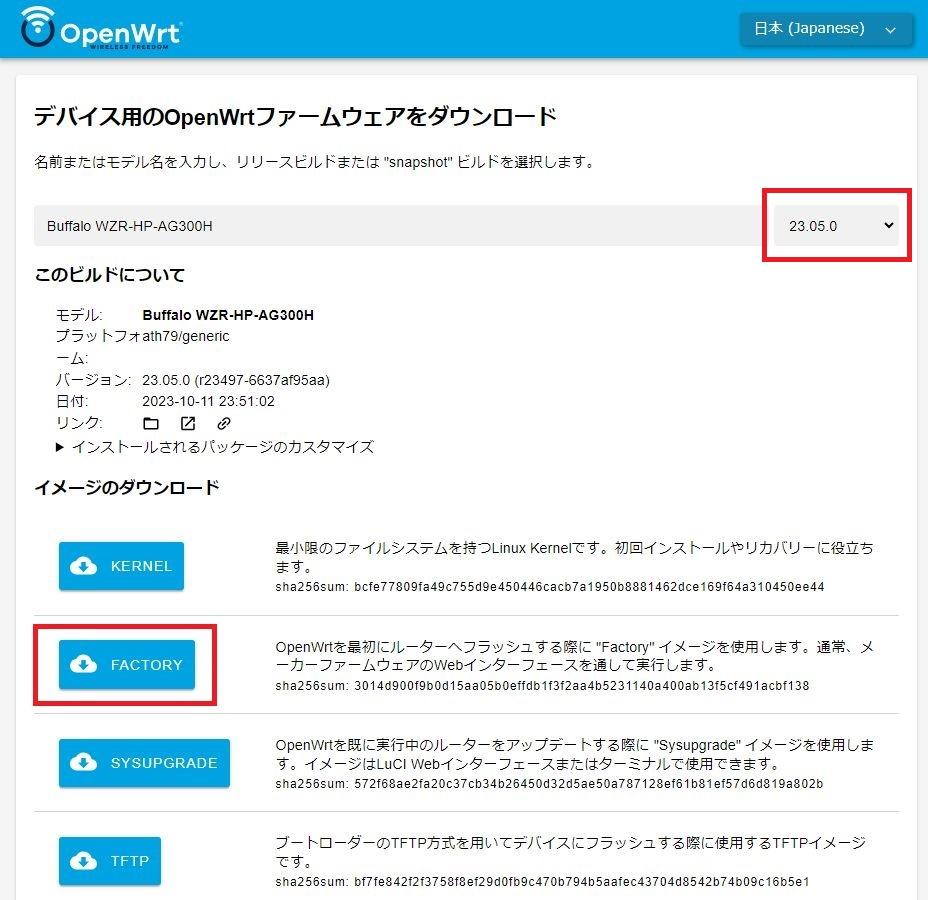
いくつかのファームウェアイメージを選ぶことができますが、本記事の手順で使うのは「FACTORY」イメージになります。
OpenWrtファームウェアのインストール
WZR-HP-AG300Hのおすすめ理由のひとつとして「OpenWrtインストールが非常に簡単」というのがあります。
オリジナルファームウェアのアップデートと同じ手順でOpenWrtファームウェアを読み込ませてあげるだけでOpenWrtをインストールすることができます。
- STEP1ファームウェアアップロード
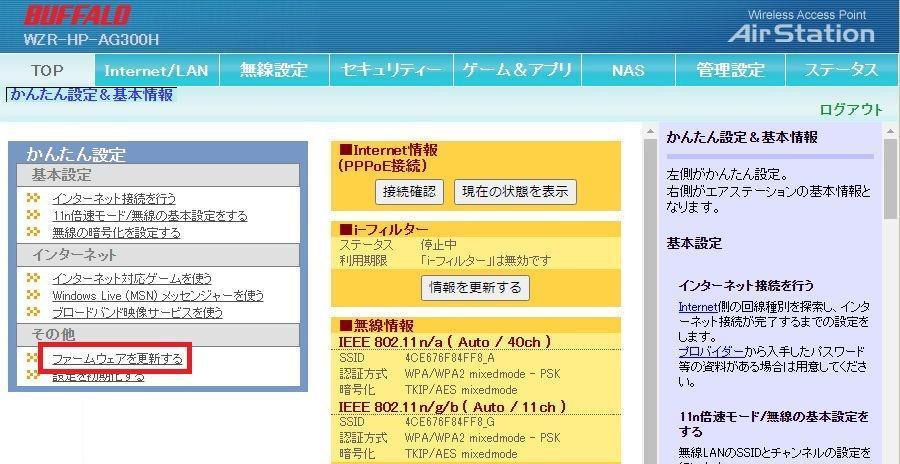
WZR-HP-AG300Hのオリジナル管理画面(トップ画面)から「ファームウェアを更新する」を選びます。
- STEP2OpenWrtファームウェアの指定
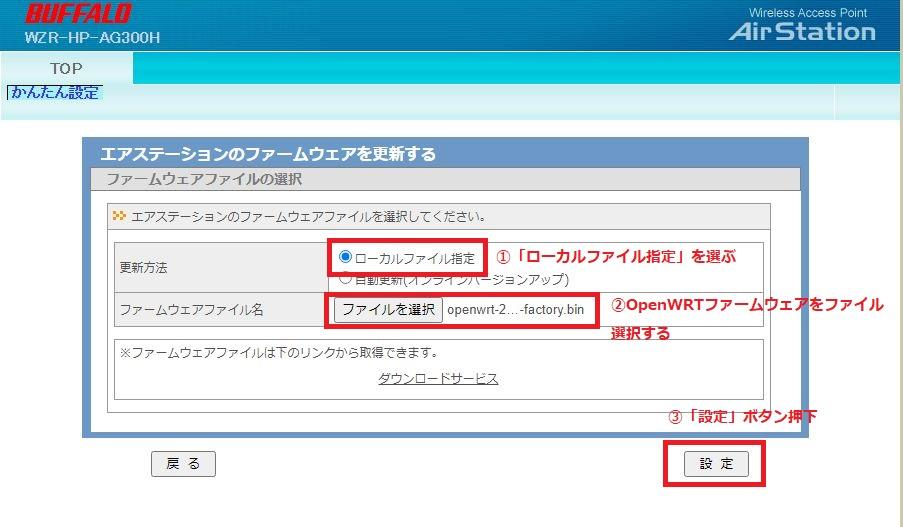
インストールするOpenWrtファームウェアを以下のように指定します。
更新方法 「ローカルファイル指定」を選択する ファームウェアファイル名 ダウンロード済のOpenWrtファームウェアを指定する 設定 ファイル名を指定したら「設定」押下 - STEP3ファームウェア更新を待つ
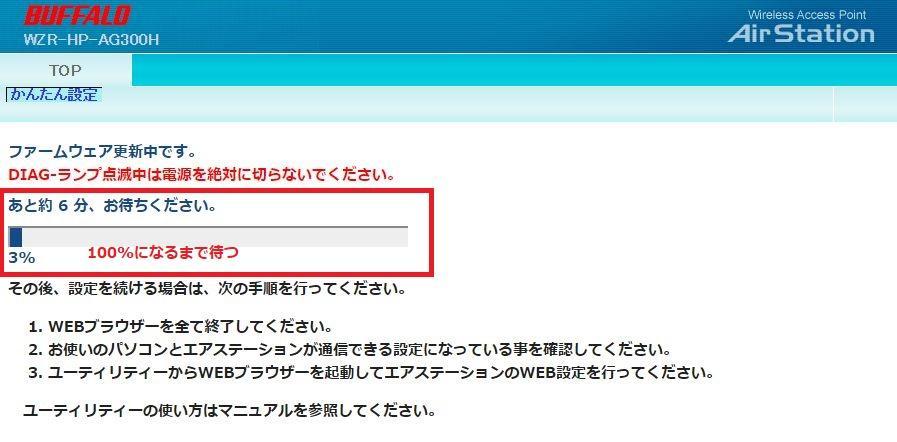
「設定」ボタン押下により、ファームウェア(OpenWrtファームウェア)のインストールが開始されます。
進捗のインジケーターが「100%」になるまでじっと待ちます。
このタイミングはファームウェア更新中なので電源を抜いたりしないよう、気を付けてください。
- STEP4パソコン再起動(IPアドレス変更)
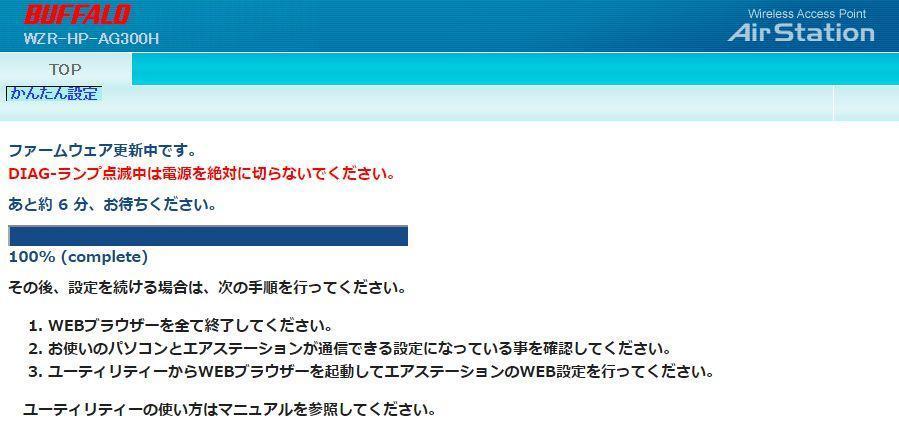
進捗のインジケーターが「100%」になったらOpenWrtファームウェアのインストールは完了しています。
OpenWrtがインストールされたルーターはIPアドレス「192.168.1.1」で起動されるので、作業用パソコンのIPアドレス変更が必要です。
簡単なのはパソコン(DHCPクライアント)を再起動しましょう。
- STEP5OpenWrt管理画面(LuCI)の確認
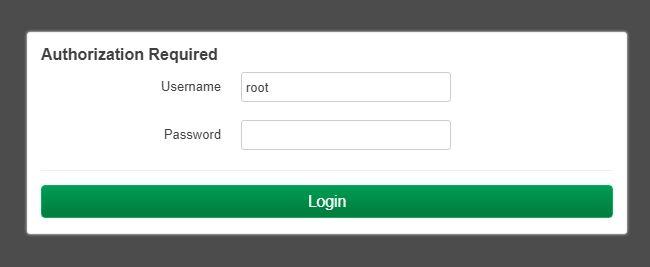
パソコン再起動(IPアドレス変更)したらブラウザから「192.168.1.1」に接続してみます。
OpenWrtの管理画面「LuCI」のログイン画面が表示されればOpenWrtインストール完了です。
なお、インストール直後のOpenWrt管理画面(LuCI)は管理者パスワードが設定されていないため、以下の情報でログインできます。
Username root Password なし(未入力)
以上で「WZR-HP-AG300H」のOpenWrt化(OpenWrtインストール)は完了です。
なお、「WZR-HP-AG300H」にOpenWrtをインストールし、使いやすく設定する項目や手順などについての以下の記事も参考にしてください。
また、WZR-HP-AG300Hとならんでインストールが簡単なルーターとして人気の「エレコムWRC-1167GST2」へのOpenWrtインストール・設定手順については以下の記事を参考にしてみてください。
手順② USBテザリングの設定(Android/ポケットWi-Fi編)
ではスマホをUSBテザリングでOpenWrtルーターと接続するためのモジュール登録(機能追加)をやっていきます。
この設定作業はAndroidスマホやWi-Fiルーター(USBポート付き)を前提としており、iPhoneは別手順となります。

- Androidスマホ/Wi-Fiルーター/パンダルーターなどが対象
- iPhoneは別手順(次の章へ!)
USBテザリングモジュールのインストール
まずはUSBテザリングに必要なモジュールのダウンロード&インストールをやっていきます。
メニュー「System > Software」を選んでソフトウェア管理画面へ遷移します。
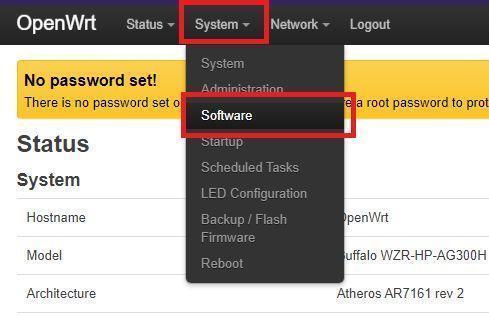
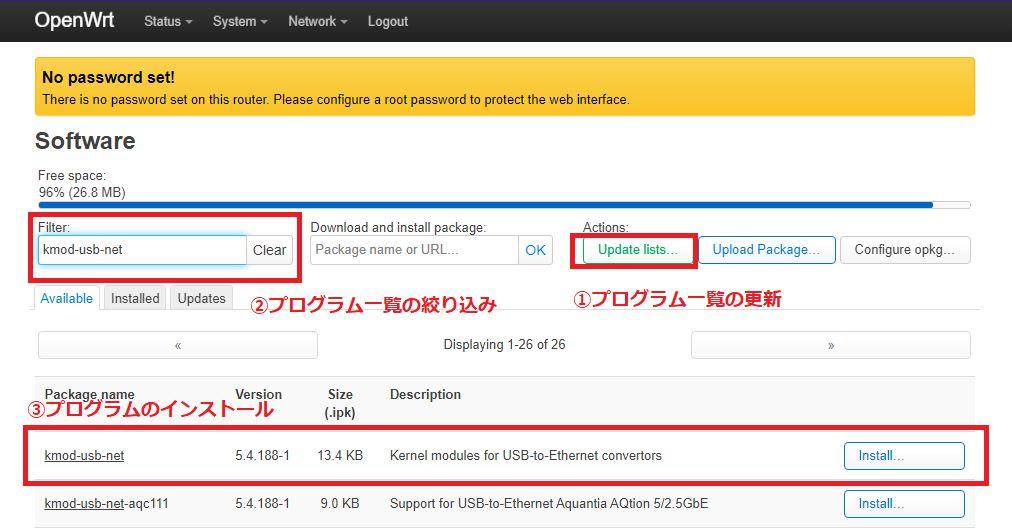
ソフトウェアインストールは以下の手順で行います。
- STEP1①プログラム一覧の更新
まず「Update Lists」ボタンを押して更新可能プログラム一覧を更新します。
- STEP2②プログラム一覧の絞り込み
「Filter」欄にインストールしたいモジュール名を入れてプログラム一覧を絞り込みます(検索)
- STEP3③プログラムのインストール
絞り込まれたプログラム一覧から「Install」ボタンでインストールします
- STEP4複数プログラムのインストール
「STEP2」と「STEP3」を繰り返してプログラムをインストールしていきます
上記の手順(STEP)によりUSBテザリングに必要なプログラムモジュールをインストールしていきます。
必要なモジュール(検索すべきプログラム名)は以下の2つです。
※依存関係によりその他モジュールも同時にインストールされます。
- kmod-usb-net-rndis
- usbutils
上記2つのプログラムインストールが終わったら必要なプログラムは揃いました。
メニュー「System > Reboot」からルーターを再起動してください。
スマホをOpenWrtルーターへUSB接続
USBテザリングの設定に必要なモジュールのインストールは終わったので、ここからUSBテザリングのインターフェース定義をやっていきます。
まずはスマホ(Wi-Fiルーター)とOpenWrtルーターをUSBケーブルで接続します。
スマホの場合はUSBテザリングの機能をオンにしておきます。
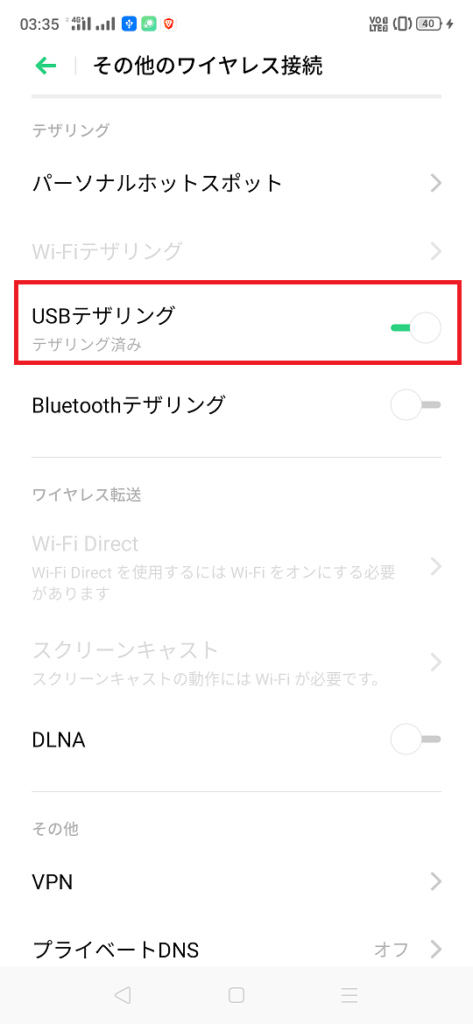
ここの接続(USBケーブル)とテザリング設定をきちんとやっておかないとルーター側でUSBデバイスが認識できません。
USBテザリング用インターフェース定義
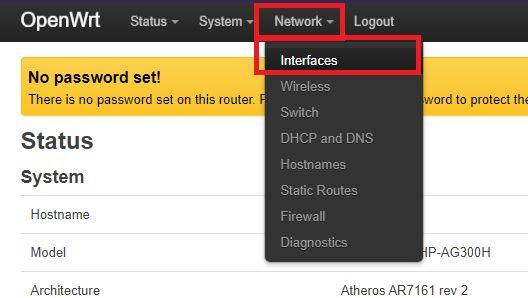
メニュー「Network > Interfaces」でインターフェース定義画面へ遷移します。
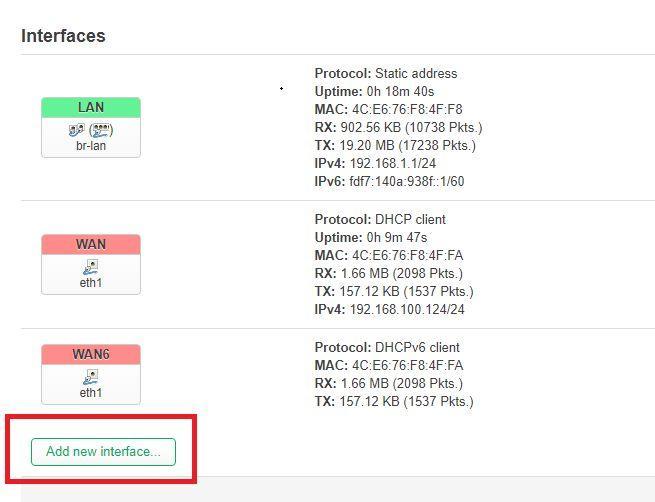
ネットワークインターフェースの新規作成ボタン「Add new Interface」をクリックします。
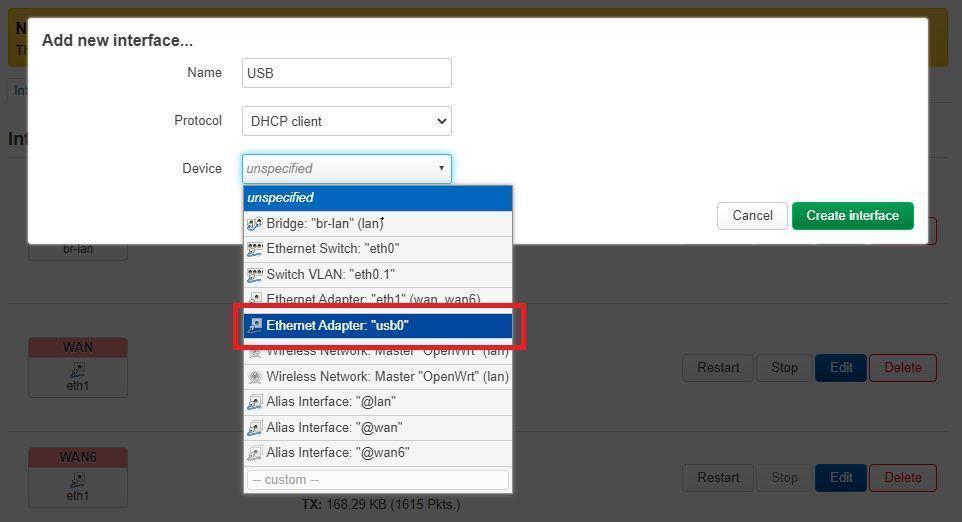
以下のようにインターフェースを定義します。
| Name | お好きな名前を付けてください ※「USB」とか |
|---|---|
| Protocol | 「DHCP client」を選択 |
| Device | 一覧から「Ethernet Adapter “usb0”」を選択 ※もし表示されない場合はUSBケーブル確認 |
設定したら「Save」ボタンクリック。
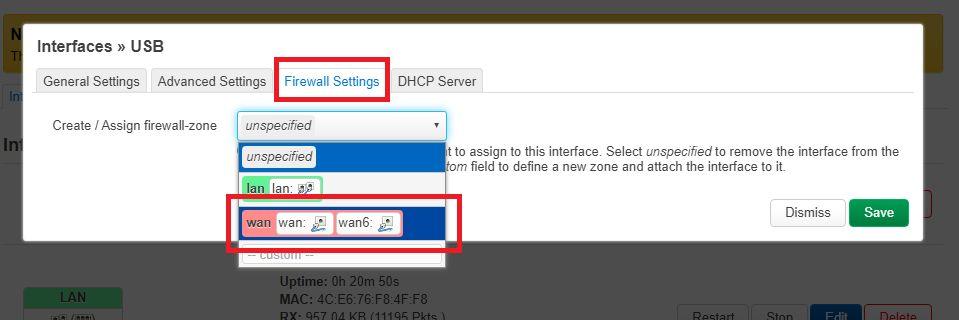
「Firewall Settings」タブ画面からファイアウォールゾーンを定義します。
| Create/Assign Firewall-zone | 一覧から「wan」を選びます |
|---|
設定したら「Save」ボタンクリック。
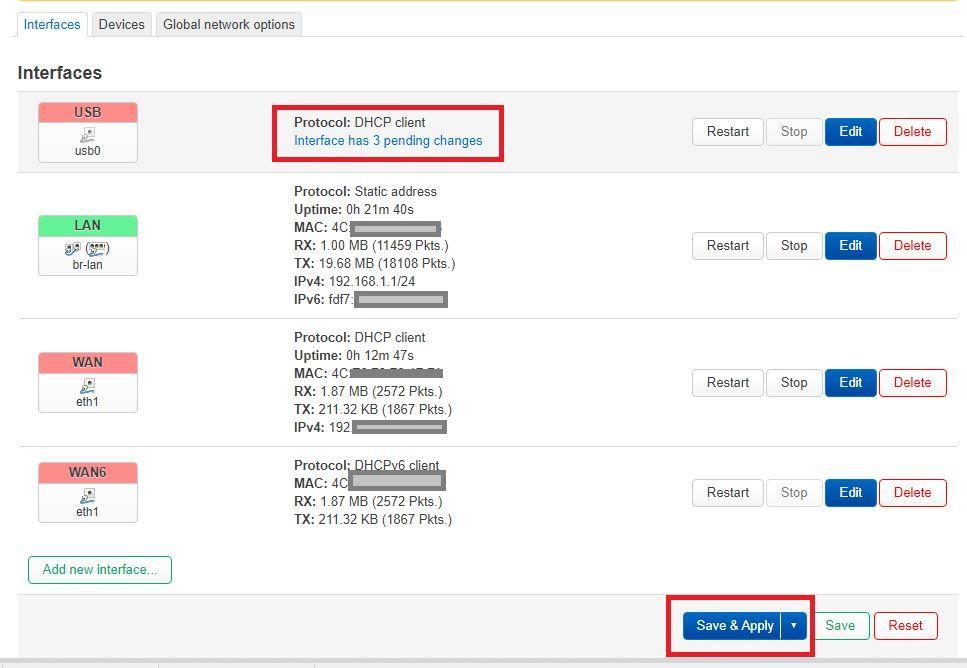
以上でUSBテザリング用のインターフェース定義は完了ですが、現在はまだ保留状態になっています。
この保留状態を反映させるために画面下の「Save&Apply」ボタンをクリック。
以上でUSBテザリング設定が完了しました。
USB接続されたスマホ(Android)やWi-Fiルーター(パンダルーターなど)を使ってインターネット接続が利用可能となっています。
※iPhoneは除く
この設定でUSBテザリング通信が可能となるのは?
ここまでの定義で一般的なデバイスのUSBテザリングはできるはず・・・という設定です。
スマホ(iPhone除く)・Wi-Fiルーター(パンダルーターなど)もここまでの設定でOpenWrtルーターとUSBテザリング接続ができます。
ただし、どうも相性があるようです。
SHARPのAQUOSシリーズは相性が悪いようです・・・
充電しながら使えるの?
WZR-HP-AG300HのUSBポートは給電機能がついており、USBテザリング中に給電可能です。
ただしそれほど大容量給電ではないため給電が追いつくかどうかは「あなたの使い方とあなたのスマホ次第」ということになります。
手順③ USBテザリングの設定(iPhone/iPad編)
ここからはiPhone/iPadをUSBテザリングでOpenWrtルーターと接続するためのモジュール登録(機能追加)をやっていきます。

USBテザリング(iOS版)モジュールのインストール
まずはUSBテザリング(iOS版)に必要なモジュールのダウンロード&インストールをやっていきます。
メニュー「System > Software」を選んでソフトウェア管理画面へ遷移します。
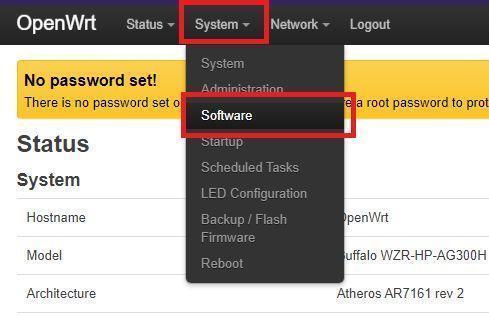
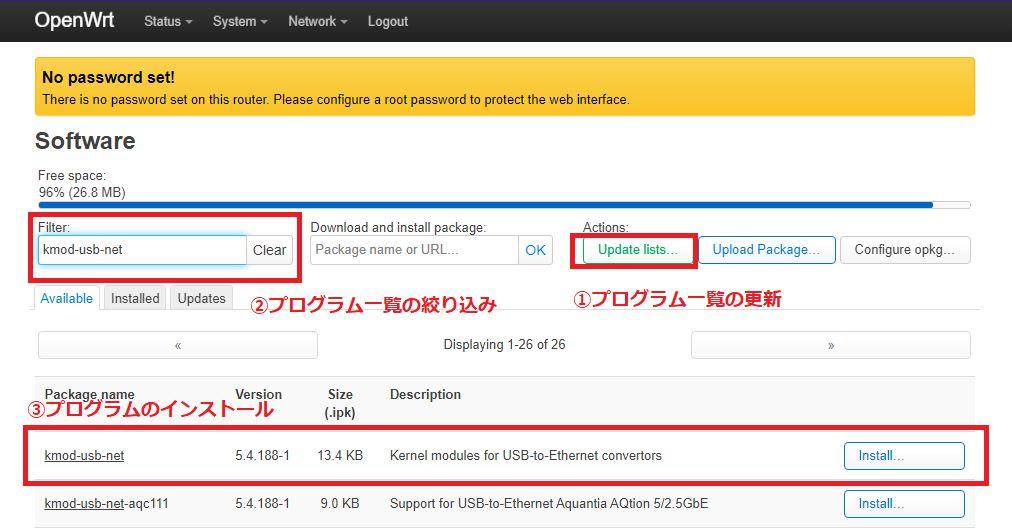
ソフトウェアインストールは以下の手順で行います。
- STEP1①プログラム一覧の更新
まず「Update Lists」ボタンを押して更新可能プログラム一覧を更新します。
- STEP2②プログラム一覧の絞り込み
「Filter」欄にインストールしたいモジュール名を入れてプログラム一覧を絞り込みます(検索)
- STEP3③プログラムのインストール
絞り込まれたプログラム一覧から「Install」ボタンでインストールします
- STEP4複数プログラムのインストール
「STEP2」と「STEP3」を繰り返してプログラムをインストールしていきます
上記の手順(STEP)によりUSBテザリングに必要なプログラムモジュールをインストールしていきます。
必要なモジュール(検索すべきプログラム名)は以下の3つです。
※依存関係により他のモジュールもインストールされます。
- kmod-usb-net-ipheth
- usbmuxd
- usbutils
上記3つのプログラムインストールが終わったら必要なプログラムは揃いました。
メニュー「System > Reboot」からルーターを再起動してください。
iPhoneをOpenWrtルーターへUSB接続
USBテザリングの設定に必要なモジュールのインストールは終わったので、ここからUSBテザリング(iOS)のインターフェース定義をやっていきます。
まずはiPhone/iPadとOpenWrtルーターをUSBケーブルで接続します。
iPhone側はインターネット共有をオンにしておきます。
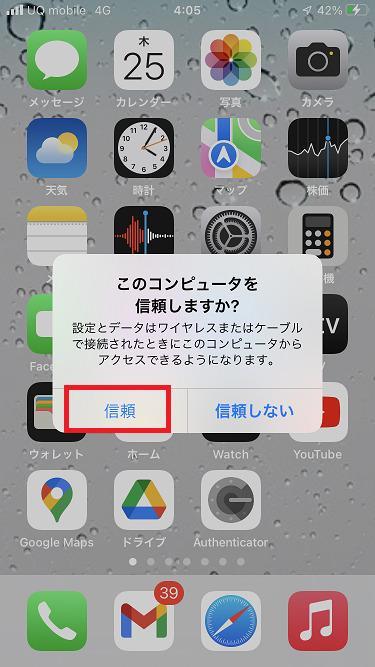
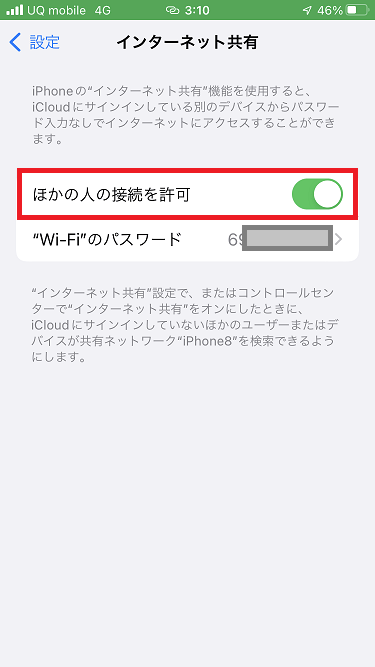
ここの接続(USBケーブル)とテザリング設定をきちんとやっておかないとルーター側でUSBデバイスが認識できません。
USBテザリング用インターフェース定義
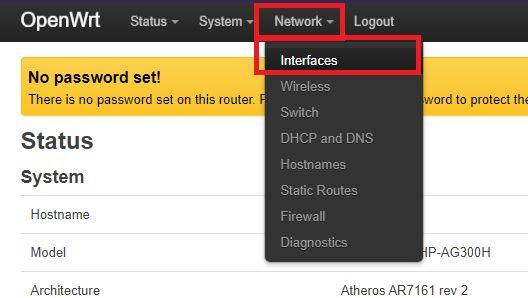
メニュー「Network > Interfaces」でインターフェース定義画面へ遷移します。
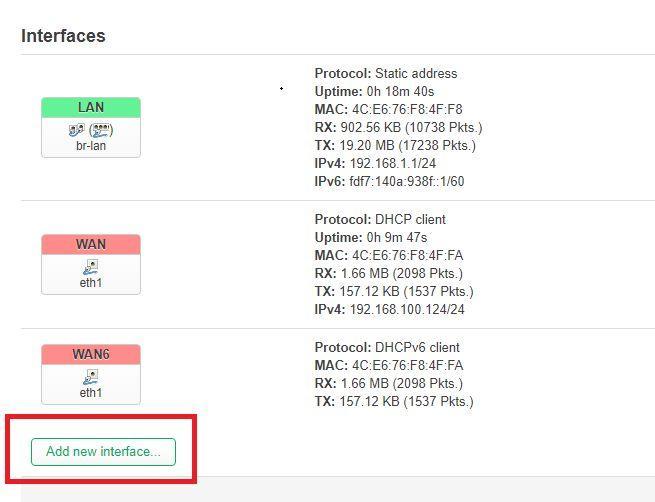
ネットワークインターフェースの新規作成ボタン「Add new Interface」をクリックします。
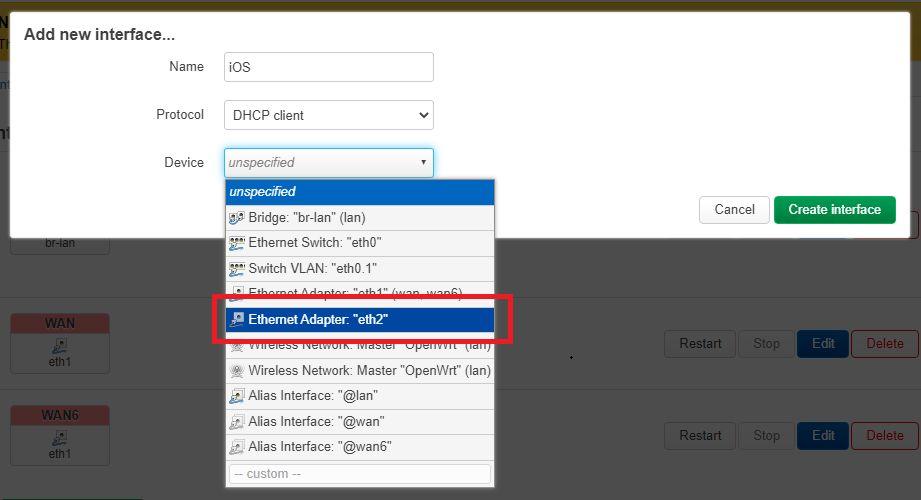
以下のようにインターフェースを定義します。
| Name | お好きな名前を付けてください ※「iOS」とか |
|---|---|
| Protocol | 「DHCP client」を選択 |
| Device | 一覧から「Ethernet Adapter “eth2″」を選択 ※もし表示されない場合はUSBケーブル確認 |
設定したら「Save」ボタンクリック。
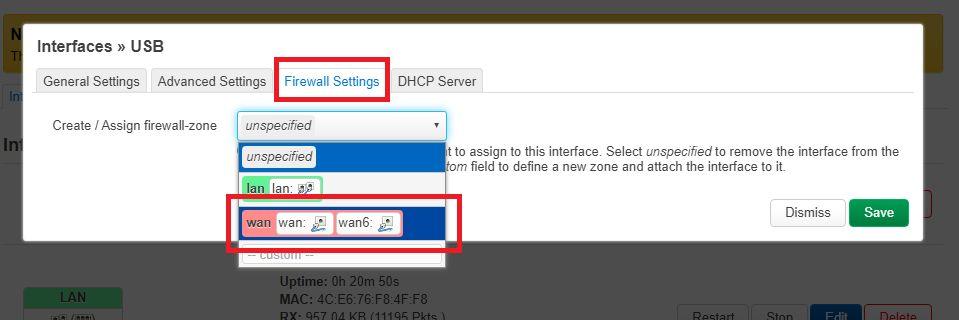
「Firewall Settings」タブ画面からファイアウォールゾーンを定義します。
| Create/Assign Firewall-zone | 一覧から「wan」を選びます |
|---|
設定したら「Save」ボタンクリック。
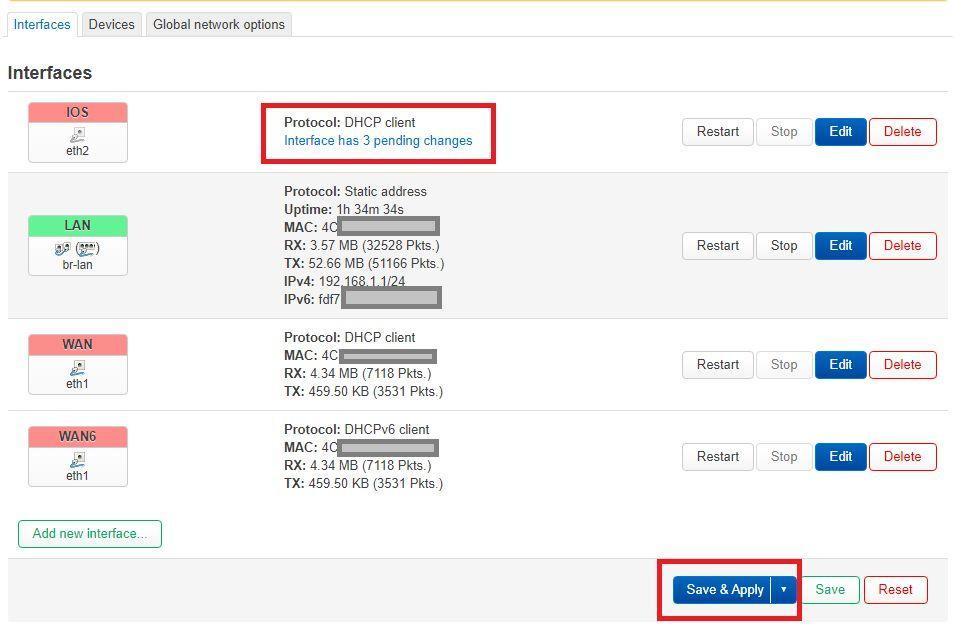
以上でUSBテザリング用のインターフェース定義は完了ですが、現在はまだ保留状態になっています。
この保留状態を反映させるために画面下の「Save&Apply」ボタンをクリック。
以上でUSBテザリング設定が完了しました。
USB接続されたiOSデバイス(iPhone/iPad)を使ってインターネット接続が利用可能となっています。
この設定でUSBテザリング通信が可能となるのは?
ここまでの定義でiOSデバイス(iPhone/iPad)のUSBテザリングができるようになります。
ただし今後のiOSバージョンアップにより設定が変更となるかもしれません。
かつてはiOSデバイスもAndroidと同じ設定でUSBテザリングできていたのですが、現在はiOSの仕様変更により別の設定が必要となりました。
iOSはちょこちょこと仕様が変更されるという問題点があります。
充電しながら使えるの?
WZR-HP-AG300HのUSBポートは給電機能がついており、USBテザリング中に給電可能です。
ただしそれほど大容量給電ではないため給電が追いつくかどうかは「あなたの使い方とあなたのスマホ次第」ということになります。
応用編:USBテザリングでIPv6通信
ここまでの設定でiPhone/iPadやAndroidスマホを使ってのUSBテザリングができるようになりますが、使えるプロトコルはIPv4のみとなります(IPv6は使えません)。
ここからは、「iPhoneのUSBテザリングでIPv6通信を使いたい」という場合の設定となりますので、もしiPhone/iPadのUSBテザリングでIPv6通信を使いたい方は参考にしてください。
USBテザリングでIPv6を使う、本章記事の前提
USBテザリングでのIPv6通信は利用できる場合もあるし利用できない場合もあります。
まず、スマホがルーター(OpenWrtルーター)へIPv6アドレスを払い出しする場合もあるし、払い出ししない場合もあります。
※払い出ししない場合はテザリングでIPv6通信できません(IPv4通信のみ)
iPhoneはテザリング利用時でもIPv6アドレスを払い出しますが、Androidスマホではメーカー・機種によって払い出したりしなかったりします。
また、スマホがIPv6アドレスを払い出したとしても、通信事業者側がAPN設定やプロファイル設定でIPv6アドレスをローミングしなかったり、そもそもIPv6に非対応の通信事業者やサービスプランもあります。
よって、iPhoneやAndroidスマホで「USBテザリングでIPv6通信が利用できるか?」については「利用できたり、利用できなかったりする」「ご利用の環境次第です」ということになります。
ここからの「iPhoneのUSBテザリングでIPv6通信を利用する」ための設定は以下の環境で動作検証しています。
- 通信事業者は楽天モバイル(最強プラン)
- スマホはiPhone SE3(2022)
- 前章までのUSBテザリング(iPhone/iPad)設定が完了していること
- OpenWrtルーターはWZR-HP-AG300H
- OpenWrtファームウェアバージョンは22.03.5
USBテザリングによるIPv6通信設定手順
USBテザリングでIPv6通信を行うための追加作業手順は以下のようになります。
- STEP1IPv6インターフェースの追加作成
先に作成したIPv4インターフェースに加えて、IPv6通信用インターフェース(DHCPv6クライアント)を作成します。これにより、スマホからOpenWrtルーターへIPv6アドレスがローミングされます。
※IPv6アドレスがローミングされない場合、あなたの環境ではUSBテザリングによるIPv6通信は利用できません。
- STEP2LANインターフェースへのIPv6アドレス配布設定(NAT6方式)
OpenWrtルーターのLANインターフェースへIPv6アドレスを配布します。なお、本章記事ではIPv6アドレス配布方式として「NAT6」方式を採用します。
- STEP3ファイアウォールのIPv6マスカレード有効化
ファイアウォールでIPv6マスカレードを有効化します。
以上の作業を行っていきます。
STEP① USBテザリング(IPv6用)インターフェースの作成
まず、すでに作成済の「iOS用USBテザリングインターフェース(IPv4用)」とは別にIPv6用インターフェースを追加で作成します。
※iPhoneはUSBケーブルでOpenWrtルーターに接続しておく
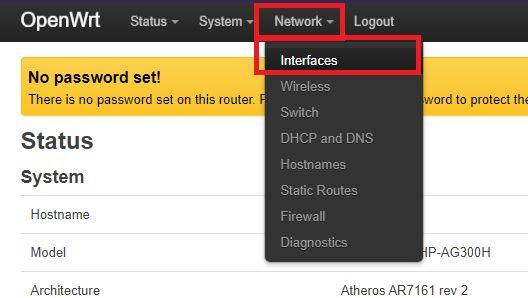
メニュー「Network > Interfaces」でインターフェース定義画面へ遷移します。
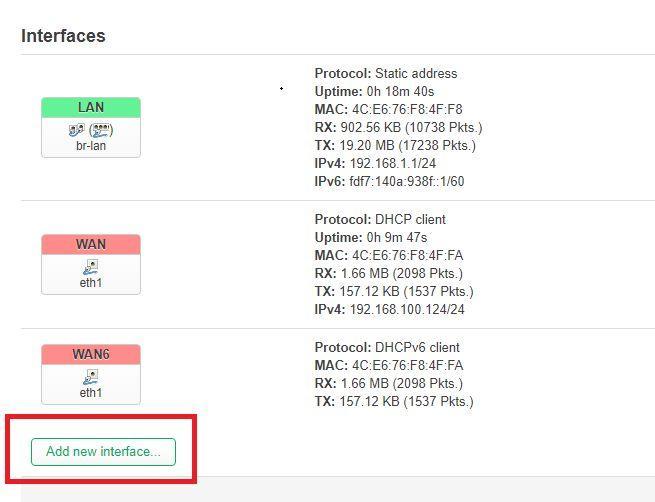
ネットワークインターフェースの新規作成ボタン「Add new Interface」をクリックします。
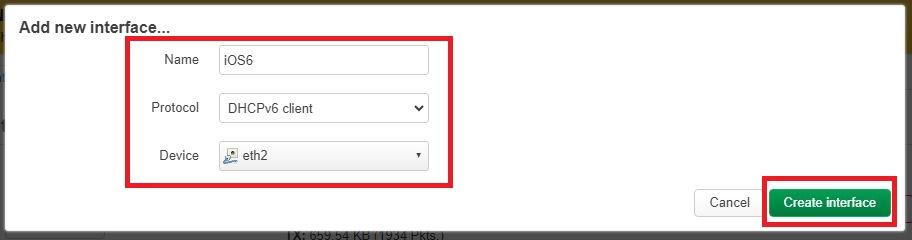
| Name | お好きな名前を付けてください ※本記事では「iOS6」 |
|---|---|
| Protocol | 「DHCPv6 client」を選択 |
| Device | 一覧から「Ethernet Adapter “eth2″」を選択 ※先に作成したインターフェース(IPv4用)と同じデバイス ※もし表示されない場合はUSBケーブル確認 |
入力したら「Create Interface」ボタンを押下。
インターフェース定義画面が表示されたら「Advanced Settings」タブを開きます。
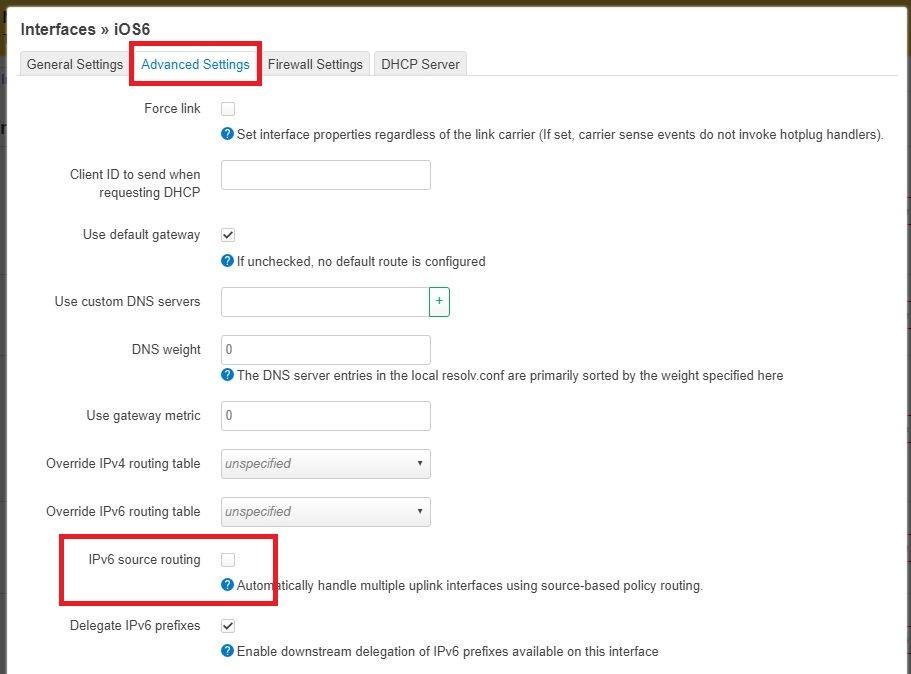
「Advanced Settings」タブ画面から「IPv6 Source Routing」のチェックを外します。
| IPv6 Source Routing | チェックを外す |
|---|
次に「Firewall Settings」タブ画面を開きます。
「Firewall Settings」タブ画面からファイアウォール・ゾーンを追加します。
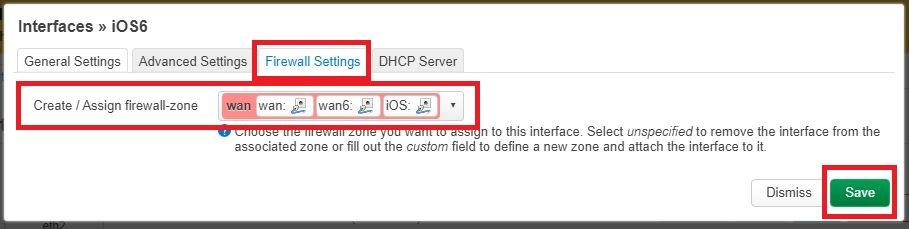
| Create/Assign firewall-zone | 「wan」ゾーン(赤いやつ)を選択 |
|---|
ファイアウォール・ゾーンを設定したら「Save」ボタン押下して設定を保存します。
画面はインターフェース定義画面(一覧画面)へ戻ります。
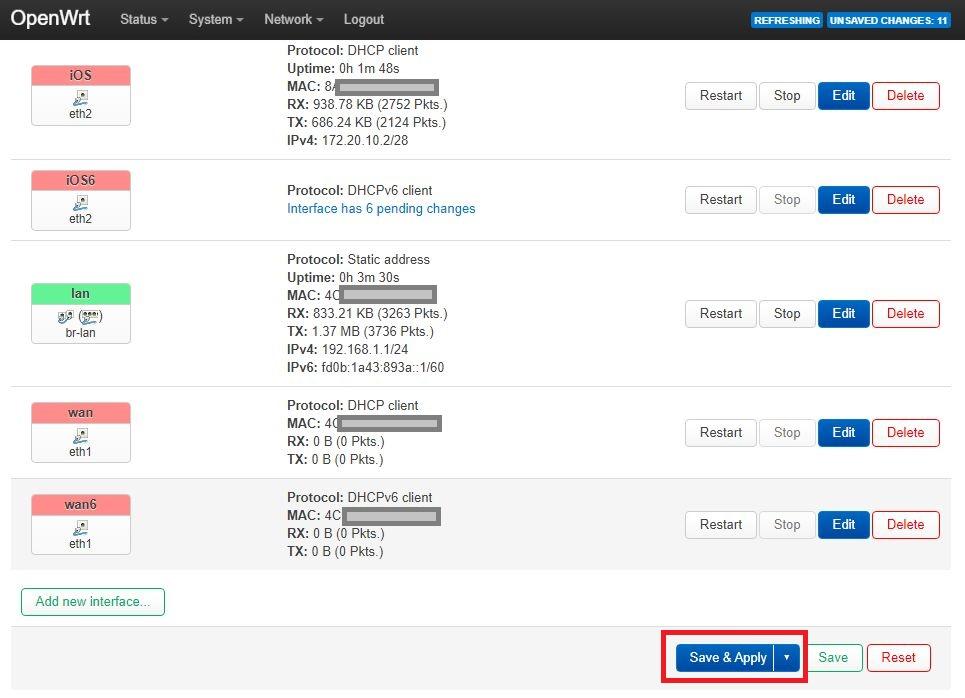
インターフェース一覧画面に戻ったら「Save & Apply」ボタンを押下して作成したインターフェース定義を反映させます。
メニュー「System > Reboot」からルーターを再起動し、スマホをUSB接続してみてください。
作成したIPv6用インターフェースにIPv6アドレスが取得できていれば成功です。
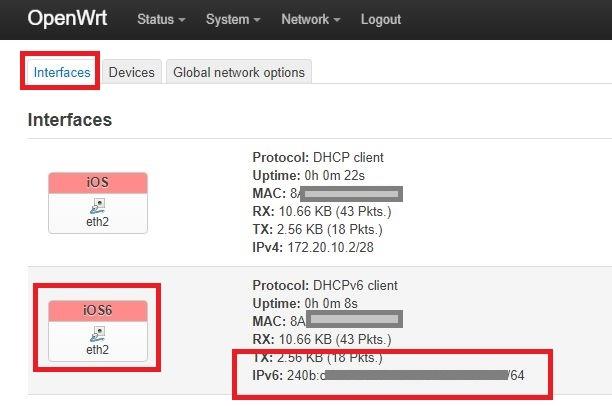
しばらくすると(10秒程度?)作成したインターフェース(iOS6)にIPv6アドレスが付与されることを確認してください。
| IPv6 | “2”で始まるIPv6アドレスが表示されていることを確認 ※グローバルIPv6アドレスということです |
|---|
この場合はお使いのスマホまたは通信事業者の環境ではUSBテザリングでIPv6通信を利用することはできません。
以上でIPv6用インターフェースの定義は完了です。
STEP② LANインターフェースへのNAT6の設定
USBテザリング用のIPv6インターフェースが作成されたので、次はこのIPv6アドレスをLANインターフェースへ配布する設定を行います。
本記事ではIPv6アドレスの配布方式として「NAT6」方式として設定していきます。
インターフェース定義「LAN」を「Edit」ボタンより修正します。
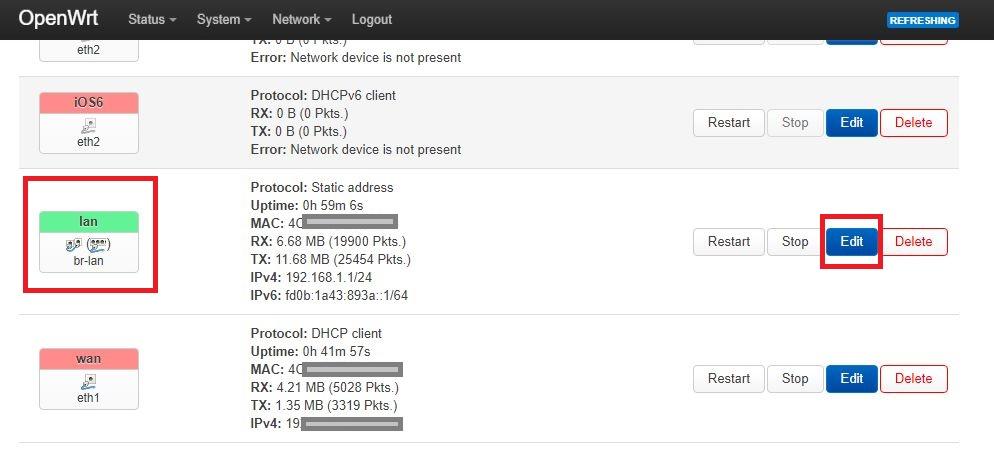
「LAN」インターフェース定義画面から「Advanced Settings」タブを開きます。
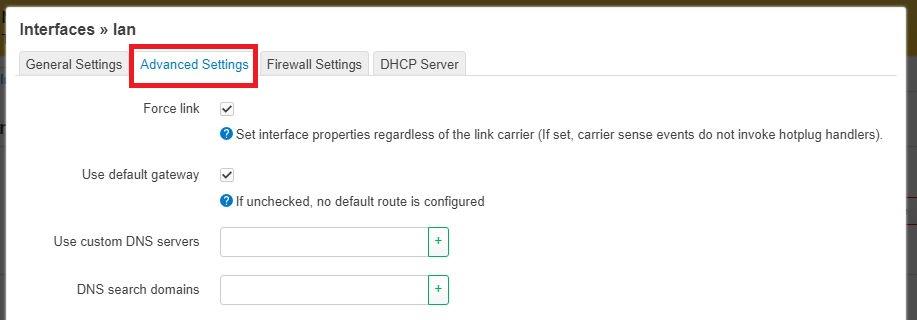
「Advanced Settigns」タブ画面より以下の修正を行います。

| IPv6 assignment length | “64”を選択 |
|---|---|
| IPv6 assignment hint | “0000”を入力 |
| IPv6 prefix filter | “local(Local ULA)”を選択 |
| IPv6 suffix | “::1″を入力 |
上記を設定したら次は「DHCP Server」タブ画面へ移ります。
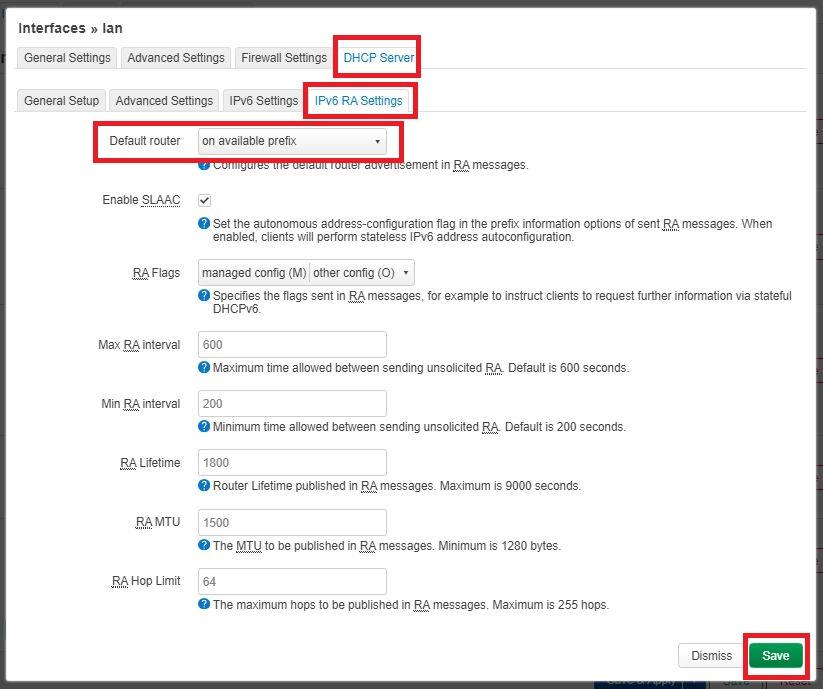
「DHCP Server」タブ画面の「IPv6 RA Settings」画面より以下の設定を行います。
| Default router | “on available prefix”を選択 |
|---|
上記を選択設定したら画面下の「Save」ボタン押下で設定を保存します。
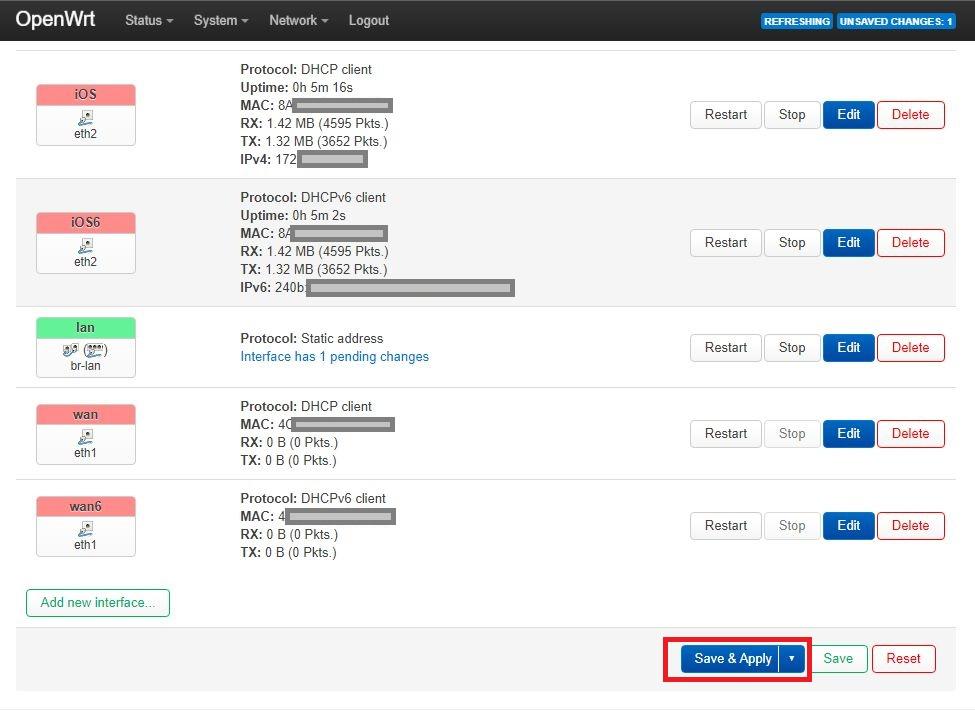
インターフェース一覧画面へ戻ったら「Save & Apply」ボタンを押下して設定を反映させます。
PCやスマホへのIPv6アドレス配布方式を変更したため、PCは再起動してください。
以上でIPv6アドレスの配布設定(NAT6方式)は完了です。
STEP③ ファイアウォールのIPv6マスカレード設定
最後にファイアウォールの設定を変更し「IPv6マスカレード」を有効化します。
メニュー「Network > Firewall」でFirewall設定画面を開きます。
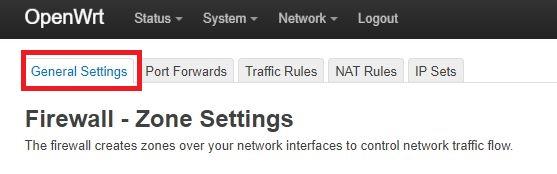
「General Settings」タブ画面より「WAN Zones」の設定を変更します。
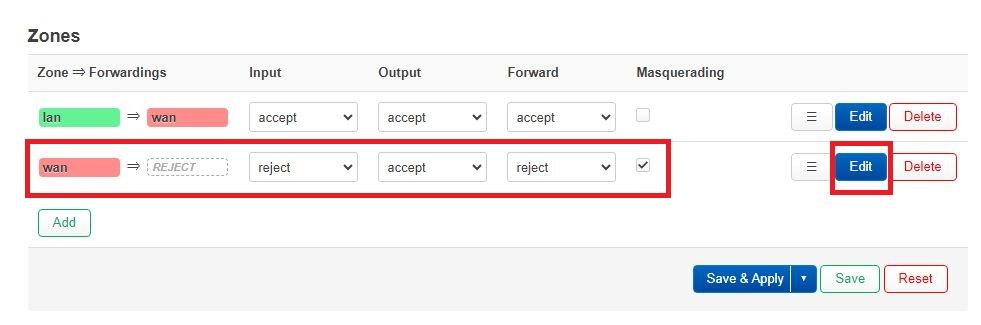
「WAN」ゾーン(赤いやつ)の「Edit」ボタンを押下して編集画面を表示します。
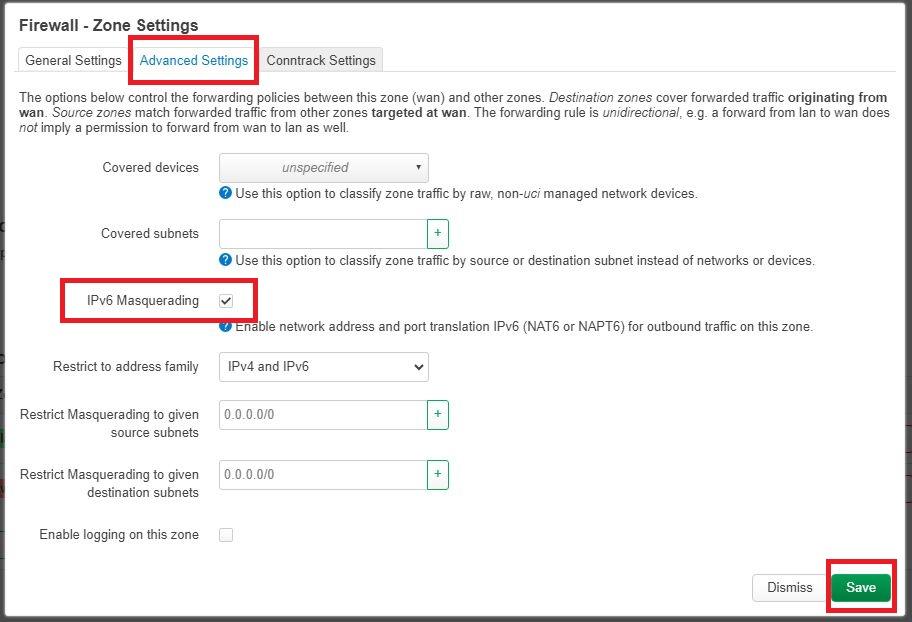
「WAN」ゾーン編集画面の「Advances Settings」タブ画面を開き、「IPv6 masquerading」をチェックします。
| IPv6 masqerading | チェックする |
|---|
チェックしたら画面下の「Save」ボタン押下で設定を保存します。
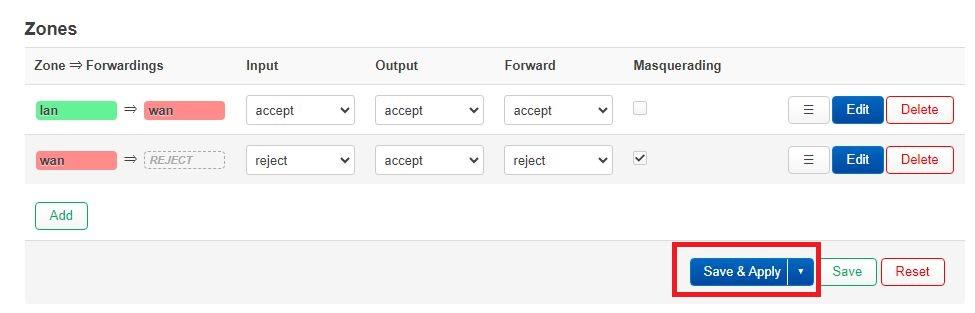
ファイアウォール定義画面に戻ったら「Save & Apply」ボタン押下で設定を反映させます。
以上でIPv6ファイアウォール設定(マスカレード設定)は完了です。
また、ここまでの手順にて、iPhone/iPadのUSBテザリングでIPv6通信を利用できるようになりました。
一応、この時点でルーターの再起動およびPCの再起動を行っておくとよいでしょう。
USBテザリングによるIPv6通信の確認
ではUSBテザリングによるIPv6通信の確認を行ってみましょう。
USBテザリングが可能な状態にしたうえで、以下のサイト(https://ipv6-test.com)へ接続してみてください。
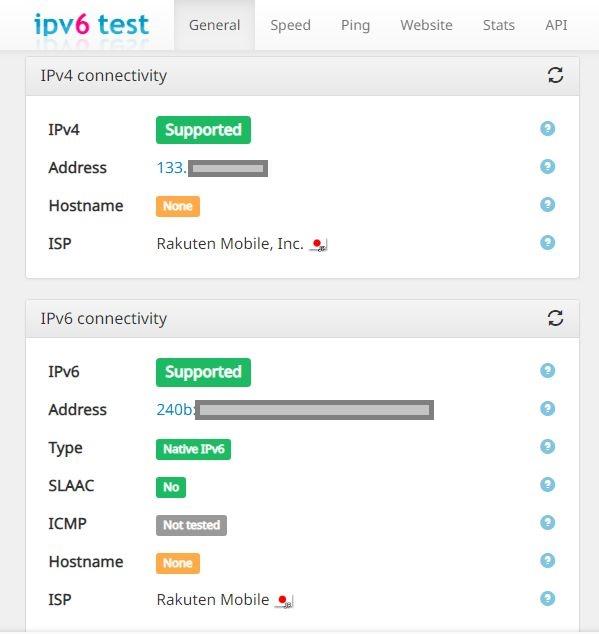
上記のように「ipv6-test.com」にてIPv4アドレスおよびIPv6アドレスが表示されていれば、USBテザリングにてIPv6通信が利用可能状態となっています。
IPv6アドレスが取得・表示されない場合には何か設定手順が誤っているので、設定内容を見直してください。
スマホ以外にネット接続環境がない場合は?
OpenWrtルーターとAndroidスマホやiPhoneをUSBケーブルで接続し、OpenWrtルーターをUSBテザリング機能を使ってインターネット接続するまでの手順を説明してきました。
ここで問題がある場合があります・・・
本記事記載の手順でOpenWrtルーターを設定するためにはAndroid用/iPhone用のUSB拡張モジュールのダウンロードとインストールが必要です。
そしてダウンロードするためには当然ながらインターネット接続が必要です。
もし、作業時点で自宅に光回線などがない場合はどうやってインターネット接続を確保しますか??
OpenWrtルーターとスマホを簡単にWi-Fiテザリング
OpenWrtルーターとスマホを接続するためには本記事記載のUSBケーブルによるUSBテザリング以外にもWi-Fi機能を使ったWi-Fiテザリングも可能です。
そして、OpenWrtではWi-Fiテザリングの設定は別途拡張モジュールをダウンロード・インストールする必要はなく、標準機能だけでWi-Fi接続(Wi-Fiテザリング)が可能です。
もし本記事記載の作業中にインターネット接続が確保できない場合には、お持ちのスマホをOpenWrtルーターをWi-Fi接続してみてください。
OpenWrtルーターのメリット
メリット① すべての通信方式に対応できる
固定回線(ADSL/光回線など)の初期には接続方式は「IPv4/PPPoE」接続だけでした。
しかし現在はネットへの接続方式も多様化し、ルーター購入時には各通信方式の「対応」「非対応」を調べる手間があります。
OpenWrtルーターは「IPv4かIPv6か?」「PPPoEかIPoEか?」のすべての組み合わせで通信設定ができます。
IPv4/PPPoE接続
「PPPoE認証を使ってIPv4通信」という仕組みの接続方式です。
固定回線の創成期から使われ続けている接続方式で、現在でも多くのプロバイダーで採用されている接続方式です。
フレッツ光回線は国内最大の利用者による「PPPoEによる混雑(速度低下)」の理由から「IPoE接続」へ急速に移行がすすんでいますが、フレッツ光回線以外(電力系・auひかり系など)では現在でも使われている接続方式です。
IPv6/PPPoE接続
「PPPoE認証を使ってIPv6通信」という仕組みの接続方式です。
フレッツ光回線ではIPv6通信はIPoE認証に移行していますが、電力系(eo光など)でのIPv6通信は「PPPoE」認証により通信が行われます。
IPv6/IPoE接続
「IPoE認証(ルーターMACアドレス認証)を使ってIPv6通信」という仕組みの接続方式です。
フレッツ光回線網(NGN網)の標準接続方式です。
メリット② いろんな接続方式に対応できる
使い方① IPv4 over IPv6
フレッツ光回線の標準サービスともいえるのが「IPv4 over IPv6」です。
「IPv4通信をIPv6通信でカプセル化してIPv6/IPoE通信で利用する」という使い方で「DS-Lite」や「MAP-E」が該当サービスになります。
OpenWrtルーターなら「DS-Lite」「MAP-E」規格のすべての通信方式に対応できます。
| DS-Lite方式 |
|
|---|---|
| MAP-e方式 |
|

使い方② IPv4/IPv6 PPPoEデュアルスタック
OpenWrtではWANポート(Internetポート)のIPv4/IPv6それぞれを自由に設定することができます。
現在のインターネット接続は以下の3つの接続方式となります。
- IPv4/PPPoE通信
- IPv6/PPPoE通信
- IPv6/IPoE通信
そしてOpenWrtルーターならこれら3つの通信方式を自由に組み合わせて通信することができます。
たとえば電力系光回線(eo光など)で主流の「IPv4/PPPoE+IPv6/PPPoEデュアルスタック通信方式」などにも対応することができます。

使い方③ 複数のプロバイダーに接続できる「デュアルWAN」
一般的な市販ルーターには「WAN(Internet)ポート」と「LANポート」が分かれています。
WAN(Internet)ポートはインターネット側(上位側)への接続用ポートで、通常は1ポートのみになります。
つまり、一般的な市販品ルーターでは同時に接続できるプロバイダーは1プロバイダーのみとなります(当たり前ですね)。
OpenWrtならポートは自由自在
市販品ルーターには複数のLANコネクタ(RJ45コネクタ)があって、それをどのように使うか(WAN?LAN?)はルーターで固定されています。
OpenWrtはこれらのLANコネクタ(RJ45コネクタ)をどう使うか?は利用者(あなた)の設定次第です。
たとえ「WAN(Internet)ポート」が1つしかなくても、LANポートのどれかを「WANポート」として定義することができます。
OpenWrtでは「どのポートをWAN側に接続しどのポートをLAN側に接続するか?は設定次第」なのです。
OpenWrtではたとえ「WANポートが1つ」しかないルーターでも複数のプロバイダーに同時(または切り替え)接続することができます(デュアルWAN接続)。
デュアルWANをどう使う?
デュアルWAN機能を使って何ができるか?というとアイデア次第です。
- 接続先サイト・サービスによってプロバイダーを切り替える
- メイン回線の障害時にサブ回線に自動切換えする
- 2つのプロバイダーで負荷分散(接続分散)する
使い方④ USBテザリングができる
USBポートがあるルーターにOpenWrtをインストールすれば、スマホやポケットWi-FiなどをOpenWrtルーターにUSB接続することでスマホ・ポケットWi-Fiをネット接続として使えます(USBテザリング)。
AndroidスマホやポケットWi-Fiの他にiPhoneもUSBテザリングで利用できるようになります。
USBテザリングを使えばネット接続のための上位ルーターとして使えることに加えて、先述の「デュアルWAN」の1接続先として使うこともできます。

使い方⑤ Wi-Fiテザリングができる
インターネットに接続された上位ルーターからWi-Fiが使えるなら、OpenWrtルーターをWi-Fi子機として上位のWi-FiにWi-Fi接続してネット接続を利用できます(Wi-Fiテザリング)。
スマホやポケットWi-FiのWi-Fiを利用してOpenWrtをインターネットに接続できるようになります。

メリット③ 安く作れる
OpenWrtルーターは「市販品ルーターにOpenWrtファームウェアをインストール」することで作ります(構築)。
市販品ルーターは市場での値崩れを防ぐために短期間でモデルチェンジしますがハードウェアはほぼ変わりません。
OpenWrtルーターはこの「値崩れしたルーター」を安く購入してOpenWrtをインストールできます。
高性能で低価格の型落ちルーターをヤフオク・メルカリなどで入手して安く高機能ルーター(OpenWrtルーター)を構築することができます。
1,000円で作れる「WZR-HP-AG300H」
OpenWrtルーターの入門用としてイチオシのルーターがバッファロー「WZR-HP-AG300H」です。
すでに10年以上前のルーターですが当時のバッファローのフラッグシップモデルであり性能は現在でも十分通用します。
また大ヒットモデルであることから市場で多く出回っており、フリーマーケットでは500円~1,000円程度を目安に入手することができます。
さらにUSBポートもあるため、USBテザリングやNAS(ファイルサーバー機能)などの機能をセットアップすることもできます。
OpenWrtのインストールも簡単で、オリジナルの管理画面から「ファームウェア更新」と同じ手順でOpenWrtファームウェアを読み込ませるだけです。
Wi-Fi5対応で2,000円「WRC-1167GST2」
高速Wi-Fi通信「Wi-Fi5」に対応し、「OpenWrt簡単インストール」「中古で安い」がエレコム「WRC-1167GST2」です。
フリーマーケットでは1,500円~2,000円程度で購入できます。
こちらもオリジナル管理画面からファームウェア更新と同じ手順でOpenWRtファームウェアを読み込ませるだけです。
※インストールは簡単ですがUSBポートがないのがちょっと残念
最新・最強で4,000円「WXR-2533DHP」
OpenWrtのインストールはちょっと面倒になりますが、5年ほど前のバッファローのフラッグシップモデル「WXR-2533DHP」もおすすめ。
フリーマーケットでは3,500円~4,000円程度で入手できます。
ほぼ最新と変わらない高速CPUに大容量のメモリを搭載し、USBポートもUSB3.0に強化されています。
この機種なら最強のOpenWrtルーターが作れます。

OpenWrtルーターのデメリット
デメリット① 情報・知識が必要
OpenWrtは世界中の有志によるプロジェクトにより開発・配布されており、ドキュメントも膨大にそろっています。
ただし、すべての情報は英語です。
よってブラウザの翻訳機能を使って読み進めるか、別途ネット上で情報を探ることになります。
また、当然ながら電話サポート・メールサポートなども提供されていません。
ソフトウェアの機能としては市販ルーターのオリジナルファームウェアとは比較にならないほど高機能ですが、その反面使いこなすにはそれなりの知識や手間がかかる、ということです。
デメリット② 最新ルーターに対応していない
OpenWrtファームウェアは市販のルーターごとに対応し配布されます。
このため新発売された新ルーターに即対応!というわけにはいきません。
基本的には型落ちで性能が良く安価、というルーターを中古で購入しOpenWrtファームウェアをインストールすることになります。
デメリット③ 自己責任
以上のようにOpenWrtルーターを構築・運用するためにはそれなりの知識や手間が必要となります。
そして、市販品ルーターにOpenWrtをインストールした時点でメーカーの保証対象外となります。
OpenWrtの利用はすべて自己責任となります。
まとめ、OpenWrtルーターのすすめ
自宅の回線環境を見直す時に問題になるのがWi-Fiルーターです。
新しい(検討中)の通信サービスに対応していなければ対応ルーターに買いなおし、となります。
OpenWrtルーターならすべての通信方式に対応
OpenWrtルーターにはたくさんの拡張機能がモジュールとして提供されており、ルーター機能を拡張することができます。
モジュール拡張によりMAP-e/DS-Liteなどの通信方式やUSBテザリング/Wi-Fiテザリングなどに対応することも可能です。
スマホとUSBテザリングで通信費を一本化で節約
NTTドコモや楽天モバイルはスマホ向けの使い放題プランを提供しています。
スマホとOpenWrtルーターをUSBで接続し「USBテザリング」を行うことで、これらモバイル通信サービス(無制限)を自宅ネットワークでも利用できるようになります。
これにより自宅でも外出先でもドコモ・楽天モバイルの無制限通信サービスを使うことで通信費を一本化して節約することができます。
1,000円から作れるOpenWrtルーター
これらの使い方がすべて(なんでも)できるのがOpenWrtルーターです。
回線環境の見直しをきっかけとしてOpenWrtルーターを1台作っておいてはどうでしょうか?
最安、1,000円で作れます(WZR-HP-AG300H)。

