ADSLのサービス終了を控え、自宅の固定回線を検討している方も多いと思いますが、現在は自宅のネット回線も選択肢が非常に多くなってきました。
光回線/ホームルーターに加えてモバイル通信の「使い放題」が一般的になってきたためスマホ回線1本化も検討対象になってきます。
また、光回線だけとってみても「DS-Lite」「MAP-E」など複数のサービスがあります。
選択肢が多いのは良いのですが困るのは「対応ルーターを探さなければならない」という点ですね。
この記事で紹介するOpenWrtルーターを使えば(たぶん)すべての通信方式・通信サービスに対応することができます。
OpenWrtルーターは安くて1,000円程度で作れるので自宅回線の環境を検討中の方はあわせてOpenWrtルーターを導入すれば選択肢の幅が広がります。
この記事ではOpenWrtルーターを使ってDS-Lite方式の通信サービスを利用する手順と、その他OpenWrtルーターでできることのご紹介をしていきます。
この記事でわかること・できること
OpenWrtルーターを使ってDS-Lite接続ができる
OpenWrtルーターで「DS-Lite方式」の通信環境を設定することができます。
DS-Liteとは通信規格の名前であり、DS-Lite方式の規格に沿って提供される通信サービスに「Transix」「クロスパス(Xpass)」「v6コネクト」があり、以下のようになります。
| DS-Liteサービス | 提供プロバイダー(ISP) |
|---|---|
| Transix | IIJひかり |
| インターリンクZOOT NATIVE | |
| excite MEC光 | |
| BB.excite光Fit | |
| enひかり | |
| クロスパス(Xpass) | 楽天ひかり |
| GameWith光 | |
| enひかり | |
| BB.exciteコネクト | |
| Tigers-net | |
| v6コネクト | ASAHIネット光 |
OpenWrtルーターって何?
OpenWrtとはルーター向けのファームウェア(ソフトウェア)です。
GPLライセンスに基づいて有志により開発・配布されている「誰でも自己責任で無料で使えるルーター向けファームウェア」ということになります。
OpenWrtファームウェアをOpenWrt対応の市販ルーターにインストールするとOpenWrtルーターになります。
OpenWrtがインストールできる市販ルーターは非常にたくさんあり、OpenWrtをインストールすることでオリジナルにはないさまざまな機能を使えるようになります。
OpenWrtルーターで何ができる?
市販品ルーターのファームウェアをOpenWrtに入れ替えることで、ルーターのハードウェアをフル活用したルーターに仕上げることができます。
たとえば以下のようなことができるルーターになります(一例です)。
いろんな通信方式に対応できる
OpenWrtルーターを使えば「DS-Lite」「MAP-E」などの通信方式を使ってインターネット接続することができます。
プロバイダー選びをするときにプロバイダーが採用している通信方式に対応したルーターを探す必要がなく、OpenWrtルーターがあればどの通信方式にも対応できます。
また、電力系プロバイダーを中心に採用されている「IPv4/PPPoE+IPv6/PPPoEデュアルスタック」などの通信方式にも対応することができます。
いろんな回線・デバイスが利用できる
OpenWrtならルーターのハードウェアを自由に使いこなすことができます。
WAN/LANポートを自由自在に使える
OpenWrtルーターを使えば「2回線接続(デュアルWAN)」ができます。
3回線接続もできるし、ルーターについているLANポート/WANポートの数だけWAN/LANの使い分けができます。
USBポートが自由自在に使える
またルーターにUSBポートがついていればUSBテザリングでスマホ・ポケットWi-Fiと接続することができます。
Androidスマホ/ポケットWi-FiやiPhoneなどのスマホ回線を使って自宅のネット環境を構築することができます。
Wi-Fiで上位Wi-Fiに接続することもできる
Wi-Fi親機としての機能はもちろんのこと、ネットに繋がった上位のWi-FiがあればOpenWrtルーターをWi-Fi子機として上位ルーターのネット回線を利用できます。
スマホとWi-Fi接続するだけでスマホ回線を利用してネット環境を構築することができます。
手順① OpenWrtルーターの構築
ではここからは市販ルーター「バッファローWZR-HP-AG300H」にOpenWrtをインストールする手順を説明していきます。
OpenWrt対応の市販ルーター
OpenWrtは非常にたくさんの市販ルーターに対応しており、ルーター機種ごとに開発・配布されています。
なのでまずはインストールするルーターがOpenWrtに対応しているかどうかを調べる必要があります。
OpenWrtが対応しているルーターは以下のページで絞込検索が可能です。
Table of Hardware | OpenWrtプロジェクト
※「WZR-HP-AG300H」はすでに対応確認済です。
おすすめのOpenWrt対応ルーター
おすすめのOpenWrt対応ルーターとして今回は「バッファローWZR-HP-AG300H」を利用します。
すでに10年前に発売されたルーターですが当時のバッファローのフラッグシップ機種であり、現在でも十分活用できるハードウェアスペックのルーターです。
そしてなにより「流通量が多く、安く出手に入る」「OpenWrtファームウェアのインストールが一番簡単」という点が特徴です。
OpenWrtルーターの入門用として、まずは「WZR-HP-AG300H」を使ってみることをおすすめします。
WZR-HP-AG300Hはメルカリなどで500円~1,000円程度で出品されており、1,000円を目途に適当なものを購入するとよいでしょう。
バッファローWZR-HP-AG300Hの出品状況を見る | メルカリ
OpenWrtのインストール「WZR-HP-AG300H」編
それでは「WZR-HP-AG300H」にOpenWrtファームウェアをインストールしていきます。
作業の手順としては「OpenWrtファームウェアのダウンロード」と「OpenWrtファームウェアをWZR-HP-AG300Hにインストール」という手順になります。
OpenWrtファームウェアのダウンロード
OpenWrtファームウェアはOpenWrtプロジェクト公式サイトからダウンロードします。
WZR-HP-AG300H用のダウンロードページから最新版をダウンロードします。
OpenWrtファームウェアセレクター | OpenWrtプロジェクト
お好きなバージョンを選択できますが、バージョンはリリースビルド(“-RC”のついていないもの)が良いでしょう。
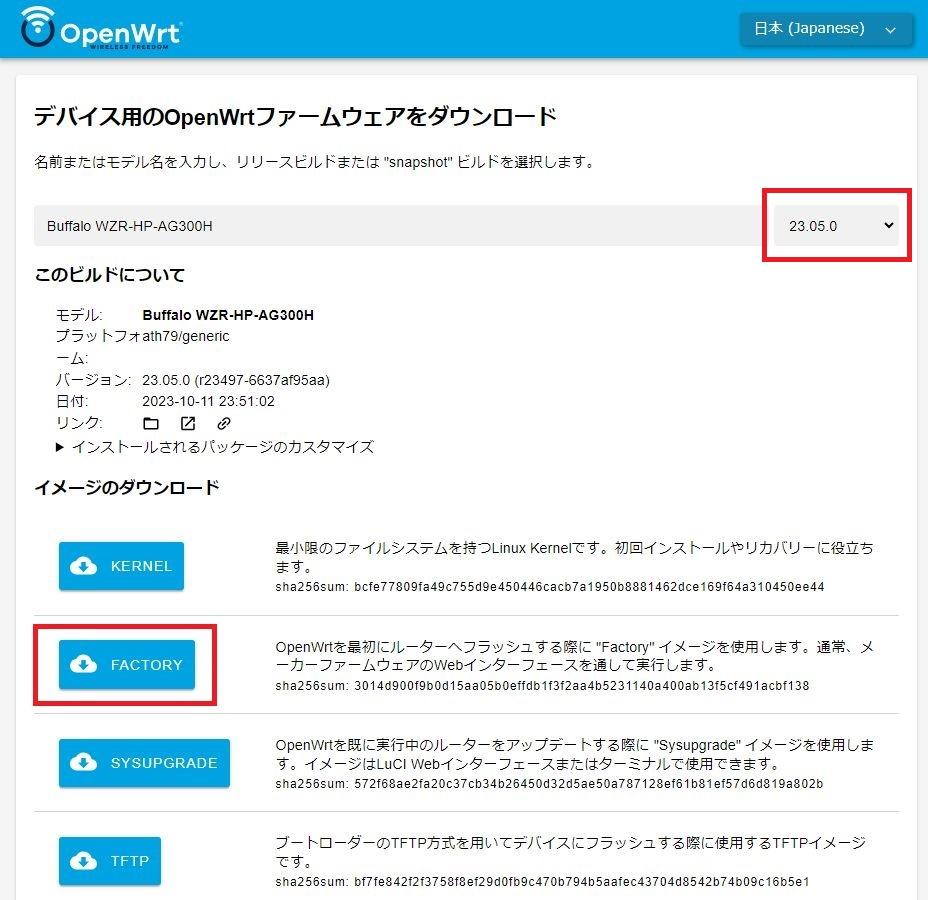
いくつかのファームウェアイメージを選ぶことができますが、本記事の手順で使うのは「FACTORY」イメージになります。
OpenWrtファームウェアのインストール
WZR-HP-AG300Hのおすすめ理由のひとつとして「OpenWrtインストールが非常に簡単」というのがあります。
オリジナルファームウェアのアップデートと同じ手順でOpenWrtファームウェアを読み込ませてあげるだけでOpenWrtをインストールすることができます。
- STEP1ファームウェアアップロード
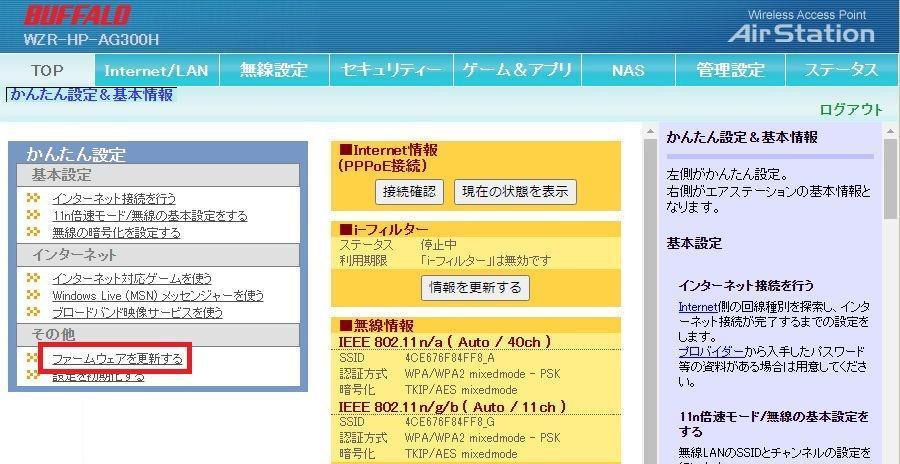
WZR-HP-AG300Hのオリジナル管理画面(トップ画面)から「ファームウェアを更新する」を選びます。
- STEP2OpenWrtファームウェアの指定
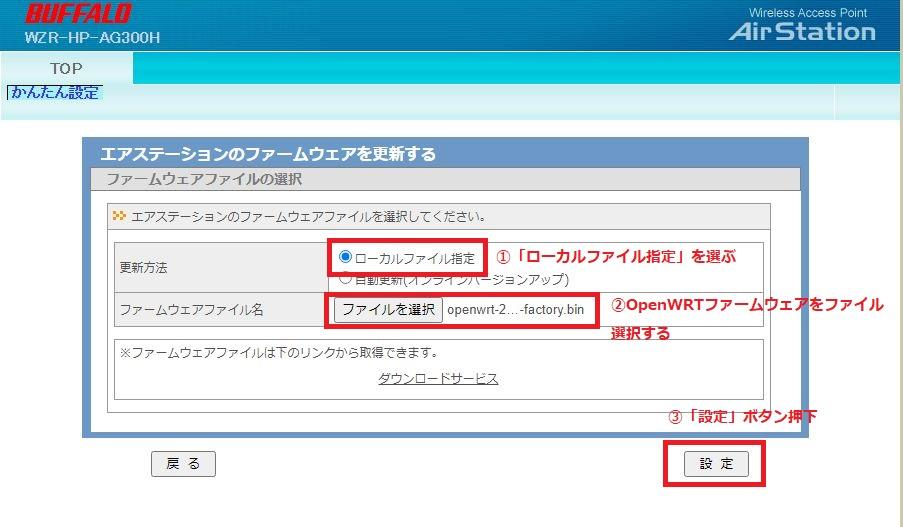
インストールするOpenWrtファームウェアを以下のように指定します。
更新方法 「ローカルファイル指定」を選択する ファームウェアファイル名 ダウンロード済のOpenWrtファームウェアを指定する 設定 ファイル名を指定したら「設定」押下 - STEP3ファームウェア更新を待つ
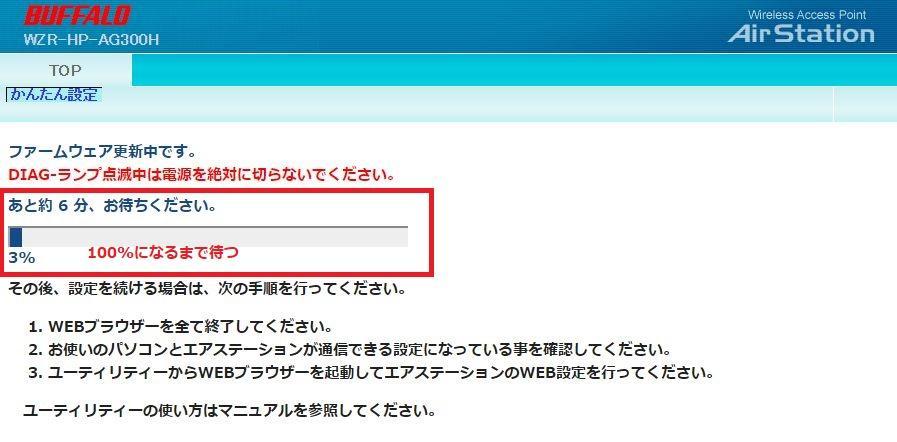
「設定」ボタン押下により、ファームウェア(OpenWrtファームウェア)のインストールが開始されます。
進捗のインジケーターが「100%」になるまでじっと待ちます。
このタイミングはファームウェア更新中なので電源を抜いたりしないよう、気を付けてください。
- STEP4パソコン再起動(IPアドレス変更)
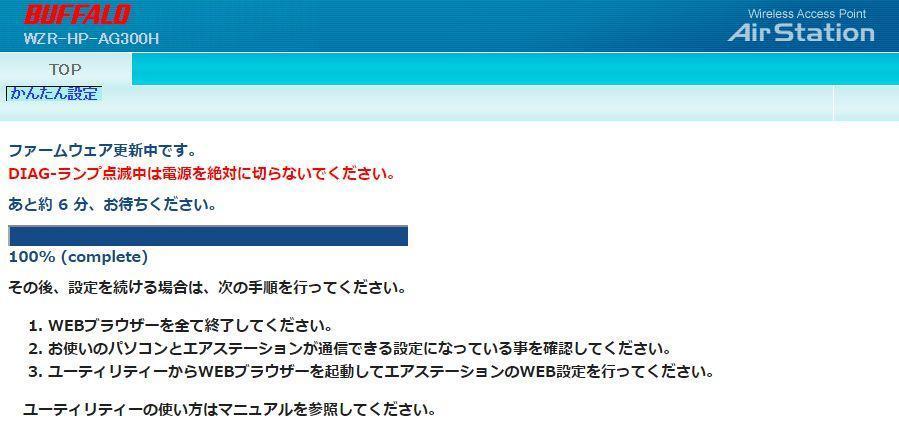
進捗のインジケーターが「100%」になったらOpenWrtファームウェアのインストールは完了しています。
OpenWrtがインストールされたルーターはIPアドレス「192.168.1.1」で起動されるので、作業用パソコンのIPアドレス変更が必要です。
簡単なのはパソコン(DHCPクライアント)を再起動しましょう。
- STEP5OpenWrt管理画面(LuCI)の確認
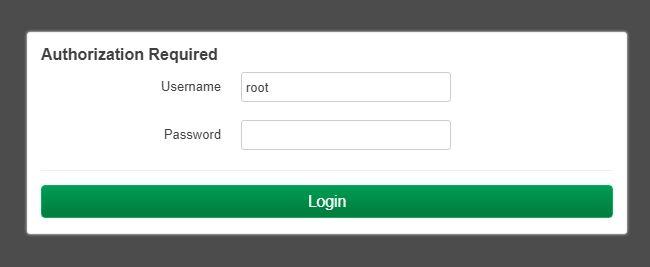
パソコン再起動(IPアドレス変更)したらブラウザから「192.168.1.1」に接続してみます。
OpenWrtの管理画面「LuCI」のログイン画面が表示されればOpenWrtインストール完了です。
なお、インストール直後のOpenWrt管理画面(LuCI)は管理者パスワードが設定されていないため、以下の情報でログインできます。
Username root Password なし(未入力)
以上で「WZR-HP-AG300H」のOpenWrt化(OpenWrtインストール)は完了です。
手順② ネットワークインターフェースの定義
OpenWrtのインストールが完了したので、次はOpenWrtルーター上に「DS-Lite」の接続環境を定義していきます。
OpenWrtはインストール初期状態として「WAN(IPv4接続定義)」「WAN6(IPv6接続定義)」「LAN(LAN接続定義)」の3つのインターフェースがすでに定義されています。
フレッツ光回線の仕組み
ここからDS-Lite接続定義を行っていきますが、作業の意味を理解するためにもちょっと予習としてフレッツ光のおさらいをしておきましょう。
フレッツ光回線網(NGN網)の基本は「IPv6ネイティブ接続」
フレッツ光回線網(NGN網)はIPv6専用の高度ネットワークであり、接続認証方式は「IPoE認証」となります。
フレッツ光回線を契約し「v6オプション」をオプション契約(無料)すると、自宅に設置されるONU/VDSLモデムのMACアドレスが認証されることでPPPoE認証を行わずにネット接続が可能、となる仕組みです。
よってIPv6対応のルーターをONU/VDSLモデムに接続するだけでフレッツ光網からIPv6アドレスを自動取得して「IPv6/IPoE接続」ができる状態になります。
※つまりルーターを接続するだけでIPv6通信ができる、ということ。
IPv4通信をIPv6通信でカプセル化する
フレッツ光回線ではルーターをONU/VDSLモデムに接続するだけでIPv6/IPoEでの通信ができるようになっています。
ではIPv4通信はどうなるのでしょうか?
フレッツ光回線網はIPv6通信が基本なので、IPv4通信の場合は「DS-Lite/MAP-E対応ルーターがIPv4通信をIPv6通信にカプセル化する」という仕組みをルーターが提供してくれます。
つまりIPv4通信ができないのでIPv6通信でカプセル化(包み込む)して「IPv4通信はIPv6通信のふりをする」ことでIPv4通信を利用可能としています。
このカプセル化の仕組みが「DS-Lite/MAP-E」です。
つまり、「DS-Lite」の環境構築手順はこうだ!
このようにフレッツ光回線網では「IPv6通信はすぐにつながる(IPv6/IPoE通信)」「DS-Liteの機能でIPv4通信をカプセル化する仕組みを作る」「カプセル化できればIPv4通信もつながる」ということになります。
よって、DS-Lite環境の構築手順としては以下の3ステップになります。
- STEP1IPv6/IPoEの環境設定と確認
IPv6通信はフレッツ光標準の「IPv6/IPoE」によって使える状態になっています。なのでOpenWrt側で「IPv6通信」の設定をします(フレッツ光環境に合わせる)。
- STEP2DS-Lite機能の設定
IPv4通信をカプセル化する仕組み「DS-Lite」のモジュールをインストールします。インストール後に「DS-Lite」用の通信インターフェースを作成します。
- STEP3DS-LiteによるIPv4通信の確認
以上でIPv6/IPv4のどちらも通信できるようになります。通信環境確認サイトで確認します。
まずは「IPv6/IPoE」の接続設定
まずはフレッツ光回線網の基本である「IPv6/IPoE接続」の設定を確認・設定していきましょう。
これはすでに初期状態で設定されているOpenWrtのインターフェース定義「LANインターフェース」と「WAN6インターフェース」の定義を少し変更する、という作業になります。
- STEP1インターフェース定義画面へ
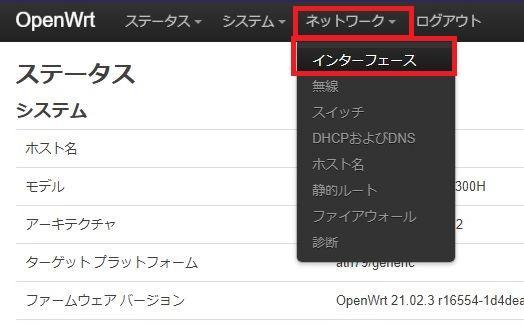
メニュー「ネットワーク > インターフェース」からインターフェース定義画面へ遷移します。
- STEP2インターフェース定義の確認
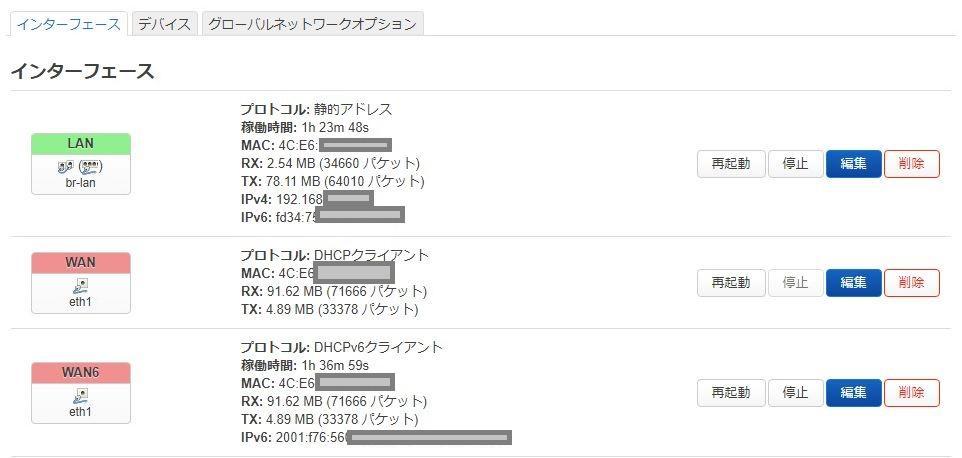
インターフェース定義画面の「インターフェース」タブにて現在(初期値)のインターフェース定義を確認しておきましょう。
インストール直後のOpenWrtインターフェース定義は以下のように設定されています。
LAN IPアドレス:192.168.1.1/24
DHCPサーバー:有効WAN
(IPv4定義)DHCP(IPv4)クライアント WAN6
(IPv6定義)DHCPv6クライアント IPv6通信の設定は上記インターフェース「WAN6」においてDHCPv6クライアントとして定義されています。
「IPv4 over IPv6」対応プロバイダーで契約しているならすでに「フレッツv6オプション」契約があるはずなので、基本的には「DHCPv6クライアント」としてフレッツ光回線網(NGN網)からのIPv6アドレスが付与されているはずです。
そしてこのIPv6アドレスをルーターからパソコンやスマホなどへリレーするための設定が必要なので、この設定を行っていきます。
- STEP3インターフェース「LAN」の定義変更
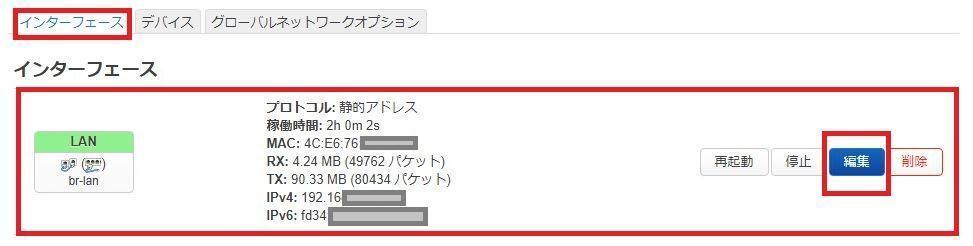
まずはLANインターフェース定義を変更します。
現時点でもWAN6(IPv6)インターフェースはNTTフレッツ光回線網のIPv6アドレスが付与されているのですが、このアドレスをLAN内のデバイス(パソコンやスマホ)へリレーしてあげる設定を行います。
「LAN」インターフェースの「編集」ボタンを押下します。
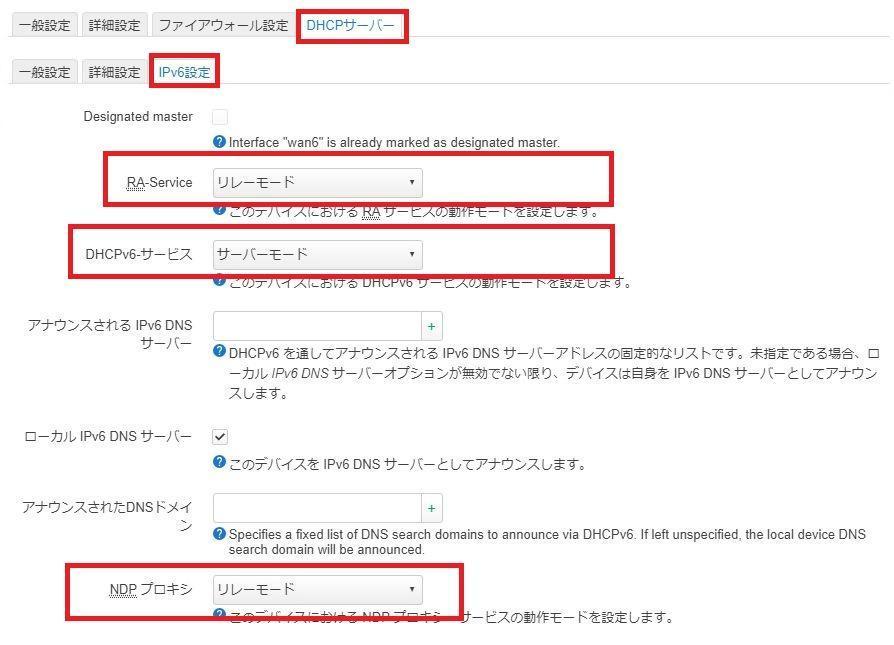
「LAN」インターフェース編集画面の「DHCPサーバー > IPv6設定」より上記3か所の設定を見直し・修正します。
RA-Service リレーモード DHCPv6サービス サーバーモード NDPプロキシ リレーモード 上記3か所を修正したら「保存」ボタン押下で画面を閉じます。
- STEP4インターフェース「WAN6」の定義変更
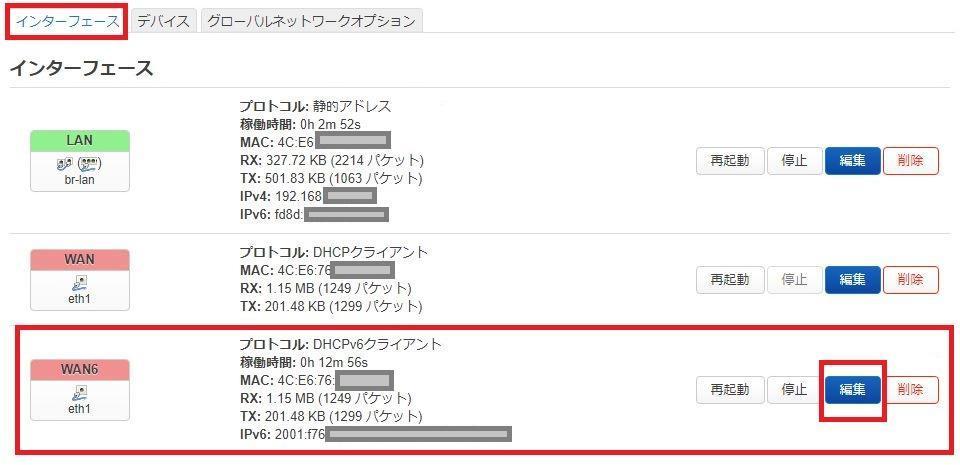
次にWAN6インターフェース定義(IPv6接続定義)を変更します。
こちらもLANインターフェース定義と同じで、NTTフレッツから付与されているIPv6アドレスをLANインターフェースへリレーしてあげる設定を行います。
「WAN6」インターフェースの「編集」ボタンを押下します。
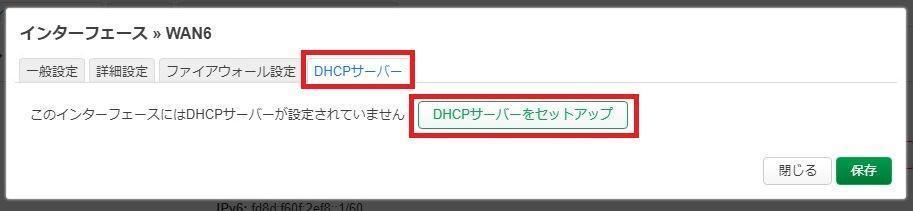
「WAN6」インターフェース編集画面の「DHCPサーバー」タブ画面より「DHCPサーバーをセットアップ」を押下します。
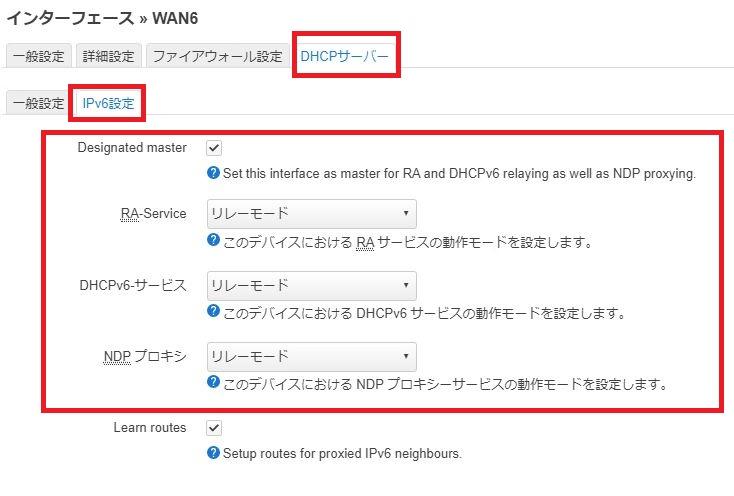
「DHCPサーバー > IPv6設定」画面よりDHCPv6の定義を以下のように変更します。
Designaled master チェックする RA-Service リレーモード DHCPv6サービス リレーモード NDPプロキシ リレーモード 上記4か所を修正したら「保存」ボタン押下で画面を閉じます。
- STEP5設定の反映
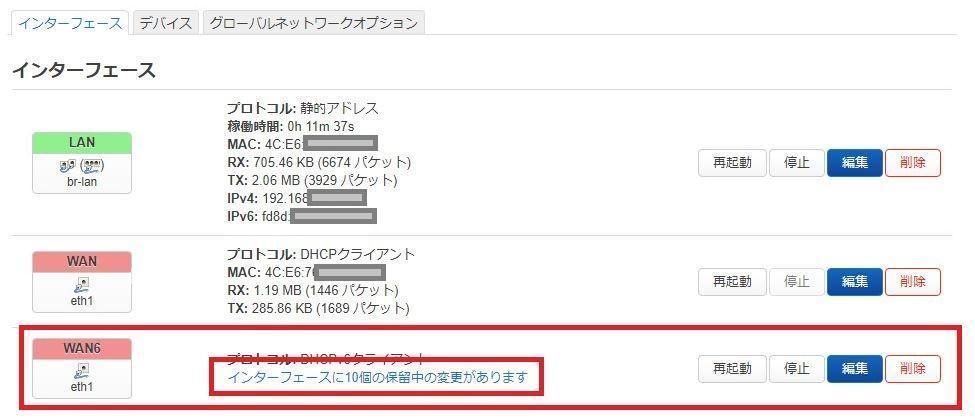
インターフェース定義画面に戻りました。
この時点ではまだインターフェース定義は「保留中」です。
画面下の「保存&適用」ボタン押下により「IPv6/IPoE」インターフェースが有効になります。
なお、この設定変更はWAN6側に付与されているIPv6アドレスをLAN内のデバイス(パソコンやスマホ)へリレーしてあげる設定なので、パソコンも再起動しておきましょう。
以上で「IPv6/IPoE」接続インターフェースの定義は完了です。
WAN6インターフェースの「DHCPサーバー・タブ」が表示されない場合
お使いのOpenWrtのバージョンが低い場合(~OpenWrt19.07)にはWAN/WAN6インターフェース定義画面に「DHCPサーバー」のタブが表示されません。
このため上記手順「STEP4 インターフェース「WAN6」の定義変更」がWebUI上からは設定できません。
この場合はコマンド操作にて「WAN6側インターフェース定義」を行います。
DHCP定義ファイルを直接編集する方法
SSHでOpenWrtルーターへログインし「/etc/config/dhcp」ファイルへ以下のWAN6インターフェースDHCP定義を追記します。
root@OpenWrt: cd /etc/config
root@OpenWrt: vi ./dhcp
↓ファイル末尾に以下の記述を追記する
config dhcp 'wan6'
option interface 'wan6'
option master '1'
option ignore '1'
option ra 'relay'
option ndp 'relay'
option dhcpv6 'relay'
uciコマンドで編集する方法
dhcpファイルを直接編集せず、uciコマンドで定義する場合は以下のようなコマンドで。
root@OpenWrt: cd /etc/config
root@OpenWrt: uci set dhcp.wan6=dhcp
root@OpenWrt: uci set dhcp.wan6.interface='wan6'
root@OpenWrt: uci set dhcp.wan6.master='1'
root@OpenWrt: uci set dhcp.wan6.ignore='1'
root@OpenWrt: uci set dhcp.wan6.dhcpv6='relay'
root@OpenWrt: uci set dhcp.wan6.ra='relay'
root@OpenWrt: uci set dhcp.wan6.ndp='relay'
root@OpenWrt: uci commit
root@OpenWrt: cat ./dhcp
↓以下の内容が追記されていることを確認する
config dhcp 'wan6'
option interface 'wan6'
option master '1'
option ignore '1'
option ra 'relay'
option ndp 'relay'
option dhcpv6 'relay'
次に「DS-Lite」でIPv4接続設定
「IPv6/IPoE」によるIPv6通信環境の設定が完了したら次は「DS-Lite」によるIPv4通信カプセル化の仕組みを構築します。
この手順は「DS-Liteモジュールのインストール(ダウンロード)」を行い「DS-Lite用インターフェース作成」という手順になります。
- STEP1ソフトウェアアップデート画面へ
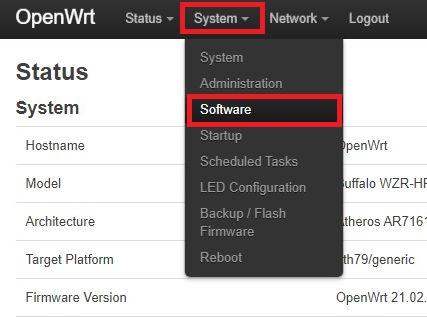
メニュー「System > Software」からソフトウェアアップデート画面へ遷移します。
- STEP2更新プログラムの一覧を更新
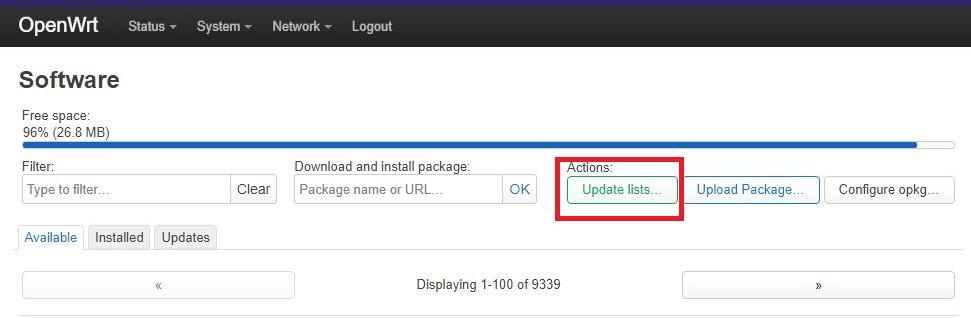
まずは更新・インストール可能なプログラム一覧を取得します。
ソフトウェア画面のアクション(Actions)「Update List」から更新可能なプログラム一覧を更新します。
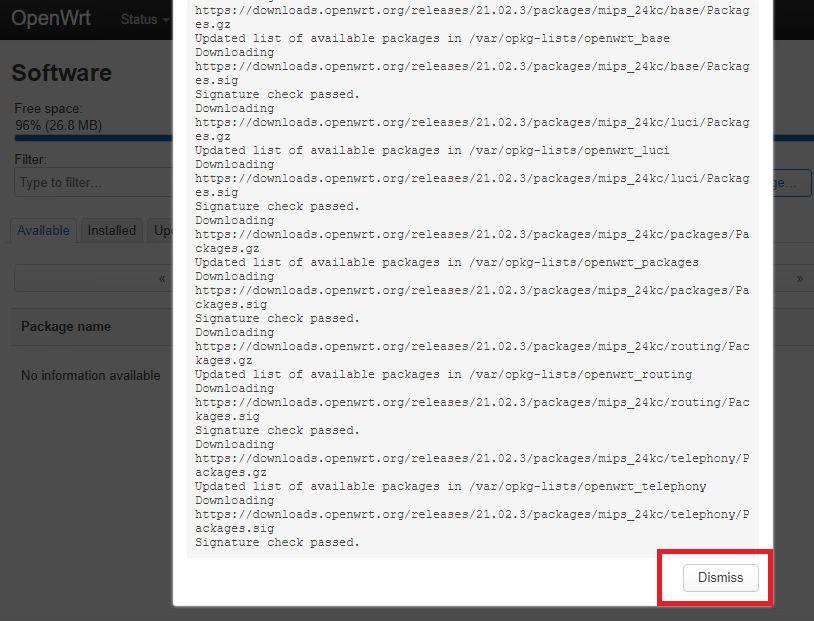
更新可能プログラム一覧の更新が完了するとメッセージが表示されるので、画面下の「Dismiss(閉じる)」ボタンでメッセージ画面を閉じます。
- STEP3ds-liteモジュールのインストール
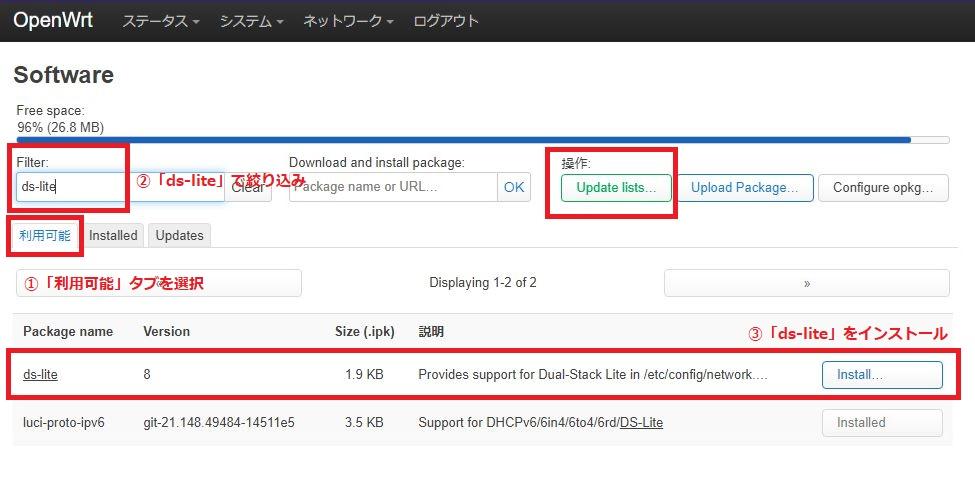
更新・インストール可能プログラムの一覧から「ds-lite」で絞り込みを行います。
一覧に表示される「ds-lite」をインストールします。
- STEP4ルーターの再起動
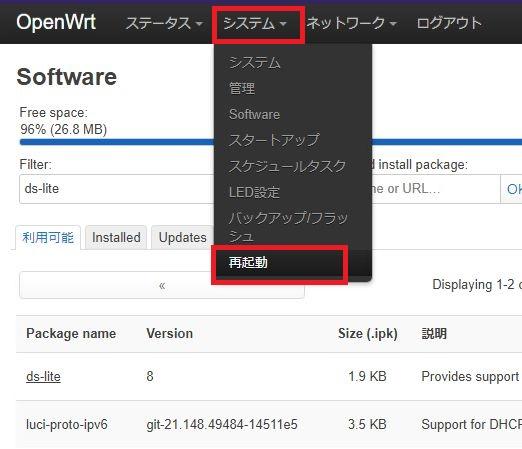
「ds-lite」モジュールはルーターを再起動して反映させる必要があります。
メニュー「システム > 再起動」からルーターを再起動してください。
- STEP5DS-Liteインターフェースの作成
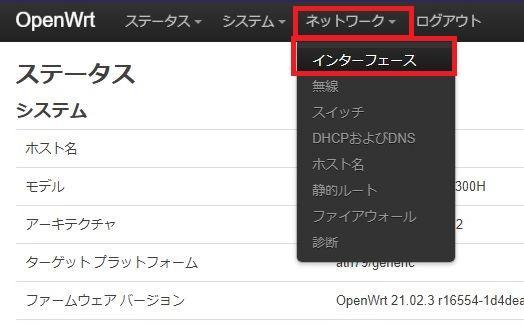
メニュー「ネットワーク > インターフェース」からインターフェース定義画面へ遷移します。
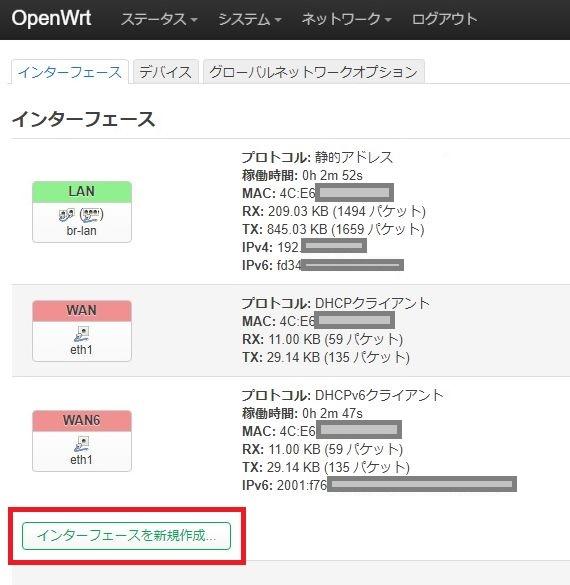
インターフェース定義画面より「インターフェースを新規作成」ボタンを押下します。
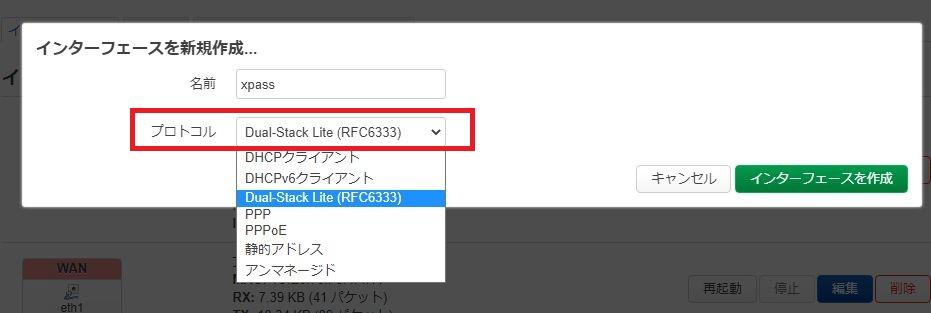
インターフェース名は何でもよいので自分でわかりやすい名前を設定します。
プロトコルにはDS-Lite規格である「Dual-Stack Lite(RFC6333)」を選択します。
名前 ご自由に
※「xpass」などプロトコル Dual-Stack Lite(RFC6333) プロトコルを選択したらいったん「インターフェースの作成」ボタンを押下しておきます。
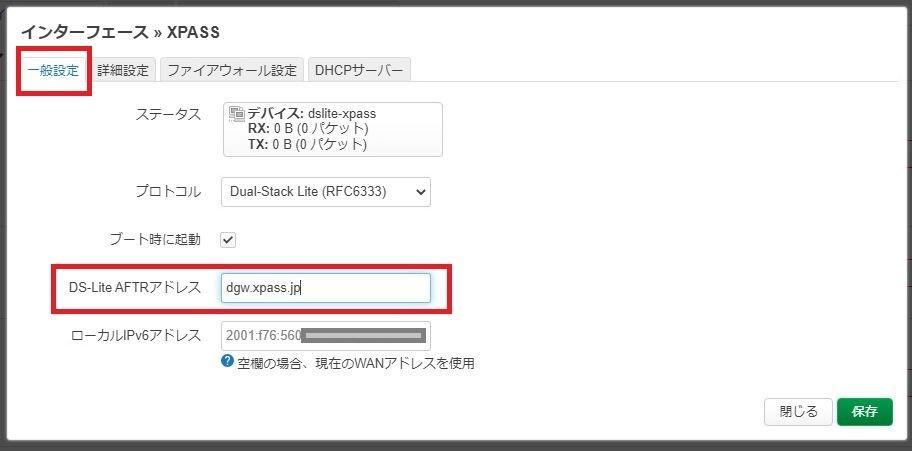
画面「一般設定」タブから利用するDS-LiteサービスのAFTRアドレスを設定します。
今回私は楽天ひかりが提供しているクロスパス(Xpass)を利用するので「dgw.xpass.jp」を設定します。
その他のDS-Liteサービスについては以下のAFTRアドレスを設定します。
通信サービス(DS-Lite) AFTR設定値 Transix gw.transix.jp クロスパス(Xpass) dgw.xpass.jp v6コネクト dslite.v6connect.net - STEP6ファイアウォールゾーンの設定
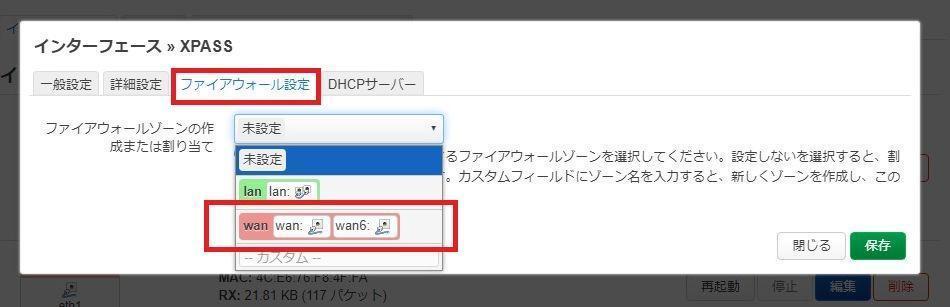
作成したインターフェースを「ファイアウォール設定」タブから「WANファイアウォールゾーン」に追加定義しておきます。
ファイアウォールゾーンの設定が完了したら「保存」ボタンを押下して画面を閉じます。
- STEP7設定の反映
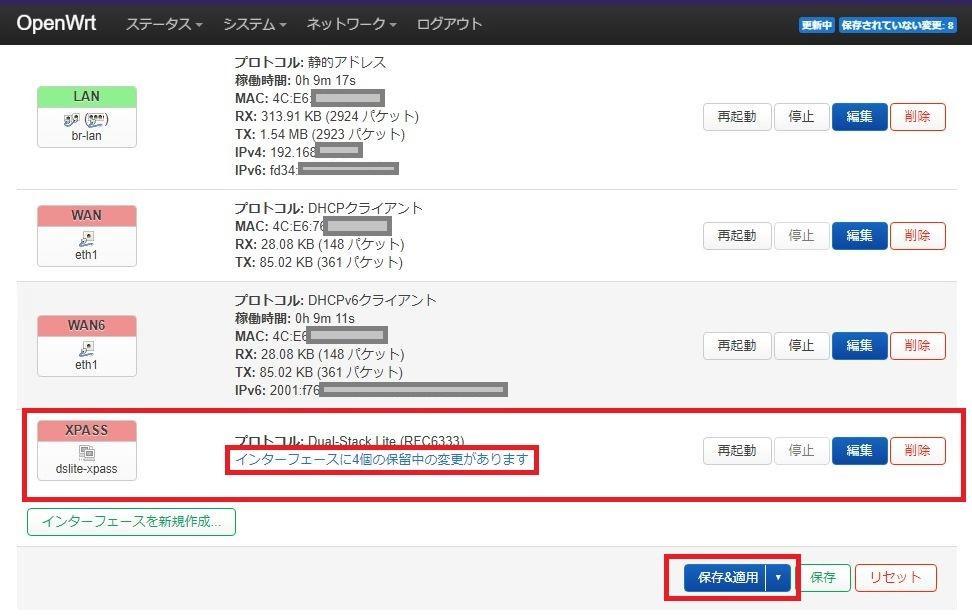
以上でDS-Lite(今回はクロスパス)のインターフェース定義が完了です。
ただし、ここまでのインターフェース定義は現時点ではまだルーターに反映されていません(保有中)。
なので「保存&適用」を押下してインターフェース定義をルーターに反映させます。
以上で「DS-Lite」のインターフェース定義は完了です。
DS-Liteによる接続の確認
これでDS-Liteによる通信環境の設定は完了です。
以下のIPv6接続確認サイトにて通信状態を確認してみましょう。
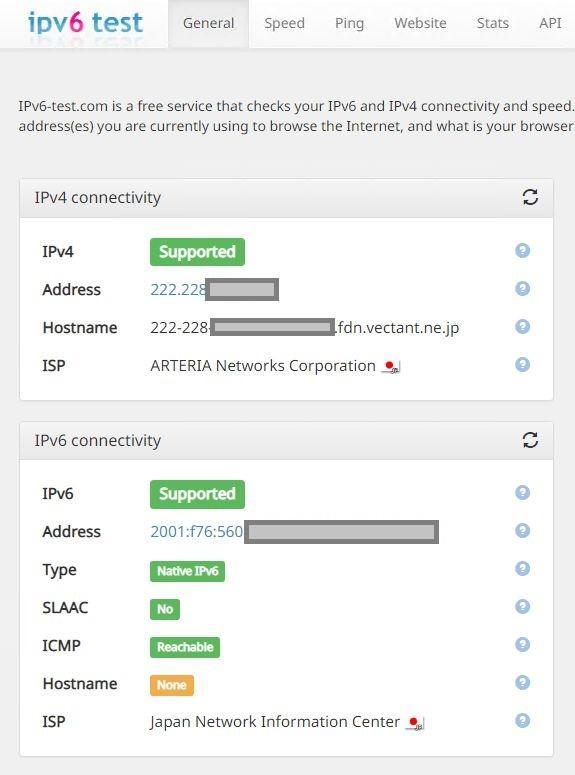
上記のようにIPv6での接続が確認できました。接続ISPは「日本ネットワークインフォメーションセンター(JPNIC)」になっていますね・・・
また、前節で登録した楽天ひかりの「IPv4/PPPoE」も有効になっているため、IPv4は楽天ひかりと提携するISP(ARTERIA)になっています。
つまり、この状態は「IPv4/PPPoE + IPv6/IPoEデュアルスタック」での接続状態になっています。
OpenWrtルーターのメリット
メリット① すべての通信方式に対応できる
固定回線(ADSL/光回線など)の初期には接続方式は「IPv4/PPPoE」接続だけでした。
しかし現在はネットへの接続方式も多様化し、ルーター購入時には各通信方式の「対応」「非対応」を調べる手間があります。
OpenWrtルーターは「IPv4かIPv6か?」「PPPoEかIPoEか?」のすべての組み合わせで通信設定ができます。
IPv4/PPPoE接続
「PPPoE認証を使ってIPv4通信」という仕組みの接続方式です。
固定回線の創成期から使われ続けている接続方式で、現在でも多くのプロバイダーで採用されている接続方式です。
フレッツ光回線は国内最大の利用者による「PPPoEによる混雑(速度低下)」の理由から「IPoE接続」へ急速に移行がすすんでいますが、フレッツ光回線以外(電力系・auひかり系など)では現在でも使われている接続方式です。
IPv6/PPPoE接続
「PPPoE認証を使ってIPv6通信」という仕組みの接続方式です。
フレッツ光回線ではIPv6通信はIPoE認証に移行していますが、電力系(eo光など)でのIPv6通信は「PPPoE」認証により通信が行われます。
IPv6/IPoE接続
「IPoE認証(ルーターMACアドレス認証)を使ってIPv6通信」という仕組みの接続方式です。
フレッツ光回線網(NGN網)の標準接続方式です。
メリット② いろんな接続方式に対応できる
使い方① IPv4 over IPv6
フレッツ光回線の標準サービスともいえるのが「IPv4 over IPv6」です。
「IPv4通信をIPv6通信でカプセル化してIPv6/IPoE通信で利用する」という使い方で「DS-Lite」や「MAP-E」が該当サービスになります。
OpenWrtルーターなら「DS-Lite」「MAP-E」規格のすべての通信方式に対応できます。
| DS-Lite方式 |
|
|---|---|
| MAP-e方式 |
|

使い方② IPv4/IPv6 PPPoEデュアルスタック
OpenWrtではWANポート(Internetポート)のIPv4/IPv6それぞれを自由に設定することができます。
現在のインターネット接続は以下の3つの接続方式となります。
- IPv4/PPPoE通信
- IPv6/PPPoE通信
- IPv6/IPoE通信
そしてOpenWrtルーターならこれら3つの通信方式を自由に組み合わせて通信することができます。
たとえば電力系光回線(eo光など)で主流の「IPv4/PPPoE+IPv6/PPPoEデュアルスタック通信方式」などにも対応することができます。

使い方③ 複数のプロバイダーに接続できる「デュアルWAN」
一般的な市販ルーターには「WAN(Internet)ポート」と「LANポート」が分かれています。
WAN(Internet)ポートはインターネット側(上位側)への接続用ポートで、通常は1ポートのみになります。
つまり、一般的な市販品ルーターでは同時に接続できるプロバイダーは1プロバイダーのみとなります(当たり前ですね)。
OpenWrtならポートは自由自在
市販品ルーターには複数のLANコネクタ(RJ45コネクタ)があって、それをどのように使うか(WAN?LAN?)はルーターで固定されています。
OpenWrtはこれらのLANコネクタ(RJ45コネクタ)をどう使うか?は利用者(あなた)の設定次第です。
たとえ「WAN(Internet)ポート」が1つしかなくても、LANポートのどれかを「WANポート」として定義することができます。
OpenWrtでは「どのポートをWAN側に接続しどのポートをLAN側に接続するか?は設定次第」なのです。
OpenWrtではたとえ「WANポートが1つ」しかないルーターでも複数のプロバイダーに同時(または切り替え)接続することができます(デュアルWAN接続)。
デュアルWANをどう使う?
デュアルWAN機能を使って何ができるか?というとアイデア次第です。
- 接続先サイト・サービスによってプロバイダーを切り替える
- メイン回線の障害時にサブ回線に自動切換えする
- 2つのプロバイダーで負荷分散(接続分散)する
使い方④ USBテザリングができる
USBポートがあるルーターにOpenWrtをインストールすれば、スマホやポケットWi-FiなどをOpenWrtルーターにUSB接続することでスマホ・ポケットWi-Fiをネット接続として使えます(USBテザリング)。
AndroidスマホやポケットWi-Fiの他にiPhoneもUSBテザリングで利用できるようになります。
USBテザリングを使えばネット接続のための上位ルーターとして使えることに加えて、先述の「デュアルWAN」の1接続先として使うこともできます。

使い方⑤ Wi-Fiテザリングができる
インターネットに接続された上位ルーターからWi-Fiが使えるなら、OpenWrtルーターをWi-Fi子機として上位のWi-FiにWi-Fi接続してネット接続を利用できます(Wi-Fiテザリング)。
スマホやポケットWi-FiのWi-Fiを利用してOpenWrtをインターネットに接続できるようになります。

メリット③ 安く作れる
OpenWrtルーターは「市販品ルーターにOpenWrtファームウェアをインストール」することで作ります(構築)。
市販品ルーターは市場での値崩れを防ぐために短期間でモデルチェンジしますがハードウェアはほぼ変わりません。
OpenWrtルーターはこの「値崩れしたルーター」を安く購入してOpenWrtをインストールできます。
高性能で低価格の型落ちルーターをヤフオク・メルカリなどで入手して安く高機能ルーター(OpenWrtルーター)を構築することができます。
1,000円で作れる「WZR-HP-AG300H」
OpenWrtルーターの入門用としてイチオシのルーターがバッファロー「WZR-HP-AG300H」です。
すでに10年以上前のルーターですが当時のバッファローのフラッグシップモデルであり性能は現在でも十分通用します。
また大ヒットモデルであることから市場で多く出回っており、フリーマーケットでは500円~1,000円程度を目安に入手することができます。
バッファローWZR-HP-AG300Hの出品状況を見る | メルカリ
さらにUSBポートもあるため、USBテザリングやNAS(ファイルサーバー機能)などの機能をセットアップすることもできます。
OpenWrtのインストールも簡単で、オリジナルの管理画面から「ファームウェア更新」と同じ手順でOpenWrtファームウェアを読み込ませるだけです。
Wi-Fi5対応で2,000円「WRC-1167GST2」
高速Wi-Fi通信「Wi-Fi5」に対応し、「OpenWrt簡単インストール」「中古で安い」がエレコム「WRC-1167GST2」です。
フリーマーケットでは1,500円~2,000円程度で購入できます。
こちらもオリジナル管理画面からファームウェア更新と同じ手順でOpenWRtファームウェアを読み込ませるだけです。
※インストールは簡単ですがUSBポートがないのがちょっと残念
最新・最強で4,000円「WXR-2533DHP」
OpenWrtのインストールはちょっと面倒になりますが、5年ほど前のバッファローのフラッグシップモデル「WXR-2533DHP」もおすすめ。
フリーマーケットでは3,500円~4,000円程度で入手できます。
ほぼ最新と変わらない高速CPUに大容量のメモリを搭載し、USBポートもUSB3.0に強化されています。
この機種なら最強のOpenWrtルーターが作れます。

OpenWrtルーターのデメリット
デメリット① 情報・知識が必要
OpenWrtは世界中の有志によるプロジェクトにより開発・配布されており、ドキュメントも膨大にそろっています。
ただし、すべての情報は英語です。
よってブラウザの翻訳機能を使って読み進めるか、別途ネット上で情報を探ることになります。
また、当然ながら電話サポート・メールサポートなども提供されていません。
ソフトウェアの機能としては市販ルーターのオリジナルファームウェアとは比較にならないほど高機能ですが、その反面使いこなすにはそれなりの知識や手間がかかる、ということです。
デメリット② 最新ルーターに対応していない
OpenWrtファームウェアは市販のルーターごとに対応し配布されます。
このため新発売された新ルーターに即対応!というわけにはいきません。
基本的には型落ちで性能が良く安価、というルーターを中古で購入しOpenWrtファームウェアをインストールすることになります。
デメリット③ 自己責任
以上のようにOpenWrtルーターを構築・運用するためにはそれなりの知識や手間が必要となります。
そして、市販品ルーターにOpenWrtをインストールした時点でメーカーの保証対象外となります。
OpenWrtの利用はすべて自己責任となります。
まとめ、OpenWrtルーターのすすめ
自宅の回線環境を見直す時に問題になるのがWi-Fiルーターです。
新しい(検討中)の通信サービスに対応していなければ対応ルーターに買いなおし、となります。
また一部の市販ルーターを除き、せっかくルーターにUSBポートがついていてもスマホやポケットWi-Fiを使った自宅環境の構築ができません(USBテザリングが使えない)。
USBテザリングが使えれば固定回線の障害時や異常時(速度低下時・サービス規制時など)には緊急用として手持ちのスマホ回線が利用できます。
また、自宅でも外出先でもネット回線をスマホ1本にまとめて通信費をやすくすることもできます。
これらの使い方がすべて(なんでも)できるのがOpenWrtルーターです。
回線環境の見直しをきっかけとしてOpenWrtルーターを1台作っておいてはどうでしょうか?
最安、1,000円で作れます(WZR-HP-AG300H)。
市販のOpenWrtルーター
市販されているOpenWrtルーターがあります。
本記事紹介の「OpenWrt対応ルーター」ではなく「OpenWrtルーター」であり、最初から製品にOpenWrtが組み込まれているルーターになります。
GL.iNetという会社が「GL.iNetトラベルルーター」というジャンルの小型ルーターを販売しおり、これがOpenWrtを採用したルーターになります。
高機能なOpenWrtをGL.iNet独自のインターフェース操作により簡単に操作設定できるよう工夫されており、OpenWrtの入門用として最適です。
GL.iNetトラベルルーターのおすすめ機種
GL.iNetトラベルルーターはどれも同じような大きさと同じようなデザインで価格以外の違いがあまりわかりません。
購入検討するなら「高性能・高機能だけとお値段それなり」の「GL.iNet GL-AXT1800(Slate AX)」がおすすめです。

また、GL.iNetトラベルルーターの独自インターフェースを使って本記事記載手順よりもっと簡単にDS-Liteを利用することもできます。
ちょっと安くて高機能「GL-A1300(Slate Plus)」
GL-AXT1800(Slate AX)よりかなり安いけど同じ機能が使えるコスパの良いルーターが「GL-A1300(Slate Plus)」です。
ハードウェア性能はお値段なりに下がりますが、GL-AXT1800(Slate AX)と同じファームウェアを搭載した最新機能が使える高コスパのGL.iNetトラベルルーターです。
予算とのご相談で「GL-AXT1800(Slate AX)はちょっと・・・」という方へおすすめのルーターです。






















