香港のネットワーク機器メーカー「GL.iNet」が製造・販売する家庭用ルーターは「ホテルルーター」「トラベルルーター」などというジャンルを作り上げるほどの人気となりました。
もともとは手のひらサイズ・ポケットサイズの通称マンゴールーターによって「ホテルでも安全にインターネットが使える」「スマホとのUSBテザリングが簡単」なルーターとして人気が爆発しました。
その後さらに進化し「手軽にVPNサーバー・クライアント機能が構築できる」「広告ブロックやセキュリティなどの高機能アプリがインストールできる」など、一般的な家庭用ルーターでは実現できない機能を盛り込んで独自の「トラベルルーター」としての地位を確立しました。
「手軽で高機能」に加えて、現在でも方手のひらにポンと乗る程度の小型ルーターで旅行などでの持ち運びも簡単。
この記事ではGL.iNetトラベルルーターの比較的新しい「GL-AXT1800(Slate AX)」を題材として、GL.iNetトラベルルーターの標準管理メニュー「管理パネル(Admin Panel)」のメニューに沿って、GL.iNet製品の機能をすべてご紹介していきます。
本記事の前提条件

本記事ではGL.iNetトラベルルーターの標準管理画面「管理パネル(Admin Panel)」の構成に従ってその機能を説明していきます。
これにより、GL.iNetトラベルルーターでできることが伝わればよいかな?と思っています。
GL-AXT1800(Slate AX)
本記事では数多くあるGL.iNetトラベルルーターの中から「GL-AXT1800(Slate AX)」を題材として取り扱っていきます。
理由は「私が所有しているGL.iNetトラベルルーターの中で一番新しい機種」だからです。
GL.iNetトラベルルーターとは?
GL.iNetの製品は「ミニルーター(ホテルルーター)」「トラベルルーター」「ホームルーター」に大きく分類できます。
ミニルーターはホテルや街中の無料インターネットなどを便利に使えるポケットに入る程度の超小型ルーターです。
ホームルーターは自宅での据え置き用の高性能ルーター。
そしてトラベルルーターは「手のひらに乗るサイズ」「ホームルーター同等の高機能」が特徴で、「自宅でも外出先でも便利・安全に使えるルーター」という位置づけとなります。
本記事ではこれらの中からトラベルルーターの高機能モデルである「GL-AXT1800(Slate AX)」を取り上げています。
ファームウェアバージョン
本記事は「GL-AXT1800(Slate AX)」のファームウェアバージョン4.2.3を基準にしています。
「機種が違う」「ファームウェアバージョンが違う」ことにより、本記事でご紹介している「機能」「用語」「メニュー構成」に違いがある場合があります。
特にGL.iNetの製品は「意欲的にファームウェアが更新される」「英語版がベースであり日本語翻訳時の誤差もある」という理由によりファームウェアバージョンによって「用語」違いが多いようです。
「機能」「用語」が違う場合は雰囲気で読み替えてみる、または「機能がないんだな」とあきらめてください。
ファームウェアバージョンの違い
GL.iNetトラベルルーターに搭載されているファームウェアには4系列(バージョン4.X.X)と3系列(バージョン3.X.X)があります。
GL.iNetではどちらのバージョンも意欲的にバージョンアップされ、バグ修正や新機能追加が行われています。
ただし最新機能はまずは4系列ファームウェアに搭載される傾向があることから、GL.iNetトラベルルーターでは4系列ファームウェアを搭載した機種がおすすめです。
現在、4系列ファームウェアを搭載したGL.iNetトラベルルーターは以下の3機種となります。
初回起動時(購入時)の初期設定
GL.iNetトラベルルーターの初期設定はブラウザで行います。
GL.iNetトラベルルーターの本体IPアドレスは初期値で「192.168.8.1」であり、DHCPサーバーが有効な状態となっています。
このため操作するパソコンもGL.iNetトラベルルーターからIPアドレスを取り直す(パソコンを再起動)のが良いでしょう。
パソコンでブラウザを起動し、URLに「192.168.8.1」を入力し管理パネルに接続します。
言語の選択とパスワード設定
GL.iNetトラベルルーターを購入後最初にやることは「言語の選択」と「管理者パスワードの設定」です。
言語の選択
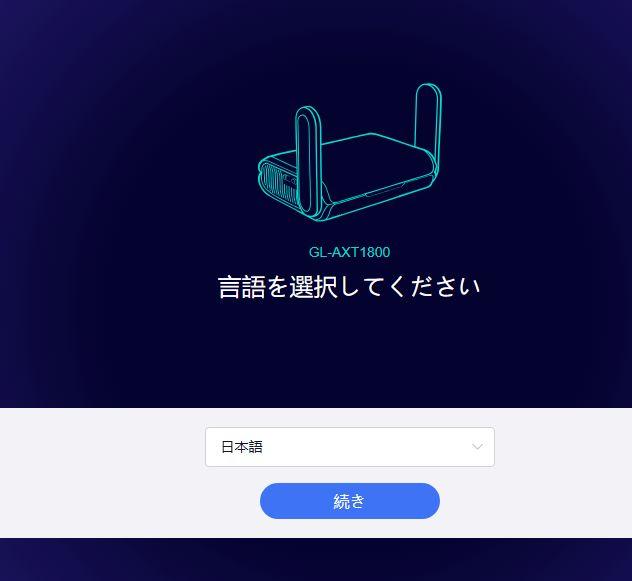
言語は初期状態で日本語になっています。
おそらく操作しているブラウザの言語設定を参照していると思われます。
管理者パスワードの設定
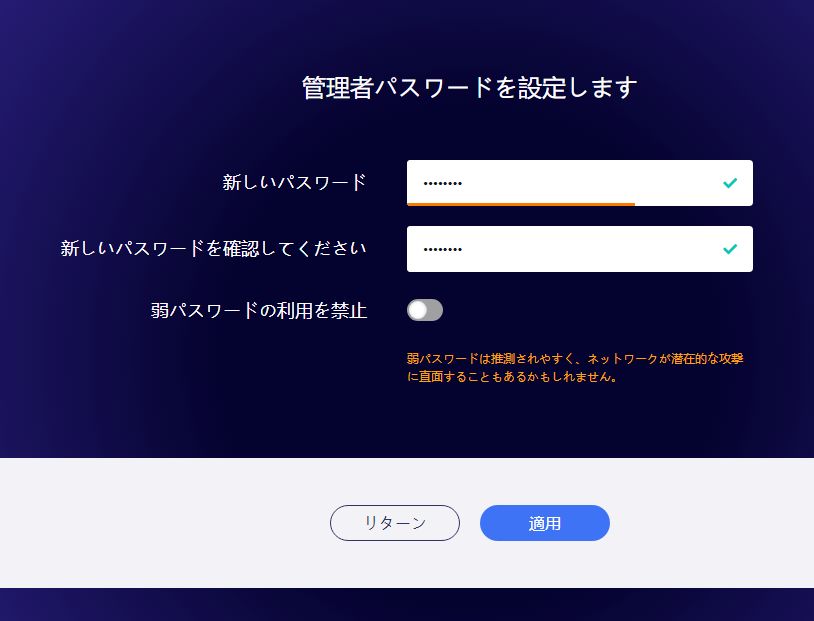
管理者パスワードの設定を行います。
基本のパスワードルールは以下の通りです。
- 10文字以上63文字以内
- 英大文字・英小文字・数字・記号のうち少なくとも2つの組み合わせ
なお、画面の「弱パスワードの利用を禁止」を左スライド(OFF)することで基本ルールによらない(弱い)パスワード設定も可能です。
ログイン初期画面
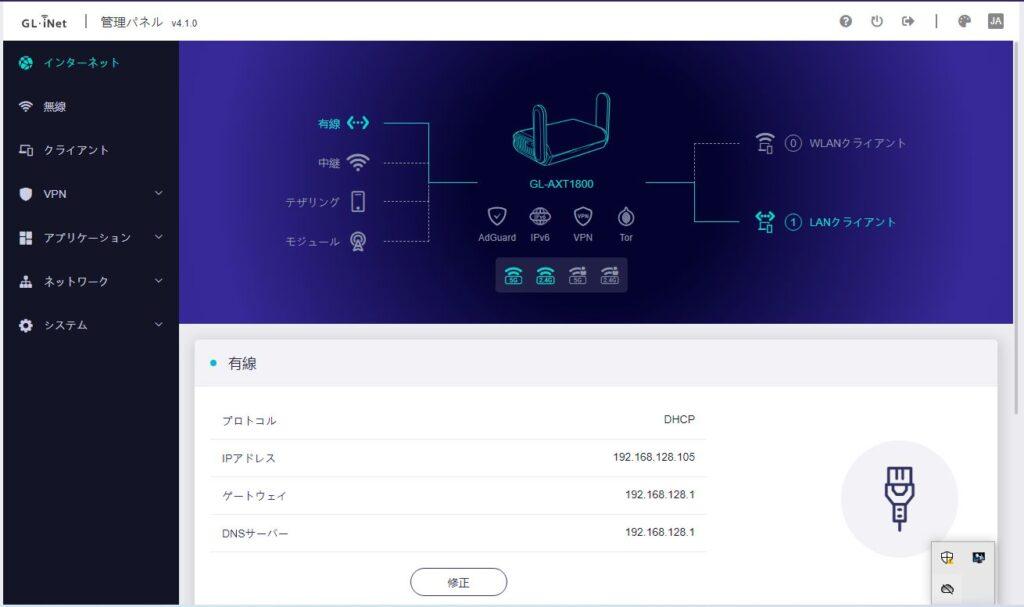
「言語の選択」「管理者パスワードの設定」が完了すると管理パネルにログインされます。
私はNTTドコモのhome5Gに有線LAN接続した状態で電源投入したのですが、すでにDHCPクライアントとしてインターネット接続可能な状態になっていました。
タイムゾーン設定
必須ではありませんが使い始める前に「タイムゾーン」を設定しておくと良いでしょう。
GL.iNetトラベルルーターのタイムゾーンは初期値で「UTC(協定世界時)」に設定されています。
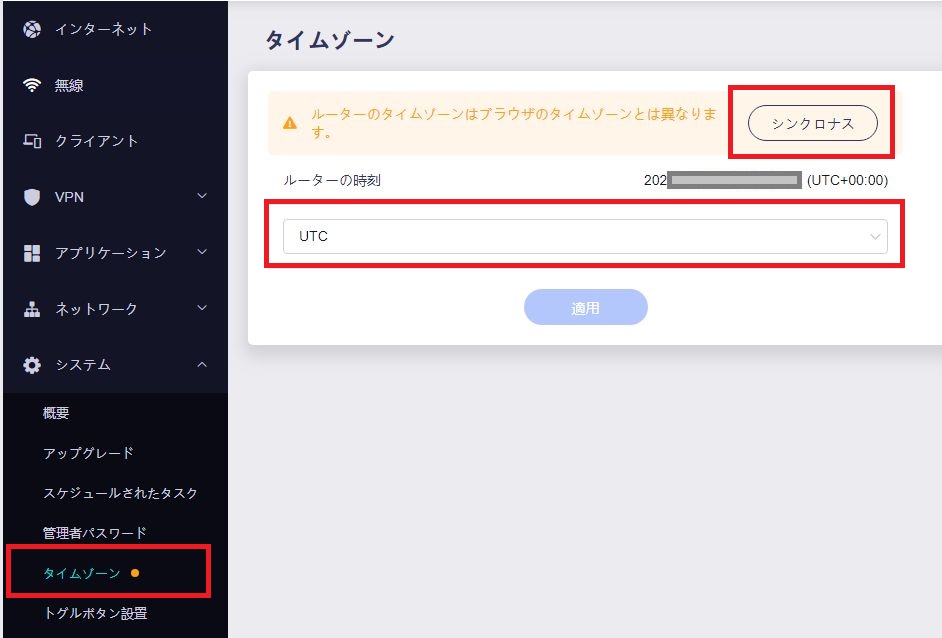
日本国内で使う場合にはタイムゾーンは「Asia/Tokyo」に設定しておくとよいでしょう。
一覧から「Asia/Tokyo」を選択しても良いですが、一般的な環境であればブラウザの国情報から自動取得してくれます。
一覧から「Asia/Tokyo」を選択、または「シンクロナス(同期)」ボタン押下で「Asia/Tokyo」が選択されます。
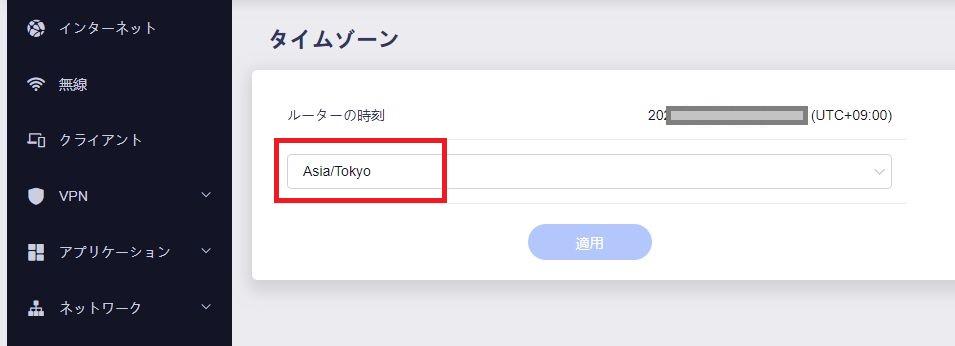
アップグレードリマインダー
管理パネルへログインしたときに新しいファームウェアが公開されている場合「アップデートリマインダー」が表示され、ファームウェアのアップグレードが促されます。
GL.iNetは積極的にファームウェアの機能強化・追加を行っているので新規購入時には最初に「アップデートリマインダー」が表示されるかもしれません。
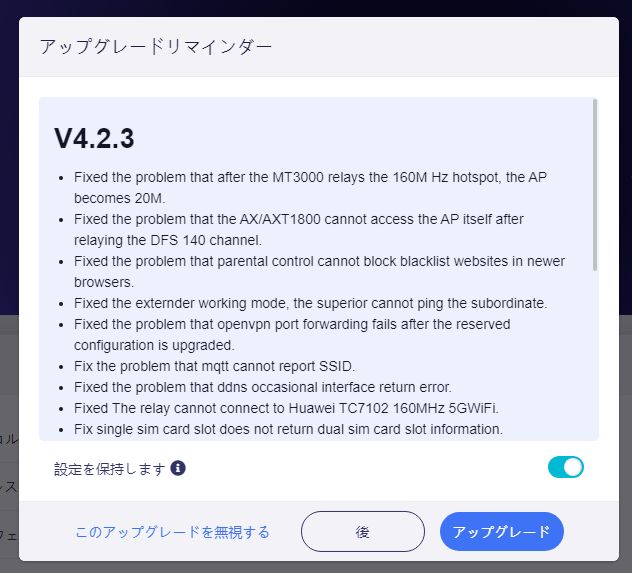
ファームウェアのアップデートは後からでもいつでもできるので、購入直後のログイン時に表示された場合はとりあえず「後」ボタンでスキップしておくとよいでしょう。
また、スキップしても管理パネルのログイン時には毎度同じなので「わかってるわ!」という場合には「このアップグレードを無視する」でログイン時の表示はなくなります。
「アップグレードリマインダー」が表示されなくても、いつでも管理パネルのメニュー「システム > アップグレード」からファームウェアアップグレードを行うことができます。
ネットワーク構成の見方
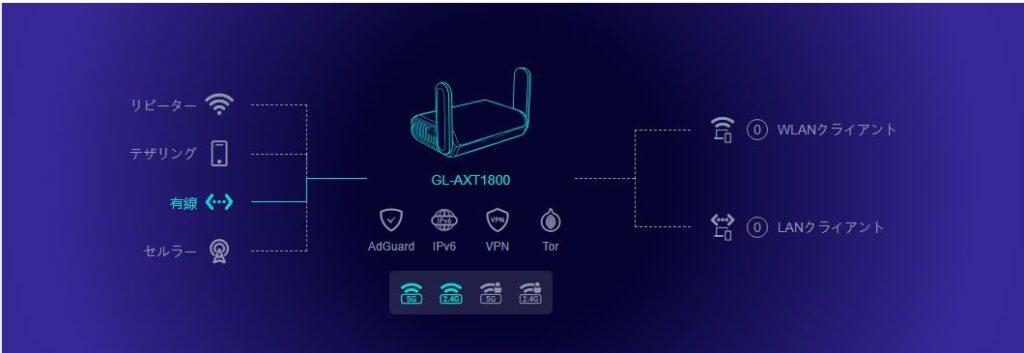
「管理パネル」のログイン直後の初画面では上記のようなネットワーク構成がビジュアルに見ることができます。
GL.iNetトラベルルーターを中心に、「インターネット(WAN)接続の状態」「内部ネットワーク(LAN)接続の状態」「ルーターの動作状況」「Wi-Fiの状態」などが一目でわかり、さらにそれぞれの設定画面へもワンクリックで飛ぶことができます。
インターネット(WAN)接続状態
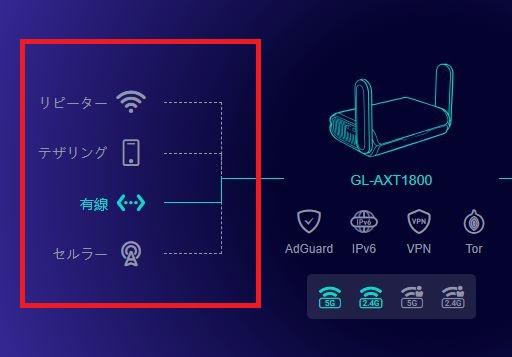
GL.iNetトラベルルーターではインターネット(外部)への接続手段として「有線接続」「テザリング(USBテザリング)」「リピーター(Wi-Fiテザリング)」「セルラー(USB LTEモデム)」を利用することができます。
さらに「マルチWAN」機能によって複数のインターネット接続を使って「ロードバランス」「フェイルオーバー」の機能を設定することもできます。
ネットワーク構成画面のインターネット接続状態では、「マルチWANの場合の回線優先順位」および「現在通信中の回線」が一目でわかります。
また、それぞれの接続をクリックすることで各接続設定へ飛ぶことができます。
内部ネットワーク(LAN)接続状態
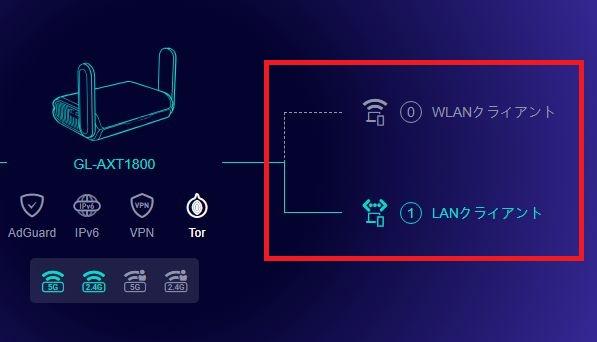
GL.iNetトラベルルーターでは内部ネットワーク(LAN)への接続手段として「有線接続」と「Wi-Fi接続」ができます。
ネットワーク構成画面ではそれぞれの接続手段についての接続数が一目でわかります。
また、各接続をクリックすることで接続設定(LAN設定/無線設定)へ飛ぶことができます。
ルーター動作状況
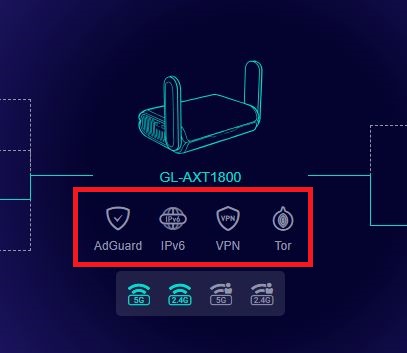
GL.iNetトラベルルーター内部の以下の動作状況を確認することができます。
- アプリケーション「AdGuard Home」の動作状況
- IPv6の動作状況(有効か無効か)
- VPN動作状況(サーバー/クライアント機能)
- Tor動作状況
これら機能の「動作状態(動作中/停止中)」や機能のON/OFF状態が一目でわかります。
また、各機能をクリックすることで各機能の設定画面へ飛ぶことができます。
Wi-Fi動作状況
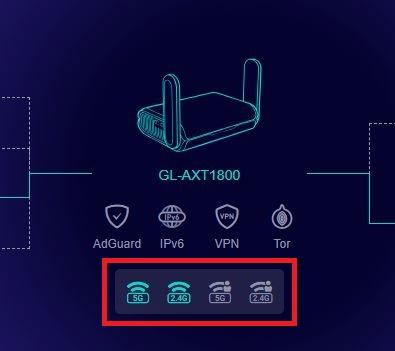
GL.iNetでは5GHz帯および2.4GHz帯のWi-Fiを利用することができます。
それぞれについて「プライベートWi-Fi(通常使うWi-Fi)」と「ゲストWi-Fi(お客様用)」があります。
各Wi-Fiへの接続状況および接続数が一目でわかります。
また、各Wi-Fi設定アイコンをクリックすることで、Wi-Fi設定画面へ飛ぶことができます。
メニュー① インターネット
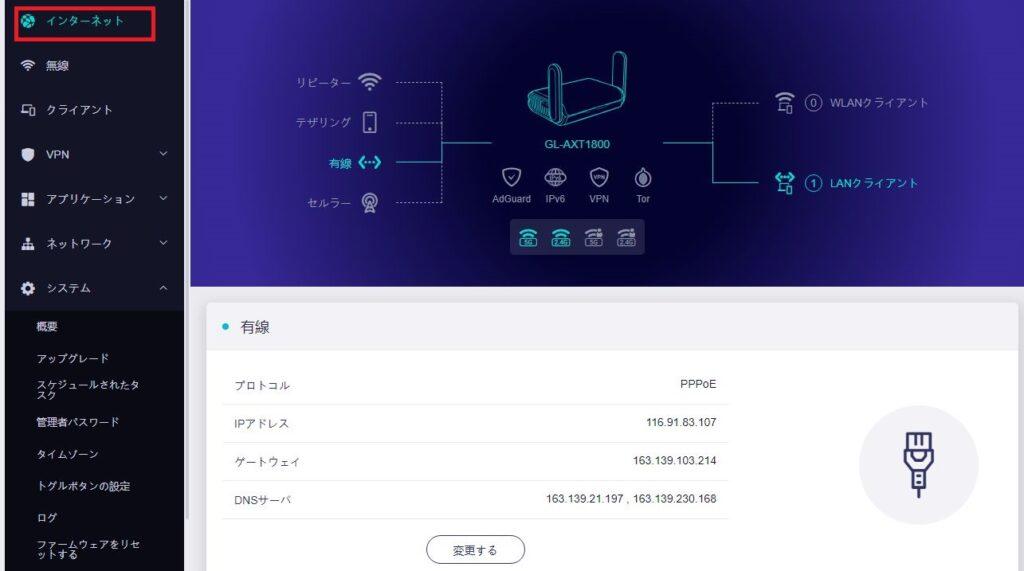
GL.iNetトラベルルーター「GL-AXT1800(Slate AX)」をインターネットへ接続するための設定メニューになります。
GL-AXTT1800(Slate AX)ではインターネット接続の手段として大きく以下の4つの接続手段があります。
- 有線接続:有線LANケーブルを使って接続
- リピーター接続:Wi-Fiを使って接続
- テザリング:USBケーブルを使って接続
- セルラー:USBドングル(LTEモデム)を使って接続
「有線」接続設定
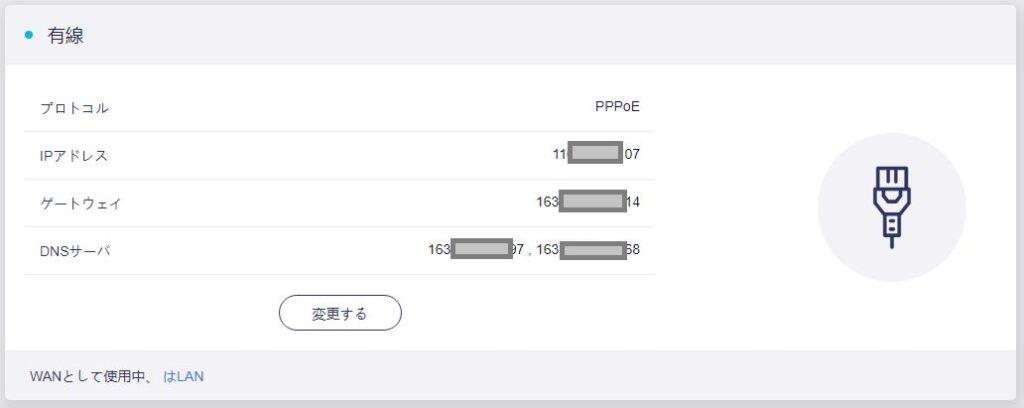
GL.iNet GL-AXT1800(Slate AX)のWANポート(有線接続)を使って通信する場合の接続設定となります。
- DHCPクライアント接続
- Static IP接続
- PPPoE接続
DHCPクライアント接続
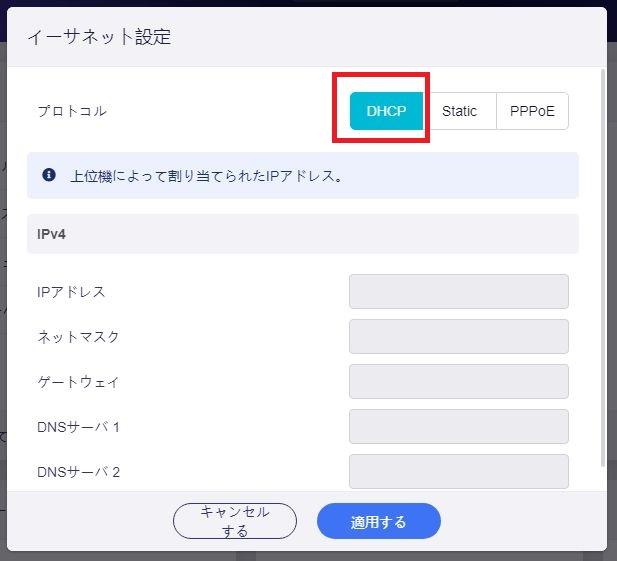
インターネット接続している上位ルーターへ有線LAN接続し、その上位ルーターのインターネット接続を利用する接続形態です。
上位ルーターがDHCPサーバー機能を提供している場合に簡単に接続することができます。
以下のような「インターネット接続している上位ルーターとの有線LAN接続」の場合の接続形態となります。
- 自宅のインターネット接続している上位ルーターと接続
- ホテルの部屋の有線LANケーブルと接続
- WiMAXやhome5Gなどのホームルーターと有線接続
- Androidスマホのイーサネットテザリングで接続
上位のルーター(自宅のルーターなど)やホームルーターと有線接続してGL-AXT1800(Slate AX)をDHCPクライアントとして接続する場合の設定となります。
インターネット接続されている自宅ルーター(上位ルーター)やホテルの有線LANケーブルを使ってインターネット接続する場合です。
また、WiMAX/SoftbankAir/NTTドコモhome5Gなどの有線接続を利用してインターネット接続する場合も「DHCP」接続となります。
※自宅のONUやVDSLモデムなど、プロバイダー契約のある場合にGL-AXT1800(Slate AX)を直接インターネット接続する場合は「PPPoE接続」となります。
Static IP 接続
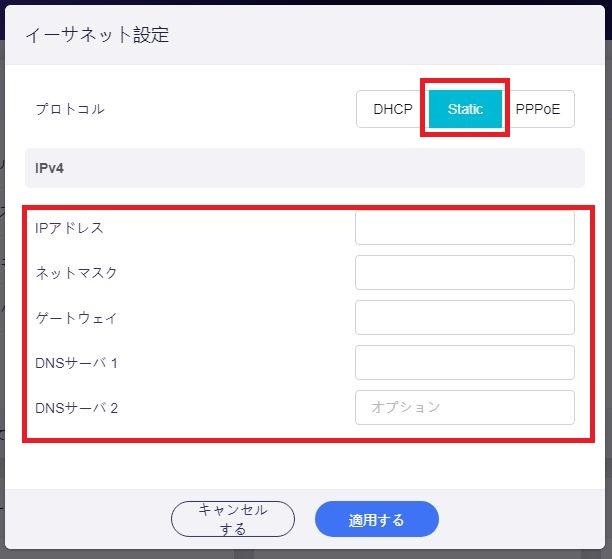
Static IP(固定IPアドレス)はWAN側のIPアドレスを自動取得(DHCP)ではなく、決められたIPアドレスを直接設定して接続します。
IPアドレス自動取得・自動設定のDHCPに対して、手動設定がStatic IP接続ということになります。
IPアドレス手動設定なのですべてのIPアドレスを設定します。
PPPoE接続
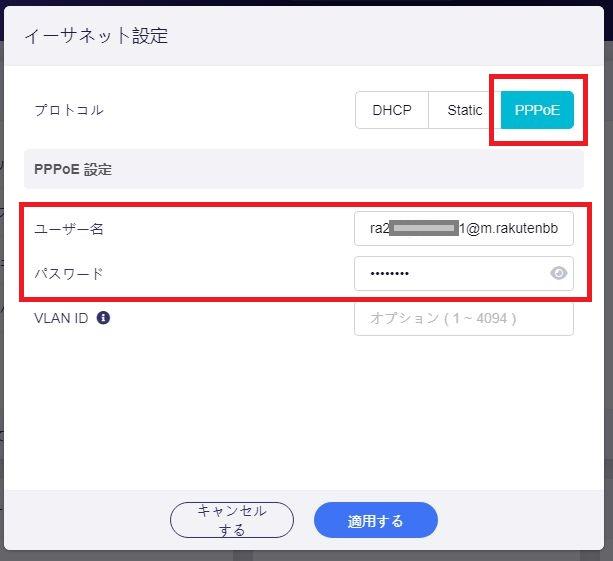
上位プロバイダーへIPv4/PPPoE接続することでインターネットに接続するための設定です。
プロバイダーから通知される「PPPoEアカウント」と「PPPoEパスワード」を設定することで、プロバイダーへIPv4/PPPoE接続することができます。
IPv4 over IPv6(DS-Lite)は使えないの?
以上の3つ「DHCP接続」「Static IP接続」「PPPoE接続」が有線接続設定として可能です。
ここで「ちょっと待って!フレッツ光回線で最近はやりのv6プラスは使えないの?」という疑問が出るでしょう・・・出ますよね。
これに対する回答は微妙です。
GL.iNetトラベルルーターの機能を使いこなせばv6プラスだろうがクロスパスだろうが通信接続することができます。
ただし、標準の管理画面である「管理パネル(Admin Panel)」での有線接続設定はここまで説明した3つだけ(DHCP/Static IP/PPPoE)であり、「管理パネル(Admin Panel)」の機能範囲内では接続設定することはできません。
GL.iNetトラベルルーターでDS-LiteによるIPv4 over IPv6通信設定する手順は以下の記事を参考にしてください。
また、IPv4 over IPv6とPPPoEの併用環境も1台のGL.iNetトラベルルーターで構築することができます。
さらにIPv4 over IPv6とPPPoEの併用環境において、完全なIPv4グローバルアドレスが付与されるPPPoE回線を使っての自宅サーバー公開も可能です。
WANポートを使わないならLANポートとして使える
インターネット接続をスマホのUSBテザリングやWi-Fiテザリングなどで使う場合、ルーター本体のWANポートは使いませんよね。
この場合、「WANポートをLANポートとして使う」という設定ができます。
これにより、GL-AXT1800(Slate AX)は標準では「WAN×1/LAN×2」のポート構成を「WAN×0/LAN×3」のポート構成に変更できるということです。
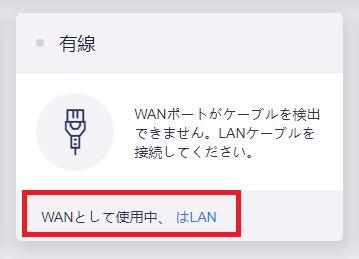
「有線」接続設定画面の下に「WANとして使用中、はLAN」というちょっと変な日本語のリンクがあります。
このリンクからWANポートの設定ができます。
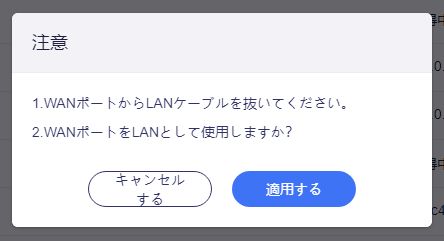
「WANポートをLANとして使用しますか?」の確認画面が出るので「適用する」ボタンを押下します。
これだけでルーター本体のWANポートはLANポートとして使えるようになり、「WAN×0/LAN×3」のポート構成となります。
WANポートを元に戻す(WANポートとして使う)
また、元に戻す(WANポートに戻す)場合も「有線」接続の「LANとして使用中、WANに変更する」という変な日本語リンクから「WANポートとして使う」設定に変更することができます。
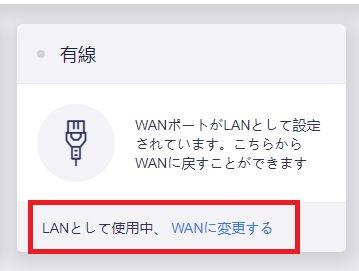
「WANポートをWANに戻しますか?」の確認画面が出るので「適用する」ボタンを押下します。
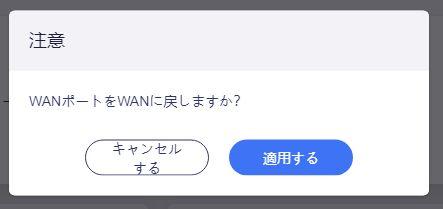
これでWANポートを本来のWANポートとして使えるように戻せました。
以上、WANポートをLANポートとして使う/WANポートに戻すの設定でした。
「リピーター」接続設定
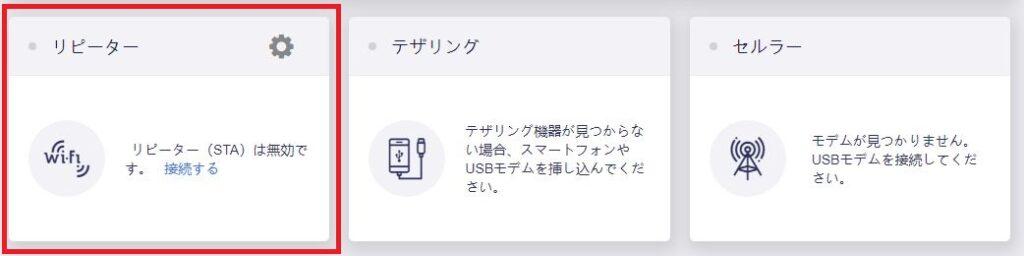
「リピーター」とは「上位のWi-FiスポットへWi-Fi子機として接続する」接続形態となります。
※旧バージョンの管理パネルでは「中継」と表現されています。
つまりインターネット接続している上位ルーターへWi-Fi機能で接続することで、その上位ルーターのインターネット接続を利用する接続形態です。
- 自宅のWi-FiルーターとWi-Fi接続
- スマホのWi-Fiテザリングで接続
- ホテルなどのWi-FiとWi-Fi接続
- 街中Wi-Fiなどの公衆Wi-FiとWi-Fi接続
とにかくインターネット接続されている上位ルーター(スマホを含む)とWi-Fiを使って接続する場合をGL.iNetでは「リピーター」接続と言っています。
リピーター接続の設定は簡単でスマホなどのWi-Fi接続と同じです。
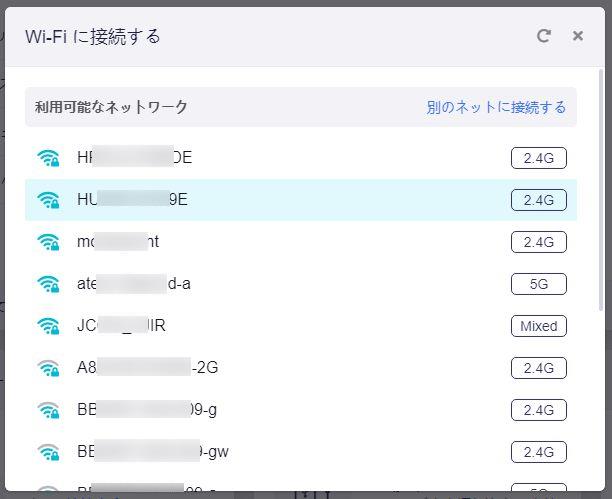
「接続する」のリンクから上記のようにSSIDを選択する画面が開きます。
Wi-Fi接続したいSSIDを選んでパスワードを入力するとWi-Fi接続することができます。
スマホやパソコンのWi-Fi接続と同じですね。
「テザリング」接続設定
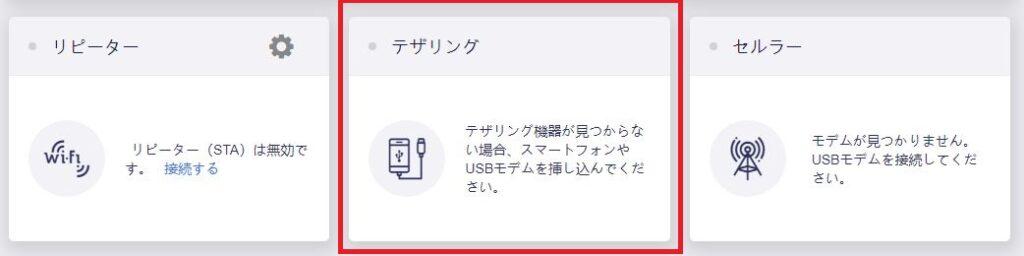
インターネット接続しているデバイスへUSBケーブルで接続してインターネット接続を利用する場合の接続設定です。
いわゆるUSBテザリング(子機)での接続形態によるインターネット利用形態です。
- AndroidスマホのWi-Fiスポット(USBテザリング機能)で接続
- iPhoneのインターネット共有(USB接続)で接続
- WiMAXやポケットWi-FiとUSB接続
- Rakuten Wi-Fi Pocket 2C(パンダルーター)とUSB接続
スマホとUSB接続してUSBテザリングする、ポケットWi-FiなどのモバイルルーターとUSB接続する、という場合の接続設定です。
スマホのWi-Fiテザリングやホテル・街中Wi-Fiを使ってインターネット接続する場合は「リピーター」接続となります。
また、Android11からの機能「イーサネットテザリング」はGL.iNetトラベルルーターでは「有線(DHCP)」による接続形態となります。
テザリングの接続設定は特に不要でスマホをUSBケーブルでGL.iNetトラベルルーターに接続すれば勝手に認識されます(スマホ側のWi-Fiスポット設定は必要)。
AndroidスマホやポケットWi-Fi(モバイルルーターなど)をUSB接続した場合、以下のように勝手に認識されてテザリング接続されます。
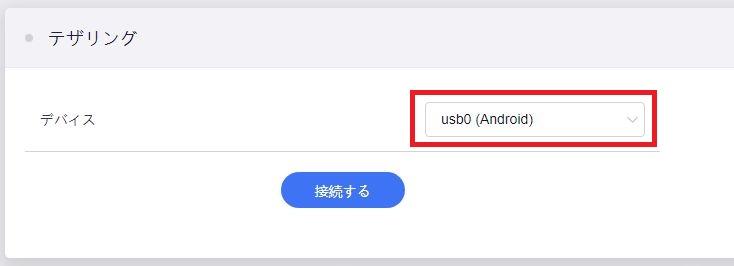
上図のように勝手に「USB0/Android」デバイスとして認識されるので「接続する」ボタン押下によりスマホのUSBテザリングが利用できます。
また、iPhoneも同様でiPhone側で「インターネット共有」の設定をしたうえでUSBケーブル接続すると勝手に認識されます。
上図のように勝手に「eth3/iOS」デバイスとして認識されるので「接続する」ボタン押下によりiPhoneのUSBテザリング(インターネット共有)が利用できます。
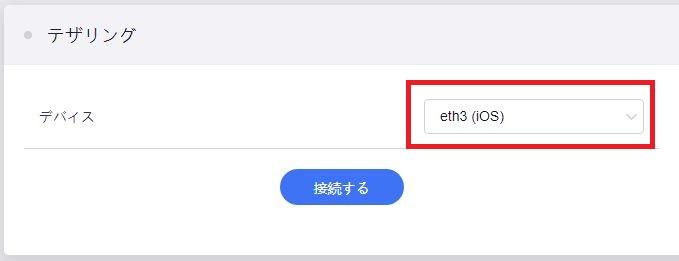
iPhoneでもUSBテザリングが利用できる!
AndroidスマホやモバイルルーターをUSB接続して使える家庭用ルーターはASUSなどのメーカーが販売しています。
一方、iPhoneをUSBテザリング(インターネット共有)はUSB規格ではなくアップルの独自規格による接続であるため、パソコンと直接USB接続して使う以外に利用できません。
GL.iNetのトラベルルーター(というか、OpenWrt)はこのアップル独自規格に対応しており、iPhoneのUSBケーブルによるインターネット共有(USBテザリング)を利用できるほぼ唯一のルーターとなります。
「セルラー」接続設定
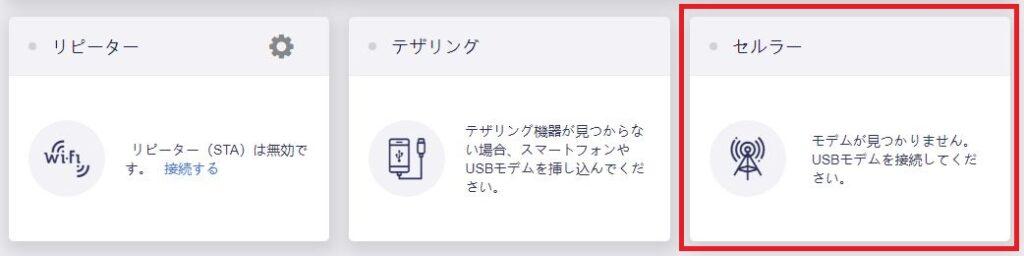
USBタイプのLTEモデムを使ってインターネット接続する場合の接続設定です。
USBモデム(LTE)とはこんな製品です。
メニュー② 無線
GL.iNetのトラベルルーターがWi-Fiルーター(Wi-Fi親機)となりパソコンやタブレットなどへのWi-Fi接続できる機能を設定します。
GL-AXT1800(Slate AX)では802.11(n/b/g/c/ax)に対応しており、最新規格「Wi-Fi6」での接続設定も可能です。
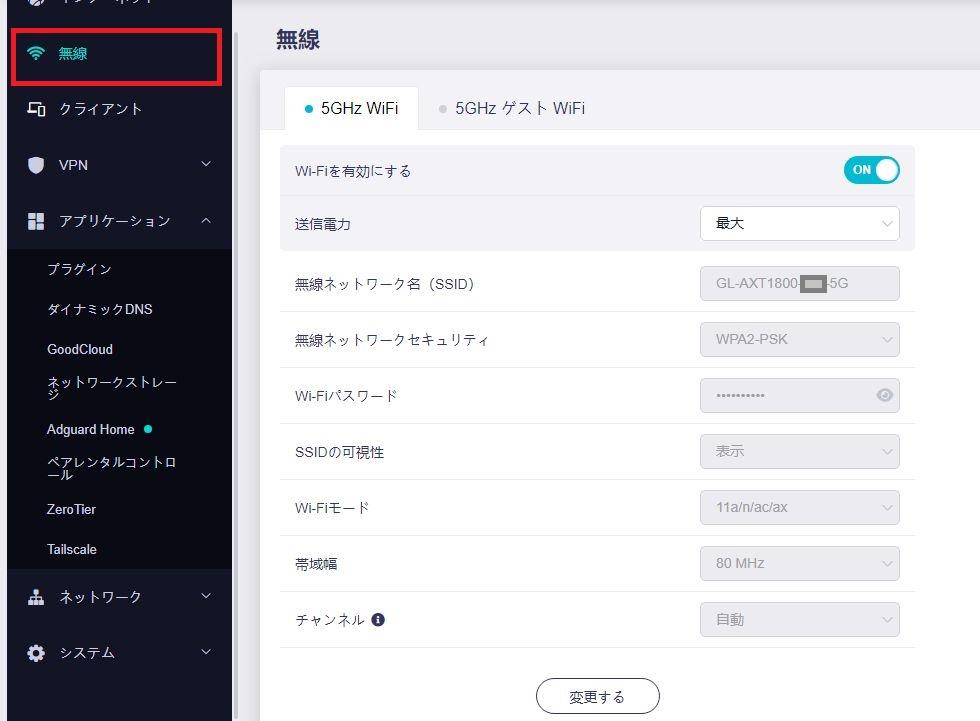
5GHz帯および2.4GHz帯での利用が可能であり、それぞれ管理者用(家族で利用?)とゲスト用(お客様用)として分かれています。
※ゲスト用Wi-Fiは初期状態では機能OFF
特に設定することはありませんが、必要に応じて「ゲストWi-Fiの利用(ON/OFF)」「「無線ネットワーク名(SSID)」「Wi-Fiパスワード」を変更してもよいでしょう。
なお「無線ネットワーク名(SSID)」と「Wi-Fiパスワード」の初期値は製品本体裏面に記載されています。
ゲスト用Wi-Fi
2.4GHz帯および5GHz帯に「ゲストWi-Fi」があります。
自分や家族が使うWi-Fi以外に「お客様に使ってもらうWi-Fi」になります。
ゲストWi-Fiは初期値ではオフとなっていますが、必要に応じて(お客様が良く来るなら)機能オンにしておくとよいでしょう。
ゲストWi-Fiは通常のWi-Fiとは以下の点で異なります。
- インターネット接続のみできる
- 自宅ネットワークの他のデバイスにはアクセスできない
- 同じSSIDに接続しているデバイス同士でも通信できない(隔離モードオン)
- IPv6動作時のモード設定に関わらず、ゲストWi-Fiは「NAT6モード」で動作する
AOSS/WPSによるWi-Fi接続
Wi-Fiを利用する各種デバイスの中には「接続方式はAOSS/WPSによる接続のみ」というデバイスも増えてきています。
GL-AXT1800(Slate AX)にはAOSS/WPSボタンが無く、標準ではAOSS/WPS接続待ちの機能が使えません。
この点について、GL-AXT1800(Slate AX)では簡単な設定により、WPS機能(接続待ち受け機能)を有効化することができます。
AOSS/WPSによるWi-Fi接続機能をご利用になりたい場合は以下の記事を参考にしてみてください。
メニュー③ クライアント
「クライアント」メニューではルーターに接続されているクライアント(パソコン・スマホ・タブレットなど)の状態を見ることができます。
また、クライアントに対する一部操作が可能です。
WANのアクセスをブロックする
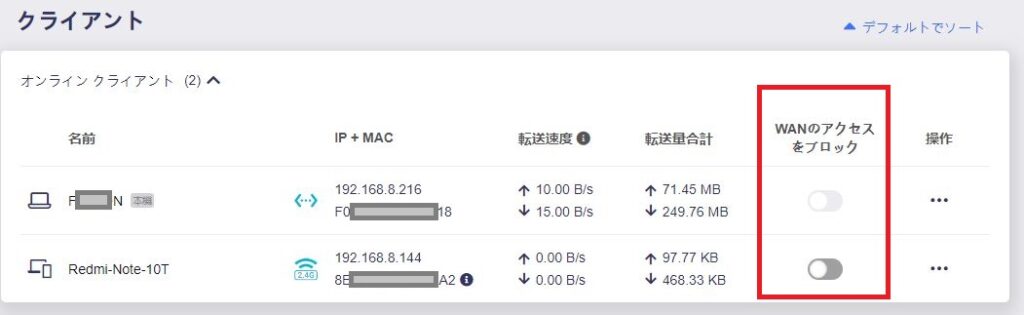
クライアントを個別に「WANのアクセスをブロック」することができます。
「WANのアクセスをブロック」することでそのクライアントがインターネット利用できなくなります(自宅ネットワークのみ)。
「WANのアクセスをブロック」の変更はクライアントのMACアドレスに対して設定するため、クライアントの再接続やルーター本体の再起動を行っても変更は保持されます。
なお、当然ですが現在管理パネルを開いている(設定している)パソコンはブロックすることができません。
クライアントデバイス名を変更する
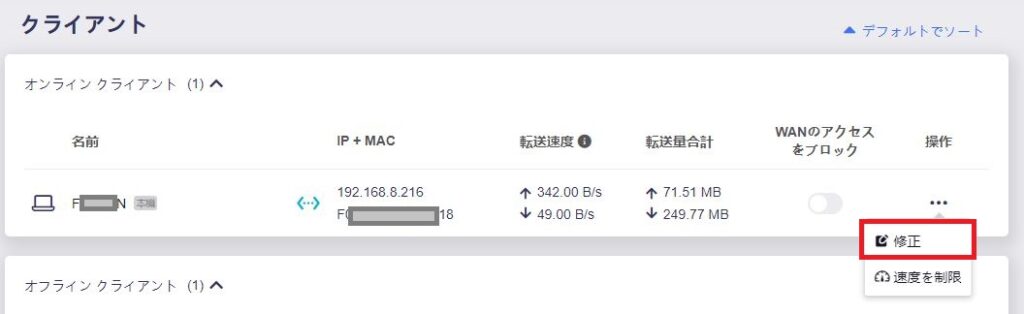
クライアントをわかりやすい名前やデバイスタイプに変更することができます。
家族がいる場合などに「誰の?」「スマホ?PC?」が簡単にわかりやすくなります。
名前・デバイスタイプの変更はクライアントのMACアドレスに対して設定するため、クライアントの再接続やルーター本体の再起動を行っても変更は保持されます。
クライアントデバイス名を変更してみる
クライアントデバイス名を変更してみましょう。
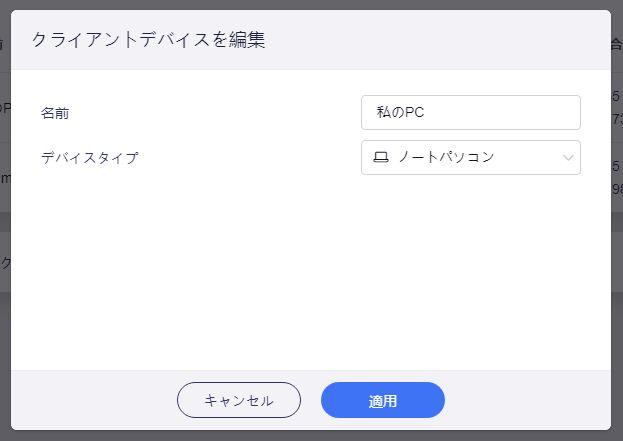
「私のPC」「ノートパソコン」として設定します。
名前は自由に設定できますがデバイスタイプは一覧からの選択になります。
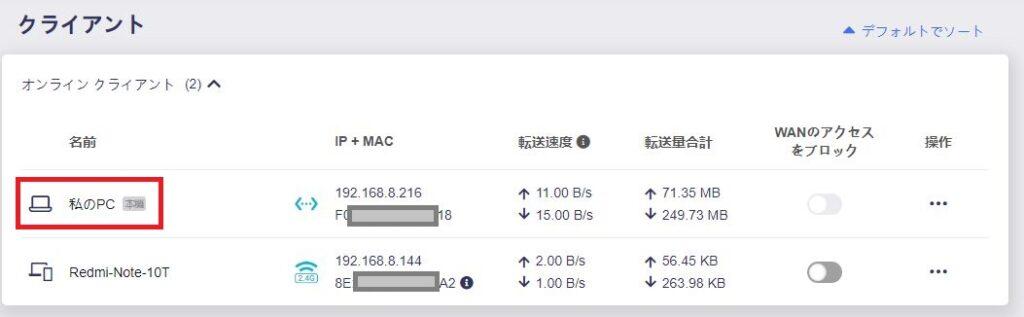
こんな感じで表示されます。
自宅サーバーや録画機器などを接続している場合にわかりやすい名前にしておくとよいでしょう。
クライアントデバイスの通信速度を制限する(QoS)
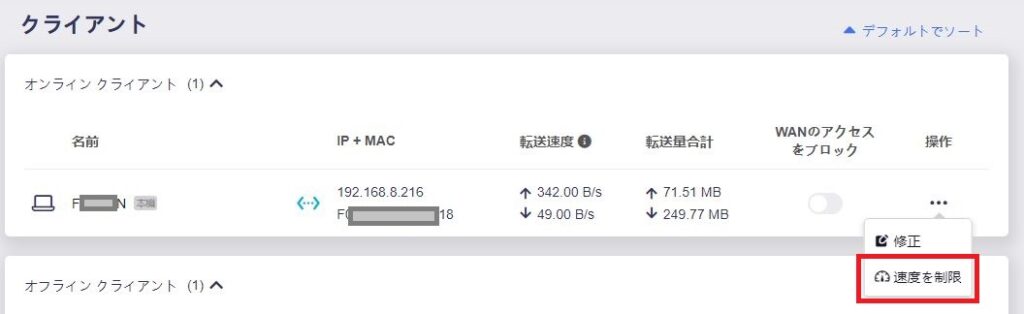
クライアントのインターネット接続スピードを上限変更することができます(いわゆる「QoS」です)。
※LAN内の通信速度ではなくインターネット側の通信速度です。
たとえば非常に大きなファイルをダウンロードしているクライアントがいたとするとそれ以外のクライアントのインターネット通信も非常に遅くなってしまうことがあります。
また、複数端末で高画質動画を見ている場合もそうなるでしょう。
この場合にクライアントごとに通信速度上限を設定することでそれ以外のクライアントが快適に通信できるようになります。
通信速度を制限してみる
ではこの「通信速度を制限(QoS)」機能を使ってみましょう。
まず最初にNTTドコモのhome5GへDHCPクライアントとして接続している状態で速度制限なしで通信速度を測定してみます。
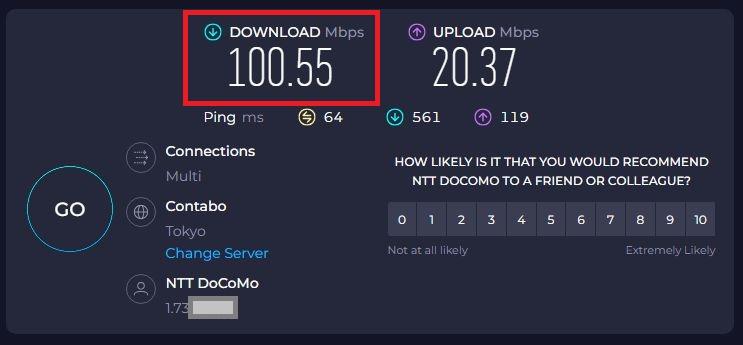
上記のように「下り100Mbps」です。
※余談ですが2年前の契約時のhome5Gは450Mbpsほど出てたのですが、最近すっかり遅くなりました・・・
Youtubeなどの高画質動画を見るためには通常15Mbpsほどあれば十分なはずなので、下り通信速度を15Mbps程度に制限設定してみましょう。
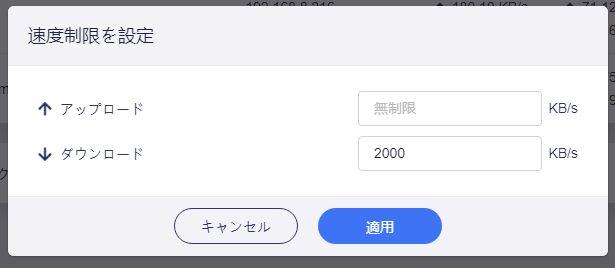
制限する速度は「KB/s」単位での設定となります。
15Mbps(15メガビット・パー・セカンド)に制限設定したいので、これを「KB/s(キロバイト・パー・セカンド」単位に計算します(と言っても簡単ですが)。
1メガは1000キロ(本当は1024ですが面倒なので1000)とし、1バイトは8ビットなので・・・
設定値(KB/s) = 15(制限したいMbps) × 1,000(キロ) ÷ 8(ビット)
よって、「設定値=1,875」なので大体のところで「設定値=2,000KB/s」と設定してみます。
そして同様に速度測定。
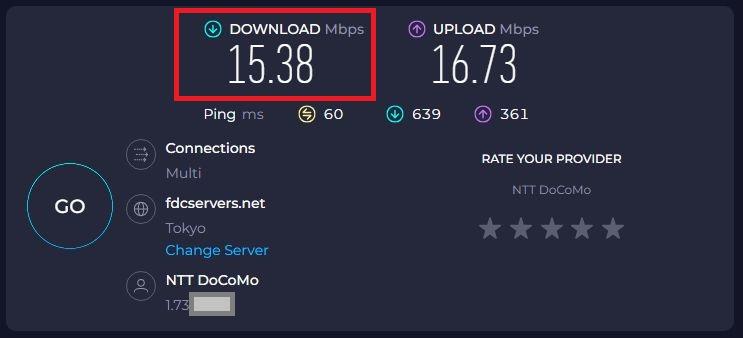
すごいですね、ほぼ希望通りの通信速度に速度制限されています。
たとえば自宅回線があまり速くない回線環境において、誰かが動画を最高画質で見ているためにそれ以外の通信が遅い!という場合などに設定するといいかもしれません。
メニュー④ VPN
「VPN」メニューではGL.iNetトラベルルーターが提供しているOpenVPN/WireGuardを中心としたVPN環境構築をサポートします。
GL.iNetトラベルルーターは「簡単にVPNが使える」ことでも人気があり、VPN構築目的で購入・導入する場合も多いようです。
そして、実際にGL.iNetトラベルルーターを使えば比較的簡単に「外出先から自宅ネットワークへ接続」「複数のトラベルルーターを使って簡単に拠点間VPN接続」ができます。
ネットワークで遊んでみる場合にVPNは非常に面白いテーマです。
GL.iNetトラベルルーターを使ったVPN環境構築については別記事にて詳しく説明していきます。
ここでは簡単にメニュー構成の説明を行います。
VPNダッシュボード
GL.iNetトラベルルーターを使ってVPN環境を構築した場合の簡単な環境構成を見ることができます。
また、その環境構成から新たなVPN構築を追加したり修正したりすることもできます。
OpenVPNクライアント
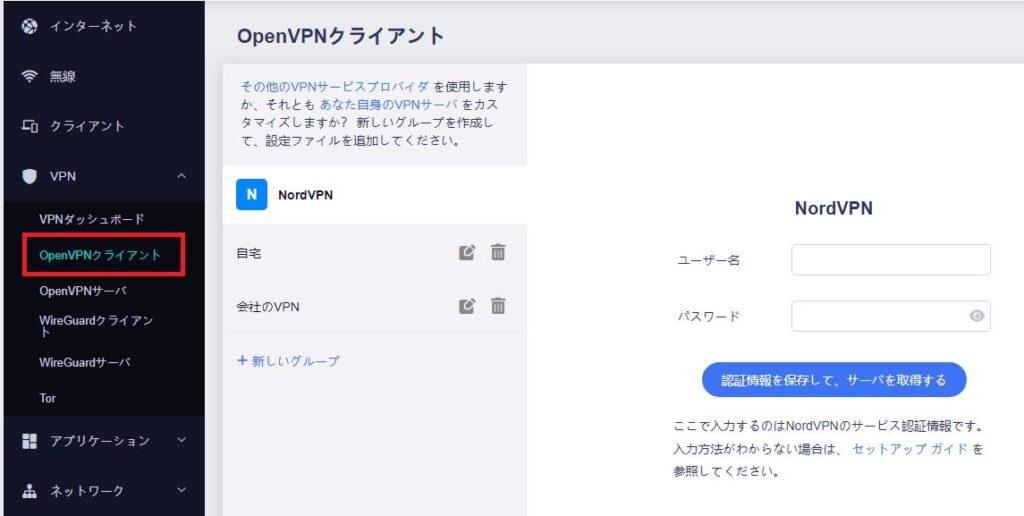
OpenVPNプロトコルを使ってGL.iNetトラベルルーターをVPNクライアントとして設定する場合のメニューです。
OpenVPNプロトコルを使った有料のVPNサービスもあり、この中から「NordVPN(これ有名ですね)」へのクライアント接続についてはNordVPNと契約の上、本メニューからNordVPNへログインするだけで簡単に接続設定ができるようになっています。
OpenVPNクライアントの接続設定を行うためには事前にOpenVPNサーバー側で生成された「OpenVPN情報(秘密鍵情報)」が必要です。
サーバー側から「OpenVPN情報(秘密鍵情報)」を入手したうえで、そのファイルを本画面から読み込ませる(インポートする)ことで、OpenVPNクライアント機能を構築していきます。
OpenVPNサーバー
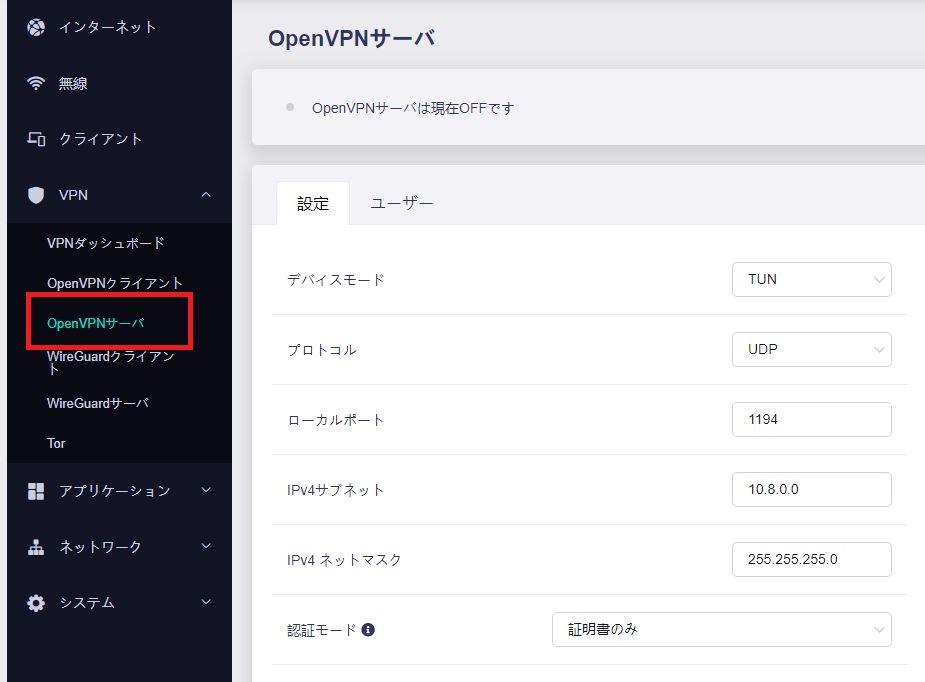
OpenVPNプロトコルを使ってGL.iNetトラベルルーターをVPNサーバーとして設定する場合のメニューです。
WireGuardクライアント
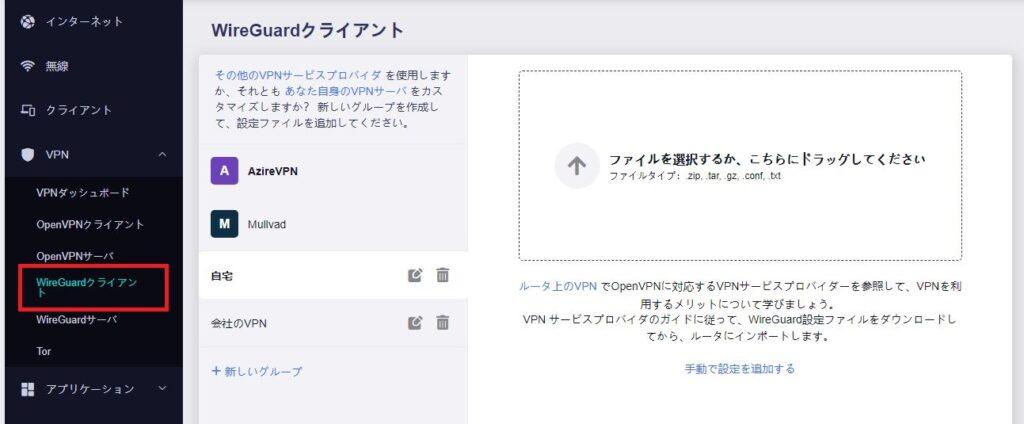
WireGuardプロトコルを使ってGL.iNetトラベルルーターをVPNクライアントとして設定する場合のメニューです。
WireGuardを使った有料VPNサービスである「AzireVPN」と「Mullvad」はそれぞれのサービスにログインすることでWireGuardクライアントとしての設定が完了する仕組みです。
WireGuardクライアントの接続設定を行うためには事前にWireGuardサーバー側で生成された「WireGuard情報(秘密鍵情報)」が必要です。
サーバー側から「WireGuard情報(秘密鍵情報)」を入手したうえで、そのファイルを本画面から読み込ませる(インポートする)ことで、WireGuardクライアント機能を構築していきます。
WireGuardサーバー
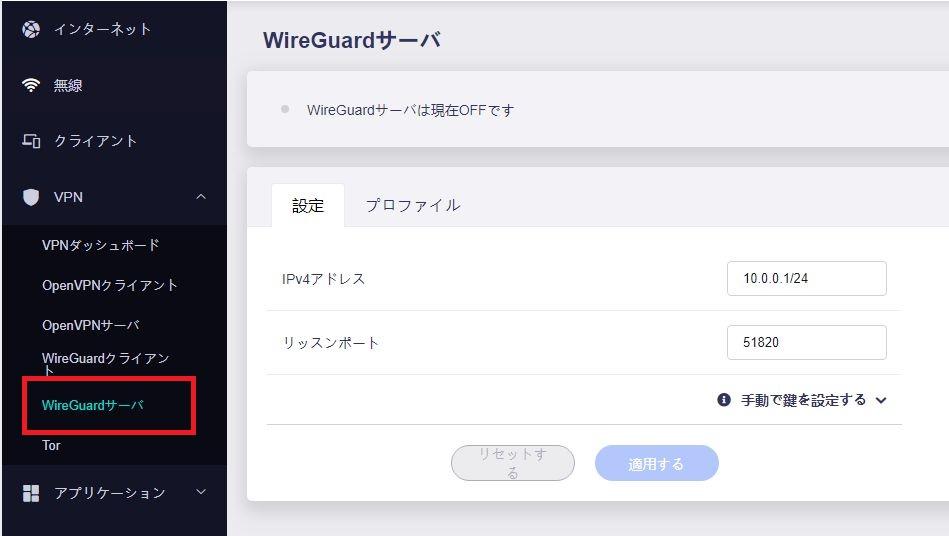
WireGuardプロトコルを使ってGL.iNetトラベルルーターをVPNサーバーとして設定する場合のメニューです。
VPNサーバーは必要なの?
「VPNって仕事で使う機能?」というイメージがありますが、現在VPNは個人でも積極的に利用されている機能です。
ホテルや街中Wi-Fiなどのフリースポットで利用するインターネット回線はどのようなセキュリティ設定となっているか利用者にはわからないし、同じフリースポットの利用者の中に悪意を持って同じフリースポットネットワークに攻撃を仕掛けてくる人がいるかもしれません(フリースポットは安心できない)。
このような場合に自宅にVPNサーバーがあれば、外出先で使うパソコンやスマホから自宅のVPNサーバーへ直接暗号化通信でき、さらにインターネットへ出ていく通信も自宅の信頼できる回線から出ていくことができます。
この機能があることで、フリースポット内の悪意のある利用者から通信の秘密を守ることができる仕組みがVPNサーバーです。
おすすめのVPNは?
VPNにはさまざまなプロトコルがあります。
主に仕事で使われているのは「L2TP/IPSec」が主流、個人利用だと「OpenVPN」などが主流です。
WireGuardは現在最新のVPNプロトコルであり、多くのVPNプロトコルの中でもっとも「高速・高セキュリティ」のプロトコルなので、今から個人用としてVPNサーバーを構築する場合にはWireGuardがおすすめです。
本来、WireGuardの環境構築は少々面倒なのですが、GL.iNetトラベルルーターの機能を使えば簡単な手順でVPNサーバーとVPNクライアント(パソコン/スマホ)の環境構築ができます。
Tor
メニュー⑤ アプリケーション
アプリケーションメニューは、初期状態では動作していない、でもGL.iNetトラベルルーターで使えるさまざまな機能を簡単に管理するためのメニューになります。
プラグイン
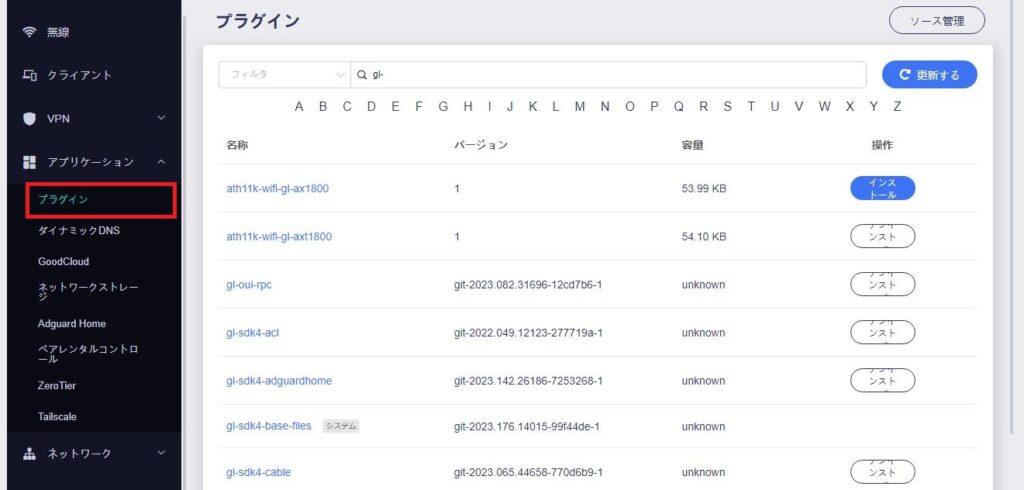
トラベルルーターの機能を追加・強化するためのプラグインがダウンロードできます。
OpenWrtが提供しているプラグインに加えて、GL.iNetによる追加プラグインについても操作ができます。
ただし、管理パネルで設定・操作している範囲内においては必要なプラグインは自動的にインストールされるためこの画面からプラグインのインストール/削除を行うことはないでしょう。
OpenWrtの管理メニュー「LuCI」を使って機能設定する場合において、LuCIのソフトウェアメニューから操作することになります。
※この画面で操作できるプラグインはOpenWrt提供のプラグインに加えてGL.iNet提供のプラグインが含まれます。
ダイナミックDNS
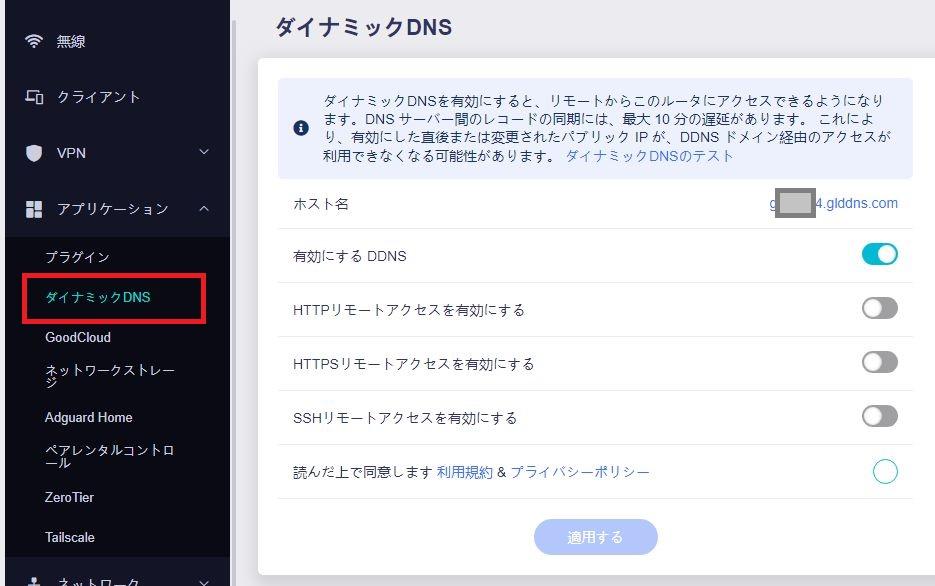
GL.iNetトラベルルーターを購入すると1台につき1つのダイナミックDNSが提供されます。
これはかなりうれしい!
外出先から自宅(GL.iNetトラベルルーター)へVPN接続したいという場合、通常はIPアドレスが変動するためにダイナミックDNSのサービス利用が必要です。
この(ダイナミックDNS)サービスって結構月額料金が高かったり不意にアクセス不可になったりして使いにくいんですよね。
ダイナミックDNSの機能を提供してくれるのはかなりうれしいです。
IPv4アドレスだけなくIPv6アドレスによる名前解決も可能です。
このダイナミックDNS機能については使い心地を検証して別記事として報告したいと思います。
ダイナミックDNSって何?
わかる人は読み飛ばしてください。
外出先から自宅のGL.iNetトラベルルーターなどへアクセスしたい、と思ったときにIPアドレスではなく「yahoo.co.jp」みたいなドメイン名でアクセスしたいですよね。
この場合(名前でアクセス)、適当なDNSサーバーにドメイン名とIPアドレスを設定することで名前によるアクセスが可能となります。
でも一般的なインターネット接続では(固定IPアドレスを契約していない場合は)IPアドレスは変動してしまい、IPアドレスとドメイン名のリンクが成立しません。
こんな場合にダイナミックDNSサービスを利用し、定期的に(1時間間隔とか)トラベルルーターのIPアドレスを報告してあげるとドメイン名とリンクしてくれるサービスがダイナミックDNSです。
つまり変動IPアドレスであってもドメイン名の名前解決ができるようになる、というサービスがダイナミックDNSです。
※いろんな企業がサービス提供していますが、結構料金が高いんですよね・・・
ダイナミックDNSってどんな時に使う?
ダイナミックDNSの基本機能は「変動IPアドレスでも名前解決ができる」という機能だけです。
つまり自宅のインターネット環境が変動IPアドレスであっても「〇〇〇.glddns.com」というドメイン名前解決ができる、というだけ・・・
ファイアウォールと組み合わせて自宅サーバーを公開
ファイアウォール機能と組み合わせると以下のようなことができます。
- DMZ機能で自宅サーバーを外部公開
- ポート転送機能で自宅機器(サーバーやWEBカメラなど)へ外部からアクセス
ファイアウォールについてはファイアウォールの説明を参考にしてください。
VPNと組み合わせて自宅ネットワークへリモート参加
ダイナミックDNSとファイアウォール機能のポート転送やDMZの機能を使うことで外部(インターネット)から自宅へのドメイン名アクセスが可能となりますが、基本的にはVPNと組み合わせて使うことになります。
GL.iNetトラベルルーターでは標準でOpenVPNサーバー機能とWireGuardサーバー機能が提供されます。
このVPNサーバー機能を有効にしたうえで、外出先からダイナミックDNSによるドメイン名アクセスにより、外出先から自宅ネットワークへ参加することができるようになります。
つまり、ダイナミックDNS機能はファイアウォール機能またはVPN機能とセットで使う、ということです。
GL.iNetのダイナミックDNS
先述のようにダイナミックDNSの機能自体は名前解決のための仕組みなので、それ単体では何も機能しません。
しかし、GL.iNetのダイナミックDNSはダイナミックDNSの機能に加えてトラベルルーターのファイアウォール機能とも連動しています。
ダイナミックDNS設定画面で「リモートアクセスを許可」することで、そのドメイン名のデバイス(つまりGL.iNetトラベルルーター)へアクセスすることができるようになります。
つまり、外出先から管理パネルへログインしたり、SSHでルーター本体へログインしたりできるようになる、というオマケ付きです。
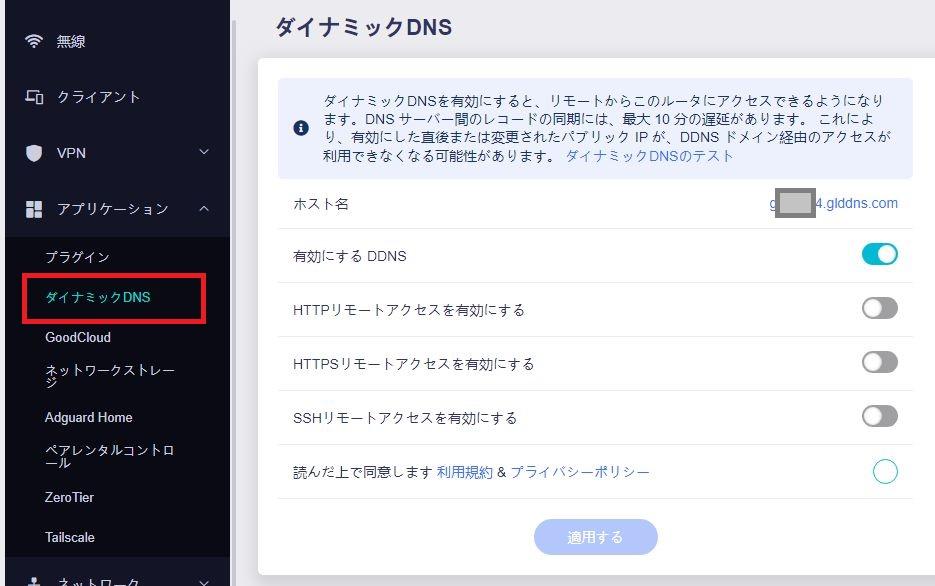
ダイナミックDNSを有効にするときに「リモートアクセスを許可する」をオン(右へスライド)すると、ファイアウォール設定も変更されて外出先から自宅(GL.iNetトラベルルーター)へリモート接続できるようになります。
※ただし、この状態ではインターネットに管理パネルを直接さらしている状態なので使用については要注意!
ダイナミックDNSを使ってみる
大前提としてダイナミックDNSを使う場合にはトラベルルーターのWAN側にグローバルIPアドレスが付与されている必要があります。
つまり、PPPoE接続などで直接プロバイダーに接続されていること、という条件があります。
上位ルーターを使った「DHCPクライアント」「USBテザリング/Wi-Fiテザリング」などでの接続の場合、トラベルルーターのWAN側IPアドレスは上位ルーター(スマホなど)が払い出したプライベートIPアドレスが付与されるためダイナミックDNS登録しても意味がありません(外部からアクセスできない)。
また、IPv4 over IPv6(v6プラスやクロスパスなど)による接続はWAN側にプライベートアドレスなど不完全IPアドレスが付与されるため、これもダイナミックDNS登録しても意味がありません。
今回はトラベルルーターを楽天ひかりのPPPoE接続したうえでダイナミックDNSを使ってみます。
事前に名前解決の確認
私のトラベルルーターには「〇〇〇〇」というデバイス固有名が付与されており、ダイナミックDNSを使う場合には「〇〇〇〇.glddns.com」という名前で登録されます。
ダイナミックDNS登録前に名前解決を確認してみましょう。
C:\nslookup 〇〇〇〇.glddns.com
サーバー: dns.googole
Address: 8.8.8.8
*** dns.google が 〇〇〇〇.glddns.com を見つけられません: Non-existent domain
上記のように「〇〇〇〇.glddns.com」とうドメイン名では名前解決ができませんでした。
ダイナミックDNSを設定してみる
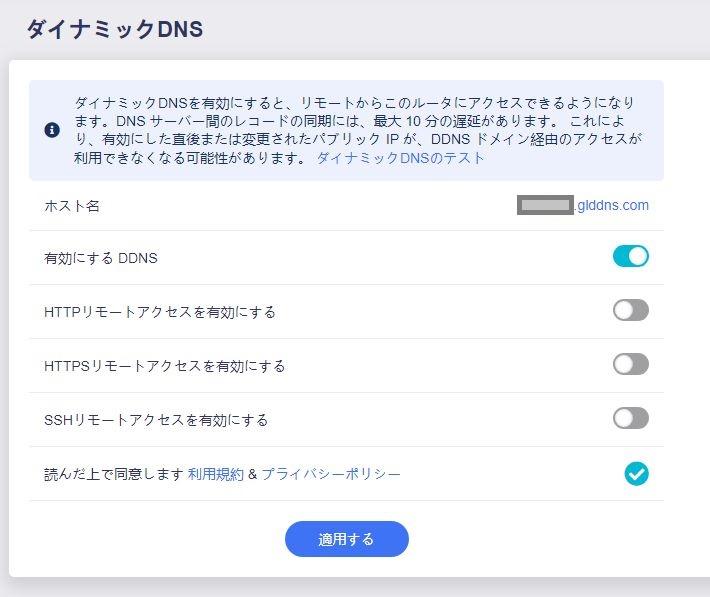
「同意します」をチェックしたうえで「適用する」ボタン押下するとダイナミックDNSに登録されます。
約1分後にはDNS登録が完了したようです。
C:\nslookup 〇〇〇〇.glddns.com
サーバー: dns.googole
Address: 8.8.8.8
権限のない回答:
名前: 〇〇〇〇.glddns.com
Address: 2001:****:***:****:****:****:****:****
116.***.***.***
上記のように「116.***.***」のIPアドレスが名前登録されました(IPv6アドレスも登録されています)。
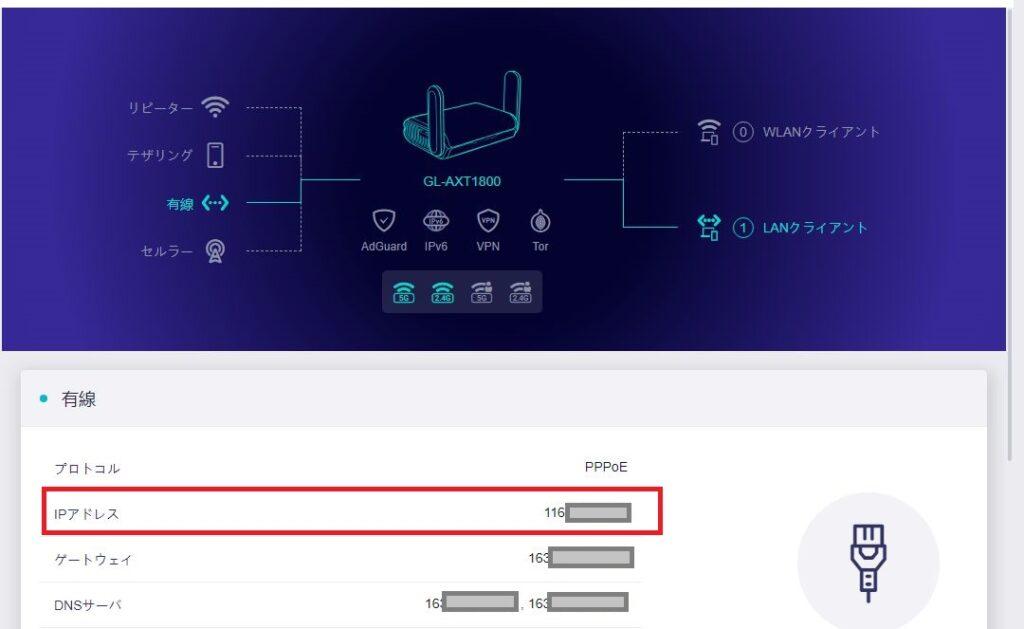
この「116.***.***」というIPアドレスは楽天ひかりのPPPoE接続によりトラベルルーターのWANに付与されたIPv4アドレスとなります。
名前でアクセスしてみる
では登録されたドメイン名でアクセスしてみましょう。
C:\ping 〇〇〇〇.glddns.com
〇〇〇〇.glddns.com [116.***.***.***]に ping を送信しています 32 バイトのデータ:
要求がタイムアウトしました。
要求がタイムアウトしました。
要求がタイムアウトしました。
要求がタイムアウトしました。
116.***.***.*** のping 統計:
パケット数: 送信 = 4、受信 = 0、損失 = 4(100% の損失)、
上記のように名前解決はできていますがping応答はありません。
トラベルルーター側で「ping応答しない」設定になっているのでしょう。
また、ブラウザでアクセスしてみますが、何も反応はありません。
とりあえず、名前解決はできています!
リモートアクセスを許可してみる
先述したようにGL.iNetトラベルルーターのダイナミックDNS機能はファイアウォールと連動しています。
リモート接続を許可して再度ダイナミックDNS登録してみました。
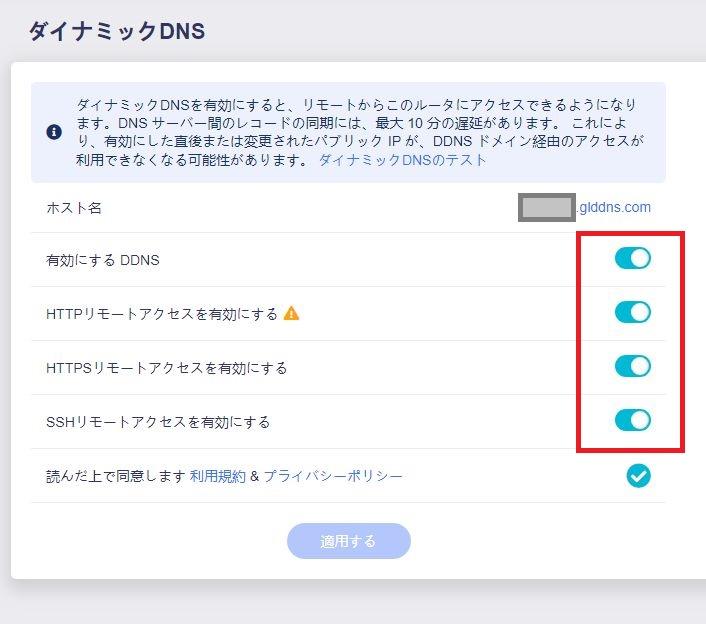
別ネットワーク(home5Gのネットワーク)からブラウザで開いてみます。
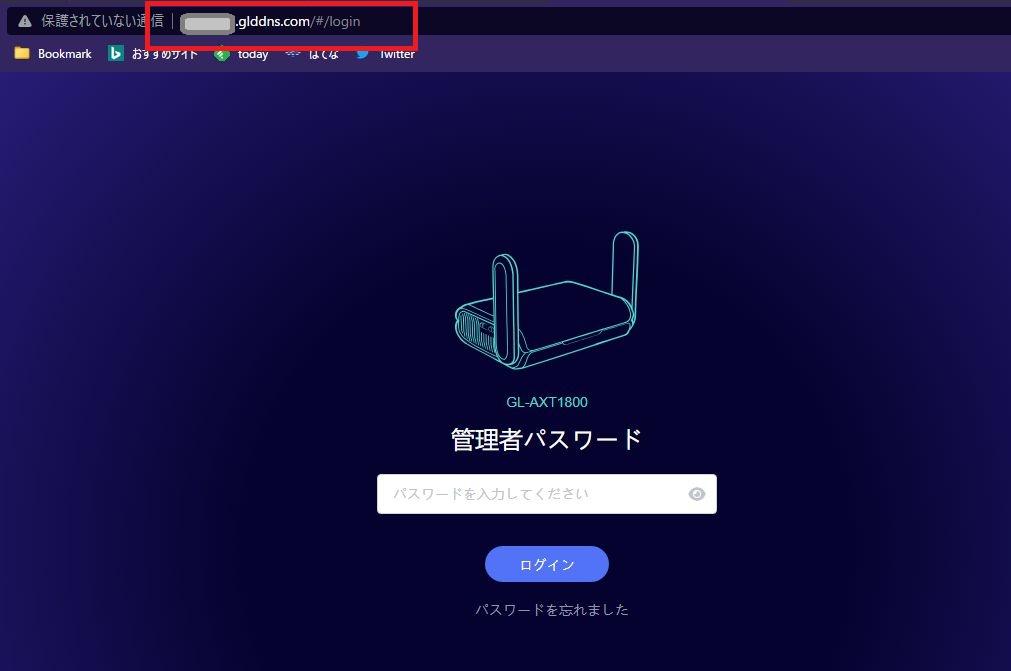
トラベルルーターとは別ネットワーク(NTTドコモhome5G)からトラベルルーターの管理パネルにアクセスすることができました。
また、teratermを使ってトラベルルーターへsshアクセスしてみます。
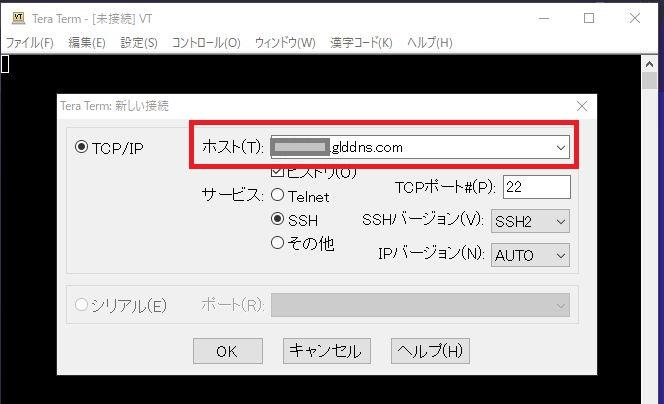
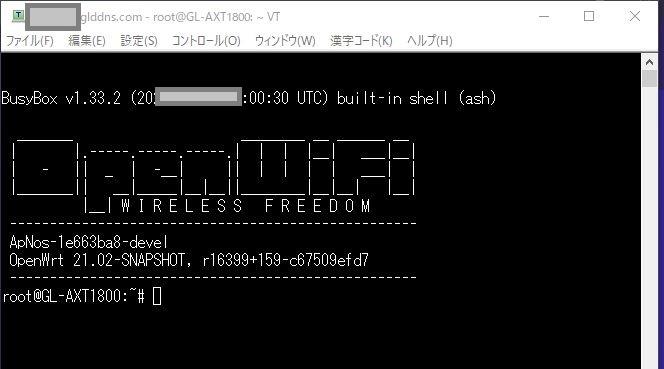
このように、外部ネットワークからトラベルルーターへSSHログインもできました。
※危険なので使用注意!
ダイナミックDNSはファイアウォールと連動している
GL.iNetトラベルルーターのダイナミックDNS機能はファイアウォールと連携しています。
ダイナミックDNSを有効化する前(無効化状態)ではファイアウォールの「This device」への定義はあるものの「無効化(チェックされていない)」されているためリモートアクセスはできません(初期状態)。
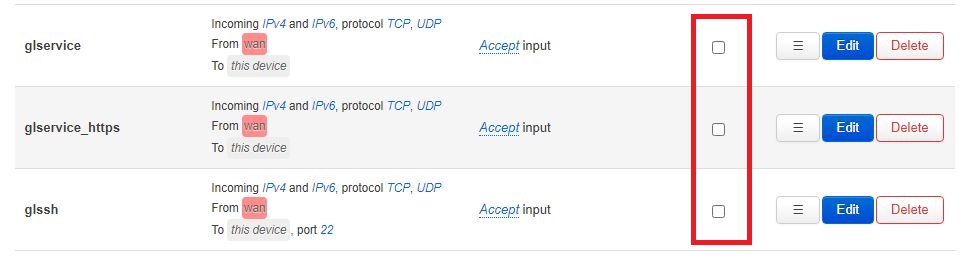
しかし、3つの(http/https/ssh)リモートアクセス許可を設定すると該当するファイアウォール定義が「有効化(チェックされる)」されリモートアクセスが可能となります。
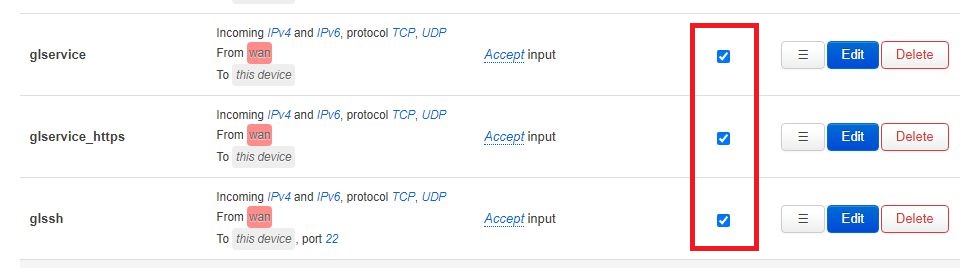
このように、GL.iNetトラベルルーターのダイナミックDNSを使う場合においてはリモートアクセスに対するファイアウォール定義とも連動する仕組みがあるため、一応安全にルーター本体へリモートアクセスすることができるようになっています。
ダイナミックDNSはVPNやファイアウォールとセットで使う!
今回、簡単にダイナミックDNSの機能を「リモートアクセスを許可する」設定で試してみました。
ただし、先述したように外出先から自宅トラベルルーターへのリモートアクセスはVPNやポート転送・DMZ機能と組み合わせて使うものです。
これらの機能を使って外出先から自宅へリモートアクセスしない場合には必ずダイナミックDNSの機能はオフにしておきましょう。
GoodCloud
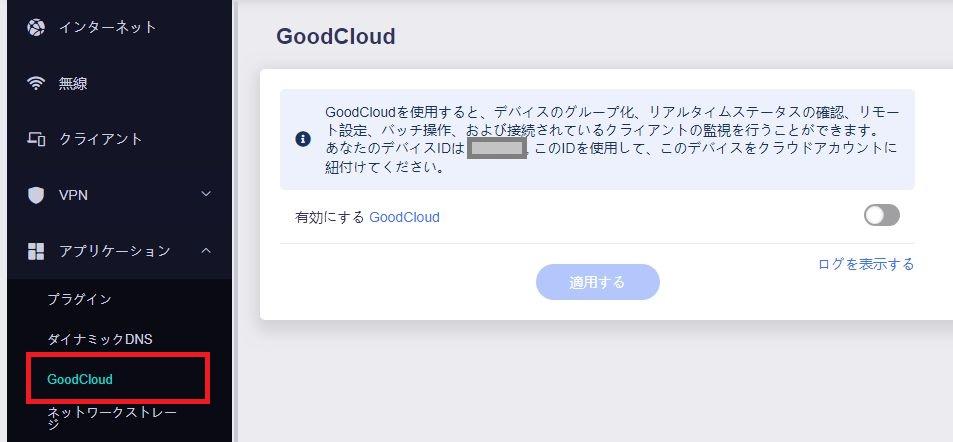
GoodCloudはGL.iNetが運営するクラウドサービスで、GL.iNetルーターを登録することで複数の(膨大な)GL.iNetルーターを集中管理できるクラウドサービスです。
- GL.iNetルーターの状態を監視できる
- GL.iNetルーターの再起動などができる
- GL.iNetルーターの管理パネル(Webコンソール)にログインできる
- GL.iNetルーターにSSHログインできる
- 拠点間VPNが30秒で組める
- その他・・・
自宅と実家、自宅と仕事場、などで複数台のGL.iNetルーターをご利用の場合、遠隔で「管理パネル(Admin Panel)」「SSHログイン」が使える仕組みは良いですね。
特筆すべきは「ワンタッチで拠点間VPNが組める」という点です。
GoodCloudを使って拠点間VPN
GoodCloudへ登録している複数台のGL.iNetルーターを使って「拠点間VPN」をワンタッチで構築することができます。
GoodCloudには「Site to Site」という機能メニューがあります。
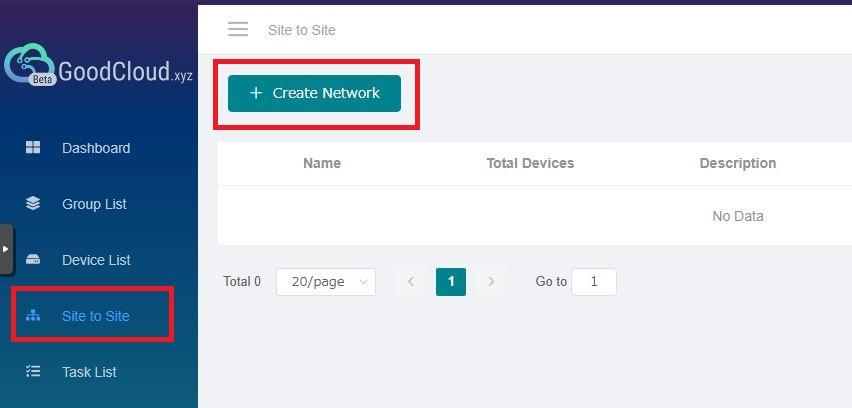
この機能を使えばもう何も考えずに「拠点間VPN」を構築することができます。
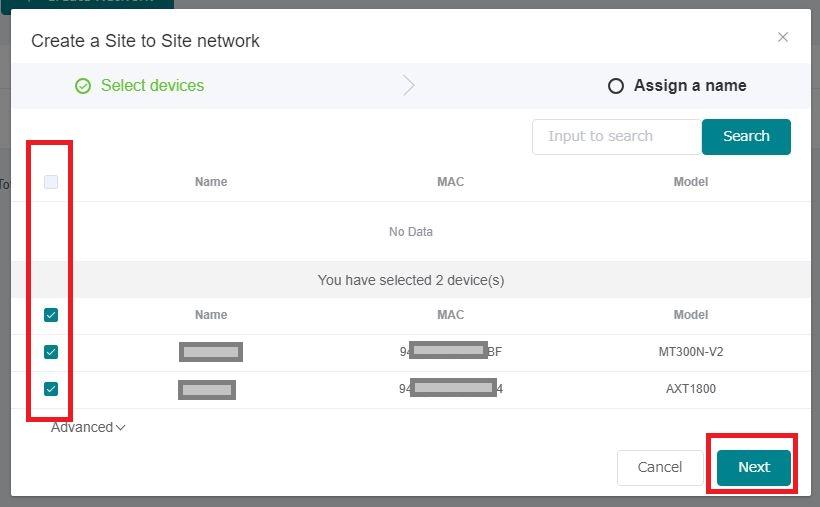
「Site to Site」機能画面から「拠点間VPN」に組み込むGL.iNetルーターを一覧選択します。
※私は2台のGL.iNetルーターを一覧から選択しました。
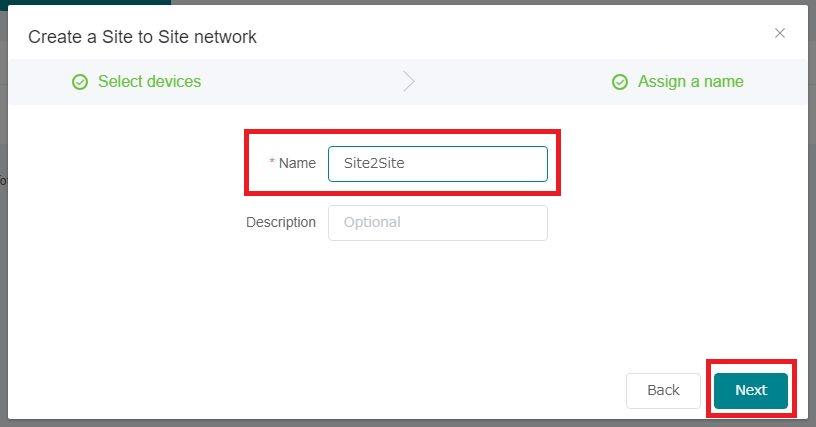
管理上の名前を付けて・・・
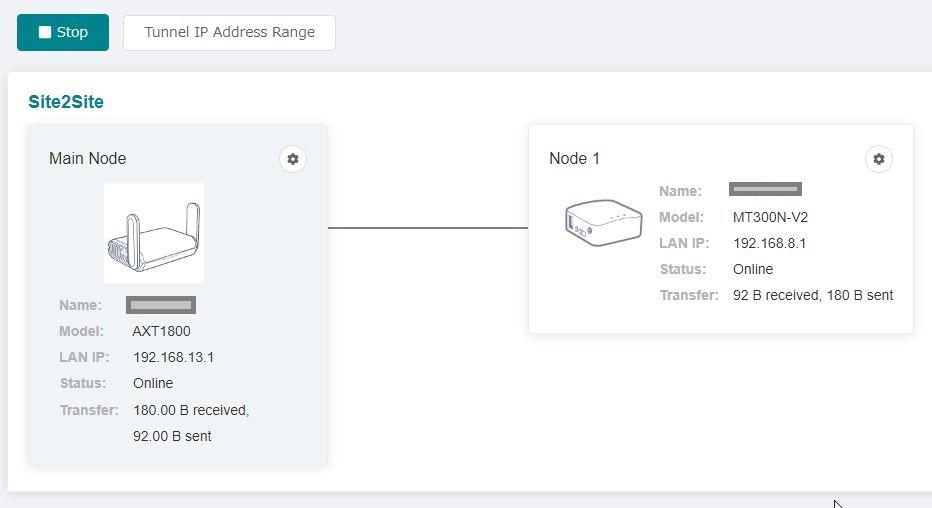
はい、拠点間VPNの出来上がりです!
私は2台しか登録していませんが5台でも10台でもワンタッチで拠点間VPNです。
複数台のGL.iNetルーターをお持ちの方はGoodCloudおすすめです。
拠点間VPNの実態は「WireGuard VPN」
このワンタッチでできるGoodCloudの拠点間VPNの実態は「WireGuardサーバー/クライアント」機能を使ったVPNネットワーク網を自動で作って(定義して)くれる、という機能です。
最近流行りのクラウド型VPNではなくGL.iNetルーター同士のメッシュ型なので、通信がGL.iNetのサーバーを経由することはありません。
ただし、メッシュ型なのでVPNを構成するGL.iNetルーターの最低1台はグローバルIPv4アドレスの回線につながっている必要があります。
GoodCloudの利用方法(利用者登録やデバイス登録)や拠点間VPNの構築と使い方など、こちらの記事も参考にしてみてください。
ネットワークストレージ
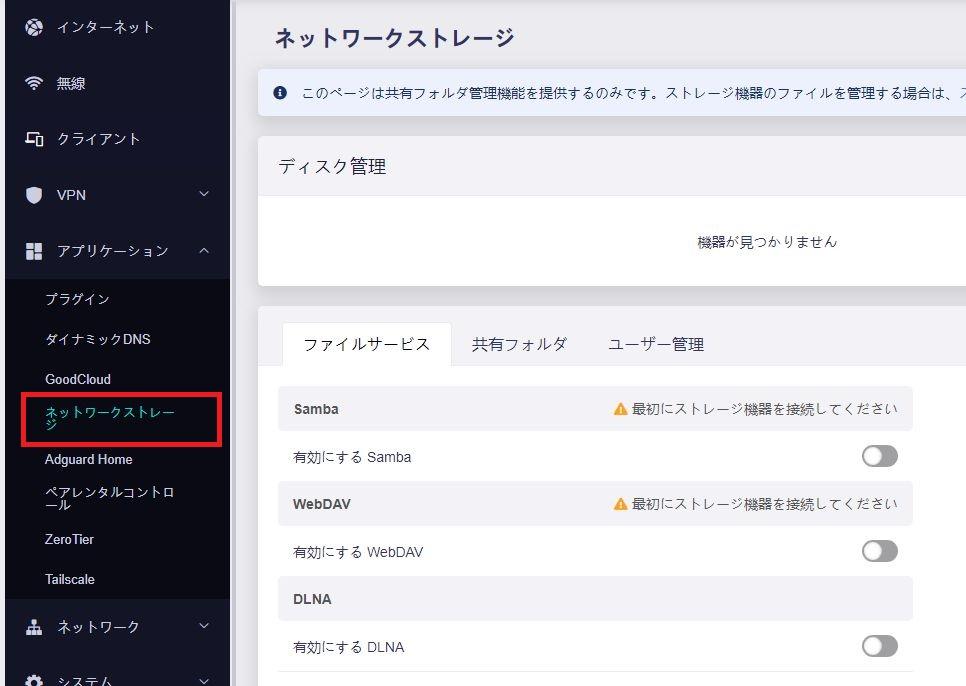
GL.iNetトラベルルーターにUSBポータブルハードディスクなどの増設メモリ機器を接続することでネットワークドライブ(NAS)の機能を作ることができます。
以下の3つの機能でネットワークドライブを活用することができます。
- samba(Windowsファイル共有互換)
- WebDAV(http/httpsによるファイル共有)
- DLNA(DLNA規格による動画データの共有)
なお、USBポータブルハードディスクなどの他にもUSBメモリやCFカードを使ってネットワークストレージを構築することもできます。
Adguard Home
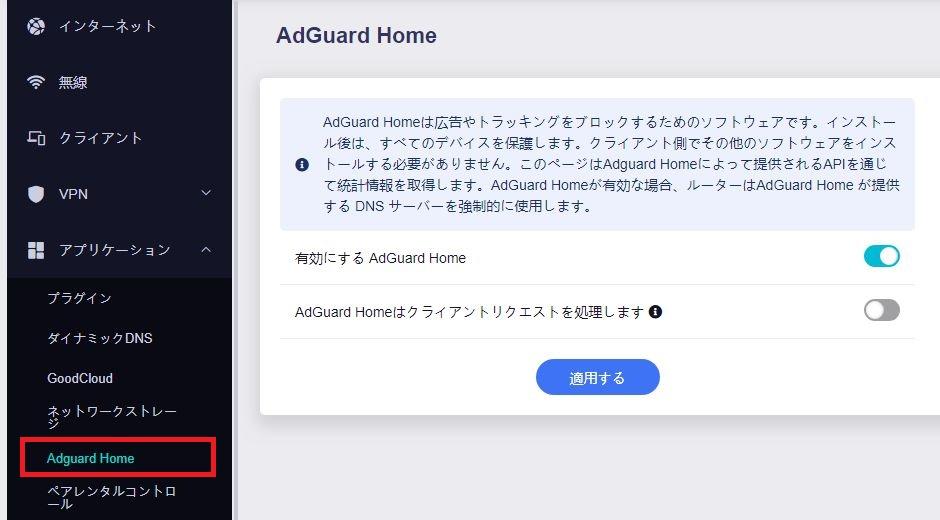
AdGuardは広告ブロックをはじめとしてネットワークに接続されているデバイスのアクセスコントロールなどさまざまな機能を提供しています。
AdGuard HomeはAdGuardが提供している無料で使えるソリューションであり、以下の機能を提供しています。
- 広告ブロック機能(DNSベースブロック)
- ペアレンタルコントロール(子供のアクセスコントロール?)
AdGuard Homeは無料提供のソリューションであり、さまざまなOSのデバイスやOpenWrtルーターへも無料で導入できるのですが結構設定が面倒だったりします。
GL.iNetトラベルルーターは最初から製品向けにカストマイズされているようで、有効化するだけでAdGuard Homeが使えるようになります(追加の設定は必要)。
AdGuard Homeの管理画面
AdGuard Homeが有効化(インストール)されると、個別の設定はAdGuard Homeの管理画面にて行います。
AdGuard Homeの管理画面はブラウザから「トラベルルーターのIPアドレス」「ポート番号3000」で開きます(つまり、http://192.168.8.1:3000)。
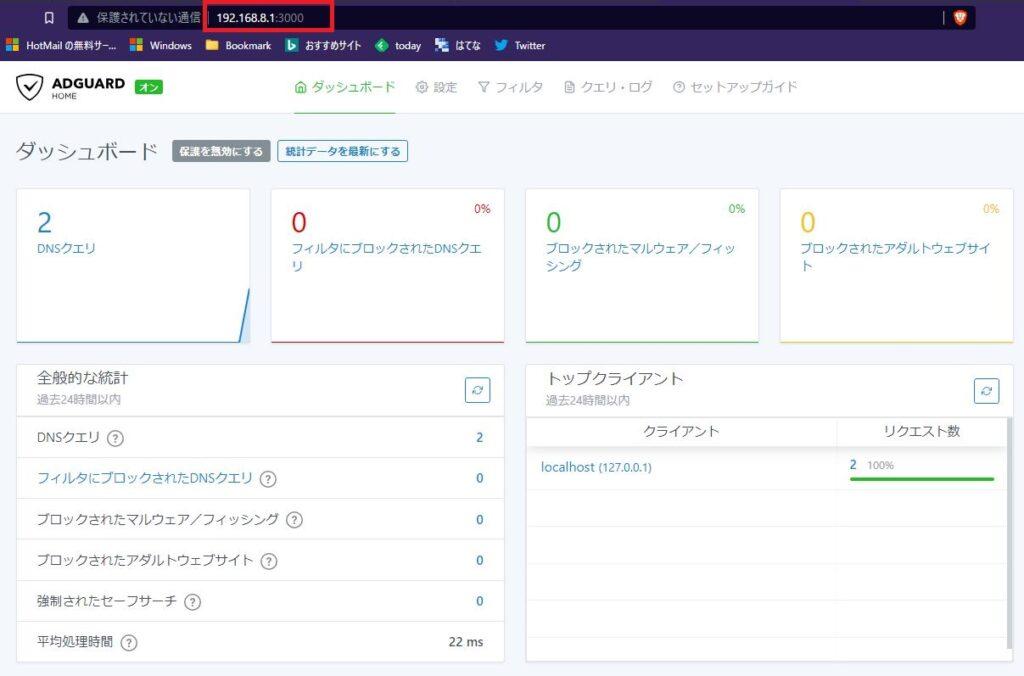
こんな管理画面が開きます。
AdGuard Homeの機能や設定方法は別記事でご紹介します。
ペアレンタルコントロール
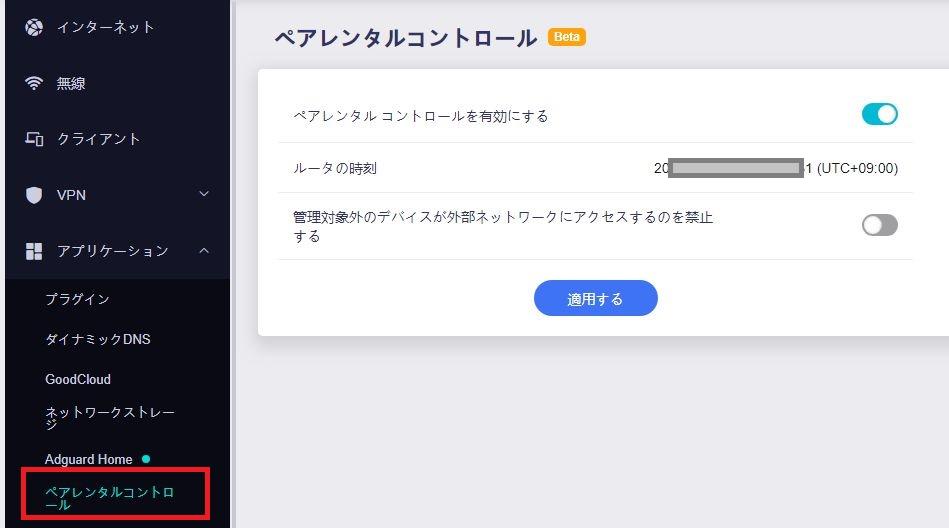
ペアレンタルコントロール(Parental Control)はその名の通り親が子供向けに設定する機能です。
「有害サイトへのアクセス禁止」「ネットワーク利用時間の制限」などですね。
GL.iNetトラベルルーターではベータ版としてペアレンタルコントロール機能を提供しています。
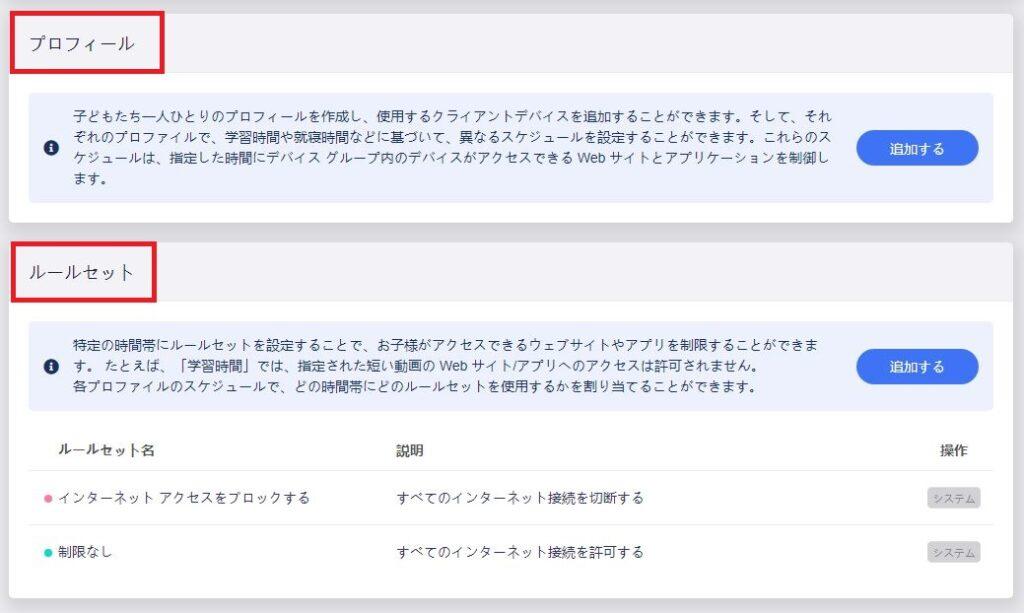
ペアレンタルコントロールは「子供ごと」に「プロファイル」と「ルール」を作る、という作業によりアクセスコントロールします。
実態は子供が使うデバイスのMACアドレスに対してアクセスコントロールを行います。
主な設定として「インターネット接続が可能な時間帯」と「アクセス不可のブロックリスト(URL)またはホワイトリスト(URL)」が設定できます。
時間帯はいいとして、ブロックリストは有害な(子供に見せたくない)サイトのURLをリスト化する必要があるので膨大な作業となります。
よって、ブラックリスト(このサイトはダメ)による運用は現実的ではなく、ブラックリスト運用の場合は携帯電話キャリアなどが提供しているフィルタリングサービスを利用するのが一般的ではないか・・・と思われます。
※ホワイトリスト運用(この時間帯はこのサイトだけOK)については使えるサービスかな?・・・
ZeroTier
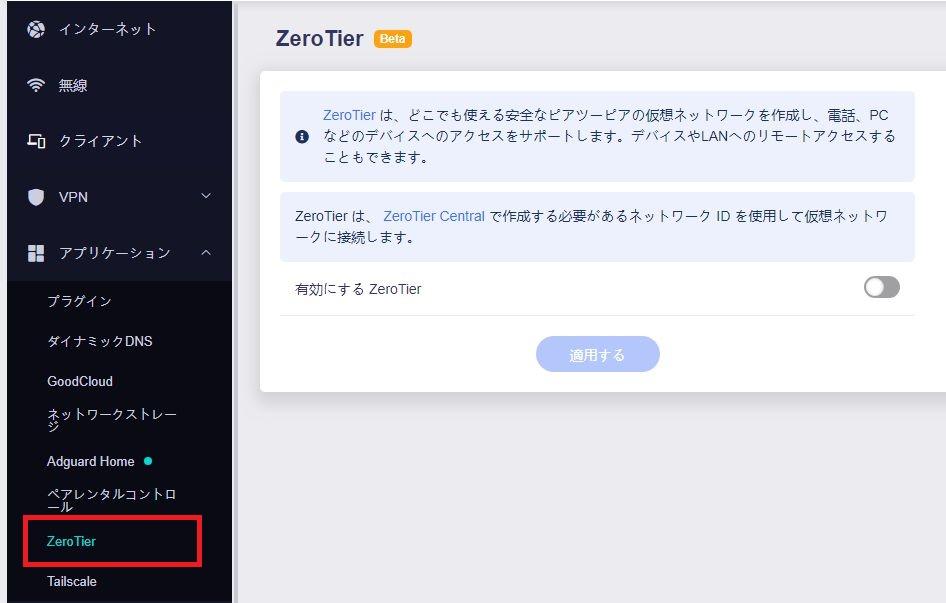
ZeroTierは簡単にVPN接続を構築できるオープンソースのプロジェクトです。
スマホやパソコンやルーターなどにZeroTierのアプリを導入することで、複雑な設定をしなくても簡単にVPN接続の環境を構築することができます。
GL.iNetにはOpenVPNとWireGuardを使った「クライアント機能」「サーバー機能」が提供されていますが、これらの機能を使って複雑な定義をしてVPNを構築することなく、ZeroTierを使えばサクッとVPN環境が構築できます・・・・・
なのですが、現在は同様のソリューションとしてTailscaleというVPNソリューションが登場しており、さらに最新のGL.iNetファームウェアでは標準でTailscaleもアプリケーションとして提供されています。
Tailscaleはどんなネットワーク環境でも超簡単にWireGuardによる高速VPNが構築できるソリューションなので、今となってはZeroTierを使う意味がないのでは・・・
VPNならTailscaleがおすすめです!
Tailscale
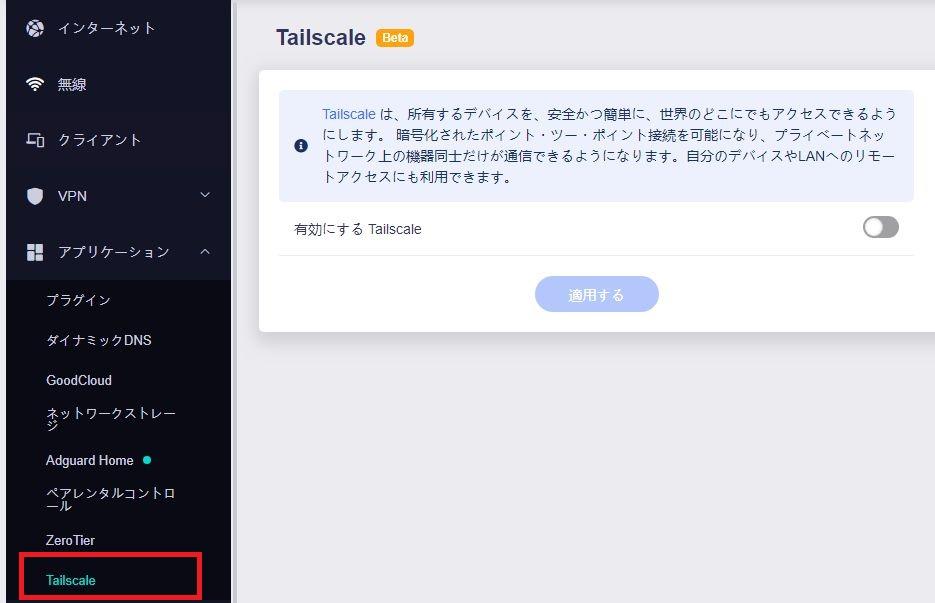
VPNソリューションの雄「Tailscale」がGL.iNetでもアプリケーションとして利用できるようになりました!
現在「ベータ版」ということになっていますが、Tailscale自体はすでに多くの実績があり世界中の大企業でも利用されているVPNソリューションです。
無料プランと有料プランがありますが、無料プランでも個人利用では十分な機能を利用できます。
※拠点間VPN接続したいなら有料版が必要
とにかく「外出先から自宅トラベルルーターへ接続したい!」という場合にはTailscaleがおすすめです。
Tailscaleの機能
Tailscaleの細かな情報は以下の記事を参考にしてみてください。
簡単にTailscaleの機能を紹介します。
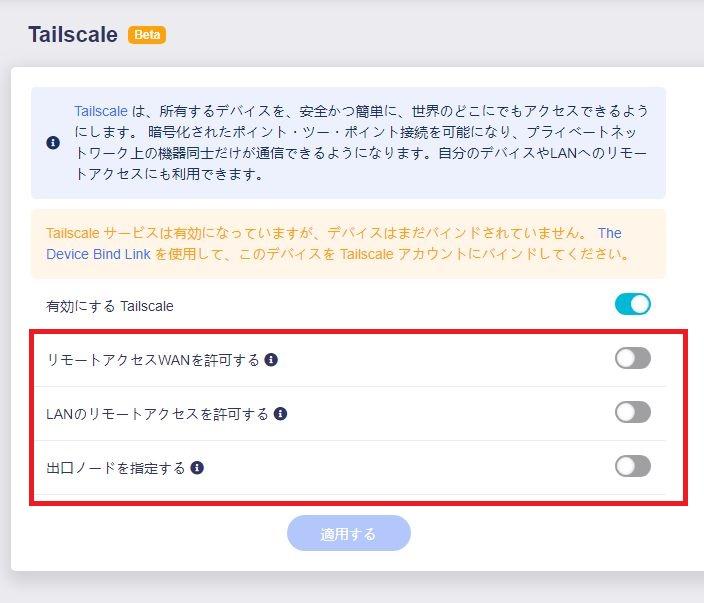
Tailscaleを有効化するときに(後から変更も可)上記の3つの機能を選ぶことができます。
リモートアクセスWANを許可する(Subnet登録)
GL.iNetトラベルルーターだけでなく、配下のネットワークを丸ごとTailscaleに登録する機能です(Subnet登録)。
外出先のパソコンやスマホから自宅GL.iNetトラベルルーターへTailscale接続することで、ルーターだけでなくルーター配下のネットワークに参加できるようになります。
つまり、いつも自宅で使っている環境を外出先からも使える、という設定です(IPアドレスも同じIPが使える)。
Tailscaleが動作しているルーター(GL.iNetトラベルルーター)にVPN接続するというだけでなく、トラベルルーター配下のネットワークに接続(ネットワーク参加)できる機能です。
LANのリモートアクセスを許可する
Tailscaleが動作しているルーター(GL.iNetトラベルルーター)だけでなく、そのルーター配下のパソコン・スマホなども(Tailscaleをインストールしなくても)VPN接続されている外部デバイスへ接続できる、という機能です。
例えば外部のファイルサーバーと自宅GL.iNetトラベルルーターをTailscaleによりVPN接続した状態で、トラベルルーター配下のパソコン・スマホ(Tailscaleをインストールしていない)でも外部のファイルサーバーへアクセスできるようになります。
出口ノードを指定する(ExitNode)
Tailscaleで相互にVPN接続されたデバイスが(VPN内部ではなく)インターネット接続する場合の出口を指定することができます。
自宅のGL.iNetトラベルルーターを出口(Exit node)として指定した場合、外出先(ホテルなど)から自宅GL.iNetトラベルルーターへVPN接続したうえで、インターネット接続(出口)が自宅GL.iNetトラベルルーターのインターネット接続を利用します。
つまり「安全なインターネット接続ができる」ということになります。
※怪しいホテルWi-Fiや街中Wi-Fiからインターネット接続しなくていい、ということ。
Tailscaleを使ってみる
GL.iNetトラベルルーター「GL-AXT1800(Slate AX)」を使ってtailscaleの設定と動作確認を行ってみました。
簡単にサクッと作れるVPN環境に加えて、自宅ネットワークを丸ごとVPN登録できることで、いつでもどこからでも自宅と同じ環境で自宅ネットワークに参加することができます。
とにかく簡単に外出先からいつもの自宅環境が使えるので以下のような使い方ができます。
・仕事場から自宅ネットワークに参加する
・自宅から帰省先の実家ネットワークに参加する
・単身赴任・学業による一人暮らしでも実家のネットワークに参加できる
・その他もろもろ
メニュー⑥ ネットワーク
ファイアウォール
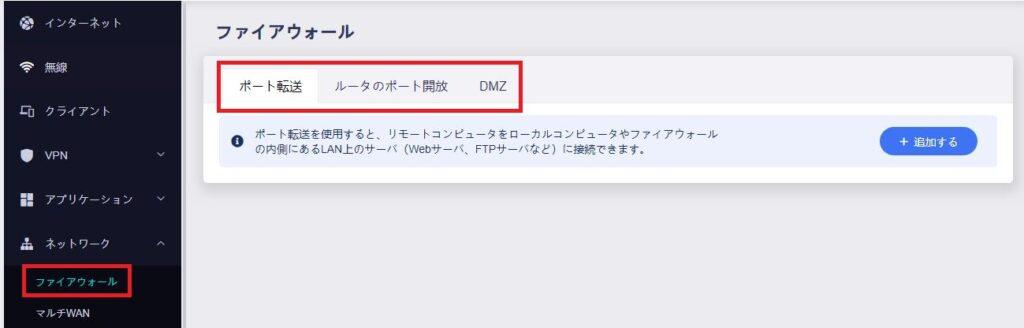
ファイアウォールメニューではGL.iNetトラベルルーターのファイアウォール機能を定義していきます。
「ポート転送」「ポート開放」「DMZ」の機能設定ができます。
「ファイアウォール」とは「防火壁」であり、インターネットから自宅ネットワークを守るための大切な機能です。
よってファイアウォールを理解している人以外は触る機能ではありません(触っちゃダメ!)。
以下の機能を使う場合においてファイアウォール機能を合わせて設定していくことになります。
- 自宅サーバーをインターネットに公開する(DMZ機能など)
- 外出先から自宅ネットワークへ接続する(VPN機能など)
マルチWAN
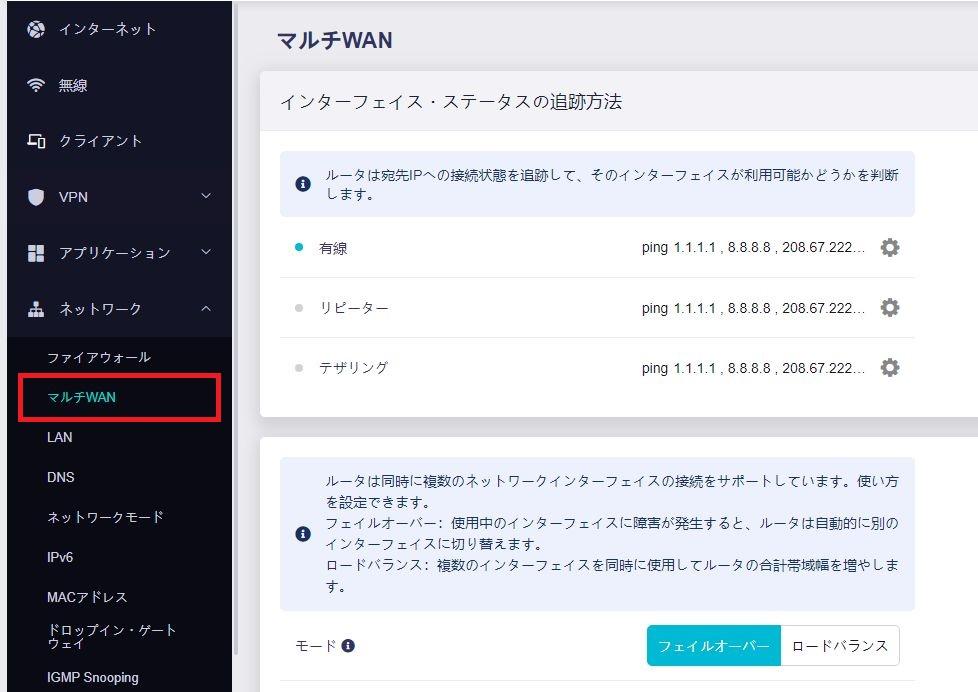
GL.iNetトラベルルーターには複数のインターネット接続を使って「ファイルオーバー」「ロードバランス」する機能が標準提供されています。
※OpenWrtがわかる人には「mwan3モジュール導入済」ということです。
マルチWANメニューではこの複数のインターネット接続をどのように使うか?を定義していきます。
フェイルオーバー
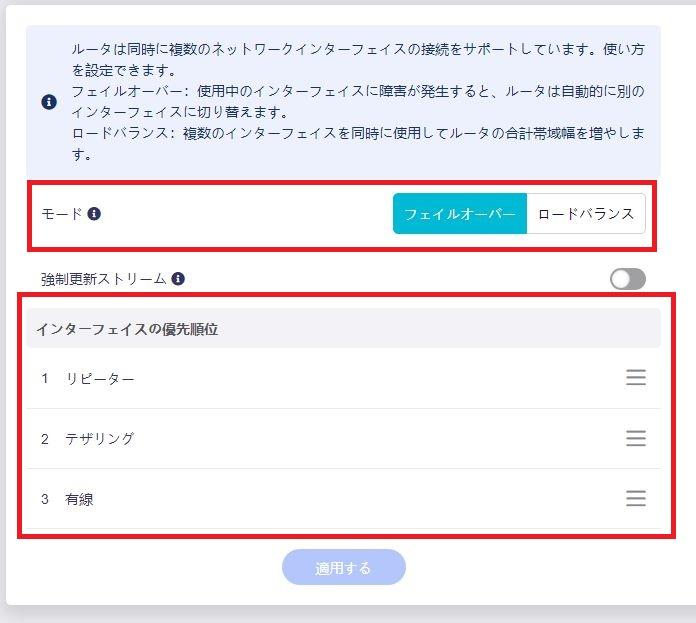
複数のインターネット接続を使ってフェイルオーバーを実装することができます。
「ファイルオーバー」とは複数のインターネット接続に優先順位をつけ、「メイン回線が障害の場合はサブ回線」などと切り替えてくれる機能であり、回線障害対策になります。
GL.iNetトラベルルーターでは複数のインターネット接続として「有線(LAN)接続」「リピーター(Wi-Fi)接続」「テザリング(USBテザリング)接続」「セルラー(LTEモデム)接続」の機能があり、これらは複数同時に使用することができます。
そして複数のインターネット接続がある場合において、通常利用する回線の優先順位をつけていきます。
インターフェースの優先順位
GL.iNetトラベルルーターではこれら4つのインターネット接続方式(有線・リピーター・テザリング・セルラー)に対して「インターフェースの優先順位」をつけることができます。
画面上で上下へスライドすることでインターフェースの優先順位を決定します。
たとえば「有線とスマホのUSBテザリングが同時に接続されている場合、どちらの回線を使いたいですか?」と考えた場合、有線で通信したい場合は「有線が優先度が高い(上へスライド)」となり、スマホ側で通信したい場合は「USBテザリングが優先度が高い(上へスライド)」という設定です。
この優先順位をきちんと設定しておけば、複数のインターフェースを同時利用または接続解除した場合でもマルチWANの機能により「自動的により優先順位の高いインターフェースを利用」「回線が解除(USBケーブルが抜かれたり)されたら自動的に次の優先順位のインターフェースを利用」という動作をしてくれます。
ロードバランス
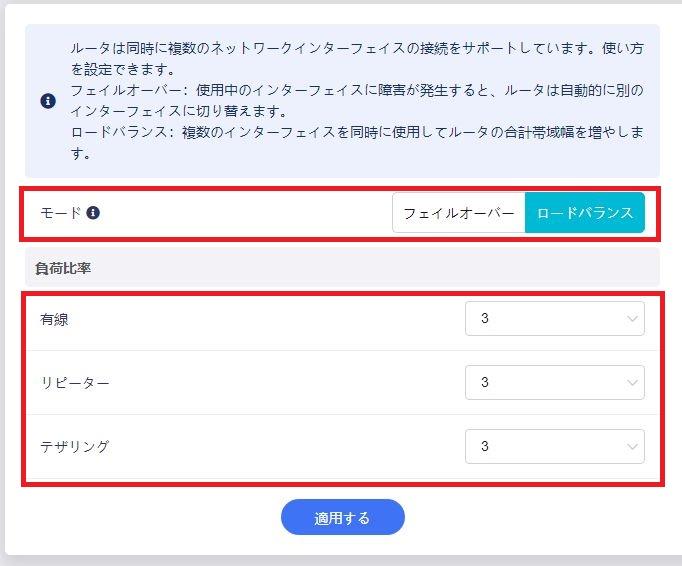
複数のインターネット接続を使って通信を分散させることができます(ロードバランス)。
複数のインターネット接続に通信を分散させることで「回線障害時の補償」や「通信速度の向上」が期待できる仕組みです。
ロードバランス設定画面において各インターネット接続に対する通信の分散比率を設定することで、設定値に応じて通信を分散することができます。
マルチWAN(mwan3モジュール)のポリシーベースルーティング
マルチWAN機能を使えば複数回線環境での回線の多重化(ロードバランス)や回線の冗長化(フェイルオーバー)を実現できますが、これはOpenWrtのmwan3モジュールにより実現されています。
そして本来「mwan3モジュール」はポリシーベースルーティングの機能を提供してくれる追加モジュールです。
GL.iNetのマルチWAN機能を使えば、たとえば以下のような動的なポリシーベースルーティングも実現できてしまいます。
DS-LiteとPPPoEのマルチWAN環境において、通常利用は夜間でも高速通信が期待できるDS-Lite回線を使いながら、外出先・インターネットから自宅の公開サーバー(ゲーム・VPNなど)へはグローバルIPアドレスが利用可能なPPPoE回線から自宅サーバーへ接続することができます。
この仕組みを実現する場合に、ポリシーベースルーティングの機能を使えば「基本的な通信は優先度の高いDS-Lite回線を使う、ただしPPPoE回線から入ってきた通信パケットはPPPoE回線から返す」という仕組み構築が可能となり、簡単にIPv4 over IPv6とPPPoEの併用環境において自宅サーバーの公開環境が構築可能です。
LAN
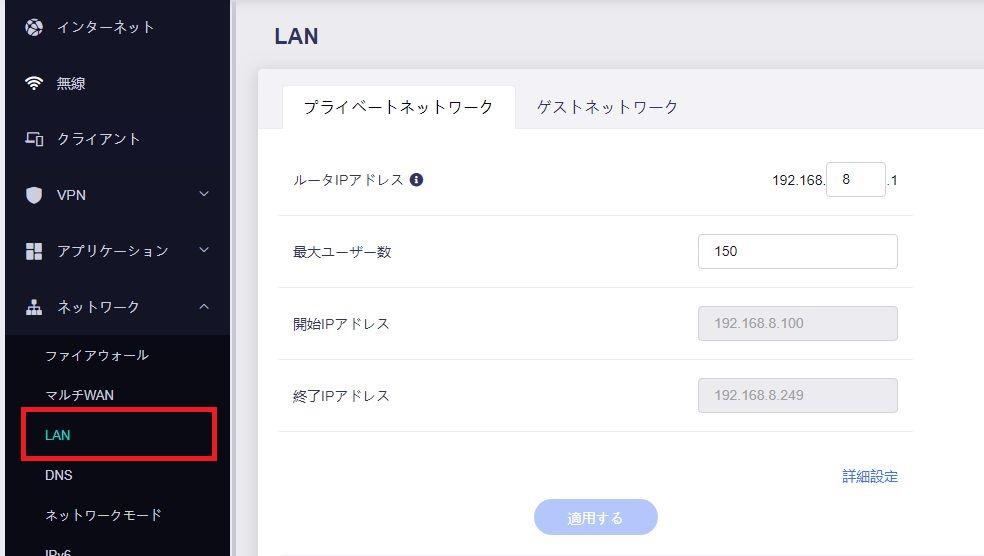
GL.iNetトラベルルーターのLAN側IPアドレス(IPv4)を設定します。
初期値は「192.168.8.1/24」の設定となっているので、本体IPアドレスを変更したい場合にはこの画面で変更します。
また、DHCPサーバーとして配布するIPアドレス範囲もこの画面で設定します。
ゲストネットワーク
GL.iNetトラベルルーターには「ゲストネットワーク」があります。お客様用のネットワークですね。
Wi-Fiアクセスポイントとして「ゲストWi-Fi」の機能を提供するネットワークであり、ゲストネットワークは通常のネットワーク(管理パネルや自宅サーバーなど)へのアクセスはできません(インターネット接続のみ)。
ゲストネットワークは機能的に「ゲストWi-Fi」として提供されますが、ゲストネットワークのIPアドレスは初期値「192.168.9.1/24」に設定されています。
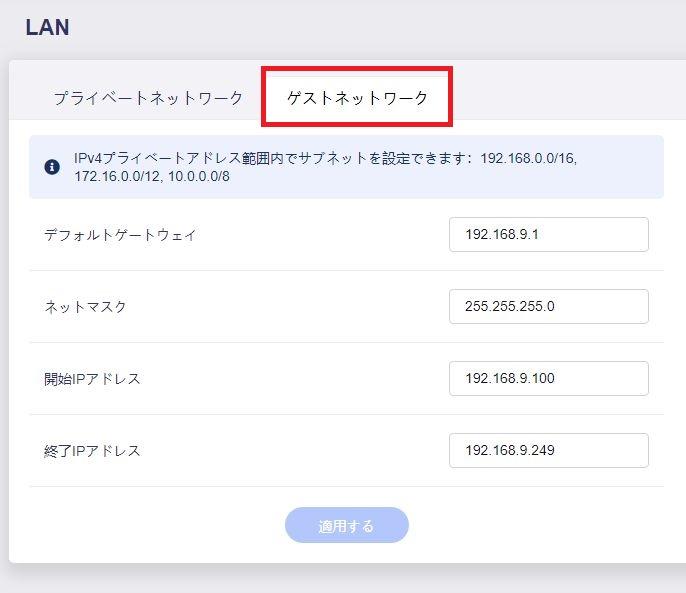
「ゲストネットワーク」タブでゲストネットワークのIPアドレスおよびゲストネットワーク用のDHCPサーバーアドレス範囲を設定することができます。
なお、ゲストネットワークのIPアドレスは本体(プライベートネットワーク)と同じIPアドレスには設定できません。
DNS
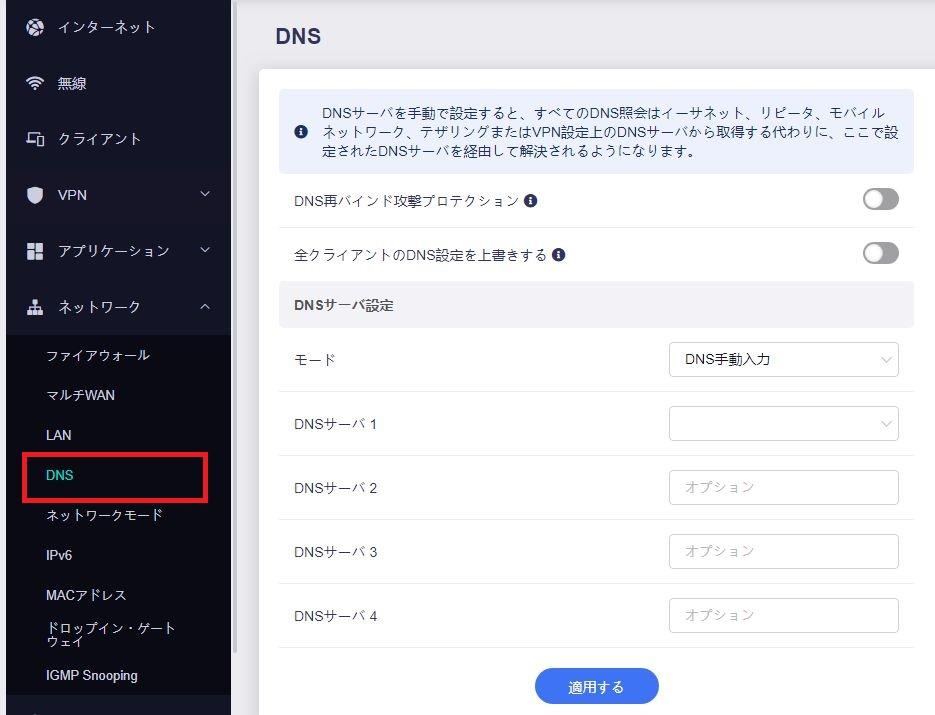
GL.iNetトラベルルーターが参照するDNSを設定します。
初期値は「自動」であり、この場合は上位ルーターやプロバイダーから通知されたDNSが自動的に設定されます。
「DNS手動入力」で個別設定が可能
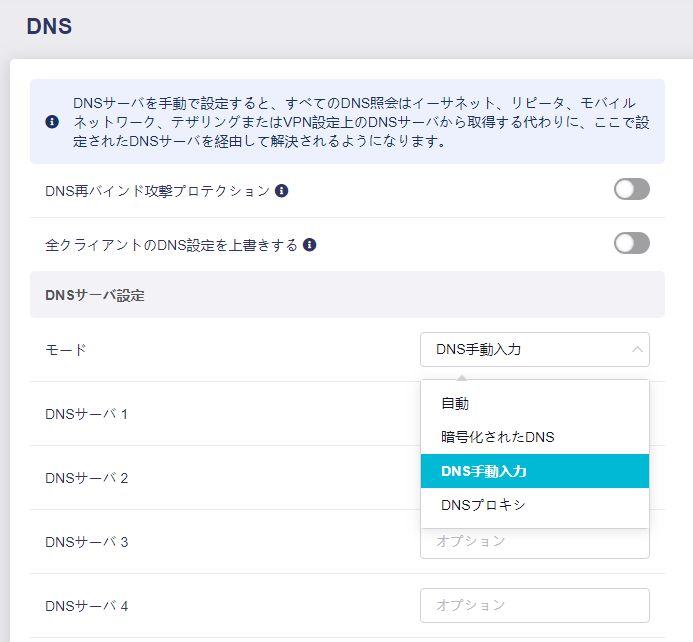
上位ネットワークから通知されたDNSではなく自分でDNSを設定したい場合には「DNS手動入力」でIPアドレスを入力することができます。
GoogleなどのパブリックDNSを使っている人も多いと思いますが、この画面で設定します。
パブリックDNSはリスト選択もできる
DNSのIPアドレスを手動で設定することができますが、一覧から選択することもできます。
利用者が多い(と思われる)パブリックDNSは事前にリストに登録されているので、そこから選ぶだけで設定できるようになります。
GoogleやCloudFlareのパブリックDNSもリストに登録されています。
また、簡単にDNSベースの広告ブロックをしたい方向けに「AdGuardパブリックDNS」もリスト選択できるようになっています。
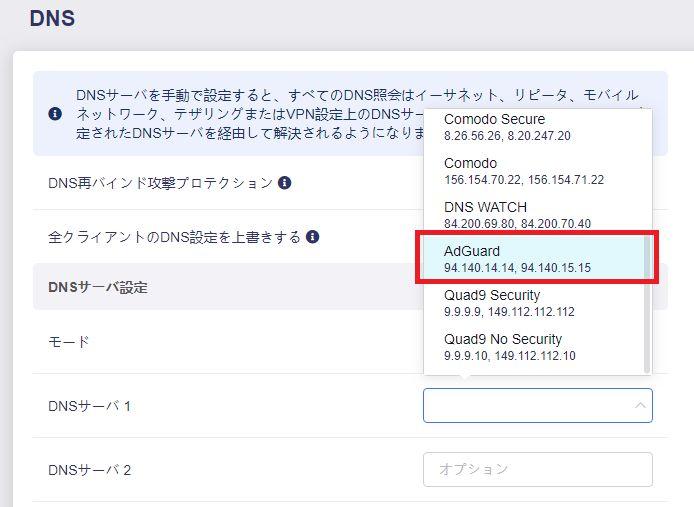
DNSにAdGuardパブリックDNSを設定すれば、それだけでDNSベースの広告ブロック機能が有効になります。
「AdGuard Home」の有効化によりDNS設定は無効
GL.iNetトラベルルーターでは別途「AdGuard Home」というアプリケーションが提供されています。
AdGurd Homeは無料で提供される「広告ブロック」「ペアレンタルコントロール」などの機能が使える高機能アプリでGL.iNetトラベルルーターからは「アプリケーションメニュー」から簡単に有効化(インストール)して使うことができます。
AdGuard Homeを有効化した場合、広告ブロックの仕組み的にAdGuardパブリックDNSが強制的に使われるようになります。
よって、AdGuard Homeのアプリケーションを有効化した場合、ここで設定したDNSは無効になります(AdGuardパブリックDNSが使われる)。
ネットワークモード
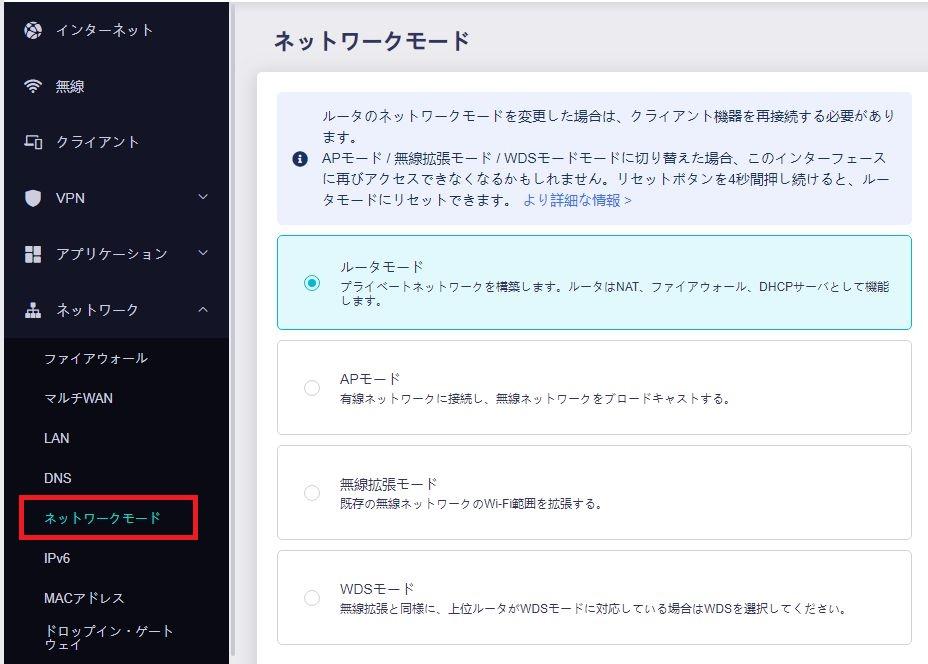
「ネットワークモード」メニューではGL.iNetトラベルルーターの動作モードを設定します。
動作モードは以下の4つから選択設定します。
- ルーターモード
- APモード
- 無線拡張モード
- WDSモード
ルーターモード
初期値はルーターモードです。
ルーターモードはネットワークの中心として「インターネット含む外部ネットワークへの接続」「内部ネットワークのIPアドレス管理(DHCPサーバー機能など)」「ネットワーク間のアクセス制御(NAT/NAPT)」などの機能を提供します。
つまり、一般的なWi-Fiルーターとしての動作モードとなります。
APモード
APモードは一般的に「AP(アクセスポイント)モード」「ブリッジモード」などと言ったりしますが、GL.iNetトラベルルーターの場合には外部ネットワークと有線LAN接続し、その接続をWi-Fiへ分配する機能となります。
たとえばホテルの部屋に有線LANケーブルしか設置されていない(Wi-Fiがない)場合において、APモードを使って有線LANのインターネット接続をWi-Fiとして分配することができます。
こう書くと「有線接続のDHCPクライアントと何が違うの?」と思われる方もいるかもしれません。
有線接続のDHCPクライアント機能を使ってホテルの有線LANをWi-Fiへ分配することもできます。
この場合、Wi-Fi接続したデバイスのIPアドレスはGL.iNetトラベルルーターが管理するネットワークになります(ルーターモードなので)。
APモードによるWi-Fi接続した場合、デバイスのIPアドレスは上位ネットワークのIPアドレスを利用することになります(APモードなのでアドレス変換はしない)。
このため、ホテルの部屋の有線LANを使ってWi-Fiへ分配する場合でもAPモードを使わずにルーターモードのDHCPクライアント機能で接続すべきです。
※上位ネットワークが信頼できるネットワークであれば「APモード」でも良いでしょう。
無線拡張モード
無線拡張モードはAPモードの無線版と考えるとよいでしょう。
つまりWi-Fiの電波を使って上位ネットワークへ接続し、GL.iNetトラベルルーターのWi-Fiや有線LANへ分配できる機能です。
ホテルの部屋にWi-Fiしか飛んでいないけど有線LAN接続でパソコンを使いたい、などの場合に有効な機能です。
この場合においても「ルーターモードのリピーター接続と何が違うの?」という同様の疑問があります。
この場合もAPモードと同様であり「無線拡張モードは上位ネットワークの一部になる」「ルーターモードのリピーター接続なら独立したネットワークになる」という違いがあります。
よって、通常は「ルーターモードのリピーター接続機能を使って分配すべき」です。
※上位ネットワークが信頼できるネットワークであれば「無線拡張モード」でも良いでしょう。
WDSモード
WDSとは無線を使って無線同士でネットワーク接続するWi-Fi接続の規格です。
その意味では「無線拡張モード」と同じような機能と言えます。
ただしWDS規格は「広い場所のたくさんのAPを電波でつなぐ」ことが目的であり「障害物があってもWDSブリッジがあれば迂回できる」などの機能があります。
つまり大学キャンパスや工場敷地内などの広範囲でのネットワークを無線だけで構築するための規格・機能です。
GL.iNetトラベルルーターを(遊びでは使っても)本格的にWDSによるネットワーク構築には使わないかな???と思います。
なお(遊びで)WDSを使う場合、GL.iNetはWDS子機機能(WDSステーション機能)のみ持っているため、上位の無線アクセスポイント(WDSアクセスポイント)が必要です。
IPv6
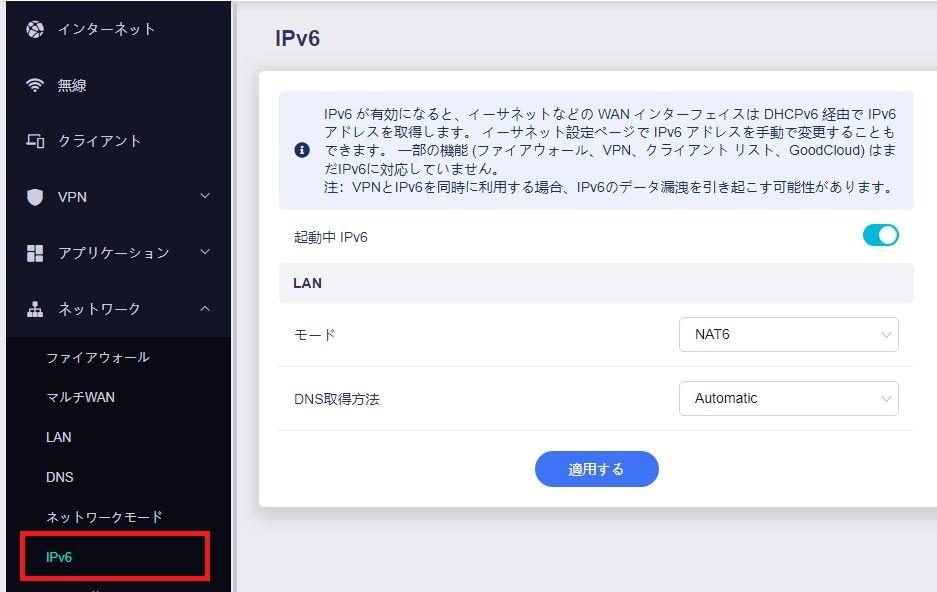
「IPv6」メニューではGL.iNetトラベルルーターのIPv6機能の有効化およびIPv6動作モードを設定します。
GL.iNetトラベルルーターは初期状態では「IPv6無効」の設定となっており、IPv4による通信のみが可能な状態です。
この機能を拡張し「IPv6通信もできる状態に設定する」ためのメニューになります。
IPv6有効化と同時にIPv6の動作モードも設定します。
ここでいう「動作モード」とはGL.iNetトラベルルーターのWAN側およびLAN側に付与する(付与される)IPv6アドレスをどこから持ってくるか?ということになります。
動作モード① Native(ネイティブ)
GL.iNetトラベルルーターを「Nativeモード」で動作させます。
NativeモードではGL.iNetトラベルルーター本体はフレッツ光回線のIPv6/IPoEを使ってIPv6通信が可能ですが、ネットワーク内のクライアントへはIPv6アドレスは配布されません。
このため、「Nativeモード」設定時にはネットワーク内クライアントからはIPv4による通信のみが利用可となります。
「Nativeモード」設定時にネットワーク内クライアントへIPv6アドレスを配布するためには別途GL.iNetトラベルルーター側のDHCPv6サーバー設定等が必要となりますが、GL.iNetトラベルルーターではルーター起動時にIPv6動作モードにしたがってインターフェースが再設定されます。
※つまり「Nativeモード」設定時にはクライアントはIPv4で動作する、ということです。
動作モード② Passthrough(パススルー)
GL.iNetトラベルルーターを「IPv6 パススルーモード」で動作させます。
ipV6パススルーとはGL.iNetトラベルルーターのWAN側にはグローバルIPアドレスを設定し、LAN側にはWAN側IPv6アドレスを加工したIPv6アドレスをそのまま渡します。
この状態ではLAN側のデバイスはインターネット側から直接参照可能なIPv6グローバルアドレスとなります。
「Passthroughモード」での動作時にはネットワーク内のクライアントへはIPv6グローバルIPアドレスが一部加工されて配布されます。
もちろんファイアウォールがあるので「インターネットから直接アクセス可能」な状態ではありませんが、セキュリティ観点からあまりおすすめできる接続モードではありません。
動作モード③ NAT6
GL.iNetトラベルルーターを「IPv6 NAT6モード」で動作させます。
NAT6とはIPv4時代のNAT(NAPT)機能をIPv6に対応させた機能であり、「WAN側はグローバルIPv6アドレス」「LAN側はプライベートIPv6アドレス」となるため外部(インターネット)から内部(LAN)を守ることができます。
「NAT6モード」での動作時にはネットワーク内のクライアントへはIPv6プライベートIPアドレスが配布されます。
基本的にGL.iNetトラベルルーターをIPv6で動作させ、インターネットへ接続する場合には「NAT6」モードを強くおすすめします。
動作モード④ Static IPv6
GL.iNetトラベルルーターのWAN側を指定されたIPv6アドレス固定で設定する場合に使うモードです。
多くの場合、GL.iNetを直接インターネット接続(直接ONUに接続)する場合には利用せず、大規模ネットワークの中などでネットワーク管理者から指定されてルーターモード接続する場合に使います。
(遊びを除き)あまり使うことはないでしょう。
GL.iNetトラベルルーターでDS-Liteを使う
GL.iNetトラベルルーターの管理パネル(Admin Panel)の「有線」プロトコルはv6プラス(MAP-e)やクロスパス(DS-Lite)などのIPv4 over IPv6プロトコルを管理できません。
よって管理パネル(Admin Panel)の操作だけでフレッツ光回線でのIPv6/IPoEを利用することはできません。
ここで万能ルーター「OpenWrt(LuCI)」の出番です。
GL.iNetトラベルルーターでIPv4 over IPv6を使うため、基本設定を「管理パネル(Admin Panel)」で行い足りない部分を詳細設定(LuCI)で追加設定することで、GL-iNetトラベルルーターでもIPv4 over IPv6を利用することができます。
MACアドレス
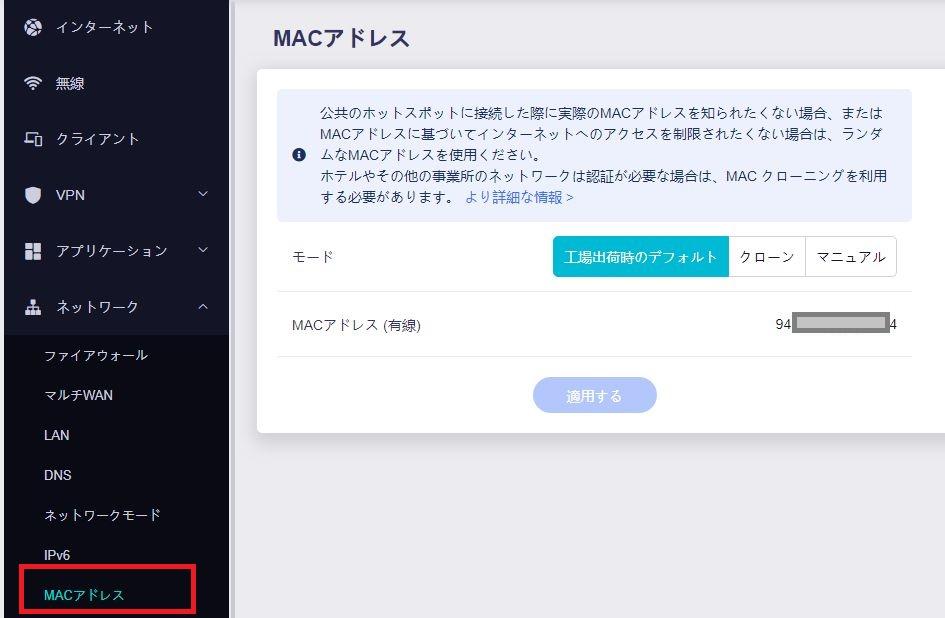
「MACアドレス」メニューではWAN側(有線ポート/Wi-Fiデバイス)のMACアドレスを仮に変更(偽装)することができます。
信頼できない上位ネットワークへ「有線接続」したり「リピーター(Wi-Fi)接続」したりする場合、上位ネットワークに自分(GL.iNetトラベルルーター)のWAN側/Wi-FiデバイスのMACアドレスが知れてしまいます。
上位ネットワークが信頼できない場合に「MACアドレスを知られたくない!」という場合に使う機能(MACアドレス偽装)です。
「MACアドレス」メニューでは上位ネットワークに対して「製品固有のMACアドレスを通知する」という以外に「クローンしたMACアドレス」「ランダム生成したMACアドレス」を通知することができます。
※製品本体のMACアドレスを変更する機能ではありません。
「工場出荷時のデフォルト」モード
GL.iNetトラベルルーターの製品本体が持っている固有のMACアドレスを上位ルーターへ通知します。
「クローン」モード
GL.iNetトラベルルーターに有線LANやWi-Fiで接続しているクライアント機器のMACアドレスを製品本体MACアドレスの代わりに通知します。
「マニュアル」モード
上位ネットワークへ通知するMACアドレスを手動設定します。
また、MACアドレスをランダムに自動生成することもできます。
なお、MACアドレスは製品製造元単位に管理されているため、細かに分析すると「偽装されたMACアドレス」であることはすぐわかります。
このため、上位ネットワークによっては「偽装されたMACアドレスでは接続を拒否する」などの設定が行われている場合もあります。
どのモードを使えばいい?
上位ネットワークが自宅内や企業内などの自分が信頼できるネットワークであれば「工場出荷時のデフォルト」で十分でしょう。
別に知られてもかまわないでしょうし・・・
ホテルのLAN(有線/無線)や街中Wi-Fiなどへ有線/Wi-Fi接続する場合には「マニュアルモード」の「ランダム自動生成」でのMACアドレスを使ってみましょう。
もし「偽装されたMACアドレスなので接続拒否!」などになったら「工場出荷時のデフォルト」または「クローン」で他のデバイスのMACアドレスを使ってみる、とかでしょうか。
ドロップイン・ゲートウェイ
ドロップイン・ゲートウェイ機能は自宅のメインルーターが配下(LAN内)に設置されているGL.iNetルーターの機能を使って外部(インターネット通信)ができる機能です。
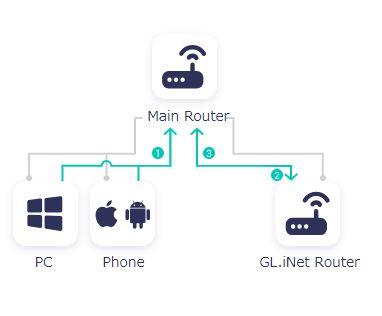
上図のように自宅メインルーターがGL.iNetルーターでない場合でも配下(LAN内)にGL.iNetルーターがあれば外部通信をいったんGL.iNetルーターへ流すことで、GL.iNetルーターの以下の機能が使えることになります。
- AdGuard Homeなどのアプリケーション機能
- 暗号化されたDNS通信機能
- WireGuard/OpenVPNなどのVPN通信機能
- など、GL.iNetルーターの機能
何らかの事情で「自宅メインルーターを交換できない」「でもGL.iNetルーターの便利機能は使いたい」という場合においてドロップイン・ゲートウェイ機能を使うことで解決できる場合があります。
本来、上記のようなGL.iNetルーターの機能を使いたい場合には素直にGL.iNetルーターを自宅のメインルーターとして設置すべきであり、あまり使わない(使うべきでない)機能です。
IGMP Snooping
メニュー⑦ システム
概要
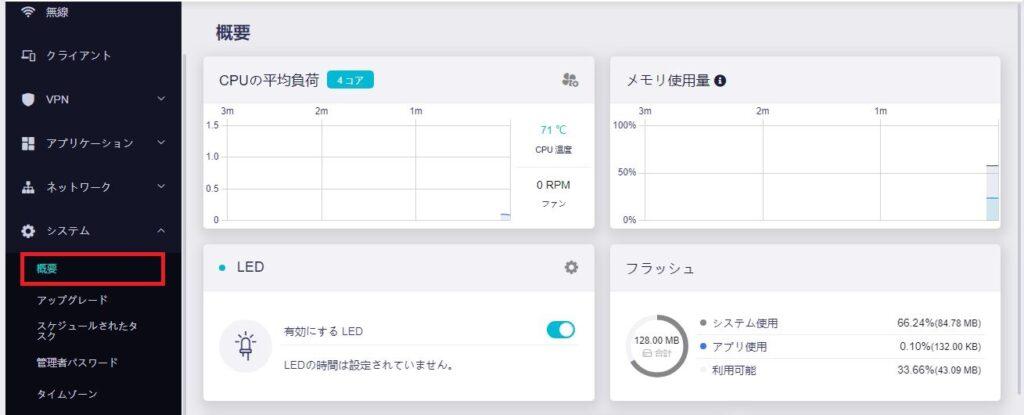
ルーター本体の各種情報を参照することができます。
「CPU負荷」「CPU温度」「メモリ使用量」「フラッシュ(ディスク)容量」などが確認できるので、ルーターの動作がおかしい?と思ったときに見てみると良いでしょう。
アップグレード
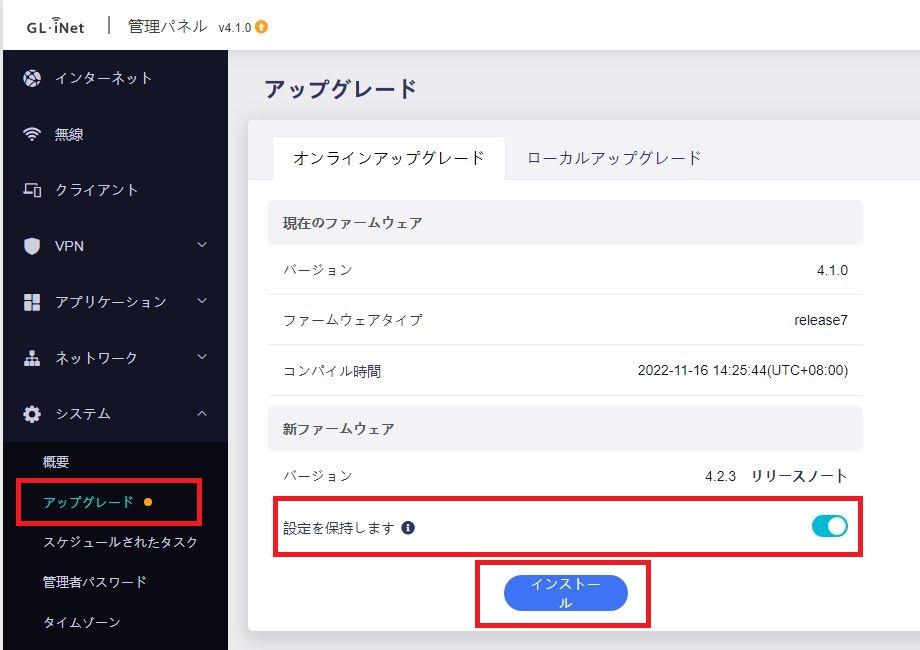
ファームウェアのアップグレードを行います。
現在のファームウェアよりも新しい(最新の)ファームウェアへのアップグレードは「オンラインアップグレード」タブからアップグレードすると良いでしょう。
注意点として「設定を保持します」のオン(右へスライド)により現在の設定を保持したままとなり、オフ(左へスライド)により現在の設定を初期化してアップグレードとなります。
基本的には「設定を保持する」とすると良いでしょうが、現状の設定がすべてそのまま保持されるわけではないので注意しましょう。
「インストール」ボタン押下により自動的にファームウェア更新が行われます。
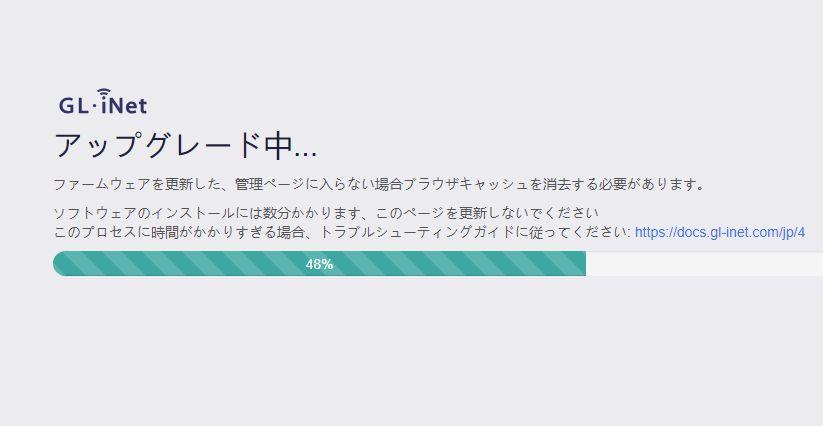
ファームウェア更新は大体3分程度かかるようです。
ファームウェア更新中はインターネット接続やルーター本体の電源を抜いたりしてはいけません。
※もし電源断などでファームウェア更新が失敗した場合、最悪「UBoot」によるファームウェア復旧ができます。
ファームウェア更新が正常終了すると、自動的に再起動しブラウザにはログイン画面が表示されます。
「設定を保持しない」で更新した場合には「言語設定」「パスワード設定」が必要です。
「ローカルアップグレード」でダウングレードもできる
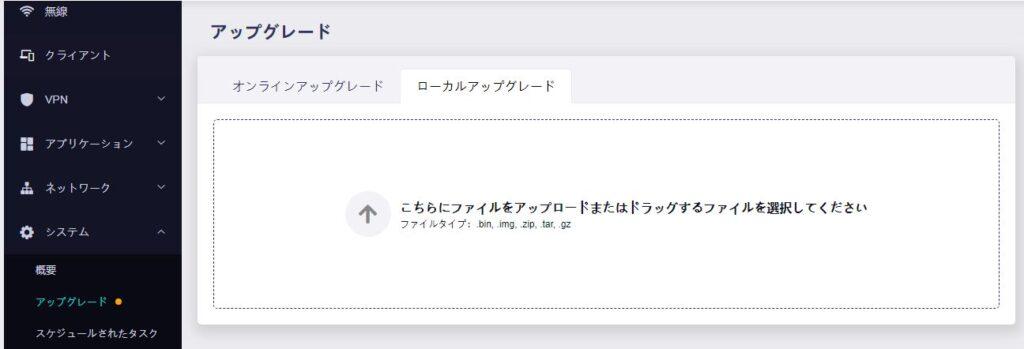
「オンラインアップグレード」タブからのファームウェアアップグレードは自動的に最新ファームウェアへ更新してくれます。
「ローカルアップグレード」タブからのファームウェア更新を使えば任意のバージョンのファームウェアをインストールすることができます。
現在より古いファームウェアへの更新(ダウングレード)も可能です。
ファームウェアのダウンロード
「ローカルアップグレード」タブからのファームウェア更新は事前に更新対象のファームウェアをダウンロードしておく必要があります。
Download firmware for your GL.iNet devices | GL.iNet
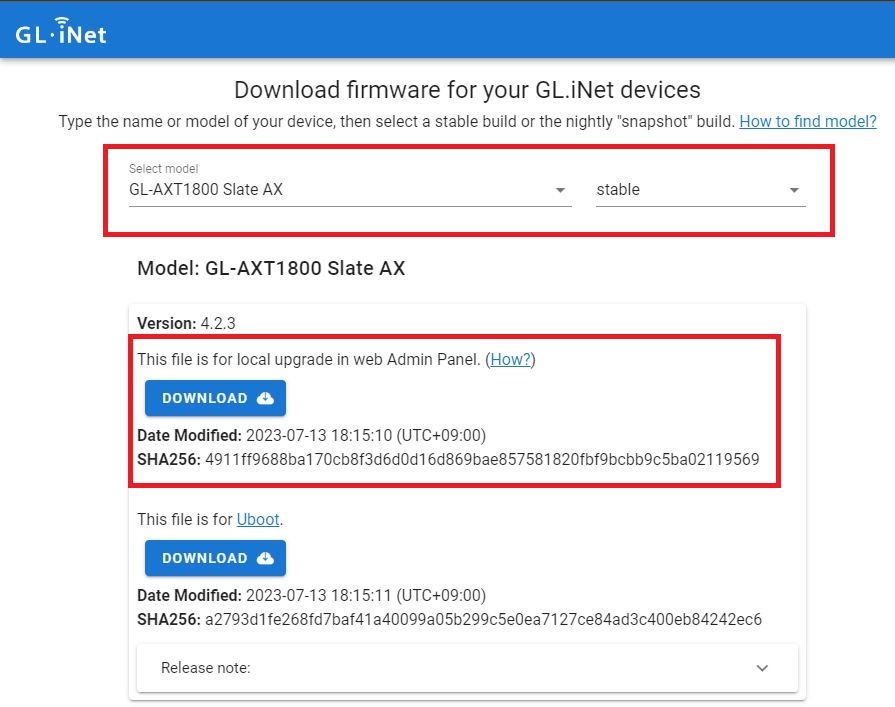
GL.iNetの公式ダウンロードサイトから機種とファームウェアバージョンによりファームウェアを一覧選択します。
最新ファームウェアだけでなく過去のファームウェアも選択できるので、お好きなバージョンのファームウェアをダウンロードします。
ファームウェアには「web Admin Panel」用ファームウェアと「for Uboot」用ファームウェアがあります。
管理パネルのメニューからファームウェアをアップグレードする場合は「for web Admin Panel」のファームウェアを使います。
※「for Uboot」はルーター本体が起動しなくなった場合などの障害復旧時に使うファームウェアです。
ローカルアップグレードの実行
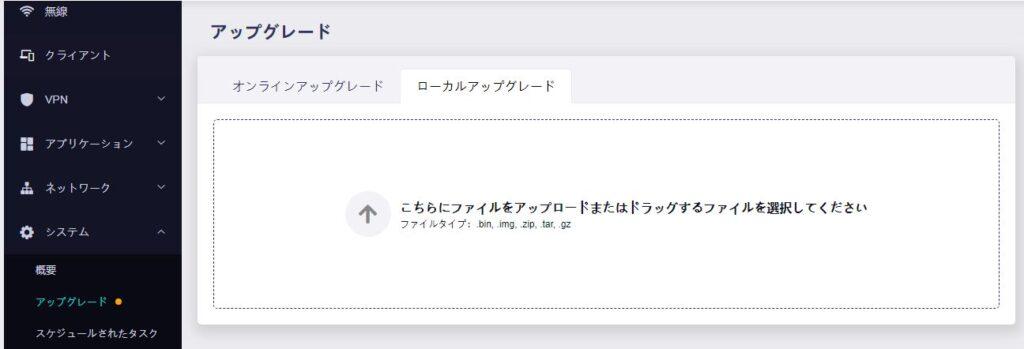
ダウンロードしたファームウェアを「ローカルアップグレード」タブの画面へドラッグ&ドロップしてあげるとファームウェア更新が行われます。
※または画面をクリックするとファイル選択画面が開きます。
スケジュールされたタスク
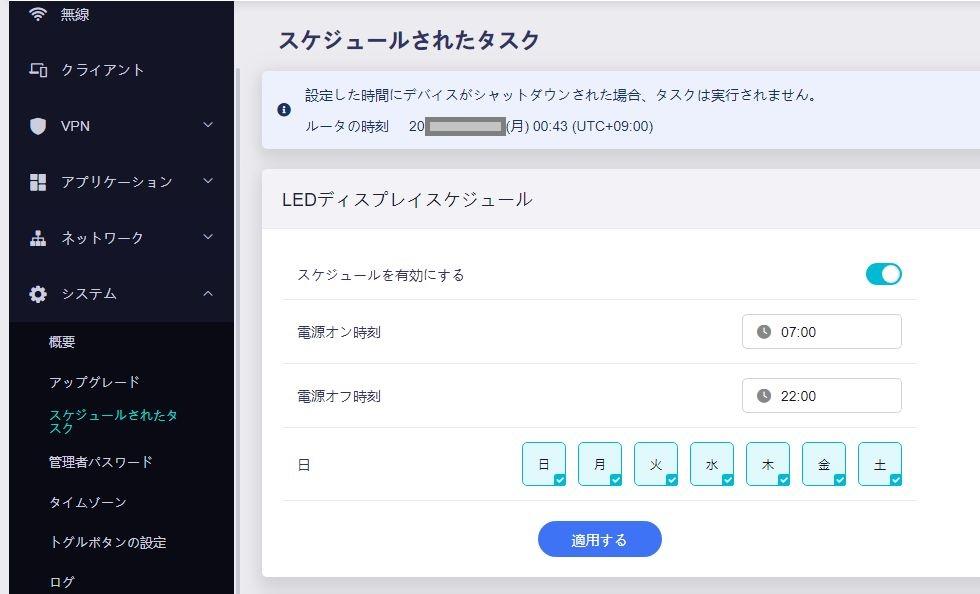
以下の項目に対して曜日・時間帯ごとにスケジュール設定ができます。
- LEDディスプレイスケジュール
- 再起動スケジュール
- 5GHz Wi-Fiステータススケジュール
- 2.4GHz Wi-Fiステータススケジュール
LEDディスプレイスケジュール
ルーター本体のLEDランプのON/OFFがスケジュール化できます。
「LEDランプがチカチカ光って眠れない!」という場合に設定するのでしょうか・・・
再起動スケジュール
ルーター本体の再起動をスケジュール化できます。
週に一回など、定期的に再起動すると良いかもしれません。
5GHz Wi-Fiステータススケジュール
5GHz Wi-Fiの「メイン」「ゲスト」それぞれに対して「Wi-FiのON/OF」または「送信電力の切り替え」がスケジュール化できます。
基本的には省電力(節電)のための機能、またはセキュリティ(ただ乗りされない)のための設定となります。
2.4GHz Wi-Fiステータススケジュール
5GHz Wi-Fiと同じです。
管理者パスワード
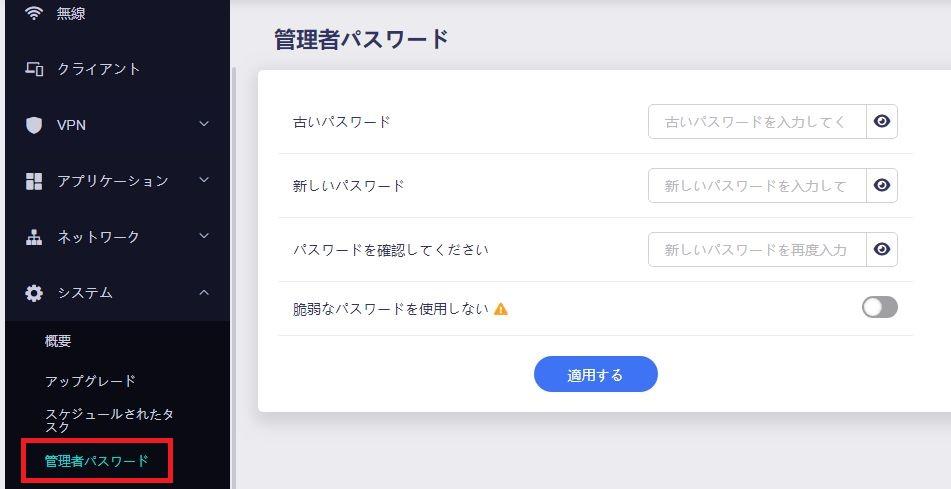
管理パネルの管理者パスワードを変更します。
基本のパスワードルールは以下の通りです。
- 10文字以上63文字以内
- 英大文字・英小文字・数字・記号のうち少なくとも2つの組み合わせ
なお、画面の「脆弱なパスワードを使用しない」を左スライド(OFF)することで基本ルールによらない(弱い)パスワード設定が可能です。
タイムゾーン
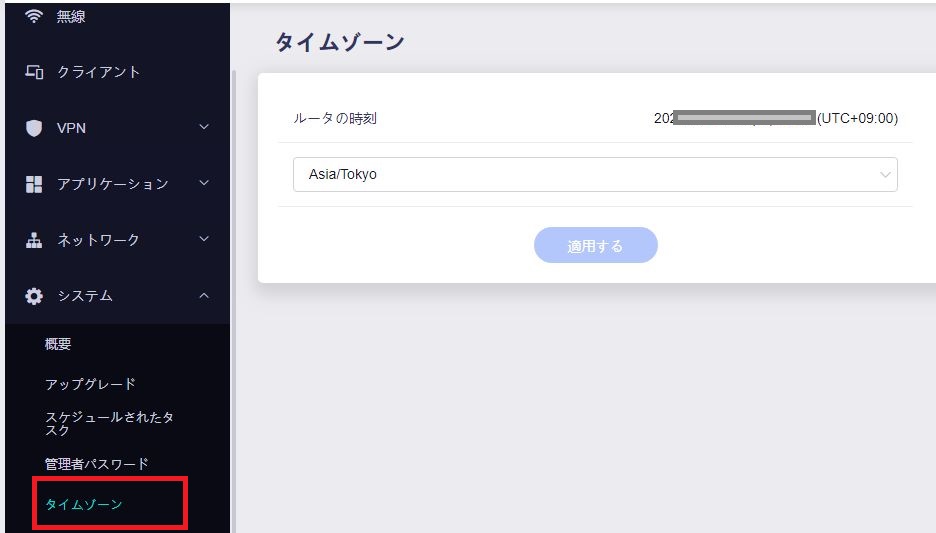
タイムゾーンの設定変更を行います。
通常、日本国内で使う場合には「Asia/Tokyo」に設定しておけばよいので変更することがあるのかな?と思いますが、海外に長期滞在する場合などには現地時間に設定しておかないとスケジュールタスクがうまく希望時間に動かなくなりますね。
トグルボタンの設定
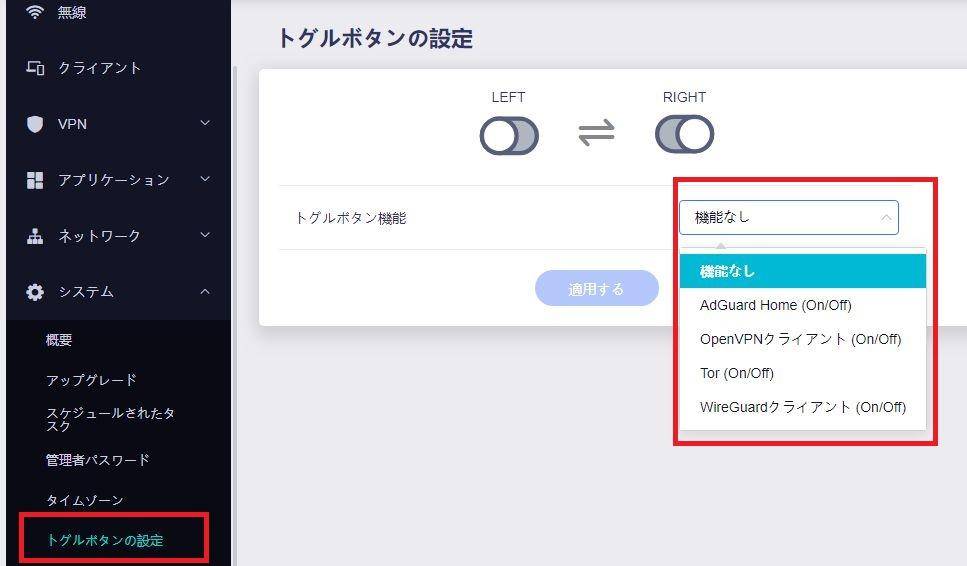
トラベルルター本体にはトグルスイッチ(左右へスライドするスイッチ)が1個あります。
このトグルスイッチを動かしたときの機能を定義することができ、GL-AXT1800(Slate AX)では以下の機能を割り当てることができます。
機能なし(初期値)
トグルスイッチを動かしてもなにも起きません。
AdGuard Home(On/Off)
GL-AXT1800(Slate AX)では広告ブロックのソリューションである「AdGuard Home」を利用することができます。
この広告ブロック機能のON/OFFをトグルスイッチで切り替えることができます。
OpenVPNクライアント(On/Off)
GL-AXT1800(Slate AX)をOpenVPNクライアントとして設定している場合に、その機能の「ON/Off」を切り替えることができます。
Tor(On/Off)
Torの「On/Off」を切り替えることができます。
WireGuardクライアント(On/Off)
WireGuardクライアントとして設定している場合に、その機能の「On/Off」を切り替えることができます。
トグルスイッチの注意点
いずれの「On/Off」もトグルスイッチを「左でON」「右でOFF」となります。
また、ルーター起動中でもトグルスイッチの機能(On/Off)自体は動作しますが、ルーター環境(特にネットワーク環境)が変更されるためトグルスイッチによるOn/Off操作後は一度クライアントデバイスを再接続したほうが良いでしょう。
ログ
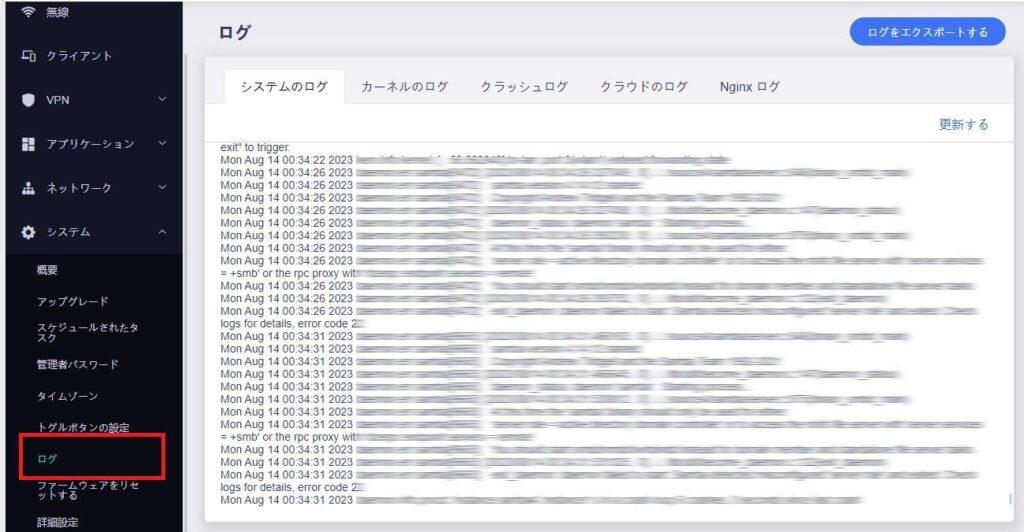
ルーターの動作状態がログとして参照され、外部ファイルへエクスポートすることもできます。
好きな人には有用な機能ですが一般人にはあまり参考にならない(見ない?)と思います。
ただし、動作不具合などでメーカー(GL.iNet)へ相談する場合に「ログを送って!」と言われる場合があります。
ファームウェアをリセットする
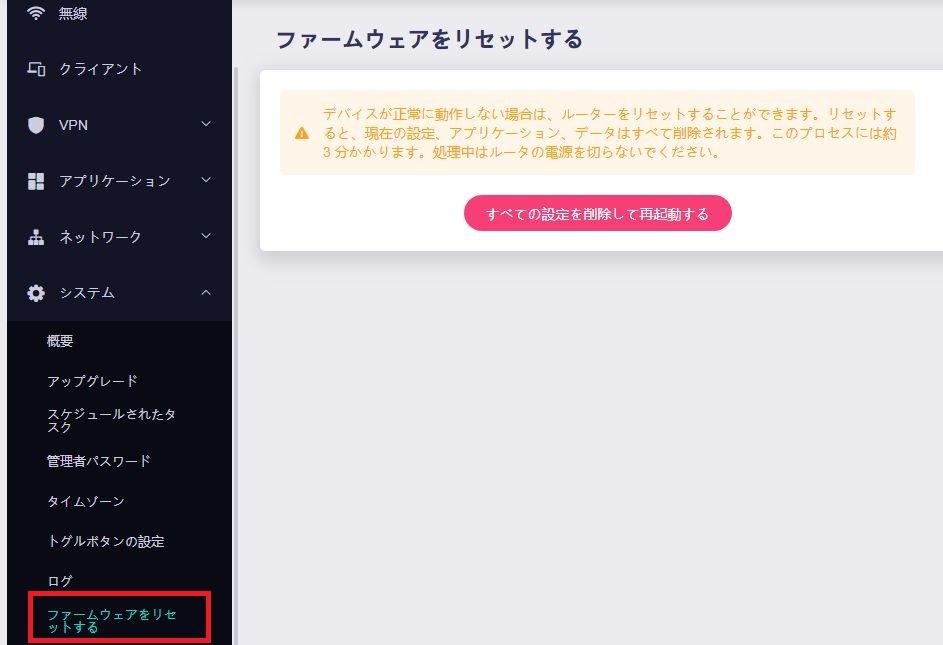
トラベルルーターの設定や追加モジュールなど、ユーザーによるすべての設定を初期化します。
基本的に「工場出荷状態に戻す」と表現される機能ですが、ファームウェアをアップグレードしている場合にはアップグレード後のファームウェアで初期化されます。
※購入時のファームウェアバージョンに戻るわけではありません。
詳細設定
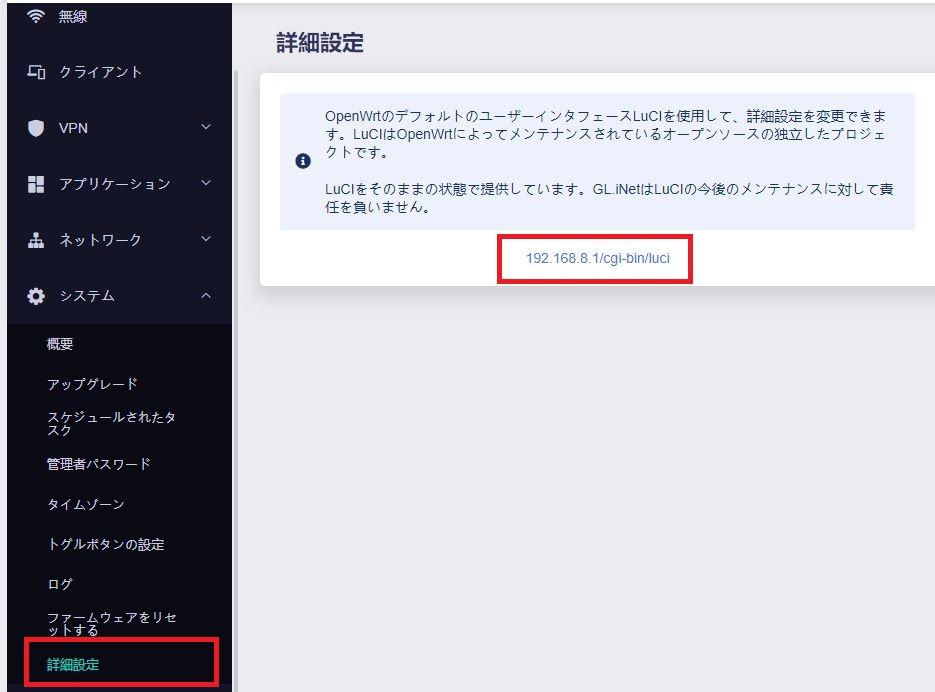
GL.iNetトラベルルーターの最大のウリでもあるOpenWrt標準の管理画面「LuCI」へ画面遷移します。
画面上に表示される「ルーターIPアドレス/cgi-bin/luci」をクリックまたはブラウザ入力することで、OpenWrt管理メニュー「LuCI」へ画面遷移します。
こんなログイン画面が表示されます(パスワードは「管理パネル」と同じ)。
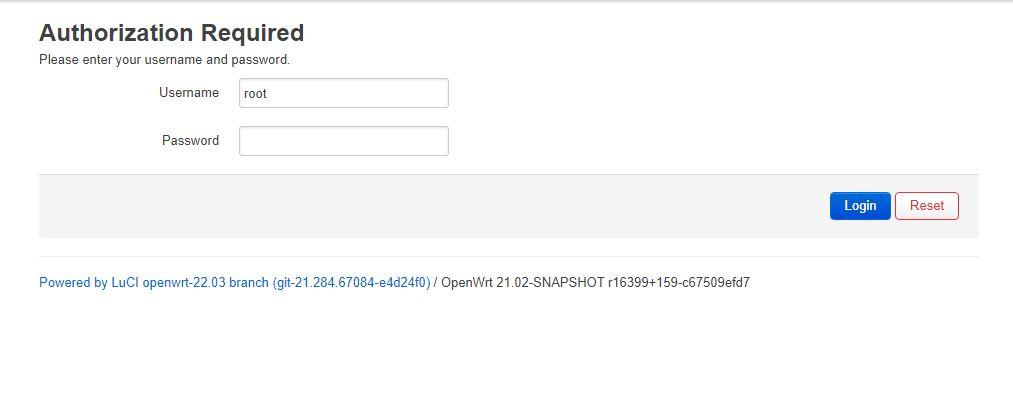
ログインし、メニュー「Network > Interface」を開くと以下のような「インターフェース定義画面」が表示されます。
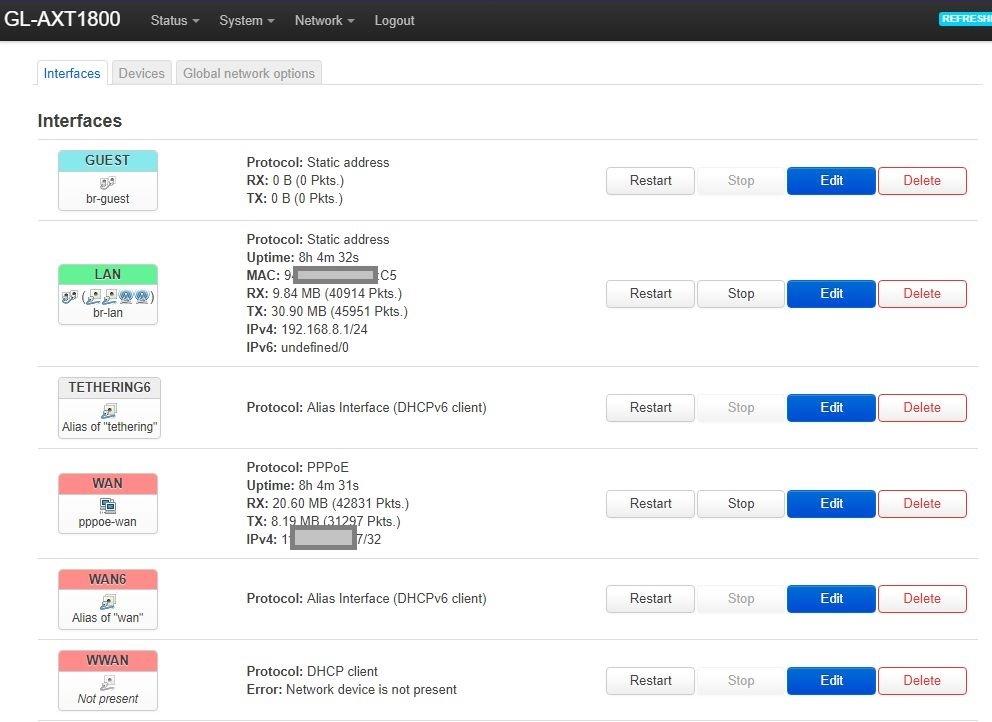
「管理パネル」では超簡単だった「インターネット設定」「LAN設定」などがOpenWrt「LuCI」ではこの画面でコツコツ定義していくことになります。
OpenWrt「LuCI」は「管理パネルではできないことでもできる」「でもOpenWrtを勉強しないと結構難しい」という機能になります。
OpenWrt「LuCI」を使いこなすことでGL.iNetトラベルルーターはさらに高機能なルーターに仕上げることができます・・・
が、GL.iNetトラベルルーターでOpenWrt「LuCI」を使う場合には注意点があります。
「管理パネル」と「LuCI」間の不整合が発生する(場合がある)
GL.iNetトラベルルーターは高機能ルーター向けファームウェア「OpenWrt」をベースに独自の追加モジュールにより機能強化と操作性アップをしている製品であり、その構成は(簡単に)以下のようになります。
上図のようにGL.iNetトラベルルーターはOpenWrtに対してGL.iNetによる追加モジュールによる機能追加、および「管理パネル」からOpenWrtへの自動設定による操作性の向上、という関係です。
これがうまくかみ合えば「簡単で高機能なルーター」となるわけで、実際GL.iNetトラベルルーターはかなり簡単で高機能なルーターに仕上がっています(しかも小さい!)。
懸念事項① 「IPv6有効化」によるOpenWrtインターフェースの不整合
「管理パネル」の「インターネット」「クライアント」「無線」メニューから定義した内容は自動的にOpenWrtの「インターフェース」定義へ内容反映されます。
この点において「管理パネル」の機能ではできないことをOpenWrt「LuCI」メニューから行うことで実現する場合、知らぬ間に(ルーター再起動時など)「管理パネル」の機能によりOpenWrtでのインターフェース定義が変更される場合があります。
具体的には「管理パネル」の「IPv6有効化」した場合、ルーター再起動時に「IPv6動作モード」によってOpenWrtのインターフェース定義が「管理パネル」の定義内容で上書き変更されてしまう場合があります。
懸念事項② 「マルチWAN」機能によるルーティングの不整合
「管理パネル」では「マルチWAN」機能が提供されています(OpenWrtでいうところのmwan3モジュール)。
これにより、管理パネルの操作だけで複数のインターネット接続を使って「フェイルオーバー」「ロードバランス」などの機能を簡単に設定することができます。
この操作・設定はOpenWrtの「IPv4/IPv6ルーティング情報/ルール情報」へも自動反映されます。
この動作により、OpenWrt「LuCI」側で個別に設定したルーティング情報やルール情報が変更されたり影響を受けたりする場合があります。
懸念事項③ 「ダイナミックDNS」機能によるファイアウォールの不整合
「管理パネル」では簡単に「ダイナミックDNS」を使う機能が提供されています。
超簡単しかも無料であり、IPv4に加えてIPv6の名前解決までやってくれるうれしい機能です。
この機能もダイナミックDNSの設定内容によってはOpenWrt「LuCI」で設定したファイアウォール情報を上書きしてしまう場合があります。
詳細設定(LuCI)を使う上での注意点まとめ
このように「管理パネル」での設定は自動的そして強制的にOpenWrt「LuCI」での設定に影響を与える場合があります。
GL.iNetトラベルルーターはOpenWrtを使いこなしてナンボの製品ですが、まずはじっくりと「管理パネル」からできることを習得していくべきです。
「管理パネル」の機能に十分なれてからOpenWrt「LuCI」の勉強がてら、「そろそ詳細設定(LuCI)でもやってみるか!」という感じが良いでしょう。
「管理パネル」になれる前(理屈を理解する前)にOpenWrt「LuCI」を扱いだすと、「管理パネル」の自動・強制の設定反映により「あれ?なんで?こんなはずじゃなかった!」ということになりかねません。
詳細設定(LuCI)の利用はくれぐれもご注意ください。
まとめ、GL.iNetトラベルルーターのススメ
本記事ではGL.iNetトラベルルーターのGL-AXT1800(Slate AX)を例にとり、とにかく管理画面の全メニューの機能説明をしてきました。
一般的な市販の家庭用ルーターではできないこともGL.iNetトラベルルーターではあっという間にできてしまいます。
しかも、本記事で紹介した「管理パネル(Admin Panel)」の裏にはさらに高機能なOpenWrt管理メニュー「LuCI」が控えています。
「管理パネル」での機能設定を理解したうえで「LuCI」を使いこなすことで、GL.iNetトラベルルーターはガジェット好きにはたまらなく高機能なルーターとなります。
おすすめのGL.iNetトラベルルーターはどれ?
GL.iNetは意欲的に新製品を投入しており、Amazonなどをみるとわけわからなくくらいに多くの種類が販売されています。
見た目(デザイン)も似通っており、価格以外の違いがあまりわかりません。
ここではざっくりとですが、使い方によるおすすめのGL.iNetトラベルルーターを考察してみます。
(お手軽)スマホのテザリングやホテルなどでの安心利用なら
そもそもGL.iNetトラベルルーターに人気の火が付いたのは「手のひらに乗る小型ルーター」「ホテルで有線LANをWi-Fiや有線LANに分配できる」「スマホとのテザリングも使える」「しかもiPhoneでのUSBテザリングができる!」といった点からです。
このように「手軽に持ち運べる」「ホテルや街中のフリースポット(有線/無線)を分配できる」「スマホ(iPhone含む)のUSBテザリングができる」という点を重視する場合、GL.iNetトラベルルーターは選び放題です。
超小型・軽量で人気の火付け役GL-MT300N-V2(マンゴールーター)
GL.iNetの名前に火をつけたのが「GL-MT300N-V2(Mango)」通称マンゴールーターです。
手のひらサイズ・ポケットにも入る、という小型ルーターで、ご予算4,000円です。
すでに製造は終了していますがAmazonや楽天市場でもまだ新品購入することができます。
2023年になってもファームウェアの更新は行われており、セキュリティ面からの心配はなさそうです。
ただし、スペック的に貧弱である点とベースとなるOpenWrtのバージョンが古い(OpenWrt19.07.8ベース)であることから、新しい機能を積極的に使えるルータ-ではありません。
本記事で紹介しているAdGuard Homeなどのアプリケーションは(標準では)利用できませんがVPNの利用はできます。
ただし、利用はできますが通信速度はかなり遅いのでVPNの利用目的の場合には手を出さないほうが良いかもしれません。
あくまでも「手軽にポケットサイズで持ち歩ける」「ホテルなどで便利に使える」「スマホのテザリングが使える」という目的に限定した場合にオススメとしておきます。
GL-MT300N-V2(Mango)製品情報 | GL.iNet
(最高)VPNやAdGuardなどのアプリを使い倒すなら高性能ルーター
本記事で紹介した機能(アプリなど)がすべて使える高性能最新ルーターはご予算18,000円です。
とにかくGL.iNetトラベルルーターの機能を全部試してみたい!OpenWrtの機能も使い倒したい!という方におすすめです。
最新版・高性能「GL-MT3000(Beryl AX)」
GL.iNetトラベルルーターの最新版が「GL-MT3000(Beryl AX)」です。
本記事紹介の機能がすべて使えて、しかも「Wi-Fi6対応(最大2402Mbps)」「WAN側2.5GbE対応」という高性能です(ただしLANポートは1GbE×1ポート)。
「買うなら一番いいやつ!」という方はもちろんのこと、「長く使い続けられる」というためにも最新型製品は買う価値があります。
ちょっと高いですがAmazonなら少し安くなるか・・・
GL-MT3000(Beryl AX)製品情報 | GL.iNet
かなり売れてる(らしい)人気商品「GL-AXT1800(Slate AX)」
本記事で紹介した(つまり私が使っている)のが「GL-AXT1800(Slate AX)」です。
ご予算18,000円程度ですがAmazonなら15,000円程度で買えます。
※前述「GL-MT3000(Beryl AX)」と同じくらいのお値段です。
前述の「GL-MT3000(Beryl AX)」のひとつ前のモデルとなり、「Wi-Fi6」対応ですが通信速度は1201Mbpsと約半分、WANポートも1GbE対応と、スペックではちょっと劣ります。
GL-AXT1800(Slate AX)製品情報 | GL.iNet
GL-MT3000(Beryl AX)とGL-AXT1800(Slate AX)どちらがオススメ?
CPU処理能力も通信速度(有線WAN/Wi-Fiともに)もGL-MT3000(Beryl AX)のほうが倍以上速いです(スペック上は)。
お値段同じならより高性能なGL-MT3000(Beryl AX)がいいじゃないか!という方が多いと思いますし、それで良いと思います。
私は悩んだうえで「GL-AXT18000(Slate AX)」を選びましたが理由はというと・・・
私は「トラベルルータにそんな高速性能は求めない」ですし、「ネットワーク製品では2.5GbE/10GbE対応製品はまだまだ障害が多い(枯れていない)」という理由でGL-AXT1800(Slate AX)を選びました。
また、あるGL.iNetの販売関係者さんに聞いたところ、この「GL-AXT1800(Slate AX)」はかなり売れている、ということだったので乗っかったというのもあります。
値段が同じならより高性能な「GL-MT3000(Beryl AX)」を選ぶか、一般的な通信の安定性を求めて枯れた1GbE対応の「GL-AXT1800(Slate AX)」を選ぶか、という点になるかと思います。
(中間)最新機能が使えてお手軽価格のルーター
価格的・サイズ的にお手軽な「GL-MT300N-V2(Mango)」と、最新・高機能な「GL-MT3000(Beryl AX)」「GL-AXT1800(Slate AX)」をご紹介しました。
ご予算それぞれ4,000円と18,000円ほどです。
両者の真ん中くらいのご予算10,000円前後で「そこそこ高機能でそこそこ安い」おすすめルーターをご紹介します。
手のひらサイズで安いけど最新機能「GL-A1300(Slate Plus)」
ご予算10,000円前後で「そこそこ高機能」なのが「GL-A1300(Slate Plus)」です。
外見はGL-MT3000(Beryl AX)やGL-AXT1800(Slate AX)と同じですが、性能は価格なりです。
しかしこのGL-A1300(Slate Plus)は最新機種「GL-MT3000(Beryl AX)」や「GL-AXT1800(Slate AX)」と同系列のファームウェアを搭載しています。
GL.iNetトラベルルーターのファームウェアには「3系列(バージョン3.X.X)」と「4系列(バージョン4.X.X)」の系統があり、どちらの系統も意欲的にバージョンアップされていますが最新機能は4系列に取り込まれます。
最新機能も試しながらガンガン使えてそれでいて安い、という機種が「GL-A1300(Slate Plus)」です。
つまり「最新機能がガンガン使える4系ファームウェア」「一番安い」という点でおすすめです。
GL-A1300(Slate Plus)製品情報 | GL.iNet
結局どれがいいんでしょうか?
「ホテルのインターネット接続を簡単に分配する」「スマホのUSBテザリングを使う」という利用目的限定なら低価格「GL-MT300N-V2(Mango)」で十分です。
※ご予算4,000円ほど
加えて「安くで最新機能をガンガン使える」という中価格帯「GL-SFT1200(Slate Plus)」です。
※ご予算10,000円ほど
AdGuard Homeなどのアプリケーション利用やVPNサーバーとして実用的に(お遊びではなく)使いたいなら高性能「GL-MT3000(Beryl AX)」「GL-AXT1800(Slate AX)」です。
※ご予算18,000円ほど
あとはお財布とご相談ですね。
最強ホームルータ「GL-MT6000(Flint2)」日本販売開始
GL.iNetが製造・販売しているルーターは手のひらサイズの小型ルーターだけではありません。
本格的な自宅専用ホームルーターもあります。
2023年後半にグローバル販売が開始された最強のホームルーター「GL-MT6000(Flint2)」が日本国内でも販売開始となりました。
Amazonでも購入可能、しかも安い!
グローバルでは$160ほどであり、円安の現在($1=\150として)約24,000円ほどの計算となりますが、Amazonでは15%オフクーポンが提供されており20,000円程度で買えてしまいます。
2.5GbEデュアルWAN
GL-MT6000(Flint2)には6つのWAN/LANポートがあり、以下の構成となっています。
- 2.5GbE×1:WAN
- 2.5GbE×1:WAN/LAN切り替え可能
- 1GbE×4:LAN
最近ではQNAPやASUSTORのNASが高速化されてきており2.5GbE/10GbE対応となってきています。
この場合でもNASとの接続を2.5GbEポートを使うことで自宅ネットワーク環境を高速化することができます。
Wi-Fi6対応
Wi-FiはWi-Fi6までの対応、つい最近承認されたWi-Fi7には非対応です。
ただしWi-Fi6でもGL-MT6000(Flint2)では最大4804MBps(5GHz)での高速通信が可能なので、有線LAN2.5GbEポートを十分に高速活用することができます。
広告ブロック・ペアレンタルコントロール
GL-MT6000(Flint2)のファームウェアは本記事でご紹介したバージョン4系列の最新ファームウェアを搭載しています。
本記事でご紹介した機能はすべてGL-MT6000(Flint2)でも活用することができます。
自宅ルーターをGL-MT6000(Flint2)に任せ、広告ブロック「AdGuard Home」を導入することで自宅ネットワークを丸ごと広告表示や広告のためのトラッキングから守ることができるようになります。
バニラなOpenWrtファームウェアも搭載可能
GL-MT6000(Flint2)向けにはOpenWrtプロジェクトが正式に(バニラな)OpenWrtファームウェアを提供しています。
OpenWrt SnapSho GL-MT6000 | OpenWrtプロジェクト
GL.iNetルーターはGL.iNet公式ファームウェアとバニラなOpenWrtファームウェアを自由にインストールすることができるので、OpenWrtに慣れている方はこちらの方がGL-MT6000(Flint2)を使い倒せるかもしれません。
もちろん、バニラなOpenWrtファームウェアをお試し後にGL.iNet公式ファームウェアへ戻すことも簡単にできます。
Download firmware for your GL.iNet devices | GL.iNetダウンロードセンター
しかも安い
GL-MT6000(Flint2)はGL.iNetの公式ストアでは$159で販売されており、円安の現在これはほぼ24,000円相当となります。
スペックの割に$159というのは安い!と海外でも評判が高いのですが、現在Amazonでは15%オフクーポンも配布されており販売価格23,999円から20,399円と格安で購入することができます。


































































