楽天ひかりでは標準契約の範囲内で高速IPv4 over IPv6通信のクロスパス(Xpass)と完全なIPv4アドレスが使えるPPPoEの両通信方式を利用することができます。
もちろん、通常の利用においては夜間でもフレッツ光の速度低下を回避して高速通信が期待できるクロスパス(Xpass)を常用すべきです。
しかし、クロスパス(Xpass)では外部(インターネット側)から自宅ルーターへの接続ができない、という欠点があります。
この点において、楽天ひかりでは通常の家庭内利用においては高速通信「クロスパス(Xpass)」を使いながら、同時にPPPoE通信を併用して外部(インターネット側)から自宅ルーター/自宅サーバーへ接続できる環境を構築することができます。
本記事では人気の小型トラベルルーター「GL.iNet GL-AXT1800(Slate AX)」を利用して、クロスパスとPPPoEの併用環境構築、さらに外出先から自宅サーバーへ接続できる環境の構築までを説明していきます。
クロスパスとPPPoEの併用環境における「ちょっと困った!」
IPv4 over IPv6通信方式はWAN側に付与されるIPv4アドレスが「完全なIPv4アドレスではない」という特性があることから、使い方によって以下のような「ちょっと困った!」が発生します。
- 外出先から自宅へ接続できなない
- 特定のプロトコル(L2TP/IPSecなど)が使えない
- 自宅サーバーがインターネット公開できない
上記以外にもさまざまな現象が起きる場合がありますが、プロバイダー契約時には「従来のサービスは利用できなくなる場合があります」という約款一言で済まされています。
つまりIPv4 over IPv6により通信速度的には快適な環境が手に入るわけですが、一方で長いIPv4通信の歴史の中で一般的となっている仕組みの中の一部はIPv4 over IPv6環境では使えない、ということです。
楽天ひかりではクロスパスとPPPoEが使える
楽天ひかりは通信方式として「クロスパス(Xpass)」通信方式と「PPPoE」通信方式の2つが提供され、ルーターの設定でどちらを使うこともできます。
また、ルーターがデュアルWAN/マルチWANに対応していれば一台のルーターでクロスパスとPPPoEの2つの回線を使うこともできます。
デュアルWAN/マルチWANの機能があるルーターは主に業務用ルーターとなり一般的な家庭用ルーターでは両回線の併用環境は構築できませんが、OpenWrt化されたルーターやGL.iNetが販売しているルーターを使えば安価なルーターでも1台でクロスパス(Xpass)とPPPoEの併用環境が構築できます。
通常使いはクロスパス、特定通信先へはPPPoEという併用環境が構築できる
GL.iNetルーターを使って「クロスパス(Xpass)とPPPoEを併用する仕組み」を構築する記事を公開しています。
この記事手順による環境構築により、自宅での通常利用は夜間でも高速なクロスパス(Xpass)を使いながら、クロスパスが苦手とするサービス利用(たとえばL2TP/IPSecクライアント利用など)は従来の完全なIPv4アドレスを使ったPPPoE回線によりサービス利用することができるようになります。
外部(インターネット側)から自宅への接続ができない
先述の「クロスパスとPPPoEの併用環境」では自宅からの利用において「高速通信クロスパスと完全なIPv4通信(PPPoE)を併用できる」という仕組みが構築できます。
しかし、この記事内容では「外部(インターネット側)から自宅ルーター/サーバーへの接続ができない」という現象が起こります。
つまり、先述の記事では「自宅からの通常利用は高速通信クロスパス、外部(インターネット)からの接続(サーバー公開)はPPPoE」という使い方はできません。
PPPoE回線(サブ回線)を使って自宅ルーター/自宅サーバーを外部公開する
本記事では、クロスパス(Xpass)とPPPoEの併用環境を発展させて、外部(インターネット側)から自宅ルーター/サーバーへ接続できる環境の構築を目指します。
これにより、自宅での日常利用は高速回線クロスパスを使って通信しながら、外部(インターネット側)からPPPoE回線を使って自宅サーバーを公開する、という完全な併用環境となります。
- 自宅サーバーを公開できる
・カメラサーバーなど
・ゲームサーバーなど
・VPNサーバーなど
本記事の前提条件
本記事での前提条件を明記しておきます。
GL.iNetトラベルルーター「GL-AXT1800(Slate AX)」
本記事ではGL.iNetが製造・販売しているルーターを使って「クロスパス&PPPoE併用環境」「自宅サーバーを公開」環境を構築していきます。
デュアルWAN/マルチWANに対応しているルーターは業務用ルーターがほとんどですが、唯一GL.iNetルーターは手の届く価格で購入できてデュアルWAN/マルチWAN環境が構築できるルーターだからです。
使用するGL.iNetトラベルルーターは「GL-AX1800(Slate AX)」です。
理由は「私が所有しているGL.iNetトラベルルーターの中で最新機種」だからです。
すでに旧機種となってしまいました。
最新機種は有線2.5GbE対応の「GL-MT3000(Beryl AX)」です。
しかし、ルーターやスイッチングハブなどでは2.5GbE/10GbE対応製品はよく不具合も出ているようです。
よって最新機種「GL-MT3000(Beryl AX)」よりも「GL-AXT1800(Slate AX)」のほうが安定動作するのでは?と期待しています。
ファームウェアバージョン4.2.3
ファームウェアバージョン4.2.3で検証しています。
※記事執筆時点での最新版
それ以外の(古い)ファームウェアでも動作しますがファームウェアバージョンが異なると画面構成や用語(日本語訳含めて)が異なる部分が出てきます。
ファームウェアバージョン4.0.0でも本記事記載の手順で(一応)動作したので古くても大丈夫だとは思いますが、一応「ファームウェア4.2.3で検証しています」ということです。
また、ファームウェアバージョンに加えて「ファームウェアが初期化されている」ことを前提としています。
管理パネル(Admin Panel)メニューの「システム > ファームウェアをリセットする」からファームウェアを初期化しておいてください。
ネットワーク環境
すでにフレッツ光回線が開通していることを前提としています(当たり前)。
また、本記事ではフレッツ光回線として楽天ひかりを題材としています。
他のフレッツ光回線でもよいですが、「DS-Lite通信方式に対応している」「PPPoE環境が使える」という条件があります。
クロスパス&PPPoE併用環境の問題点と解決策
併用環境の前提条件
楽天ひかりでは高速通信クロスパス(Xpass)と従来からの完全なIPv4通信が利用できるPPPoEの両通信方式が適用されており、この2つの回線を使って併用環境(デュアルWAN環境)を構築します。
その中で、自宅利用のメイン回線としてはクロスパス(Xpass)回線を利用し、PPPoE回線はサブ回線として定義していきます。
理由は自宅での日常利用回線としては「夜間でもフレッツ光回線の速度低下を回避できる」というメリットを優先してクロスパス(Xpass)をメイン回線として定義していきます。
併用環境の問題点
併用環境において、自宅からの通常利用はメイン回線であるクロスパス(Xpass)回線を使って通信します。
一方でテレワークなどで利用するL2TP/IPSecなどクロスパスがちょっと苦手とするサービス利用では完全なIPv4アドレスが利用できるPPPoE回線を利用して通信します。
この仕組みはすでに以下の記事において構築手順と環境設定を説明しており、実現できています。
しかし、自宅からの利用ではなく外部(インターネット側)からの利用(通信)においては上記記事の環境では通信が遮断されてしまいます。
つまり、サーバー公開はできない環境です。
なぜサーバー公開ができないのか?
まず、クロスパス(DS-Lite規格)通信では外部(インターネット側)から自宅ルーターへ接続することは仕組み上できません。
これはクロスパスの規格上、自宅ルーターに付与されるIPv4アドレスがプライベートアドレスだからです。
よって、併用環境において外部(インターネット側)から接続する場合にはPPPoE回線側に接続する必要があります。
しかし、せっかくPPPoE回線側から自宅ルーターへ接続できても、戻りの通信(パケット)は優先順位の高いクロスパス回線側から出ていきます。
つまり、「通信パケットが入ってきた回線(PPPoE)と通信パケットが出ていく回線(クロスパス)が異なる」「よって通信が成立しない」という現象が起きてしまいます。
問題点の解決策(本記事の主題)
本記事では「優先度の低いPPPoE回線から入ってきた通信パケットはPPPoE回線から返す」という仕組みにより問題を解決していきます。
この仕組み、簡単に説明すると「PPPoE回線から入ってきた通信パケットにファイアウォールマークを付与する」「ファイアウォールマークが付与された通信パケットは(優先度によらず)PPPPoE回線から返す」というだけの仕組みです。
仕組みのキモとしては「PPPoE回線からの通信パケットにマークを付ける」という点です。
そして、この仕組み(マークを付ける)を超簡単にやってくれるのがGL.iNetルーターの標準機能である「マルチWAN機能」です。
本記事ではこのマルチWAN機能を使ってPPPoE回線から入ってきた通信パケットにファイアウォールマークを付与します。
あとは勝手にマルチWAN機能がマークの付いた通信パケットをPPPoE回線から返してくれます。
環境構築手順(本記事)の流れ
本記事では楽天ひかり回線とGL.iNetトラベルルーターを前提として、一通り「併用環境構築」から「サーバー公開環境構築」までの手順を説明していきます。
よって、結構な長文となりますが、おおまかな手順およびその意味としては以下のような記事構成となっています。
- STEP1ネットワーク(併用)環境の構築
DS-Lite(クロスパス)とPPPoEのネットワーク環境を構築します。
メイン回線(優先度高)はクロスパス回線、サブ回線(優先度低)はPPPoE回線として定義していきます。
- STEP2MWAN3モジュールの設定
GL.iNetルーターの「マルチWAN」機能を使い、PPPoE回線(サブ回線)に対してファイアウォールマークの設定を行います。PPPoE回線(サブ回線)に対してファイアウォールマークを付与することで、PPPoE回線から入ってきたパケットをPPPoE回線から返すようになります。
この時点でPPPoE回線を使っての外部(インターネット側)からの通信が可能となります。
- STEP3ダイナミックDNSの設定
GL.iNetルーターが提供するダイナミックDNSの設定を行い、外出先から自宅へドメイン名で接続できるようにします。PPPoE回線(サブ回線)に対してダイナミックDNSを設定することで、IPアドレスではなくドメイン名でのアクセスが可能となります。
- STEP4サーバー公開の動作確認
STEP3までの作業により、外部(インターネット側)からドメイン名により自宅サーバーへ接続できる環境が構築されています。最後に別回線を使って自宅サーバーへ接続し、動作確認とします。
なお、本記事では動作確認用の自宅サーバーとして簡単なウェブサーバー(WordPress)を構築しています。
上記のように大きく3つの構築手順によりますが、記事の趣旨である「自宅サーバーを外部公開する」という点では「STEP② MWAN3モジュールの設定」がキモとなります。
3つの記事構成ステップについて少し説明していきます。
STEP① ネットワーク(併用)環境の構築
STEP①では楽天ひかり回線とGL.iNetトラベルルーターを使ってクロスパスとPPPoEの併用環境構築手順をまとめています。
構成のポイントとしては「自宅からの通常利用は高速回線クロスパス(優先度高)」「テレワークなど特定宛先への通信はPPPoE回線(優先度低)」という構成になっています。
すでにDS-LiteなどのIPv4 over IPv6回線とPPPoE回線の併用環境が構築できている方は読み飛ばしてください。
STEP② マルチWAN機能の設定
DS-Lite回線とPPPoE回線の併用環境において外部(インターネット側)からの接続の問題点は「PPPoE回線から入ってきた通信パケットがDS-Lite回線(優先度高)から返される」という通信の仕組みによって、外部(インターネット側)の端末から見ると通信が返ってこない、という点です。
この点について、「PPPoE回線(優先度低)から入ってきた通信パケットをPPPoE回線から返す」ためにファイアウォールマークの機能を使います。
PPPoE回線から入ってきた通信パケットにマークをつけておくことで、そのパケットを優先度の高いDS-Lite回線ではなくPPPoE回線から返す、という仕組みを構築します。
そして、この仕組みを簡単に実装できるのがGL.iNetルーターの「マルチWAN」機能です。
「STEP② マルチWAN機能の設定」ではGL.iNetルーターのマルチWAN機能の有効化から、サブ回線であるPPPoE回線にファイアウォールマークを付与するまでの手順を説明していきます。
STEP③ ダイナミックDNSの設定
GL.iNetルーターでは標準でダイナミックDNS機能があります。
ダイナミックDNS機能を使うことで、外部(インターネット側)から自宅への接続時にIPアドレスではなくドメイン名(〇〇〇.glddns.com)での接続が可能となります。
しかし、ダイナミックDNSの標準設定状態では優先度の高い回線(本記事ではDS-Lite回線)のIPアドレスが対象となってしまい、この状態では外部からPPPoE回線へ接続することができません。
「STEP③ ダイナミックDNSの設定」ではGL.iNetルーターでのダイナミックDNSの有効化から、サブ回線であるPPPoE回線のIPアドレスを登録するまでの手順を説明していきます。
STEP①-1 ネットワーク設定「DS-Lite設定編」
ここからは楽天ひかりのクロスパスおよびPPPoEの併用環境を構築していきます。
すでに併用環境が構築できている場合には読み飛ばして、次の「STEP② マルチWANの設定」へ進んでかまいません。
GL.iNetトラベルルーターでDS-Liteの設定を行うには「管理パネル(Admin Panel)で概略を定義」したうえで、「詳細設定画面(LuCI)によりインターフェース定義を微調整」という手順を踏みます。
本記事は基本的にGL.iNetトラベルルーターを初期化(ファームウェアをリセット)した状態からの設定を前提としています。
「IPv6」を「NAT6モード」で有効化
管理パネルメニュー「ネットワーク > IPv6」からIPv6機能の有効化およびIPv6の動作モードを設定します。
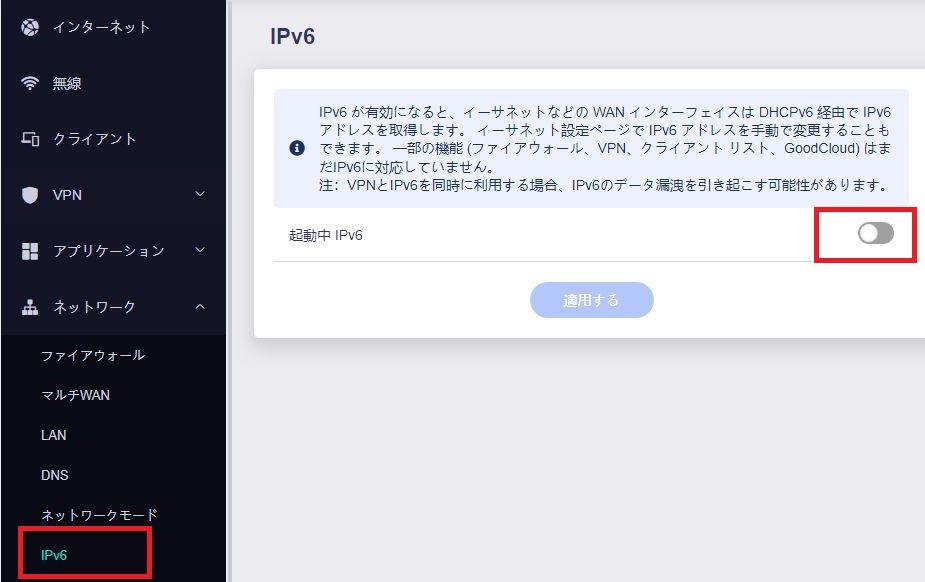
「IPv6起動中」(本当は起動していないけど)の横のスライダーを右へスライドしてIPv6を有効化します。
IPv6動作モードは「NAT6」
IPv6の有効化時には動作モードも合わせて設定します。
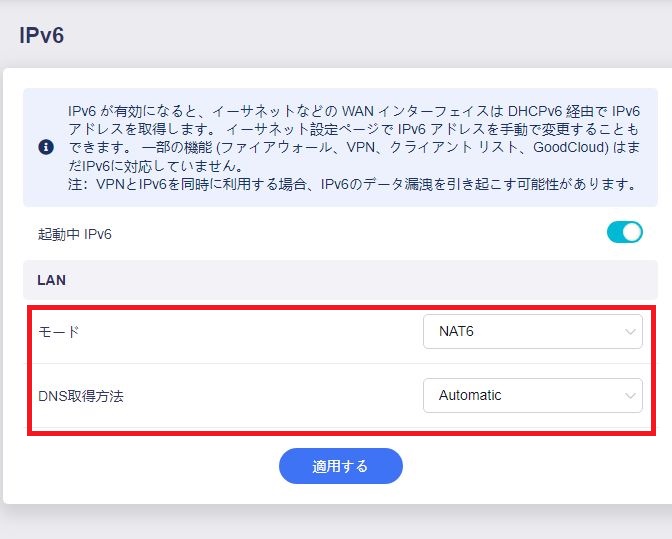
「動作モード」と「DNS取得方法」を以下のように選択設定します。
| モード | NAT6 |
|---|---|
| DNS取得方法 | Automatic |
上記の設定をしたら「適用する」ボタン押下します。
以上でIPv6がNAT6モードで有効化されました。
詳細設定メニュー「LuCI」へ
以上で「管理パネル(Admin Panel)」上での設定は完了です。
これ以降の設定は「詳細設定」画面としてOpenWrtの管理画面「LuCI」で行っていきます。
管理パネルメニュー「システム > 詳細設定」画面を開きます。
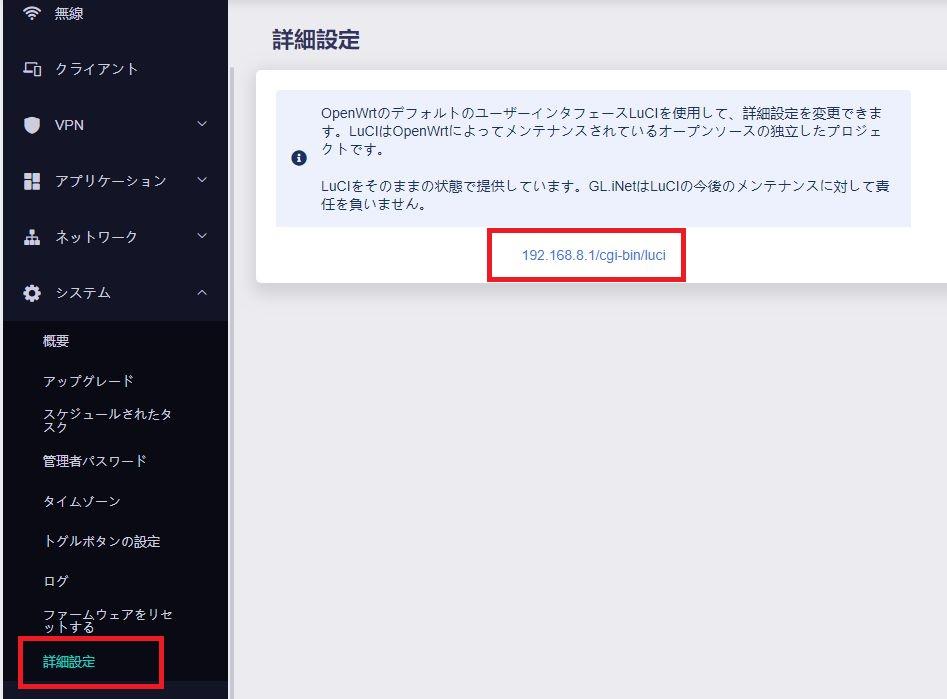
画面に表示されているリンクをクリックすると詳細設定画面「LuCI」がブラウザの別タブで起動します。
これ以降の設定作業は「管理パネル(Admin Panel)」ではなく「詳細設定」機能(OpenWrtのLuCI)から設定していきます。
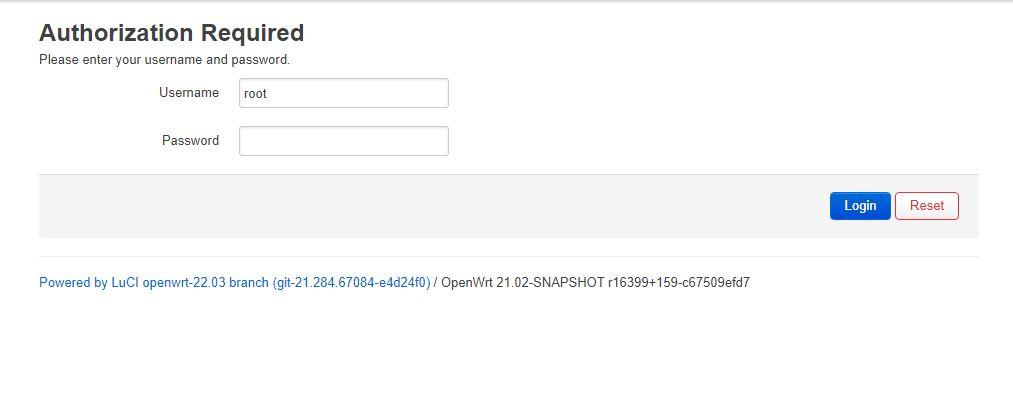
詳細設定画面「LuCI」のログイン画面が表示されました。
ログインIDは「root」、パスワードは「管理パネル(Admin Panel)」へのログインパスワードと同じものになります。
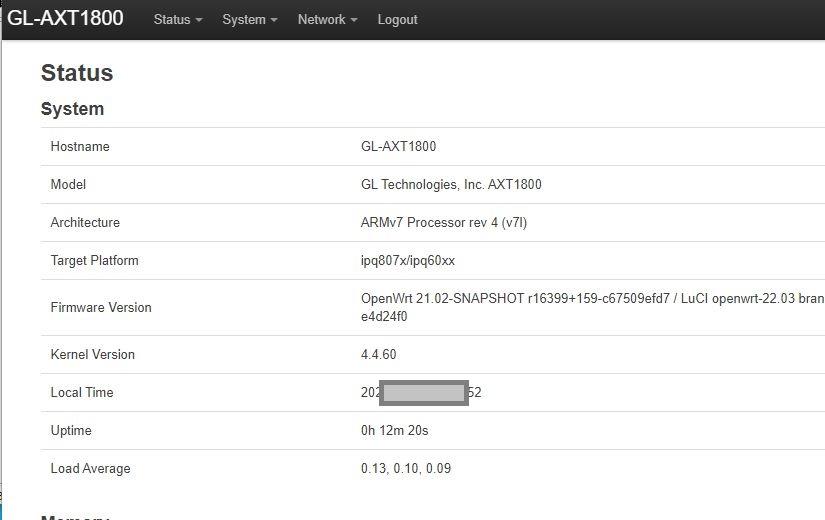
「Status」画面が表示されると詳細設定「LuCI」へのログイン完了です。
ここからDS-Lite接続のためのインターフェース定義を行っていきます。
「WAN6」インターフェースの定義変更
LuCIメニュー「Network > Interface」よりインターフェース定義画面を開きます。
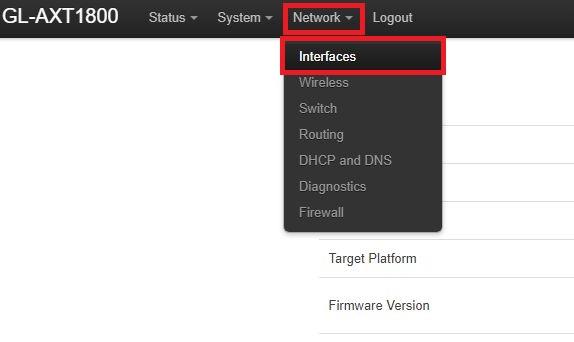
インターフェース定義画面ではすでに多くのインターフェースが定義されています。
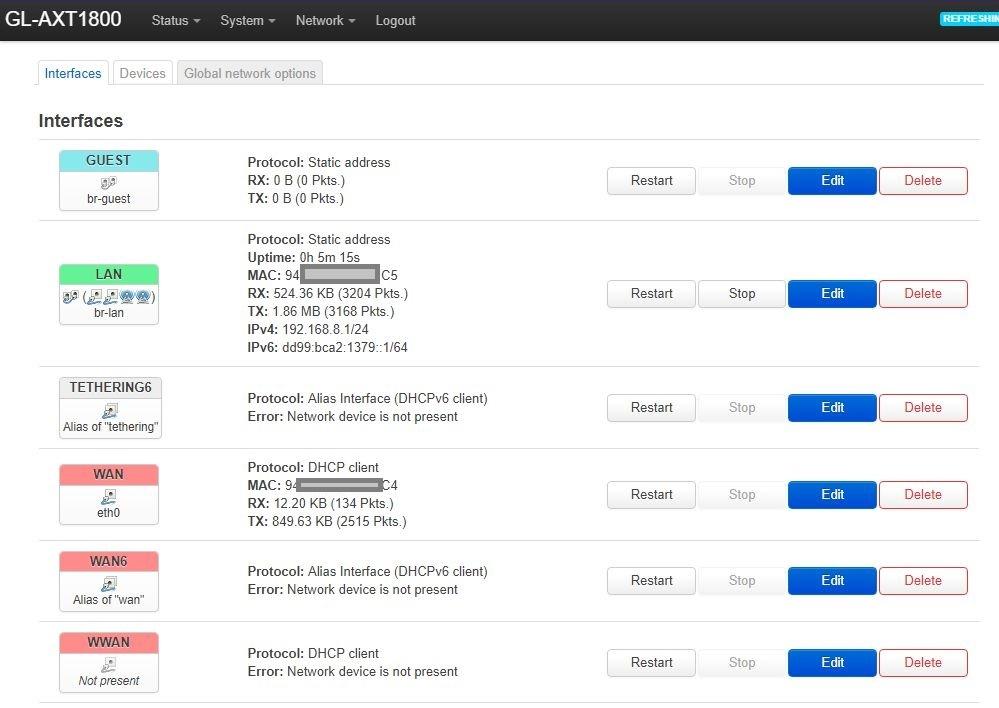
これらの中で「WAN6」インターフェースがOpenWrt(およびGL.iNetトラベルルーター)の仕組みの中で「IPv6による外部通信で利用されるインターフェース定義」です。
つまり、今回の場合はフレッツ光回線のIPv6/IPoE接続に対するインターフェース定義となります。
今回、「管理パネル(Admin Panel)」でIPv6を有効化し、動作モードを「NAT6」に定義しました。
この設定と連携してすでに「WAN6」インターフェース定義はIPv6/IPoE通信可能な状態(DHCPv6クライアント)に設定されています。
ただし、「管理パネル(Admin Panel)」はIPv6に完全対応していないため、ちょっとだけ定義を変更してあげる必要があります。
「WAN6」インターフェースの「デバイス」を変更
「WAN6」インターフェースが参照している「デバイス」が正しく設定されていないため、この「デバイス」を設定してあげる必要があります。
インターフェース一覧の「WAN6」の「Edit(編集ボタン)」を押下してインターフェース定義の編集画面を開きます。
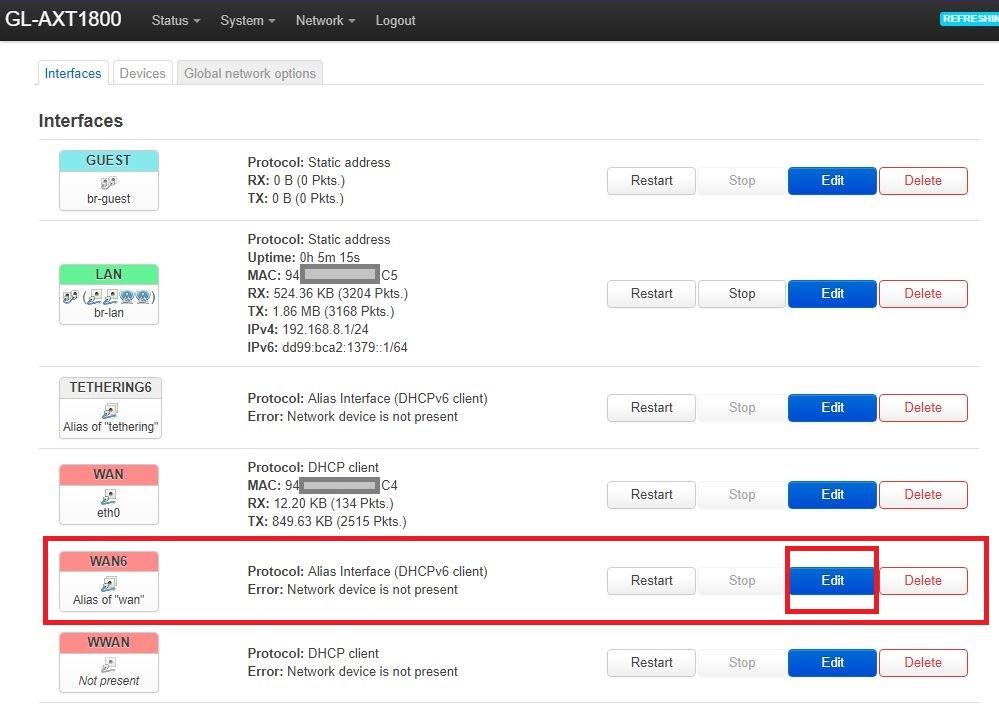
「管理パネル(Admin Panel)」はIPv6に完全対応していないため、WAN6(IPv6用)インターフェースが使うデバイス定義が不完全な状態であり、私の環境では「@wan6」という未定義のデバイスが設定されています。
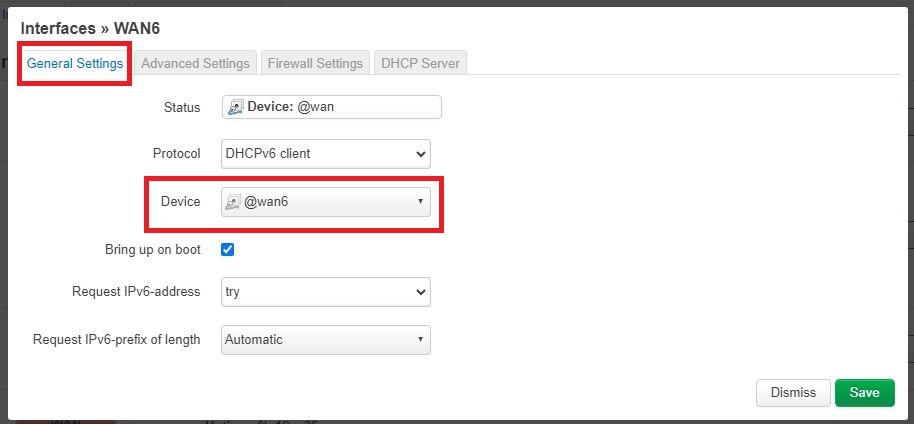
この不完全なIPv6用デバイス定義を正しいデバイスに変更してあげる必要があります。
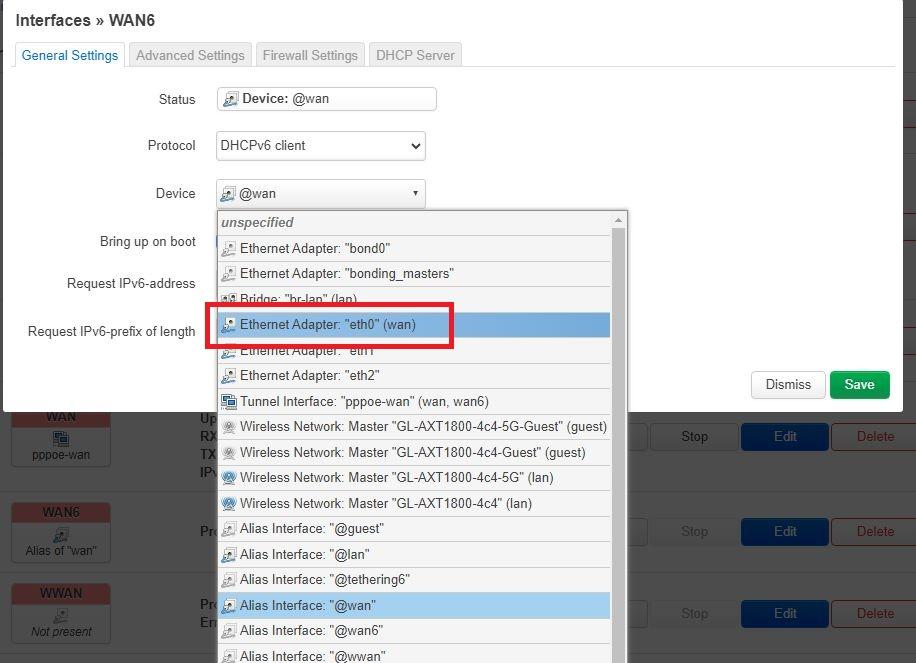
「Device(デバイス)」項目の一覧から「Ehernet Adapter “eth0″(wan)」を選択・設定します。
もしデバイス一覧に「Ethernet Adapter “eth0″(wan)」がない場合は「Ethernet Adapter “****”(wan)」を選びます。
※「eth0」が選択ポイントではなく「(wan)」が選択ポイントです。

「Device(デバイス)」を「eth0」に設定変更したら「Save」ボタン押下で設定完了です。
「WAN6]インターフェース定義の反映
設定した内容はまだシステムに反映されていません(保留状態)。
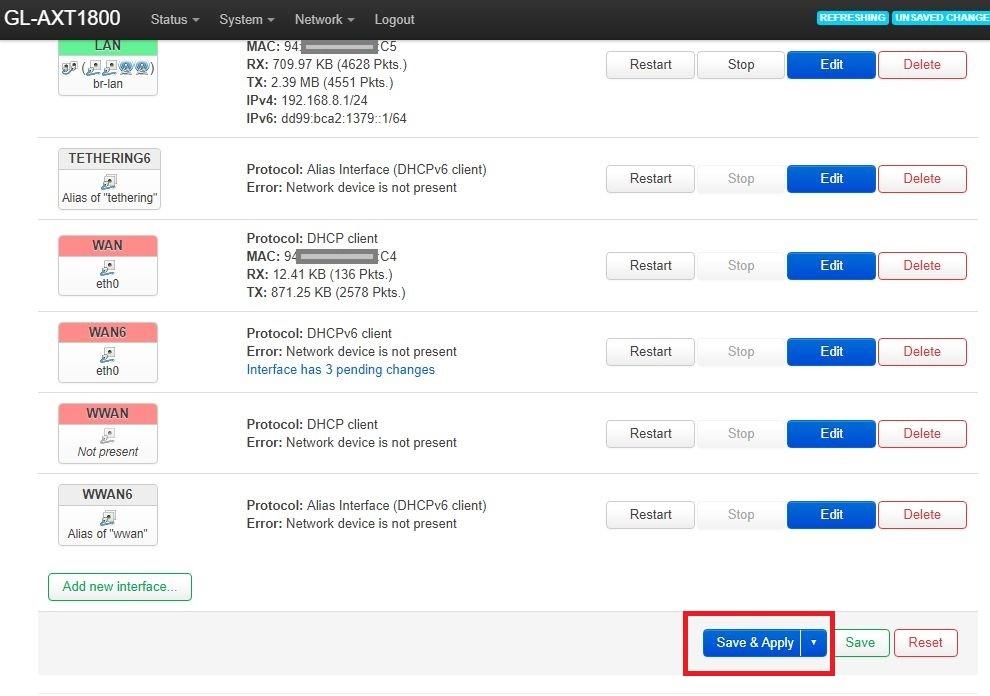
インターフェース一覧画面に戻ったら画面下の「Save&Apply」ボタン押下して設定を反映させます。
インターフェース定義の確認
インターフェース定義が反映されると「WAN6」インターフェースに表示される情報が変更されます。

「WAN6」のインターフェース情報に以下のような情報が表示されているはずです。
| WAN6 | Protocol | DHCPv6 client |
|---|---|---|
| MAC | ルーターのWAN側MACアドレスが取得されていること ※MACアドレスらしきものが表示されてればOK |
|
| IPv6 | 「2」から始まるIPv6アドレスが取得されていること ※グローバルIPv6アドレス、という意味です |
うまく表示されない場合は「WAN6」インターフェースの右の「Restart」でインターフェース再起動、それでもダメなら「WAN6インターフェース定義」を見直してください。
IPv6/IPoE疎通確認
この時点でルーターはIPv6/IPoEによりフレッツ光回線に接続できています。
IPv4サイト/サービスの利用はできませんが、IPv6サイト/サービスの利用はできる状態です。
IPv4/IPv6疎通確認サイト(IPv6-test.com)
IPv4/IPv6による通信状態を確認するサイトとして「ipv6-test.com」にブラウザアクセスしてみましょう。
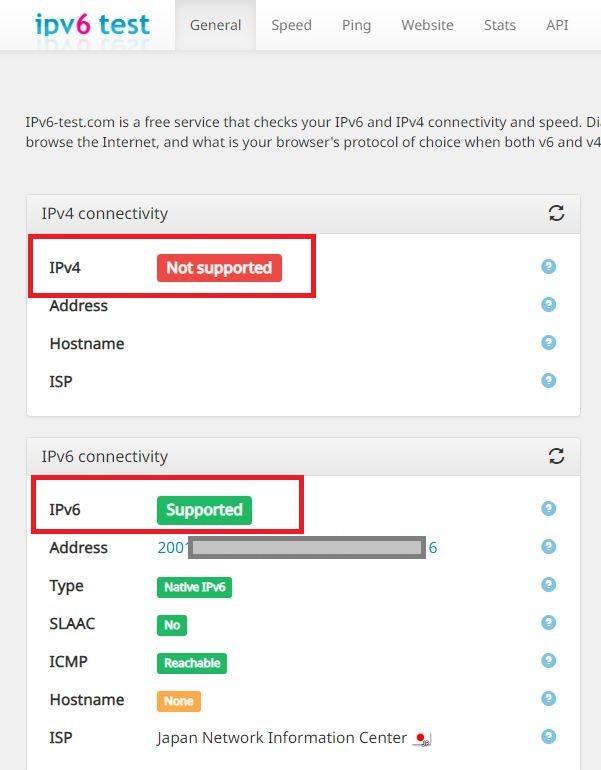
「IPv4 not Supported」「IPv6 Supported」と表示されれば「IPv4通信不可/IPv6通信可」という状態です。
Googleへの疎通確認
google.comはIPv4/IPv6両プロトコル対応サイトです。
今の状態でgoogleの利用は可能です。
Yahoo!JAPANへの疎通確認
Yahoo!JAPANは未だにIPv4のみ対応のサイトであり、現時点でサービス利用できません。
今この時点で「Yahoo!JAPAN」が開けた方、あなたの環境は根本的におかしいです。
ルーターの接続状態をみなおしてみてください、スマホとテザリングとか別のWi-Fiにつながってませんか??
以上で「WAN6」インターフェースの定義修正が完了しました。
DS-Liteモジュールのインストール
続いてIPv4通信を可能とするために「DS-Lite」の設定を行っていきます。
DS-Liteを定義・有効化するためには、まず「ds-lite」という拡張モジュール(プラグイン)のダウンロード&インストールが必要です。
拡張モジュールのダウンロードサイトはIPv6/IPoE通信で利用可能です。
LuCIメニュー「System > Software」でソフトウェアダウンロード画面へ遷移します。
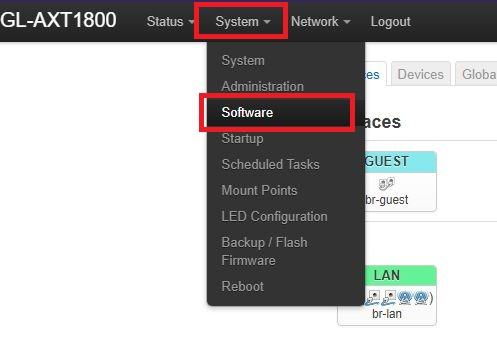
ソフトウェア一覧の更新
ソフトウェア画面では、まず最初に更新可能な拡張モジュールリストを取得する必要があります。
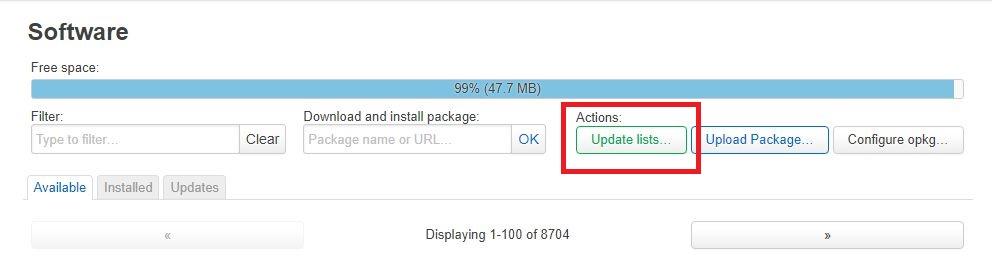
画面上の「Update List」ボタンをクリックしてしばらく待ちます(リストが自動ダウンロードされます)。
ソフトウェア(ds-lite)のダウンロードとインストール
リスト更新が完了したら画面に更新可能なソフトウェア一覧が一覧表示されます。
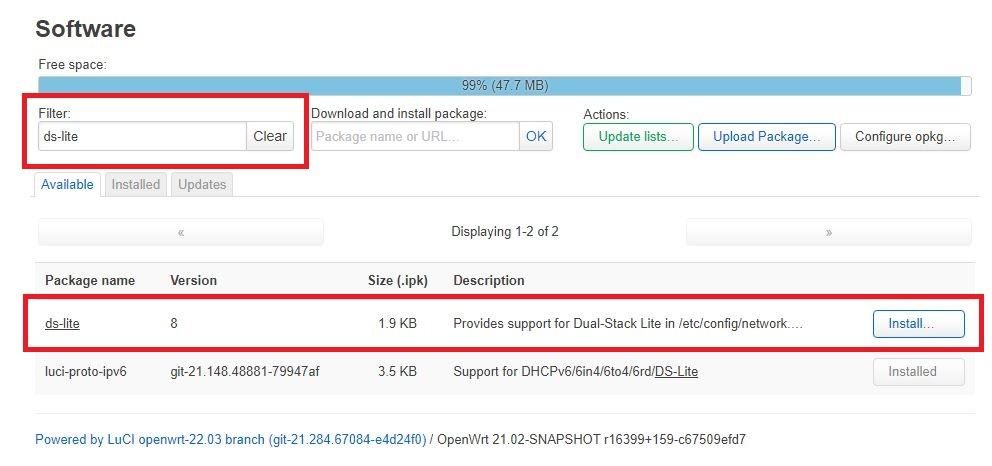
ここで画面上部の「Filter」欄に「ds-lite」と入力し、一覧画面を絞り込みます。
一覧画面に「ds-lite」が絞り込まれたら、右側の「install」ボタンでインストールします。
以上でds-liteモジュールのインストールは完了です。
ルーターの再起動
拡張モジュール(プラグイン)「ds-lite」のダウンロートとインストールは完了しましたが、このモジュールはシステムを再起動しなければ有効になりません。
LuCIメニュー「System > Reboot」からルーターを再起動します。
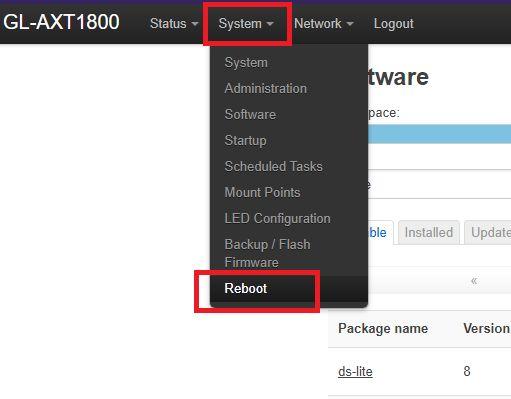
管理パネル(Admin Panel)からLuCIへ
ルーターが再起動すると、再びGL.iNetトラベルルーターの管理パネル(Admin Panel)が表示されます。
管理パネル(Admin Panel)にログイン後、「詳細設定」から再びLuCIへログインします。
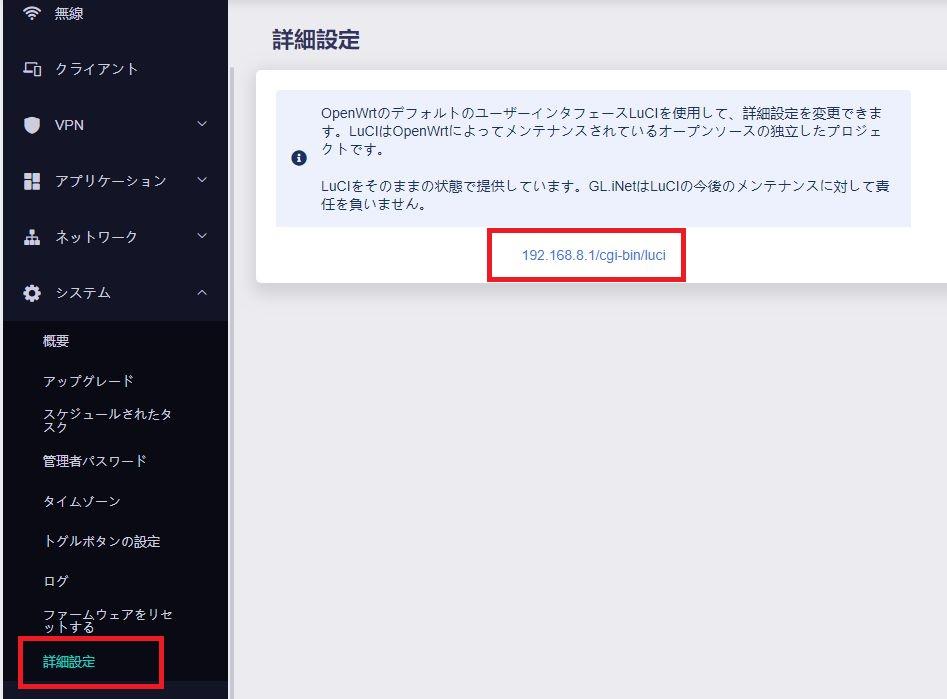
「WAN」インターフェースへDS-Lite設定
「WAN6」に対するIPv6/IPoEの定義は完了したので、次は「WAN(IPv4インターフェース)」へDS-Liteの定義を行います。
LuCIメニュー「Network > Interface」からインターフェース一覧を開きます。
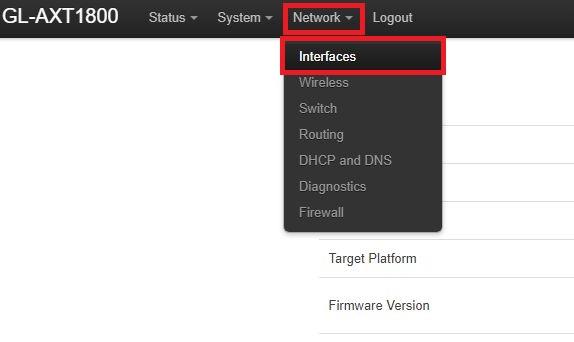
インターフェース定義画面が開きます。
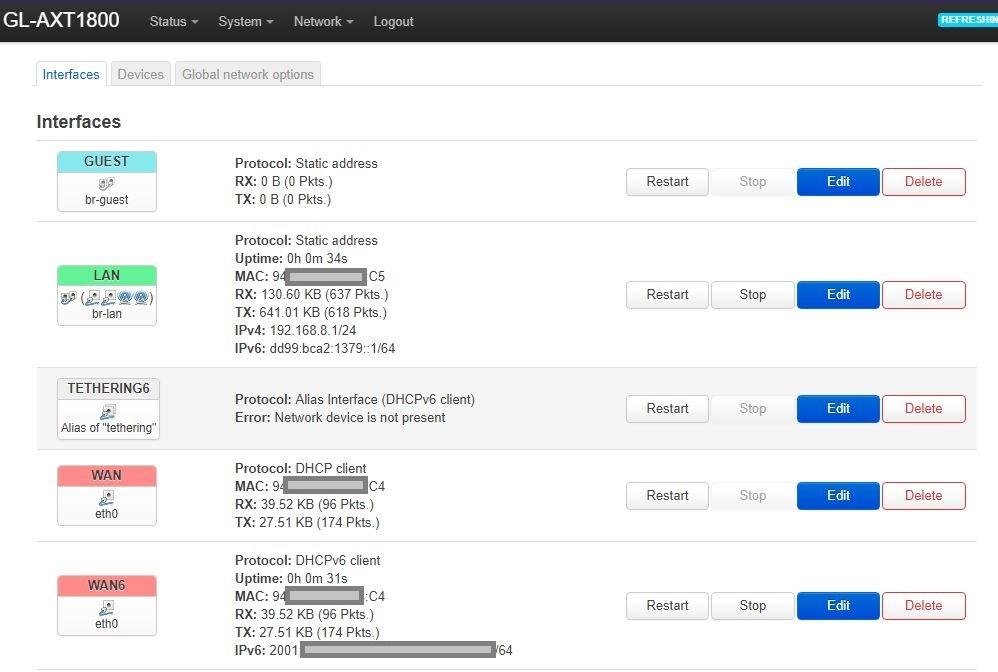
「WAN」インターフェースのプロトコルを「DS-Lite」へ
「WAN(IPv4インターフェース)」の通信プロトコル定義を「DS-Lite」へ変更します。
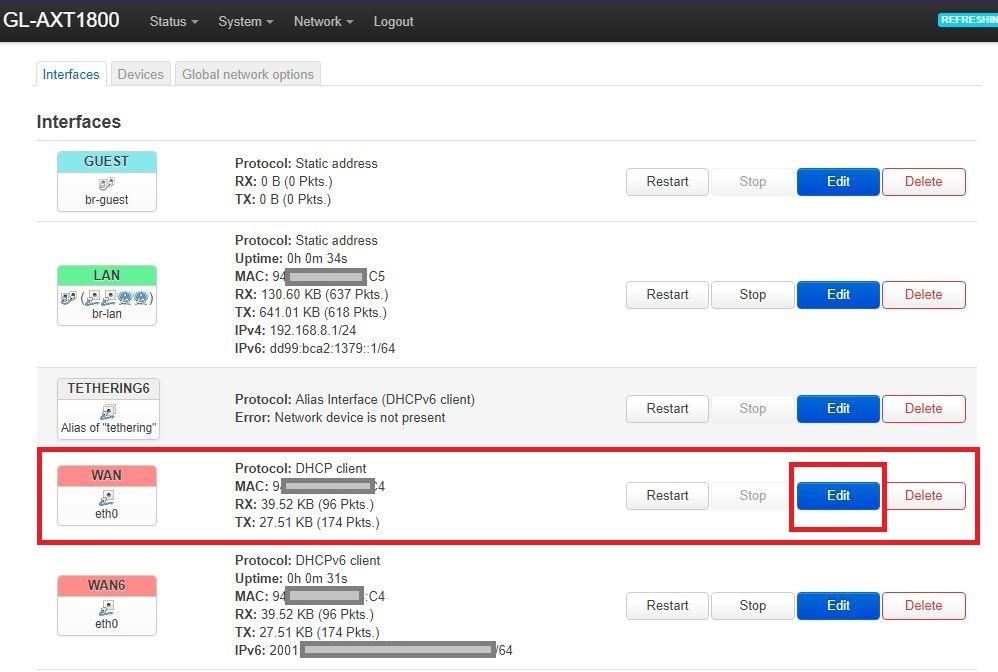
「WAN」インターエースの「Edit(編集)」ボタンを押下して設定変更画面を表示します。
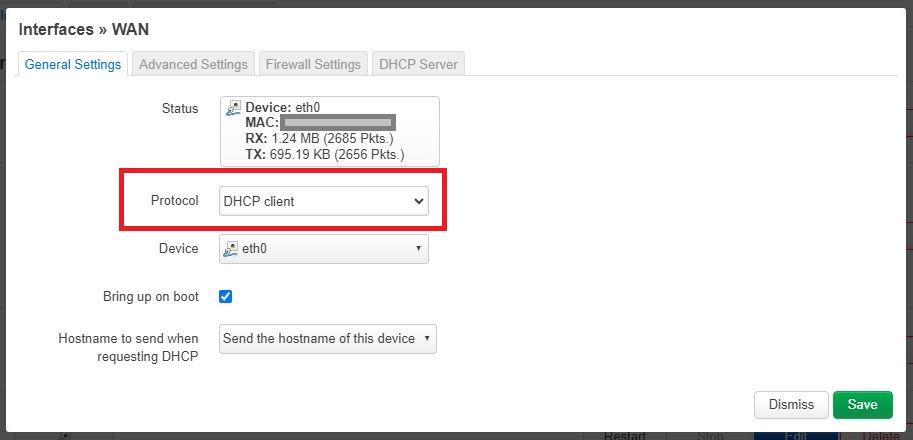
「WAN(IPv4インターフェース)」のプロトコル定義を「DS-Lite」へ変更します。
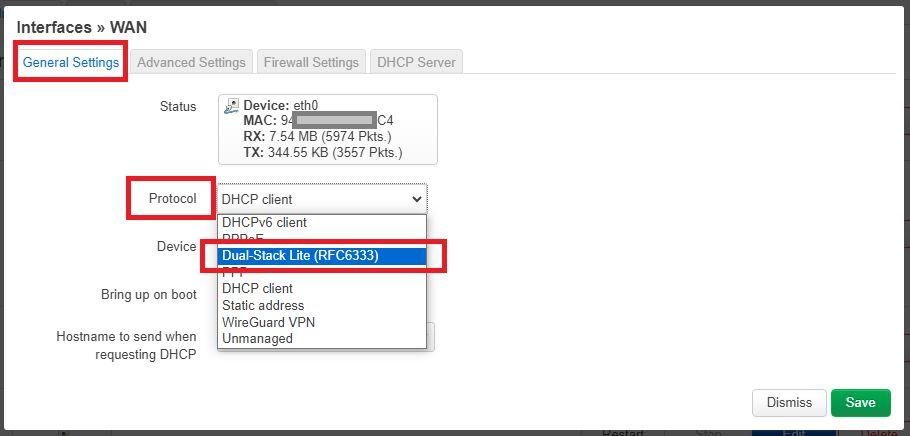
「Protocol(プロトコル)」の項目を一覧から「Dual-Stack Lite(RFC6333)」に選択変更します。
※「Dual-Stack Lite(RFC6333)」が一覧表示されない場合は再度DS-Liteモジュールのインストールおよびルーターの再起動
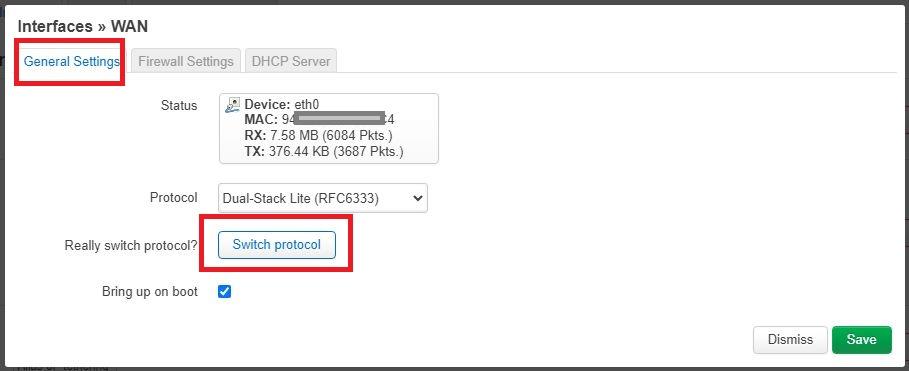
「Switch protocol(プロトコルを変更)」ボタンが表示されるので押下します。
AFTRアドレスの設定
「Protocol(プロトコル)」が「Dual-Stack Lite(RFC6333)」に選択変更されると、DS-Liteの必須設定項目である「DS-Lite AFTR address」の設定を行います。
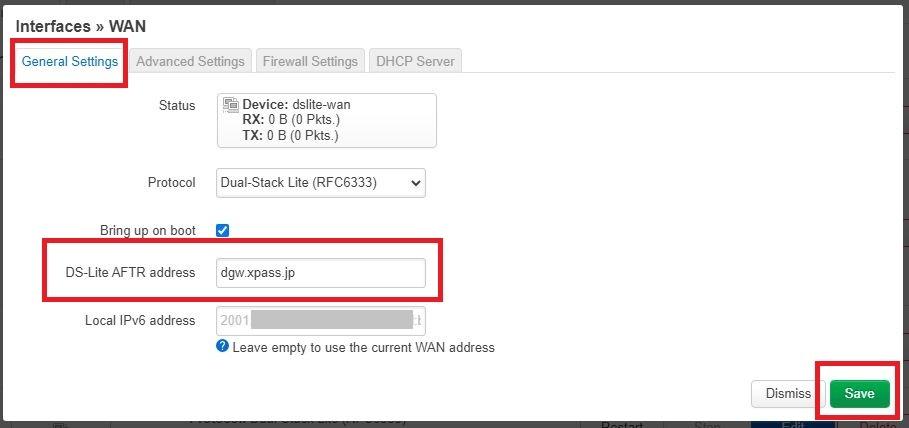
「DS-Lite AFTR address」項目が表示されるので、利用するDS-Lite通信方式にあったAFTR値(接続先アドレス)を設定します。
今回私は楽天ひかりが提供しているクロスパス(Xpass)を利用するので「dgw.xpass.jp」を設定します。
その他のDS-Liteサービスについては以下のAFTRアドレスを設定します。
| 通信サービス(DS-Lite) | AFTR設定値 |
|---|---|
| Transix | gw.transix.jp |
| クロスパス(Xpass) | dgw.xpass.jp |
| v6コネクト | dslite.v6connect.net |
以上設定したら「Save」ボタンで保存終了します。
「WAN」インターフェース定義の反映
設定した内容はまだシステムに反映されていません(保留状態)。
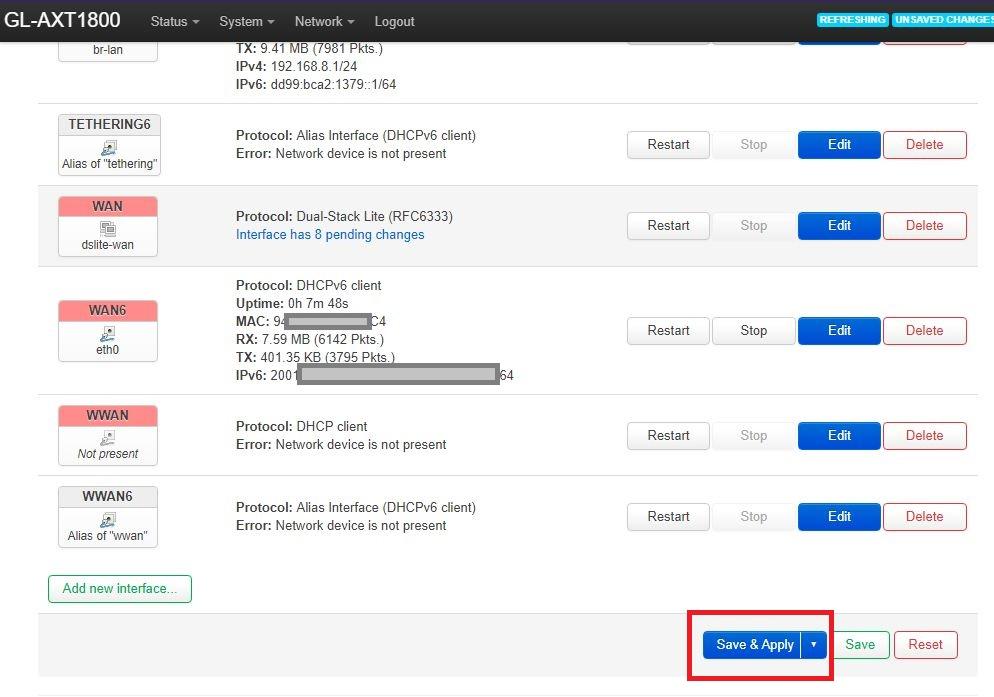
インターフェース一覧画面に戻ったら画面下の「Save&Apply」ボタン押下して設定を反映させます。
インターフェース定義の確認
インターフェース定義が反映されると「WAN」インターフェースに表示される情報が変更されます。

「WAN」のインターフェース情報に以下のような情報が表示されているはずです。
| WAN | Protocol | Dual-Stack Lite(RFC6333) |
|---|---|---|
| IPv4 | 適当なIPv4アドレス(らしきもの)が取得されていること ※私の場合は192.0.0.2/32 |
うまく表示されない場合は「WAN」インターフェースの右の「Restart」でインターフェース再起動、それでもダメなら「WANインターフェース定義」を見直してください。
IPv4 over IPv6(DS-Lite)疎通確認
この時点でルーターはIPv4 over IPv6(DS-Lite)よりフレッツ光回線に接続できています。
これでIPv4サイトへもDS-Lite(IPv4 over IPv6)を使って通信できるようになりました。
IPv4/IPv6疎通確認サイト(IPv6-test.com)
IPv4/IPv6による通信状態を確認するサイトとして「ipv6-test.com」にブラウザアクセスしてみましょう。
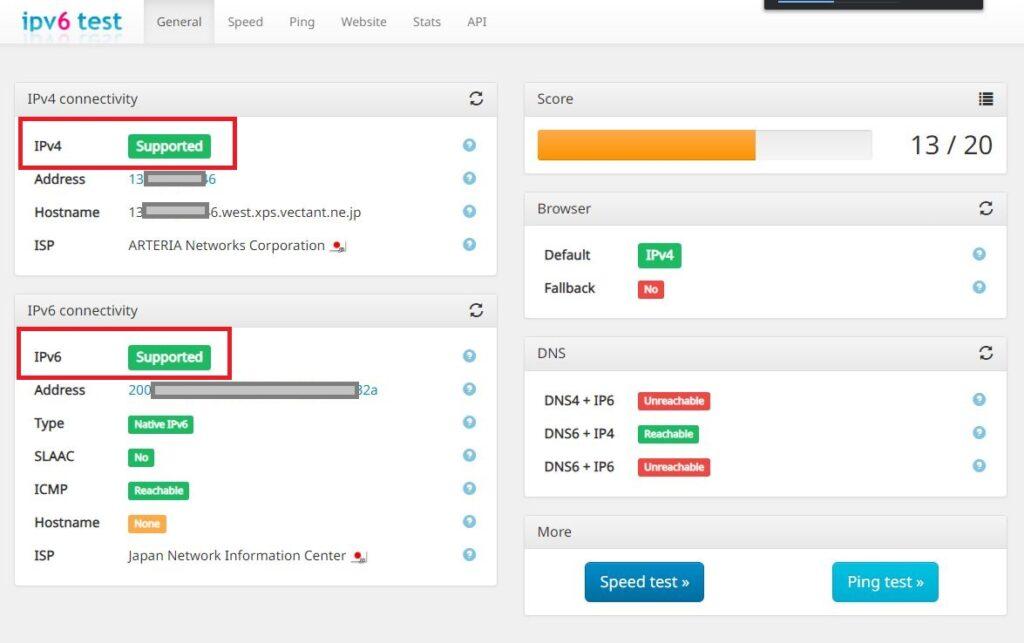
「IPv4 Supported」「IPv6 Supported」と表示されれば「IPv4通信可/IPv6通信可」という状態です。
Yahoo!JAPANへの疎通確認
Yahoo!JAPANは未だにIPv4のみ対応のサイトであり、IPv4通信でしかサービス利用できません。
今回はIPv4 over IPv6(DS-Lite)によりYahoo!JAPANに接続できるはずです。
以上で「WAN」インターフェースの定義修正が完了しました。
最後にクロスパス(Xpass)での疎通確認を行っておきましょう。
クロスパス接続確認サイト
クロスパスでの接続確認はクロスパス提供元であるアルテリアネットワークスが接続確認サイトを提供しています。
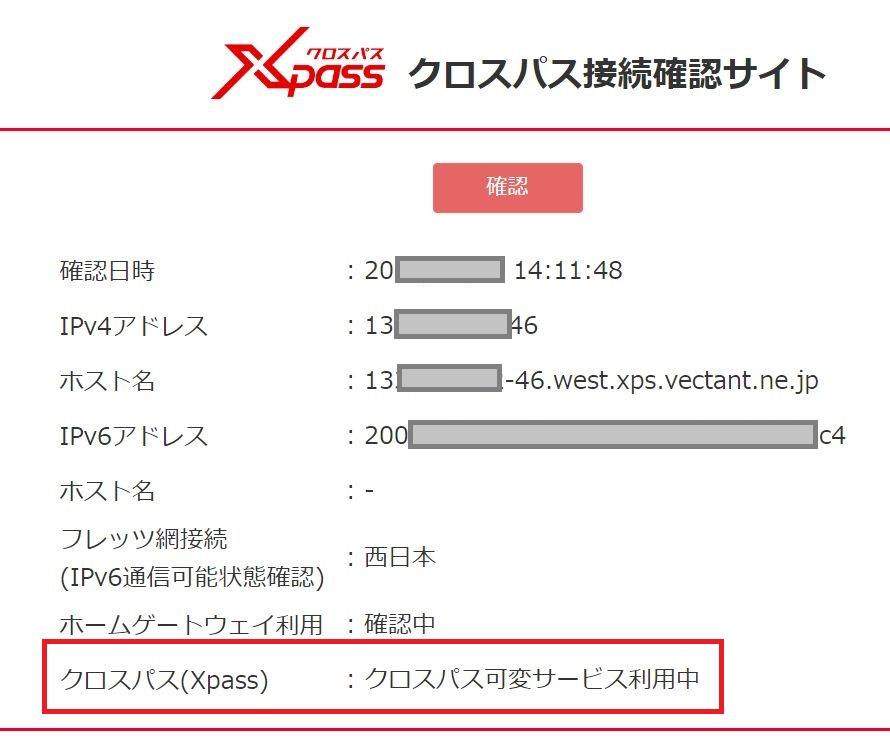
上記のように「確認」ボタン押下したうえで「クロスパス可変サービス利用中」と表示されるとOKです。
その他の接続確認サイト
v6コネクト(DS-Lite)を提供する朝日ネットでもIPv6接続確認サイトを提供しています。
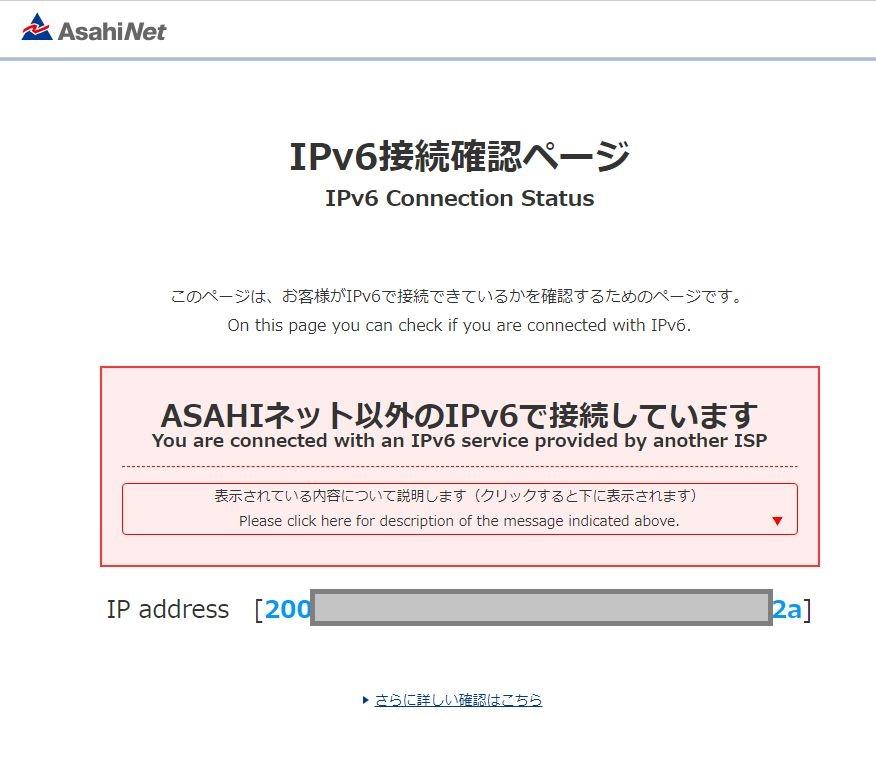
私は同じDS-Liteでもクロスパスなので上記のように「ASAHIネット以外のIPv6で接続しています」と表示されてしまいました(あたりまえ)。
v6コネクト(DS-Lite)の接続はこちらのサイトで確認するとよいと思われます。
以上でGL.iNetトラベルルーターでのDS-Lite接続設定は完了です。
STEP①-2 ネットワーク設定「PPPoE設定編」
ここまでの作業でメイン回線であるDS-Lite(クロスパス)の環境定義および動作確認が完了しました。
次はサブ回線としてのIPv4/PPPoEインターフェース定義を行っていきます。
PPPoEインターフェースの定義
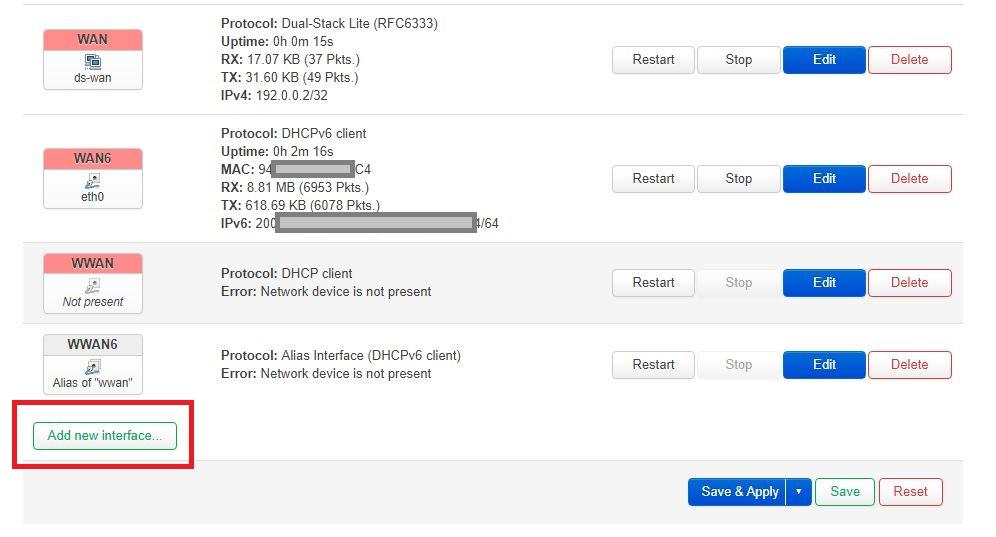
インターフェース定義画面の「Add new interface…」ボタンよりインターフェース定義を新規作成します。
PPPoEプロトコルの定義
新しいインターフェス定義画面より、まずはプロトコル定義を行います。
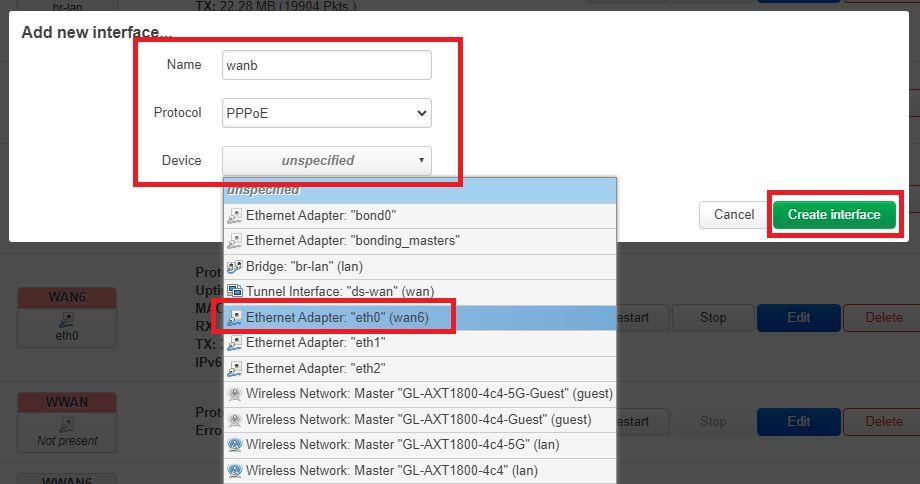
プロトコル定義画面より以下の設定を行います。
| Name | ご自由に ※本記事では”wanb”とします |
|---|---|
| Protocol | 一覧から”PPPoE”を選択 |
| Device | 一覧から”Ethernet Adapter ‘eth0′”を選択 |
設定が終わったら「Create interface」のボタンを押下します。
PPPoEアカウントの定義
PPPoEアカウントの詳細定義画面が表示されます。
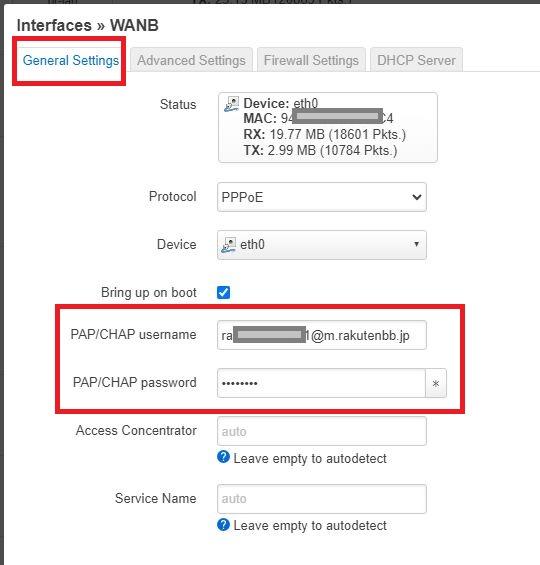
以下の情報を入力します。
| PAP/CHAP username | プロバイダー指定のPPPoEアカウントを設定 |
|---|---|
| PAP/CHAP password | プロバイダー指定のPPPoEパスワードを設定 |
入力完了したら「Advanced Settings」タブへ移動します。
ゲートウェイメトリックの定義
「Advanced SEttigns」タブ画面が表示されます。
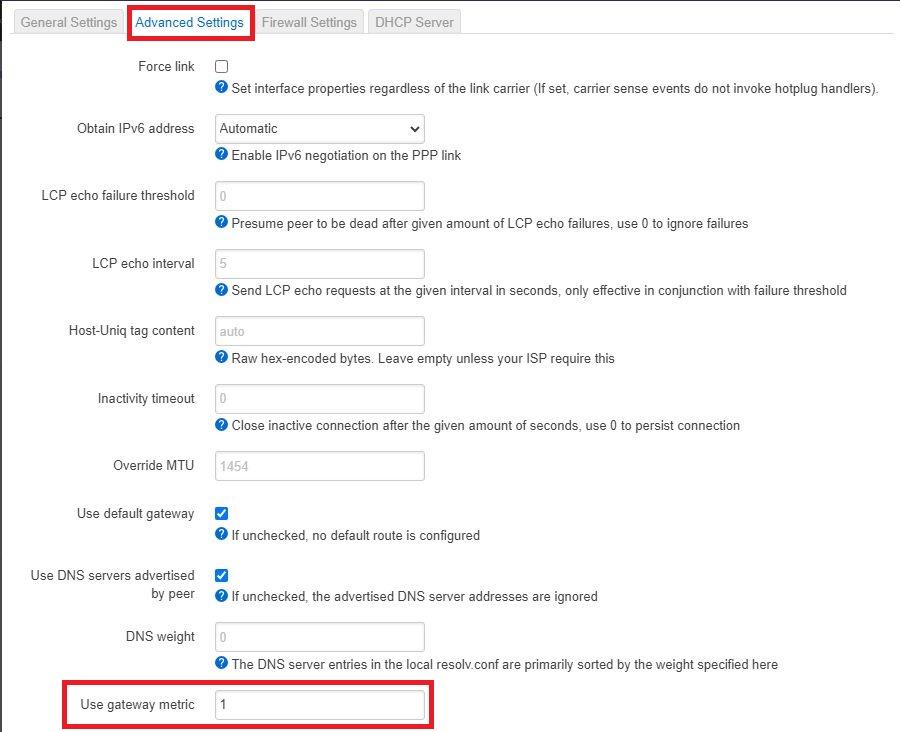
以下の項目設定を行います。
| Use gateway metric | “1”を設定 |
|---|
設定が終わったら「Firewall Settings」タブへ移動します。
ファイアウォールの定義
「Firewall SEttigns」タブ画面が表示されます。
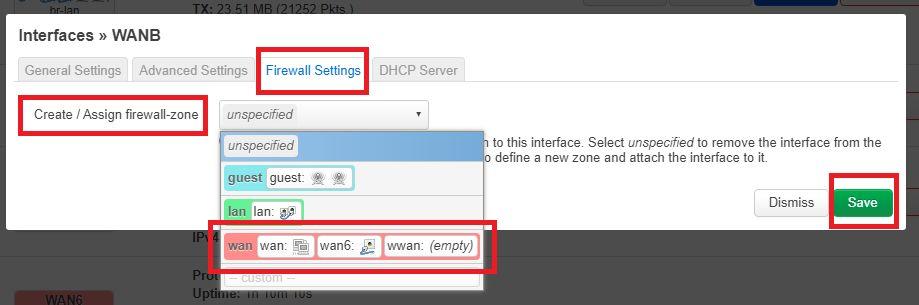
以下の項目設定を行います。
| Create/Assign Firewall zone | “WAN”(赤いやつ)を一覧選択 |
|---|
以上、設定完了したら「Save」ボタン押下で終了します。
インターフェース定義の反映
画面はインターフェース定義画面に戻ります。
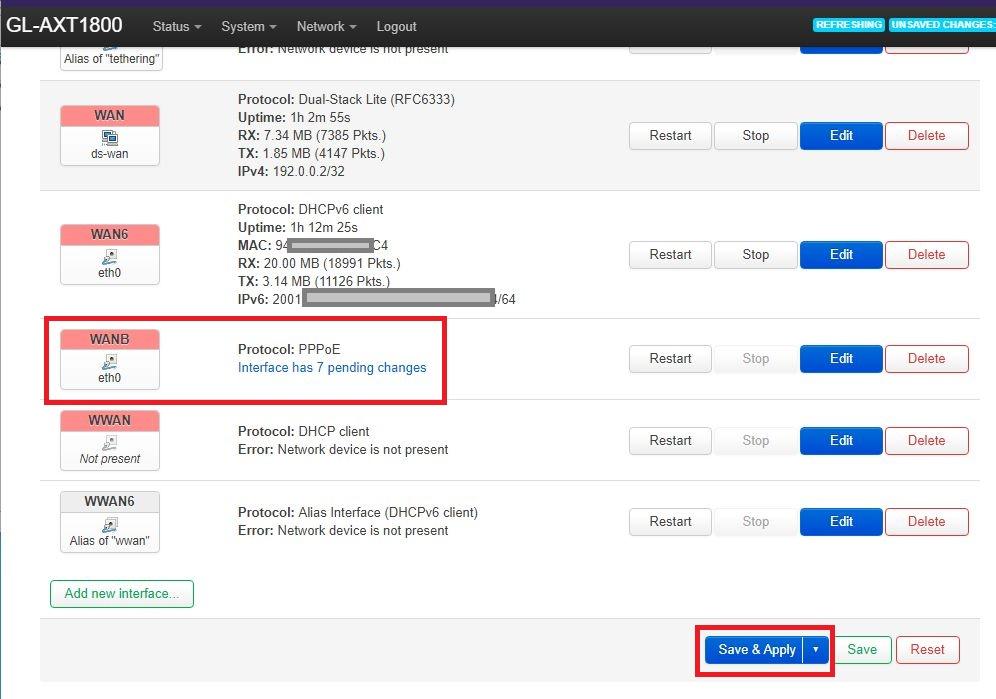
ここまでのインターフェース定義を「Save&Apply」ボタンでシステム反映させます。
インターフェース定義の確認
インターフェース定義をシステム反映させると、今作った「wanb(PPPoE)」インターフェースに表示される情報が更新されます。

以下のように情報が設定されていることを確認してください。
| wanb | Protocol | PPPoE |
|---|---|---|
| IPv4 | プロバイダーから付与されているIPv4IPv4アドレス |
うまく表示されない場合は「wanb(PPPoE)」インターフェースの右の「Restart」でインターフェース再起動、それでもダメなら「wanb(PPPoE)インターフェース定義」を見直してください。
※プロバイダー指定の「PPPoEアカウント/PPPoEパスワードが間違ってるんじゃないですかね?
個別宛先へのルーティング定義
今回構築している環境は「基本的なIPv4通信はDS-Liteを使って通信する」「特定宛先への通信はIPv4/PPPoEを使って通信する」という環境です。
ここで個別宛先とは会社のVPNサーバーであったり匿名掲示板5ch.netだったり、という想定です。
この記事では個別宛先として匿名掲示板5ch.netを例にとり設定を行います。
個別宛先のIPアドレスを確認
まず個別宛先へのIPアドレスを確認します。
クライアントPCから「nslookup」コマンドにてIPv4アドレスを確認します。
この記事では特定宛先として「5ch.net」を想定しているので5ch.netのIPアドレスを確認します。
C:\nslookup 5ch.net
サーバー: dns.google
Address: 8.8.8.8
権限のない回答:
名前: 5ch.net
Address: 172.64.161.3
172.64.160.3
C:\
上記のように「5ch.net」では以下の2つのIPアドレスが使用されていることがわかりました。
| 5ch.net IPアドレス |
172.64.160.3 172.64.161.3 |
|---|
※なお、5ch.netのIPアドレスは頻繁に変更されます。
個別宛先へのルーティング定義
では上記で確認できた2つのIPアドレス(5ch.net)に対してルーティング情報を定義していきます。
LuCIメニュー「Network > Routing」からルーティング定義画面へ移動します。
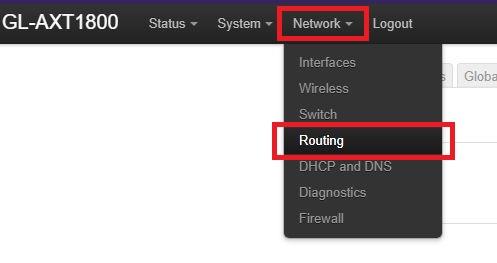
ルーティング定義画面から「Add」ボタンで新規ルーティングの登録を行います。
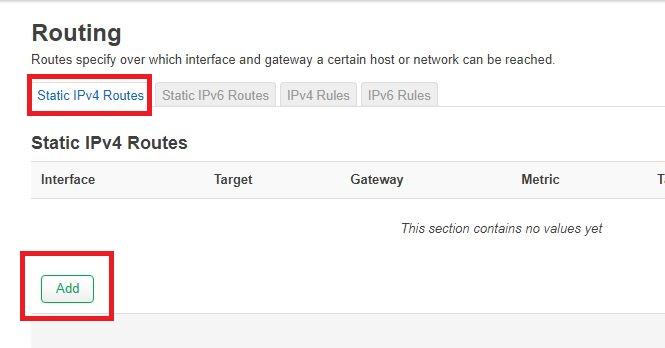
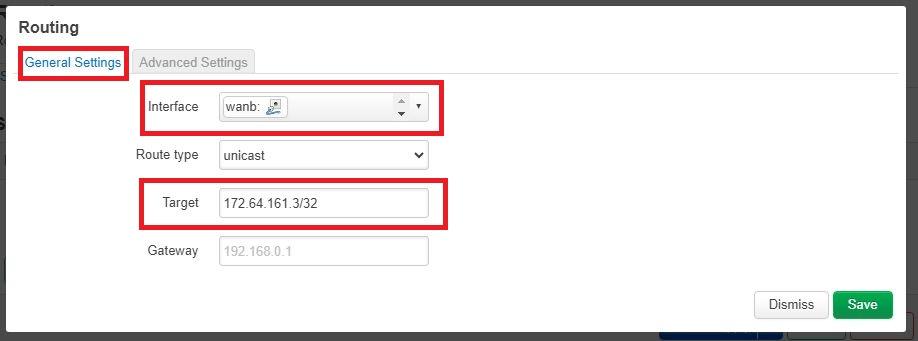
「General Settings」タブで以下の設定を行います。
| Interface | 一覧から「wanb」を選ぶ ※ご自分で作ったPPPoEインターフェース |
|---|---|
| Target | 個別宛先へのIPアドレス ※***.***.***.***/32形式で登録 |
また、「Advance Settings」タブから以下の登録を行います。
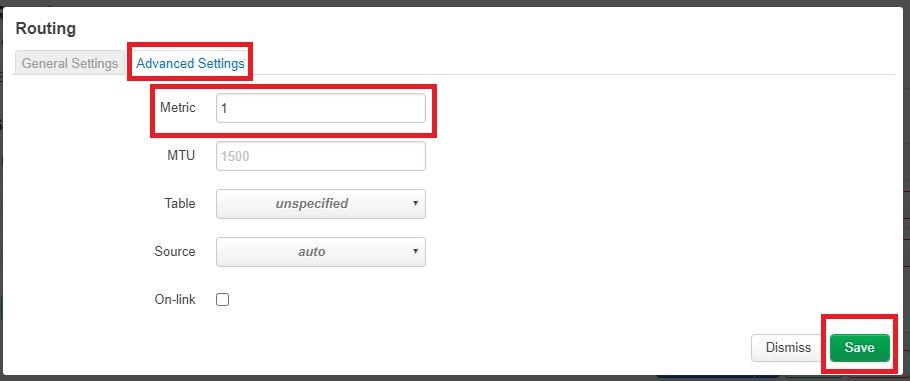
| Metric | “1”を設定 |
|---|
設定したら画面右下の「Save」ボタンで設定を保存します。
これで個別宛先の1つのIPアドレスに対するルーティング定義が終わりました。
複数の個別宛先IPアドレスがある場合には個数分のルーティング情報登録を行ってください。
ルーティング定義の反映
すべてのIPアドレスに対してルーティング情報の定義が完了しました。
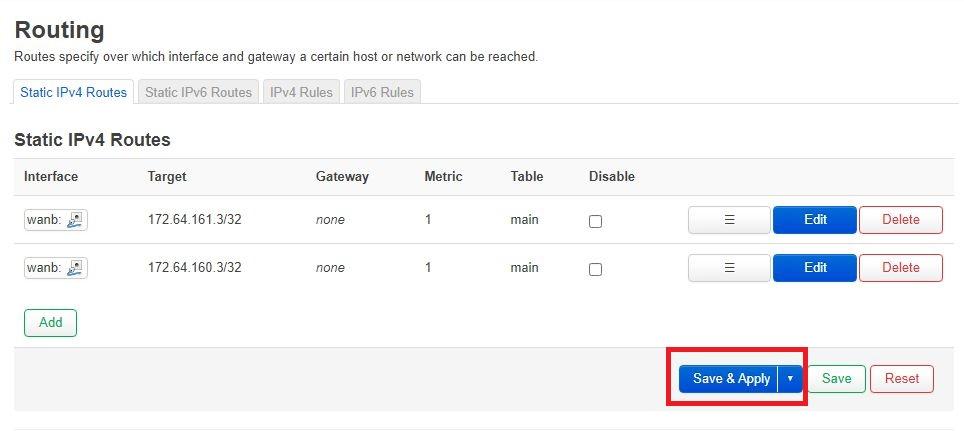
画面下の「Save&Apply」ボタンで設定をシステム反映しておきます。
以上で個別宛先へのルーティング情報定義が完了です。
STEP①-3 ネットワーク設定「DS-LiteとPPPoE併用環境のルーティング確認」
ここまでの作業により「通常のインターネット通信はDS-Lite通信を利用する」「個別宛先(今回の場合は5ch.net)へのインターネット通信はPPPoE通信を利用する」という併用環境が構築されているはずです。
ここからは、以上の環境が正しく動作していることを確認していきます。
通常利用する回線(DS-Lite)の経路確認
本環境では「通常のインターネット通信はDS-Lite通信を利用する」としています。
つまりメイン回線はDS-Lite通信です。
IPv6/IPoE通信の確認
Google.comはIPv4/IPv6両プロトコル対応サイトなので、クライアントPCからGoogle.comへの通信経路を確認してみます。
C:\tracert google.com
google.com [2404:6800:4004:818::200e]へのルートをトレースしています
経由するホップ数は最大 30 です:
1 <1 ms 1 ms 1 ms GL-AXT1800.lan[dff2:3a33:14a5::1]
2 5ms 6 ms 6 ms 2001:****:****:****::****
3 ^C
C:\
上記のようにGoogle.comへの通信はIPv6/IPoEによるネイティブIPv6通信が利用されていることが確認できました。
IPv4/DS-Lite通信の確認
次は「Yahoo.co.jp」への経路を確認してみます。
「Yahoo.co.jp」はIPv4のみ対応のサイトです。
C:\tracert yahoo.co.jp
yahoo.co.jp [183.79.219.252]へのルートをトレースしています
経由するホップ数は最大 30 です:
1 <1 ms 1 ms 1 ms console.gl-inet.com[192.168.8.1]
2 16ms 16 ms 16 ms 192.0.0.1
3 17ms 16 ms 16 ms 163.***.***.***
4 ^C
C:\
上記トレースホップ2の「192.0.0.1」はクロスパス(DS-Lite)の出口となるIPv4アドレスであり、ホップ3の163.***.***.***はクロスパス通信のインターネット出口側ゲートウェイIPv4アドレスです。
つまりIPv4サイトである「Yahoo.co.jp」への通信経路はDS-Liteを使って通信していることがわかりました。
ここまでの確認で「通常のインターネット利用はDS-Lite通信を利用する」という動作をしていることが確認できました。
特定宛先で利用する回線(PPPoE)の経路確認
では、特定宛先への通信(今回は5ch.net)はサブ回線であるPPPoEを利用しているかどうか?確認してみます。
C:\tracert 5ch.net
5ch.net [172.64.160.3]へのルートをトレースしています
経由するホップ数は最大 30 です:
1 <1 ms <1 ms <1 ms console.gl-inet.com[192.168.8.1]
2 13ms 16 ms 16 ms *********Biz.vectant.ne.jp[163.***.***.***]
3 17ms 16 ms 16 ms 163.***.***.***
4 ^C
C:\
上記トレースのホップ2「******Biz.vectant.ne.jp[163.***.***.***]」は楽天ひかりのPPPoE通信のプロバイダーゲートウェイIPv4アドレスです。
つまり5ch.netへのインターネット通信はメイン回線のDS-Liteではなく、サブ回線のPPPoE通信を使って通信していることが確認できました。
以上で「通常のインターネット通信はメイン回線(DS-Lite)」「特定宛先(今回は5ch.net)へのインターネット通信はサブ回線(PPPoE)」という併用環境の構築および動作確認が完了です。
STEP② マルチWAN機能の設定
本記事の趣旨は「外部(インターネット側)からPPPoE回線へ接続した場合のパケットをPPPoE回線から返す仕組みつくり」ということになります。
本記事構成の併用環境(DS-Lite/PPPoE)ではDS-Lite回線の優先度を高く設定することで、日常利用では高速なDS-Lite回線を使うように設定しています。
このため、外部(インターネット側)からPPPoE回線(優先度低)を経由して入ってきた通信パケットも、外部へ出ていくときは優先度の高いDS-Lite回線から出ていきます。
このため、外部(インターネット側)から自宅ルーター/サーバーへの接続は通信が途絶えて(経路が異なる)しまい通信が成立しなくなってしまいます。
自宅サーバー公開の問題点と解決策
本記事のネットワーク構成ではDS-Lite回線をメイン回線(優先度高)とし、PPPoE回線をサブ回線(優先度低)と設定しています。
このため、外部からPPPoE回線を経由して入ってきた通信パケットも出ていくときは優先度の高いメイン回線(DS-Lite回線)から出ていきます。
この仕組みであるため、「外部からの通信」「自宅サーバーの公開」は通信できない状態となっています。
ファイアウォールマークで問題解決
この問題を解決する仕組みの一つが「通信パケットにファイアウォールマークを付ける」という手法です。
PPPoE回線から入ってきた通信パケットにファイアウォールマークというマーク付けをしてあげることで、外部へ出ていくときにもマークのついている通信パケットはPPPoE回線から出ていくようにするわけです。
この「ファイアウォールマーク」を使った通信制御は「PBR(ポリシーベースルーティング)」などとも言われている通信経路制御の手法です。
マルチWAN機能でファイアウォールマーク制御
GL.iNetルーターの標準搭載されている「マルチWAN機能」はGL.iNetルーターがベースとしているルーターOS「OpenWrt」の「mwan3モジュール」を使って実現されています。
このmwan3モジュールは複数の通信経路(マルチWAN/デュアルWAN環境)において、ロードバランシング(通信負荷分散)やフェイルオーバー(通信経路切り替え)など業務ルーター並みの高度な通信経路の制御を行ってくれます。
そして、その仕組みのベースとなるのが「インターフェースごとにファイアウォールマークを付けて通信経路を制御する」という仕組みです。
つまり、GL.iNetルーターのマルチWAN機能を有効化し、その仕組みの中にPPPoE回線インターフェースを追加定義してあげることで、あとは勝手にマルチWAN機能がファイアウォールマークを付けてPPPoE回線からの通信パケットをPPPoE回線から返してくれる、という仕組みが簡単に作れてしまいます。
マルチWAN機能の有効化
GL.iNetトラベルルーターにはマルチWAN機能(mwan3モジュール)があり、複数のインターネット接続(有線・テザリング・リピーター)を同時に使って「フェイルオーバー」や「ロードバランス」してくれる機能が常に動作しています(停止できません)。
このマルチWAN機能は常時回線インターフェースの死活監視を行っています。
管理パネル(Admin Panel)でIPv6を有効化するとOpenWrt側でIPv6インターフェースが有効化されるため、この死活監視の対象も「IPv6」に設定しておきます。
管理パネルメニュー「ネットワーク > マルチWAN」から設定変更します。
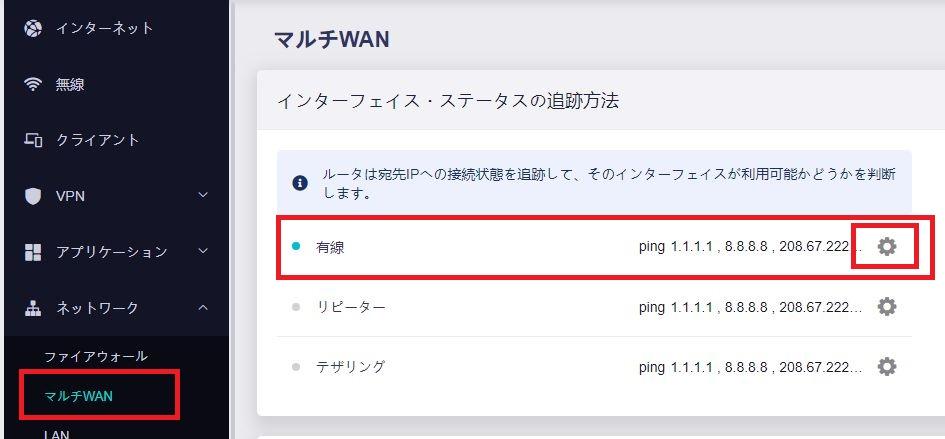
「インターフェースの追跡方法」の「有線」に対して右のマークから設定を変更します。
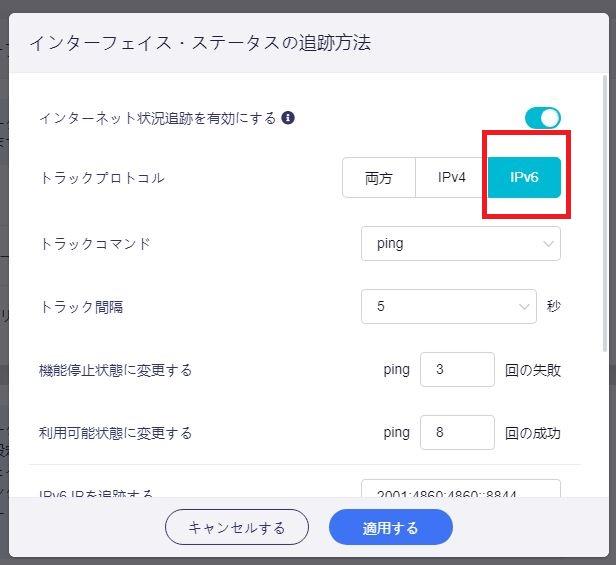
「インターネット状況追跡を有効にする」がオン(右スライド)になっていることを確認し(オフならオンにする)、「トラックプロトコルをIPv6」へ変更します。
変更したら「適用する」ボタン押下で終了。
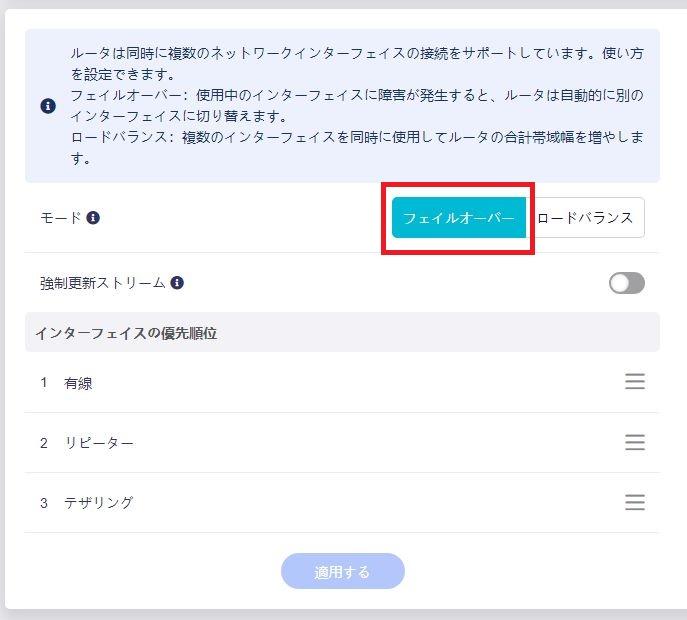
なお、マルチWAN機能では「フェイルオーバー」「ロードバランス」の選択が可能です。
初期値は「フェイルオーバー」となっていますが、わかっている人で「ロードバランス」したい人はそれでいいですが、よくわからない人は「フェイルオーバー」にしておきます。
以上でGL.iNetルーター上での「マルチWAN機能」が有効化されました。
マルチWAN管理機能(画面機能)のインストール
GL.iNetルーター上でマルチWAN機能が有効化されたので、次はこのマルチWAN機能に新規追加した「wanb(=PPPoE回線)」インターフェースを追加定義してあげるだけです。
このインターフェース追加定義はOpenWrtのUCIコマンドでも可能ですが、GUI画面機能を追加インストールして画面から行っていきます。
LuCIメニューの「System > Software」からソフトウェアをインストールします。
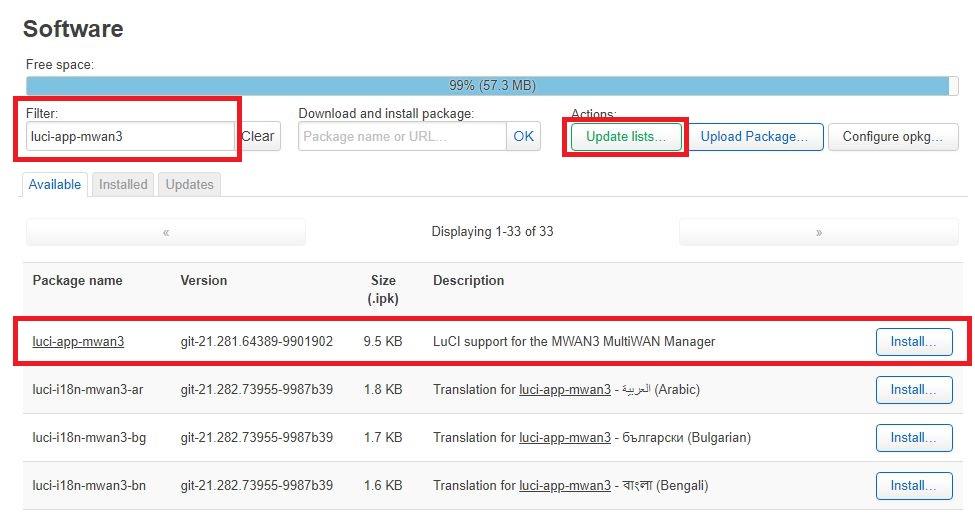
「Update Lists」ボタンでソフトウェア一覧を更新後、「Filter」欄に「luci-app-mwan3」と入力し一覧を絞り込みます。
複数のソフトウェアが表示されますが英語モード画面である「luci-app-mwan3」をインストールします。
インストールが完了すると「LuCIメニュー > Status > MultiWAN Manager」と「LuCIメニュー > Network > MultiWAN Manager」の2画面機能が有効になっています。
マルチWAN機能の設定確認
マルチWAN機能により、通信経路ごとにファイアウォールマークが設定されます。
これを確認しておきましょう。
「LuCIメニュー > Status > Routing」から「Active IPv4 Rules」を確認してみます。
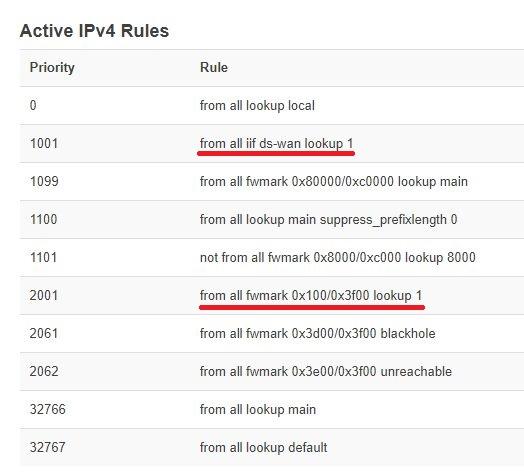
上記のように、標準状態で「ds-wan(=DS-Lite回線)」に対して0x100のファイアウォールマークが付与されているのがわかります。
現時点ではマルチWAN機能に対してPPPoE回線(=wanb)が登録されていないため、PPPoE回線からの通信パケットに対してファイアウォールマークは付与されていません。
PPPoE回線をマルチWANへ追加登録
では、マルチWAN機能(mwan3)へPPPoE回線(=wanb)を登録していきます。
LuCIメニュー「Network > MultiWAN Manager」を開き「Interface」タブを選択します。
PPPoE回線(=wanb)のインターフェース追加登録
ではPPPoE回線(=wanb)をマルチWAN(mwan3)へ追加登録します。
画面下部に「wanb」と入力して「Add」ボタンを押下します。
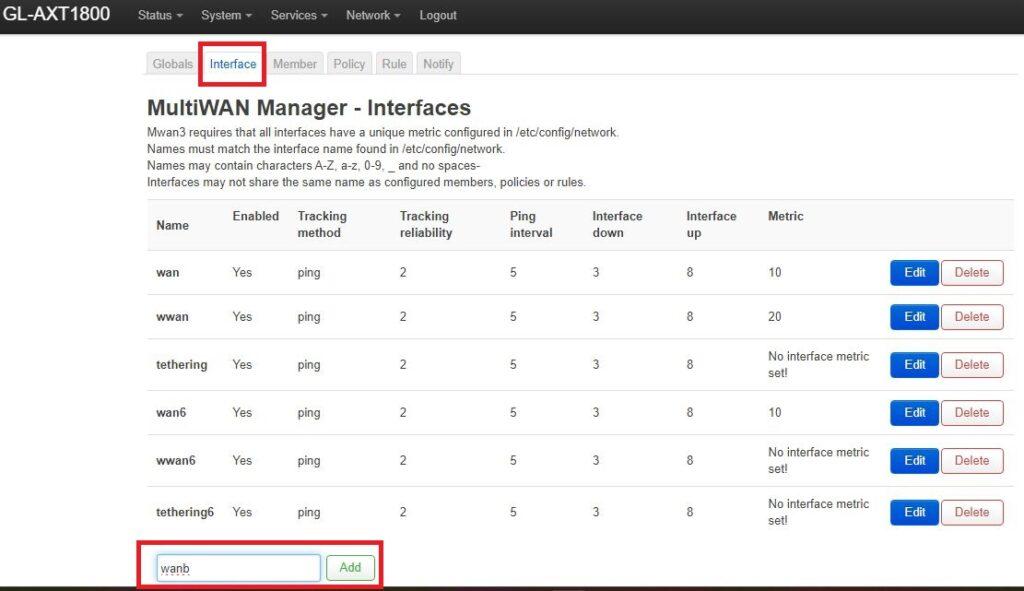
「Add」ボタンを押下するとインターフェース設定画面が開きます。
以下の設定を行います。
| Enabled | チェックする |
|---|---|
| Tracking reliability | "2"に設定する |
| Ping interval | "5 seconds"に選択設定する |
| Interface down | "3"に選択設定する |
| Interface up | "8"に選択設定する |
設定したら「Save」ボタン押下して画面を閉じます。
インターフェース(Interface)画面に戻ったら「Save & Apply」ボタンで設定を反映させておきます。
以上でマルチWAN機能へのPPPoE回線(=wanb)インターフェース登録は完了です。
PPPoE回線(=wanb)のメンバー登録
次に「Member」タブを選択しメンバー一覧を表示します。
画面下部に「wanb_only」と入力し「Add」ボタンを押下します。
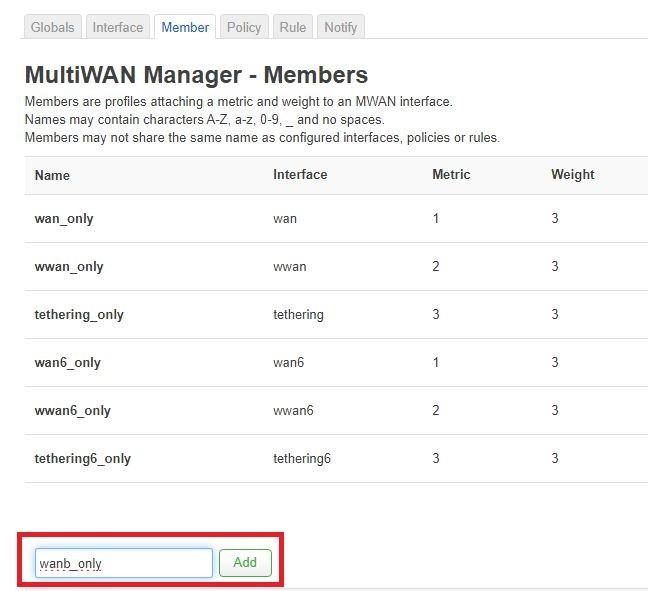
「Add」ボタンを押下するとメンバー設定画面が開きます。
以下の設定を行います。
| Interface | 'wanb'を選択します |
|---|---|
| Metric | '2'を設定します |
| Weight | '3'を設定します |
設定したら「Save」ボタン押下して画面を閉じます。
メンバー(Member)画面に戻ったら「Save & Apply」ボタンで設定を反映させておきます。
以上「インターフェース登録」「メンバー登録」により、マルチWAN機能にPPPoE回線を追加登録することができました。
ファイアウォールマークの確認
マルチWAN機能(mwan3)にPPPoE回線インターフェース(wanb)を登録すると自動的にPPPoE回線からの通信パケットに対してファイアウォールマークが付与されます。
いったんルーターを再起動して、「LuCIメニュー > Status > Routting」画面から「Active IPv4 Rules」を確認してみましょう。
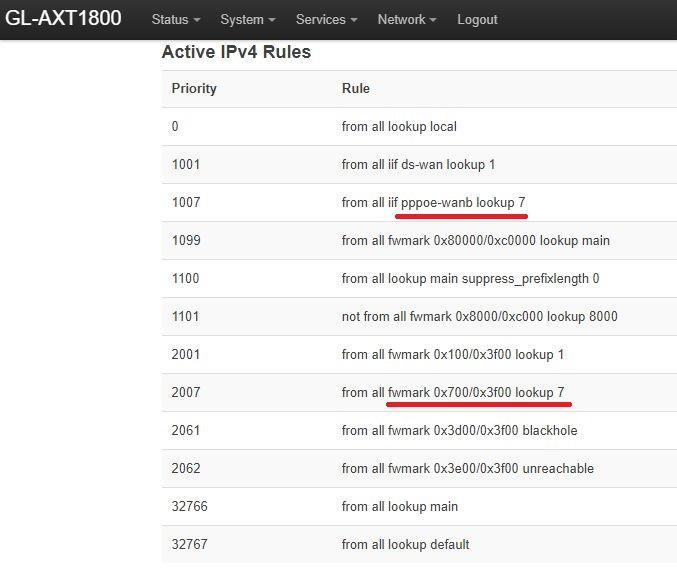
上記のように、マルチWAN機能(mwan3)にPPPoE回線(=wanb)を追加登録したことでPPPoE回線(デバイス名=pppoe-wanb)に対して「0x700」のファイアウォールマークが付与されていることがわかります。
このファイアウォールマークにより、PPPoE回線から入ってきた通信パケットは帰る時もPPPoE回線から出ていく、という通信経路となります。
つまり、ここまでの環境構築によってすでにPPPoE回線を使って自宅サーバーを公開できる状態になっている、ということです。
STEP③ ダイナミックDNSの設定
ここまでの手順により、外部(インターネット側)からIPアドレスにより自宅サーバー(本記事ではウェブサイト)へ接続することができるようになりました。
しかし、毎回IPアドレスを指定して接続するのは面倒だし、PPPoEのIPアドレスは任意のタイミングで変更される場合があります。
この点について、ダイナミックDNS機能を使うことで「ドメイン名によるアクセスができる」「IPアドレスが変更されてもDNSに反映される」というメリットがあります。
そして、GL.iNetルーターには標準でダイナミックDNS機能が提供されており、「〇〇〇.glddns.com」というドメイン名での接続ができる環境を構築することができます。
※「〇〇〇.glddns.com」の〇〇〇部分はルーター固有のサブドメイン
ダイナミックDNSの必要性と問題点
外部(インターネット側)から自宅ルーター/サーバーへ接続する場合には自宅ルーターへ割り当てられているIPアドレスを指定して接続しますが、これは現実的ではありません。
いちいちIPアドレスを覚えておくのも面倒だし、なにより一般的な回線サービスでは定期的にIPアドレスが変更されるため、変更のたびに新しいIPアドレスを確認する必要があるからです。
ダイナミックDNSという仕組みを使えばIPアドレスではなくドメイン名での接続ができるようになり、またIPアドレスが変更された場合でも新しいIPアドレスをDNSサーバーへ登録しなおしてくれるので、いつでも同じドメイン名で自宅ルーターへ接続できる、というメリットがあります。
そして、GL.iNetルーターではルーターの標準サービスとしてダイナミックDNSの機能が無料提供されています。
複数回線併用環境での問題点
GL.inetルーターで標準提供されるダイナミックDNSの機能は、本記事のような複数回線併用環境においてはもっとも優先度の高い回線のIPアドレスをDNS登録する、という仕様になっています。
つまり、本記事の構成ではDS-Lite回線側のIPアドレスがDNS登録されることになります。
本記事では「PPPoE回線を使って自宅サーバーへ接続する」という構成なので、標準仕様である「優先度高回線(=DS-Lite回線)」から「優先度低回線(=PPPoE回線)」へ変更してあげる必要があります。
GL.iNetルーターのダイナミックDNSを有効化
GL.iNetルーターに標準提供されているダイナミックDNSの使い方はとても簡単です。
メニュー「アプリケーション > ダイナミックDNS」からダイナミックDNS機能を有効化するだけです。
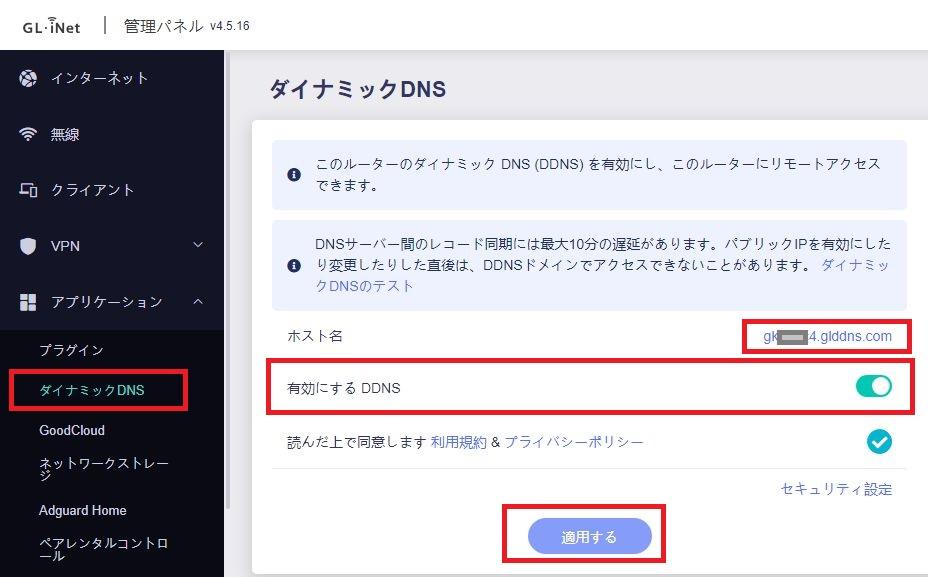
ダイナミックDNS設定画面から「有効にするDDNS」をオン(右へスライド)するだけで、ダイナミックDNSが有効化されます。
ダイナミックDNSが有効化されると、外部(インターネット側)から「〇〇〇.glddns.com」のドメイン名でGL.iNetルーターの登録IPアドレスへ接続することができるようになります。
ダイナミックDNSの登録インターフェースをPPPoE回線に変更
本記事では楽天ひかりの2つの通信回線(DS-Lite/PPPoE)について、「通常は高速通信DS-Lite(クロスパス)を使用」「サブ回線としてPPPoE回線を使用」として構成しています。
つまり、2つの通信回線(DS-Lite/PPPoE)は以下のように設定されています。
| インターフェース | 回線種別 | デバイス名 | 回線メトリック | 優先度 |
|---|---|---|---|---|
| wan | DS-Lite回線 | ds-wan | 10 | 高い |
| wanb | PPPoE回線 | pppoe-wanb | 20 | 低い |
「通常は高速回線DS-Lite(クロスパス)を使用」という構成なので、インターフェース「wan(=DS-Lite)」を優先度高い回線として登録しています。
では、ダイナミックDNSの構成定義を見てみましょう。
SSHターミナルでGL.iNetルーターへログインし、ダイナミックDNS構成定義を確認すると以下のような定義となっています。
root@GL-AXT1800:~# uci show ddns.glddns | grep wan
ddns.glddns.interface='wan'
root@GL-AXT1800:~#
上記で登録されているのは「wan(=DS-Lite)」なので、これをPPPoE回線インターフェースである「wanb(=PPPoE)」へ変更してあげます。
変更する設定項目は以下の2点です。
| 操作 | 設定項目 | 設定値 | |
|---|---|---|---|
| 標準値 | 変更値 | ||
| 変更 | ddns.glddns.interface | wan | wanb |
| 追加 | ddns.glddns.ip_network | - | wanb |
インターフェース「wan」を「wanb」へ変更するコマンドは以下の通りです。
## インターフェースを'wanb'へ変更
uci set ddns.glddns.ip_network='wanb'
uci set ddns.glddns.interface='wanb'
## 設定を反映
uci commit ddns
## ダイナミックDNSサービスの再起動
/etc/init.d/ddns restart
上記コマンドにて、ダイナミックDNSで登録されるインターフェースが「wanb(=PPPoE)」に変更され、ダイナミックDNSサービスが再起動されます。
数分後にはDNSサーバーへPPPoE側のIPアドレスが反映されます。
ダイナミックDNSの接続確認
GL.iNetのダイナミックDNSはマニュアルには「設定変更後10分程度で反映」と記載されていますが、実際には1分もかからずに反映されます。
設定の確認はインターネットに接続されている端末から「nslookup」コマンドで確認できます。
root@GL-AXT1800:~# nslookup g*****4.glddns.com
Server: 127.0.0.1
Address: 127.0.0.1#53
Name: g*****4.glddns.com
Address 1: 220.***.***.***
root@GL-AXT1800:~#
上記のように「nslookup ダイナミックDNSのドメイン名」コマンドで、PPPoE回線側のIPv4アドレスが返ってくると、ダイナミックDNSが反映されていることを確認できます。
あとは外部(インターネット側)から自宅ルーター/サーバーへ接続するときにはIPアドレスを意識せずにドメイン名での接続が可能となります。
STEP④ サーバー公開の動作確認
以上STEP①からSTEP③までの手順にて楽天ひかりのクロスパス(メイン回線)およびPPPoE回線(サブ回線)環境の構築、およびPPPoE回線を使ったサーバー公開環境が構築できました。
では、最後にサーバー公開のためのルーター設定を行い動作確認をします。
自宅ネットワーク/サーバー環境
サーバー公開の動作確認は「外部(インターネット側)から自宅のウェブサーバーへ接続できる」ことを確認します。
動作確認のため、自宅ネットワーク(LAN)内に簡単なウェブサーバー(WordPress環境)を構築し、インターネット側からこのウェブサーバーへ接続できることを確認していきます。
動作確認の前提となる自宅ネットワーク環境およびサーバー環境は以下のようになります。
| 自宅ネットワーク環境 | 192.168.1.0/24 |
|---|---|
| GL.iNetルーター | 192.168.1.1 |
| ウェブサーバー | 192.168.1.12 |
| ドメイン名 ※GL.iNetダイナミックDNS |
g*****4.glddns.com |
つまりインターネット側からGL.iNetルーターのダイナミックDNSで設定している「https://g*****4.glddns.com」でウェブサーバーが閲覧できれば動作確認完了、ということです。
LAN内からのウェブサーバー接続
動作確認のためのウェブサーバーは簡単なWordPress環境を用意しています。
LAN内のPCから「192.168.1.12」へ接続すると以下のような画面が表示されます。
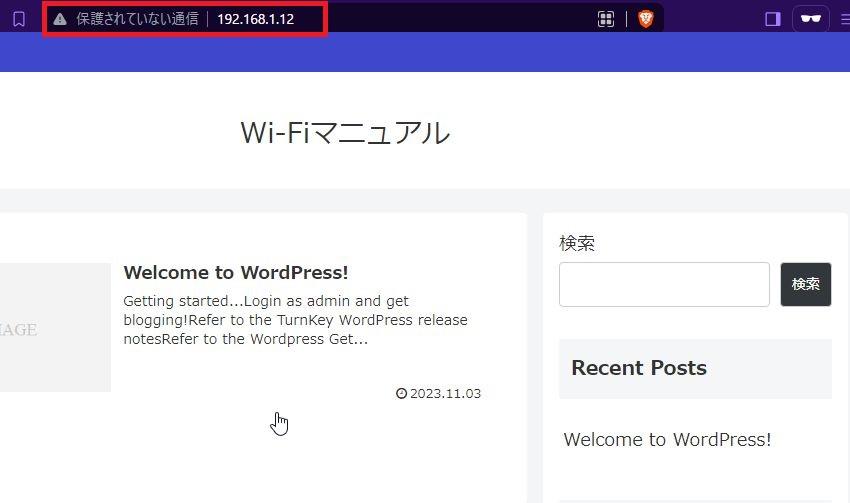
この画面が外部(インターネット側)から表示されれば自宅サーバー公開の動作確認OK!ということになります。
ポートフォワーディング(ポート転送)の設定
自宅サーバーを外部公開する場合にはルーター(GL.iNetルーター)にポートフォワーディングの設定が必要です。
外部(インターネット側)からPPPoE回線へ「https://g*****4.glddns.com」で接続された通信パケットを「192.168.1.12」のウェブサーバーへ転送するための設定です。
GL.iNetルーターでのポートフォワーディング設定は「管理メニュー > ネットワーク > ファイアウォール」画面から行います。
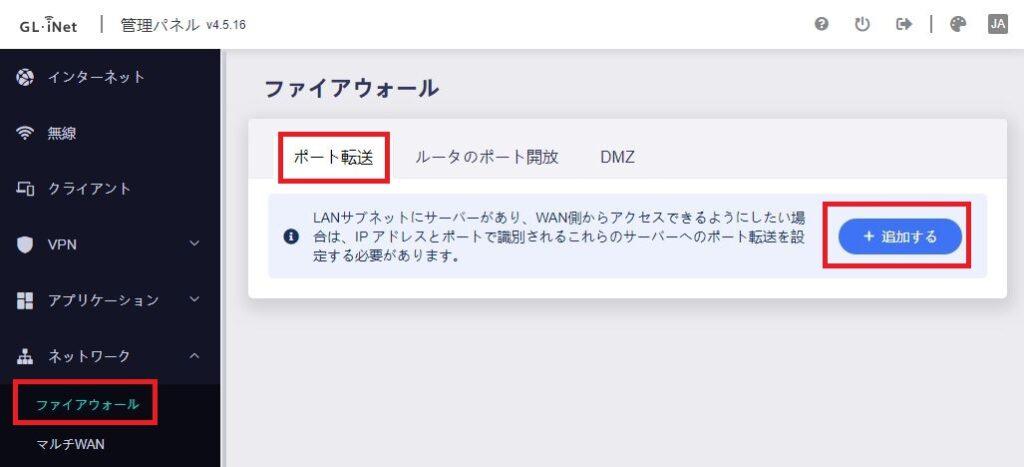
「ポート転送」タブ画面を開き「+追加設定」ボタンを押下します。
以下のポート転送設定を行います。
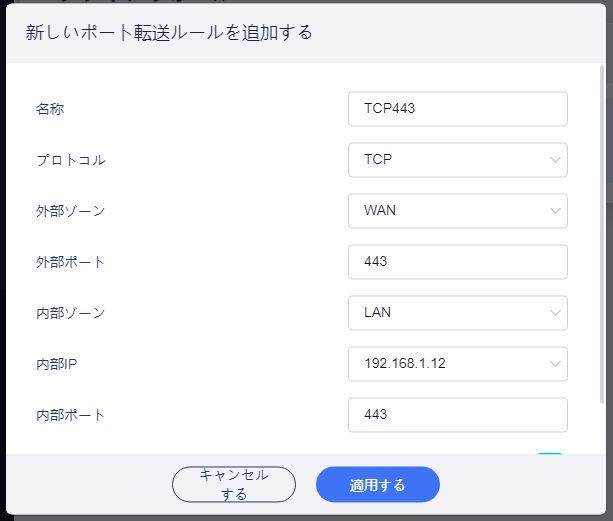
| 名前 | ご自由に ※本記事では「TCP443」とします |
|---|---|
| プロトコル | 'TCP'を選択設定します |
| 外部ゾーン | 'WAN'を選択設定します ※初期値 |
| 外部ポート | '443'を設定します ※https通信が利用するポート番号 |
| 内部ゾーン | 'LAN'を選択設定します ※初期値 |
| 内部IP | 自宅サーバーのIPアドレスを設定 ※本記事ではウェブサーバーの「192.168.1.12」を設定 |
| 内部ポート | '443'を設定します ※https通信が利用するポート番号 |
以上を設定し、「適用する」ボタンを押下します。
以上でウェブサーバー(192.168.1.12)をインターネットへ公開するためのポートフォワーディング設定が完了です。
インターネットからの接続確認
では、ホームルーター配下のPC(別ネットワーク)から動作確認用のウェブサーバーへインターネット経由でアクセスしてみます。
自宅ネットワークのPPPoE回線側はGL.iNetダイナミックDNSにより「g*****4.glddns.com」でDNS登録されています。
よって別ネットワークのPCから「https://g*****4.glddns.com」でウェブサーバーが閲覧できれば良い、ということになります。
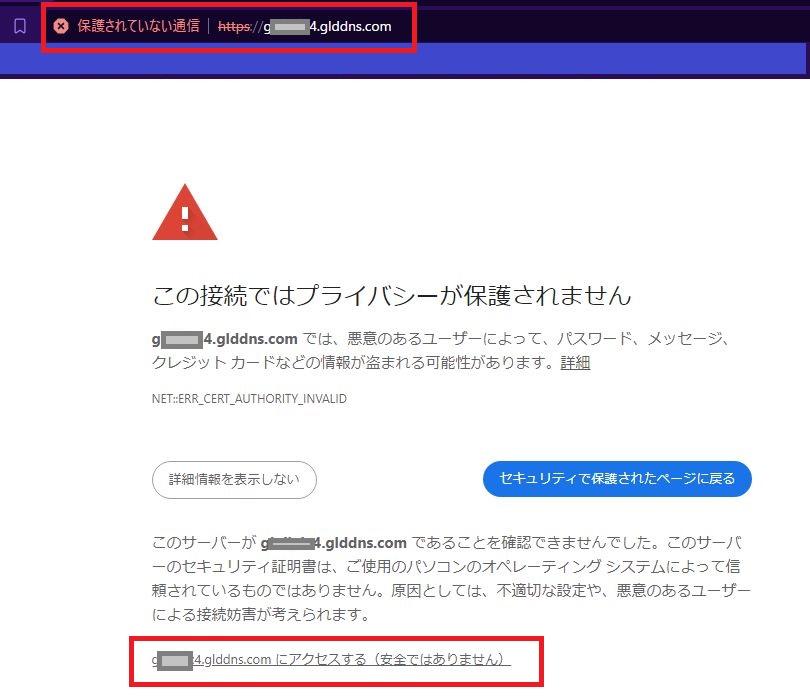
自宅ウェブサーバーには現時点でSSL証明書がインストールされていないため、上記の様なセキュリティ警告が表示されますが、「詳細情報を表示する⇒g*****4.glddns.comへアクセスする」から強制続行します。
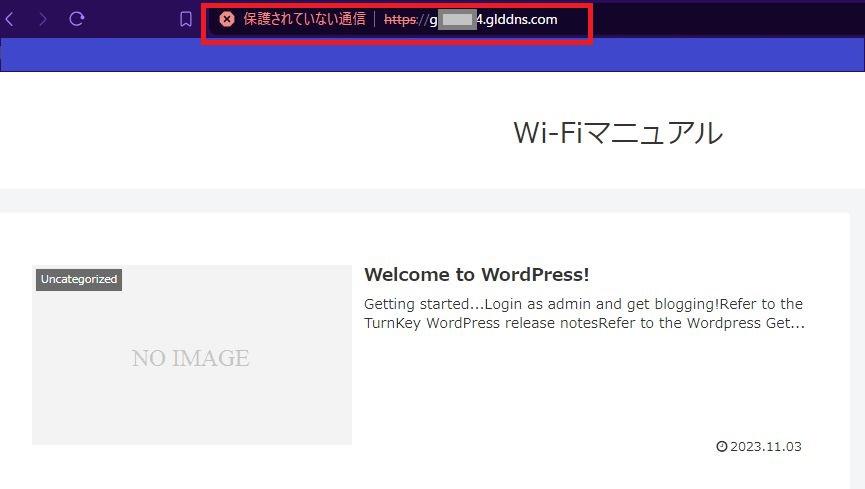
以上のように別ネットワークのブラウザから「https://g*****4.glddns.com」で自宅ウェブサーバーへ接続することができました。
以上で自宅サーバー公開の動作確認完了とします。
PPPoE回線を使って自宅サーバー公開
以上、楽天ひかりのクロスパス(優先度高)およびPPPoE(優先度低)の併用環境を構築し、PPPoE回線に付与されるグローバルIPv4アドレスを使って自宅サーバーを公開できる環境までを構築しました。
自宅内からの通常利用は夜間でも高速なクロスパス回線を利用し、外部(インターネット)から自宅サーバーへの接続はグローバルIPv4アドレスが使えるPPPoE回線を利用する、という環境です。
本記事では簡単にウェブサーバーを構築しインターネット側からの接続確認を行いました。
ウェブサーバー以外でもインターネットへ公開したいサーバーの通信ポートをGL.iNetルーターの「ポート転送」へ設定するだけで自宅サーバーを公開できます。
VPNサーバーを公開することで外出先からいつでも自宅ネットワークを利用できるようになります。
ゲームサーバーを公開することで、いつでも仲間とマルチプレイができるようにもなります。
「管理パネル」と「詳細設定」の不整合による留意事項
今回、詳細設定「LuCI」の定義画面を使ってIPv4 over IPv6(DS-Lite)の定義設定を行いました。
本来であればGL.iNetトラベルルーターの「有線プロトコル」に「DS-Lite」とか「v6プラス」とかが選べるとバッファローなど一般家庭用ルーターと同等機能になるわけですが、現時点ではそこまでの対応がなされていません。
よってGL.iNetトラベルルーターの本来の管理機能「管理パネル(Admin Panel)」上では最低限の設定を行い、管理パネル(Admin Panel)では対応していない部分を「LuCI」を使って設定したわけです。
そして、この時点で「管理パネル」機能と「luCI」(実際のOpenWrtの動作設定)の間に不整合が生まれている状態になります。
この「不整合」による現象を留意事項としていくつか・・・
留意事項①インターネット接続(有線)が正しく判定されない
インターネットには「IPv4 over IPv6(今回の場合はDS-Lite)」で正しく接続されていますが、管理パネル(Admin Panel)ではインターネット接続状態が正しく把握できません。
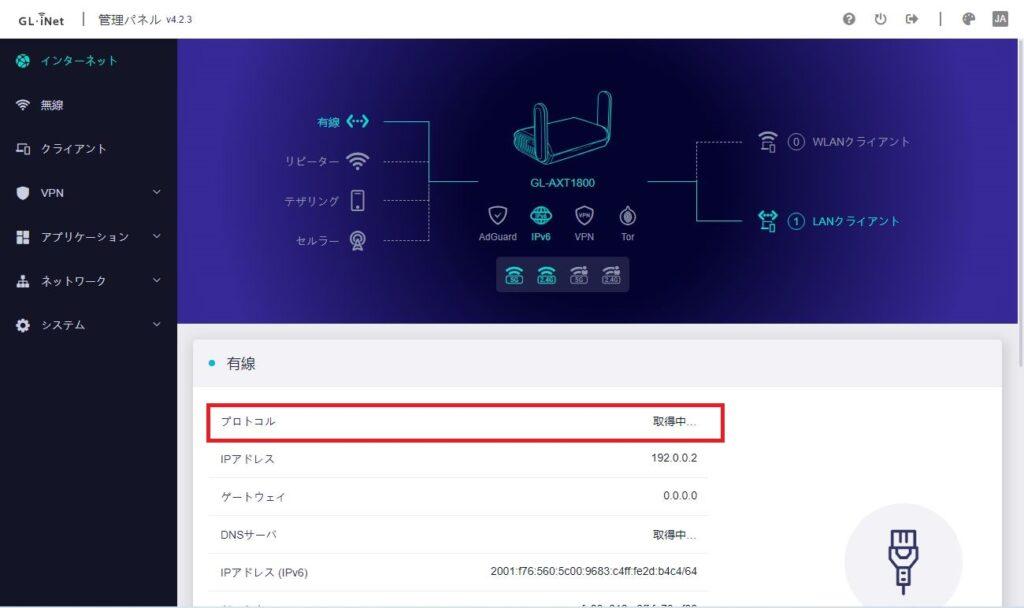
上記のように「有線」の「プロトコル」がいつまでも「取得中」となります。
管理パネル(Admin Panel)側で管理できる優先プロトコルは「DHCP」「Static IP」「PPPoE」の3つです。
今回の設定ではインターネット接続形態はIPv6/IPoE接続による「DHCPv6クライアント」の状態ですが、これを管理パネル(Admin Panel)では判定できないようです。
よって、この「いつまでも取得中」となる現象は留意事項となります。
「有線」にビックリマークが出る場合
また、以下のように「有線」の接続状態にビックリマークが出る場合は管理パネル側の設定が正しくないかもしれません。
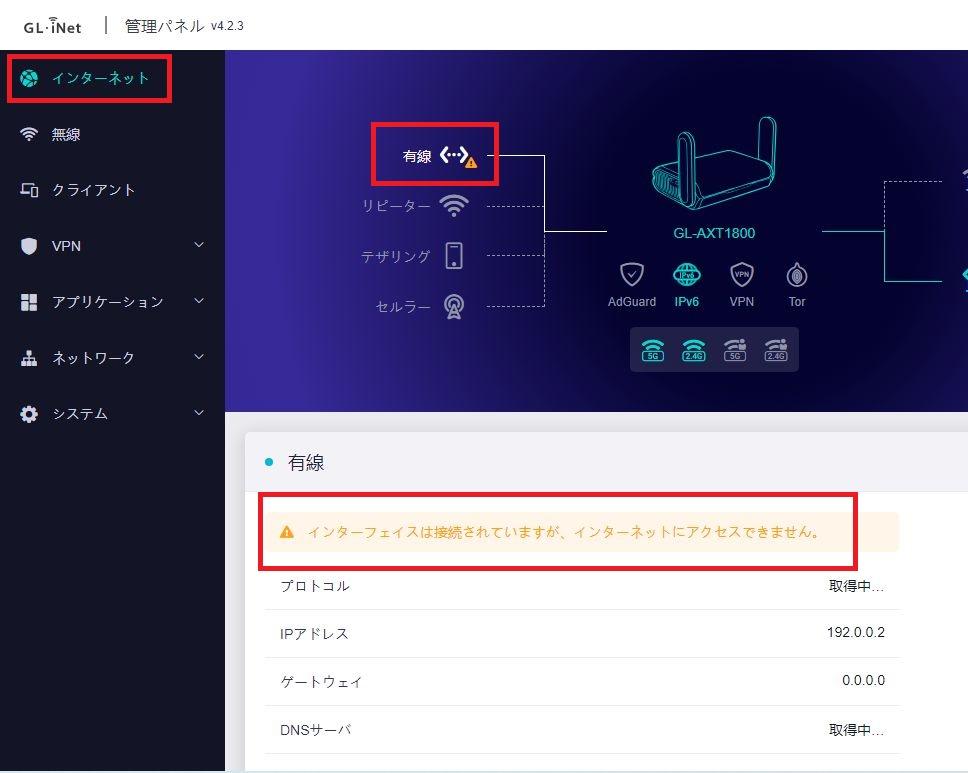
管理パネル(Admin Panel)ではマルチWAN機能(mwan3)によりすべてのインターフェースを死活監視しています。
この「ビックリマーク」は死活監視により「リンクダウン」と判断された状態だと思われます(違うかもですが)。
よって、この場合は本記事記載の「マルチWANの有線がトラックプロトコルIPv6で追跡監視」される設定になっているかを確認してみてください。
留意事項②有線接続を変更するとDS-Lite定義が書き換えられる
先述のように「有線の判定がおかしい??」と思ったりして管理パネル(Admin Panel)で設定変更したりすると管理パネル(Admin Panel)とLuCIでの定義に不整合が起こります。
今回の状態では「有線」は「DHCP」であるはずですが正しく認識されず(DHCPv6クライアントに対応していないため)「取得中」だったり「ビックリマーク」だったりします。
これはある意味現状では「正常な状態」です。
これに対して「有線」の設定を変更した場合、管理パネル(Admin Panel)が勝手にLuCIで設定した「WAN」インターフェースを書き換えてしまいます。
「管理パネル(Admin Panel)」で有線プロトコルを変更
IPv4 over IPv6(DS-Lite)が動作しインターネット接続ができている状態で、「管理パネル(Admin Panel)」で有線のプロトコル設定を変更してみます。
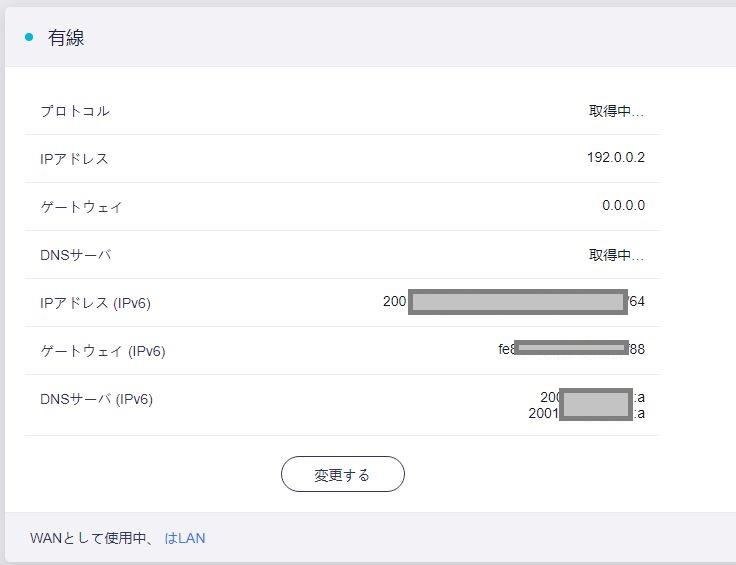
IPv4 over IPv6(今回はDS-Lite)を設定した状態では管理パネル(Admin Panel)は「有線」の「DHCPv6クライアント」を判定できないので、以下の図のようにプロトコルが選択されていない状態になっています。
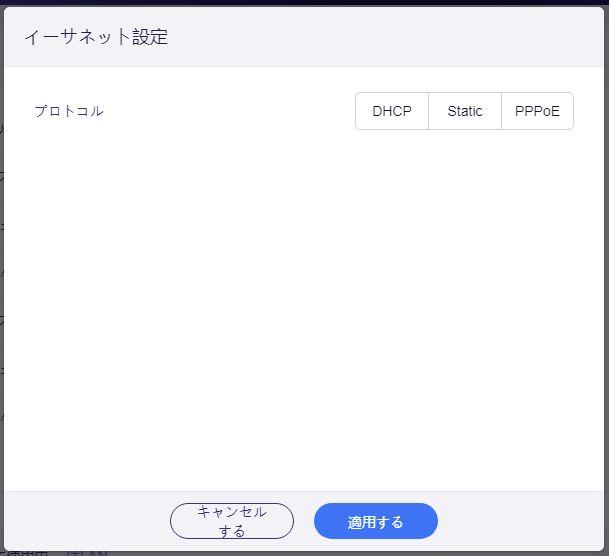
この状態はGL.iNetトラベルルーターでIPv4 over IPv6を設定している場合は当然の状態(正しい状態)です。
これを「DHCP」でもなんでもいいので変更してみます(DHCPに変更してみます)。
詳細設定「LuCI」でのインターフェース定義
管理パネル(Admin Panel)により「有線」のプロトコルを変更すると、LuCIで確認できる「WAN(IPv4インターフェース)」は管理パネル(Admin Panel)での設定により自動的に変更されています。
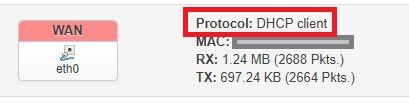
「WAN」インターフェースも「DHCPクライアント」になっています。
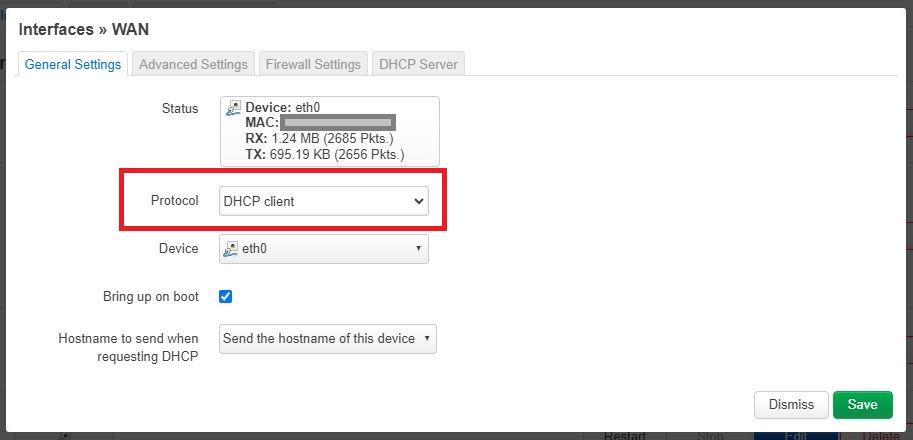
これは当然の結果ですが、これによりIPv4 over IPv6(今回はDS-Lite)の設定が崩れてしまいます。
当然、この状態ではIPv4 over IPv6による通信はできません(IPv6/IPoE通信は可能)。
「WAN」インターフェースを戻してあげる
もしこの状態になった場合は「WAN」インターフェースをIPv4 over IPv6(今回はDS-Lite)用に戻してあげます。
必要なモジュール「ds-lite」はすでにインストールされている状態なので、「WAN」インターフェースのプロトコルを「DS-Lite」に変更
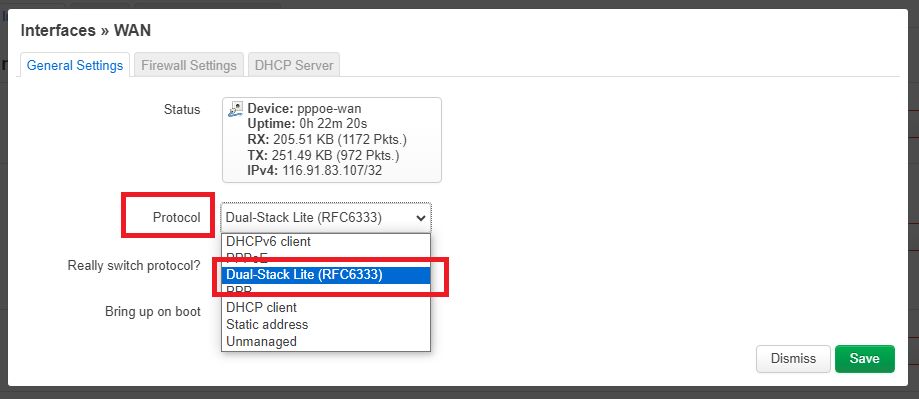
さらにDS-Liteに必要なAFTRアドレスを設定し、保存終了します。
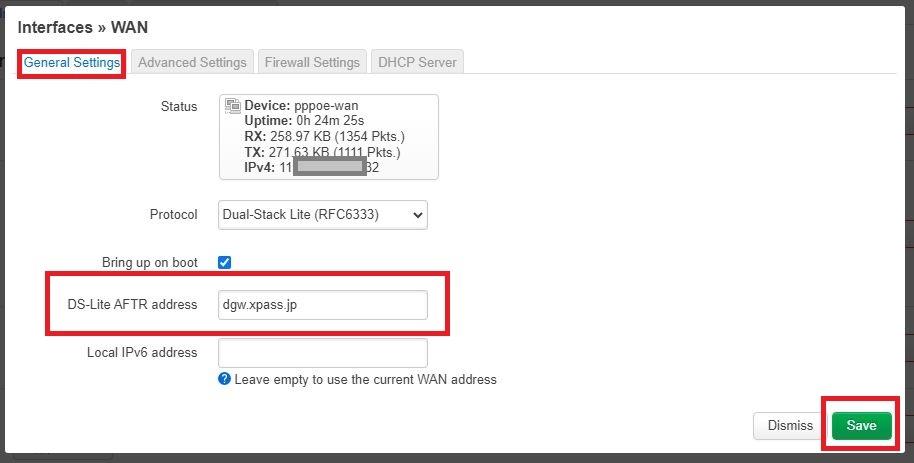
以上で、再度DS-Liteによる接続が可能な状態となります。
このように、一度OpenWrtのWANインターフェース定義にDS-Lite定義を行えば、戻すことは簡単ですが(理由がわかれば)、知らないうちにインターネットに接続できなくなるのは困りますね。
ということで、管理パネル(Admin Panel)上で「有線」の設定をいじるのはやめましょう。
留意事項③ファームウェア更新時に「DS-Lite」が動作しなくなる
ファームウェアをアップデートする場合には「現在の設定を残す/残さない」を選択することができます。
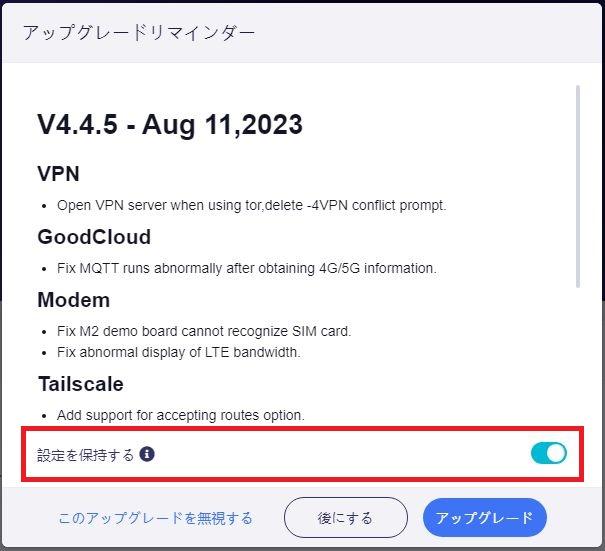
「残す」を選択すると現在の環境を維持したままアップデートが行われ、「残さない」を選択した場合はすべての設定が初期化されます(管理者パスワード含めて初期化)。
ここで「現在の設定を残す」を選択した場合でも、DS-Lite環境については注意が必要です。
「現在の設定を保持する」の場合のDS-Liteインターフェース
「現在の設定を保持する」を選んでファームウェア更新した場合、現在の環境はほぼ保持されますが「DS-Liteインターフェース」定義は機能しなくなります。

ファームウェアを「設定を保持する」でアップデート直後のDS-Liteインターフェース定義は上図のようになっています。
「インターフェースは存在しない」「未サポートのプロトコル」という表示が出て「Edit(編集)」ボタンも押せません。
当然、この状態ではDS-Liteによる通信はできません。
DS-Liteインターフェースの復旧
この状態ではDS-Liteインターフェースは機能しておらず、当然DS-Liteによる通信もできません。
これを復旧してあげる必要があります。
DS-Liteインターフェースの復旧は「DS-Liteモジュールのダウンロード」と「GL.iNetルーターの再起動」により行います。
DS-Liteモジュールのインストール
まずDS-Liteモジュールを再度ダウンロード&インストールします。
LuCIメニュー「System > Software」でソフトウェアダウンロード画面へ遷移します。
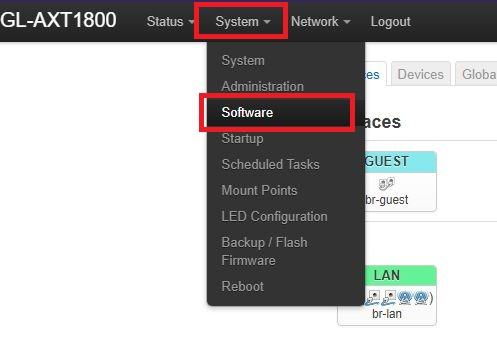
ソフトウェア画面では、まず最初に更新可能な拡張モジュールリストを取得する必要があります。
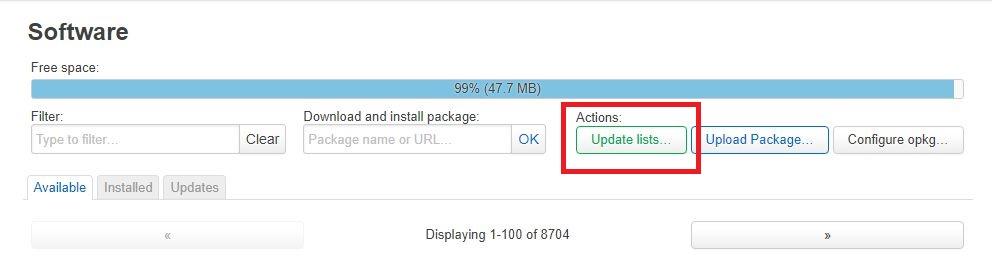
画面上の「Update List」ボタンをクリックしてしばらく待ちます(リストが自動ダウンロードされます)。
リスト更新が完了したら画面に更新可能なソフトウェア一覧が一覧表示されます。
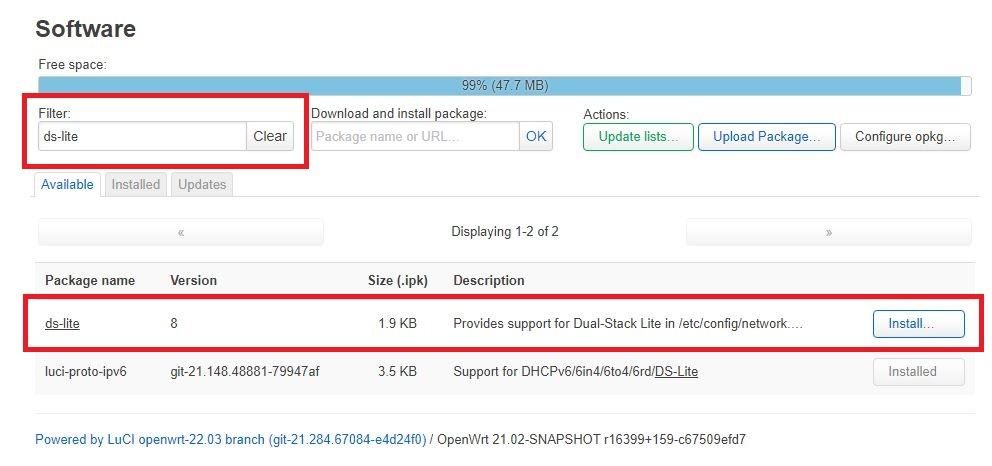
ここで画面上部の「Filter」欄に「ds-lite」と入力し、一覧画面を絞り込みます。
一覧画面に「ds-lite」が絞り込まれたら、右側の「install」ボタンでインストールします。
以上でds-liteモジュールのインストールは完了です。
GL.iNetトラベルルーターの再起動
LuCIメニュー「System > Reboot」からルーターを再起動します。
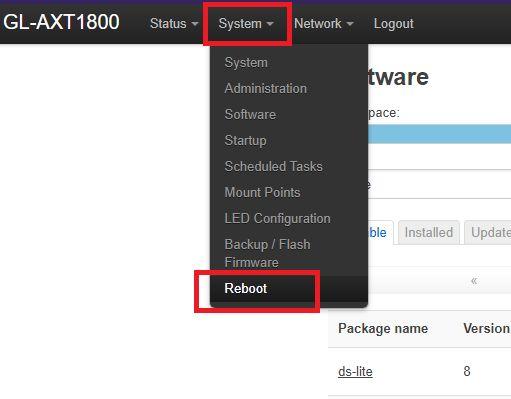
DS-Liteインターフェース定義の確認
GL.iNetトラベルルーターが再起動すると「WAN」インターフェース(DS-Liteインターフェース)に表示される情報が正常な状態に変更されます。

「WAN」のインターフェース情報に以下のような情報が表示されているはずです。
| WAN | Protocol | Dual-Stack Lite(RFC6333) |
|---|---|---|
| IPv4 | 適当なIPv4アドレス(らしきもの)が取得されていること ※私の場合は192.0.0.2/32 |
以上「DS-Liteモジュールの再インストール」と「Gl.iNetトラベルルーターの再起動」によりDS-Liteインターフェースは復旧します。
まとめ、GL.iNetトラベルルーターでDS-LiteとPPPoEを併用するメリット
DS-LiteのようなIPv4 over IPv6の環境はルーターのWAN側に付与されるIPv4アドレスが完全な「IPv4アドレスではない」という特徴があります。
IPv4 over IPv6の目的自体が「IPv4アドレスの枯渇への対応」なので、この仕組み自体は当然のことです。
IPv4 over IPv6の「ちょっと困った!」
IPv4 over IPv6の通信の仕組みでは「WAN側に完全なIPv4アドレスが付与されない」ことにより、IPv4 over IPv6通信では以下のような「ちょっと困った」現象が起きます。
- 外出先から自宅へ接続できなない
- 特定のプロトコル(L2TP/IPSecなど)が使えない
- 自宅サーバーがインターネット公開できない
上記以外にもいろいろな「困った!」現象が起きますが、すべて「完全なIPv4アドレスが付与されない」ことによる現象です。
この現象への対応策として使えるのが「IPv4 over IPv6とPPPoEの併用」環境です。
通常の通信(メイン回線)は夜間でも高速な「IPv4 over IPv6」通信を使い、完全なIPv4アドレスが必要な通信ではサブ回線としてIPv4/PPPoEを使う、という2つの通信方式の併用環境です。
楽天ひかりのようにIPv4 over IPv6通信(DS-Lite)とIPv4/PPPoE通信をどちらも提供してくれるプロバイダーであれば、この併用環境を構築することができます。
併用環境の問題点とGL.iNetトラベルルーターの活用
一般的な市販されている家庭用ルーターでは複数の通信プロトコルを同時に設定することはできません。
よって一般的な市販ルーターで併用環境を構築する場合には2台のルーターを使ってちょっと複雑な接続・環境定義が必要です。
しかし、GL.iNetトラベルルーターなら1台のルーターに複数の通信環境定義が自由自在に定義でき、またそれぞれのインターフェースに対するルーティング定義も自由自在です。
つまり、GL.iNetトラベルルーターは「市販ルーターでIPv4 over IPV6とPPPoEを併用できる唯一の市販ルーター」ということになります。
※業務用ルーターを除きます
併用環境ができるおすすめの回線サービス
IPv4 over IPv6とPPPoEが併用できるおすすめの回線サービスは「楽天ひかり」です。
楽天ひかりは「DS-Lite(クロスパス)とPPPoEを標準提供」「それでいて月額料金は高くない」という点でおすすめです。
また、お住まいの地域にもよると思いますが、楽天ひかり(というか、回線提供元のアルテリアネットワークス)は地域によってはIPv4/PPPoE通信でも夜間の通信も遅くなることなく高速通信できる状態です(IPv4 over IPv6不要!?)。
「そこそこ安い」「DS-Lite(クロスパス)とPPPoEをどちらも標準提供」の楽天ひかりのコストは以下のようになります。
| 費用項目 | 戸建て向けプラン | 集合住宅向けプラン | |
|---|---|---|---|
| 初期費用 | 契約事務手数料 | 880円(フレッツ光回線新規の場合) 1,980円(転用・事業者変更の場合) |
|
| 新規工事費 ※フレッツ光回線新規の場合のみ |
~16,500円 | ~19,800円 | |
| 月額費用 | 月額基本料金 | 5.280円 | 4,180円 |
| 契約形態 | 契約期間 | 3年契約自動更新あり | |
| 解約違約金 | 5.280円 | 4,180円 | |
| キャンペーン 特典 |
1年間月額料金2,200円割引 ※他社光回線から乗換の場合 |
||
これにGL.iNetトラベルルーターを使って本記事記載の手順により「クロスパスとPPPoEの併用環境」が構築できます。
併用環境構築におすすめのGL.iNetトラベルルーター
本記事では1台のルーターでIPv4 over IPv6とPPPoEを併用できる市販ルーターとして「GL.iNetトラベルルーター」を使用しました。
GL.iNetトラベルルーターは多くの機種が販売されていますが、どれも同じような形でありみな同じに見えてしまいます。
しかし、機種によってファームウェアの系列が3系列(バージョン3.X.X)と4系列(バージョン4.X.X)があり、最新機能は4系列ファームウェアに搭載されます。
よって、以下3機種の4系列ファームウェアを搭載した機種の中から選ぶことをおすすめします。
本記事使用の「GL-AXT1800(Slate AX)」
本記事では「1台でIPv4 over IPv6とPPPoEを併用できるルーター」としてGL.iNetトラベルルーター「GL-AXT1800(Slate AX)」を使用しました。
販売価格はざっくりと15,000円~18,000円ほどです。
Wi-Fi6対応で最大通信速度(Wi-Fi)1201Mbps、WANポート×1/LANポート×2のすべて1GbE対応なので自宅利用も全く問題ありません。
しかもOpenWrtファームウェアを使いこなした高機能なルーターです。
VPN環境も30分程度で構築でき、外出先から自宅のGL.iNetルーターのネットワーク環境にすぐに接続できるVPN環境が構築できます。
最新・最高性能の「GL-MT3000(Beryl AX)」
GL.iNetトラベルルーターの最新・最高性能の製品は「GL-MT3000(Beryl AX)」です。
販売価格はざっくりと15,000円程度です。
最新機種・最高性能でありながら「GL-AXT1800(Slate AX)」より安くで購入できる点でコスパが良さそうに感じます。
「GL-AXT1800(Slate AX)」と同じWi-Fi6対応ですがこちらは最大2402MbpsとGL-AXT1800(Slate AX)の2倍のWi-Fi速度、さらに有線WANも2.5GbE対応という高性能です。
ただし、他社製品でもルーターやスイッチングハブなどで2.5GbE/10GbE対応製品はまだまだ不具合が多いようであり、GL-MT3000(Beryl AX)もちょっと頑張りすぎじゃないかな?と思っています。
よって、現時点では私は様子見です。
ちょっと安くて高性能「GL-A1300(Slate Plus)」
4系列ファームウェアで最古参の製品が「GL-A1300(Slate Plus)」です。
販売価格はざっくりと10,000円程度ですが、Amazonでは頻繁に20%~30%オフで販売されています。
「Wi-Fi5対応」という点で新機種2機種とはスペックが落ちますが同じ4系列ファームウェアを搭載しGL.iNetトラベルルーターの最新機能も使えるルーターです。
安くて高機能(ハードウェアスペックはちょっと低め)という点でおすすめのGL.iNetトラベルルーターです。
自宅での本格利用なら「GL-MT6000(Flint2)」
ここまで紹介してきたGL.iNetルーターはすべて手のひらサイズの小型ルーターです。
本来は「GL.iNetトラベルルーター」としてその名の通り自宅利用も可能なうえに外出先や旅先でのネットワーク利用に特化した製品となっています。
自宅で楽天ひかりの本格利用であるなら、家族数人で動画を見まくったり仕事でも使ったり・・・という使い方の場合には本格的なホームルーターをお勧めします。
GL.iNet GL-MT6000(Flint2)は本格的なホームルーターとして設計されており、2023年末に発売された最新型のGL.iNetルーターです。
有線LANポートも2.5GbE対応ポートを2口装備、Wi-FiもWi-Fi6対応という高機能モデルです。
さらに家族みんなで大量の通信を行っても十分な処理能力と冷却設計によって、大人数での利用でも安定した通信の維持が期待できます。
OpenWrtルーターのすすめ
GL.iNetトラベルルーターが「高性能でなんでもできる」のはベースOSにOpenWrtというカスタムファームウェアを搭載しているからです。
OpenWrtファームウェアはGPLライセンスに基づくフリーソフトウェアであり、市販のちょっと旧型のルーターにインストールすることでOpenWrtルーターにすることができます。
つまり、自分でちょっと旧型の市販ルーターにOpenWrtファームウェアをインストールできるなら、中古ルーター1,000円程度でOpenWrtルーターが構築でき、本記事と同様にIPv4 over IPv6とPPPoEの併用環境も構築できる、ということになります。
GL.iNetトラベルルータに限らない「OpenWrtルーター」に興味がある方は以下の記事も参考にしてみてください。
そして、最安1,000円程度でOpenWrtルーターが構築できます。
するとその1,000円のルーターでIPv4 over IPv6とPPPoEの併用環境が構築できます。
さらにOpenWrtルーターのマルチWAN機能(mwan3)を使うことで、本記事同様に併用環境においてサブ回線のPPPoE回線を使って自宅サーバー公開ができるようになります。
腕に覚えのある方、ぜひOpenWrtルーターにチャレンジしてみてください。















































