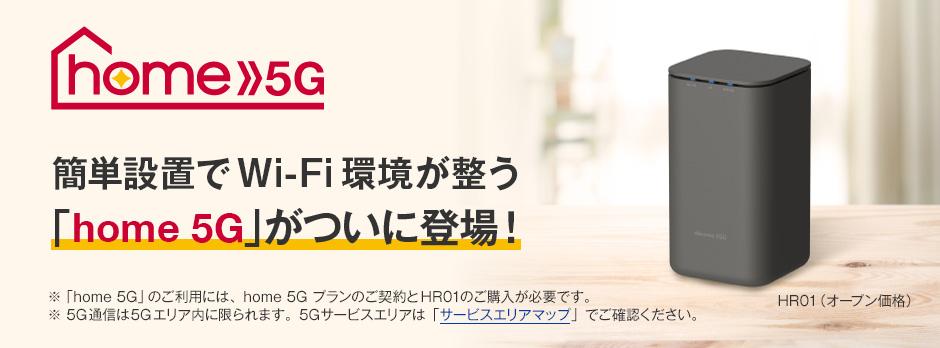人気のホームルーター「ドコモhome5G」はポート開放ができません。
このためhome5Gの導入を迷っている方も多いのではないでしょうか?
「ポート開放ができない」ということも含めてhome5Gでは「外出先から自宅へ接続できない」ということになり、「外出先から自宅へVPN接続したい」ということもできないということです。
しかし、ポート開放できなくても外出先から自宅のhome5GへVPN接続する方法があります。
それも「自宅ネットワークを丸ごとVPN公開する」という使い方ができ、「どこからでも自宅と同じネットワーク環境が利用できる」ようにすることができます。
この記事ではhome5Gを使って自宅パソコンや自宅ネットワークをVPN公開する方法をご紹介していきます。
人気のホームルーター「home5G」の問題点「ポート開放」
この章では「home5Gルーターではポート開放はできない」「home5G回線ではポート開放しても意味がない」理由について説明していきます。
- 実はポート開放機能はある
- でもhome5G回線ではポート開放しても意味がない(機能しない)
ホームルーター「HR01」ではポート開放ができない!?
ドコモ「home5G」の専用ルーター「HR01」にはどこを探してもポート開放に関する機能が見当たりません。
このため「home5Gサービスではポート開放/ポートフォワーディングはできない」と解釈されています。
実はhome5G専用ルーター「HR01」にはポート開放機能とポートフォアーディング機能自体はあるんです。
意味のない隠し機能「DMZ」「ポート開放」
HR01には管理画面メニューには直接リンクのない「隠しメニュー」がいくつかあります。
その中に「DMZ設定メニュー」と「ポートマッピング(ポート開放)メニュー」があります。
- DMZ設定メニュー
⇒ http://web.setting/mifi-router_settings_dmz_settings.html - ポートマッピング(ポート開放)設定メニュー
⇒ http://web.setting/mifi-router_setting_port_mapping.html
これらの「隠しメニュー」は管理画面からのリンクはなく、管理画面からURLを直接入力することで設定画面を開くことができます。
ポート開放メニュー
ポートマッピングの「有効化/無効化」と有効化した場合の「ポートマッピングルール」の設定ができます。
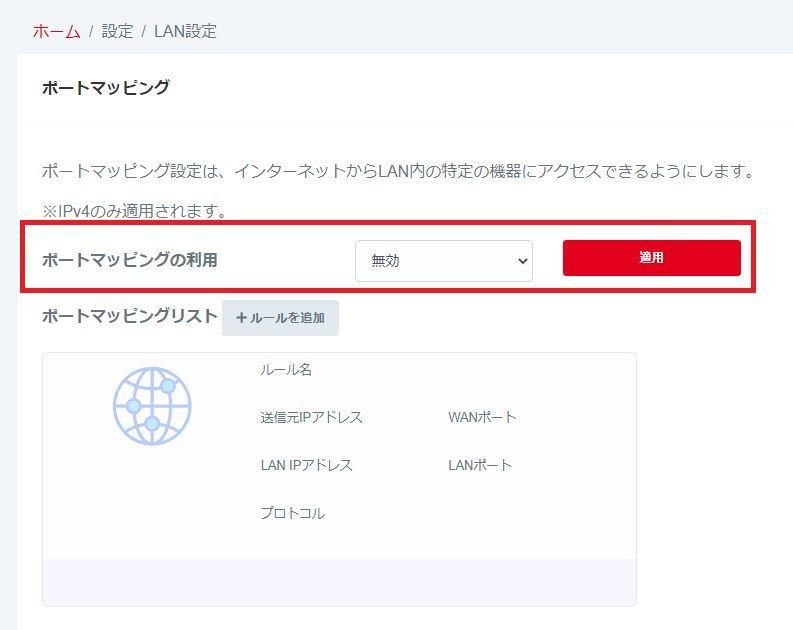
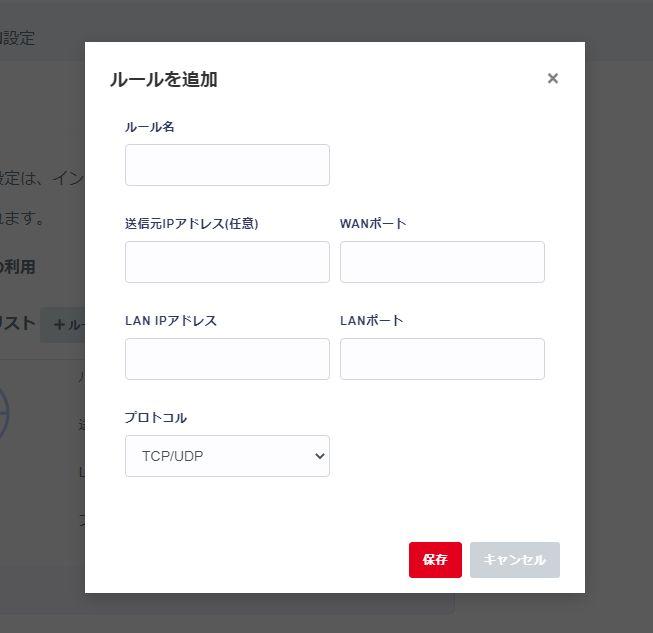
「ポート開放」「ポートフォワーディング(転送)」を設定することで、外部(インターネット)から自宅回線(home5G回線)のIPアドレス/ポート番号により接続された通信を自宅内の特定の機器(サーバーやウェブカメラなど)へ転送する(振り分ける)ことができる、というのが一般的な「ポート開放」の機能です。
ですが、home5G回線では設定しても機能しません。
DMZ設定メニュー
DMZの「有効化/無効化」と有効化した場合の「DMZ IPアドレス」を設定できます。
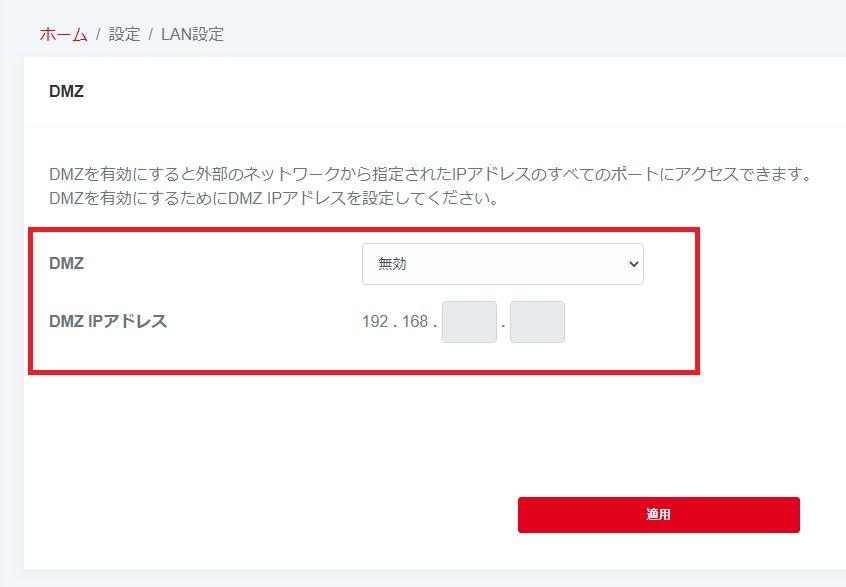
「DMZ」を設定することで、外部(インターネット)から自宅回線(home5G回線)のIPアドレスにより接続されたすべての通信を自宅内の特定の機器へ転送することができる、というのが一般的な「DMZ」の機能です。
ですが、home5G回線では設定しても機能しません。
なぜポート開放できない?
このようにhomr5Gの専用ルーター「HR01」にはポート開放/フォワーディング(転送)に関する隠しメニューがあるのですが、これらを設定してもhome5G回線では意味がありません(ポート開放/転送ができな)。
ここではこの理由について説明していきます。
大前提として、ネットワーク通信に必要なIPアドレスには「グローバルIPアドレス」と「プライベートIPアドレス」があります。
インターネット上の住所「グローバルIP」
「グローバルIPアドレス」とはインターネット上で使える共通のIPアドレスなので、外部(インターネット)から自宅住所(自宅のIPアドレス)がわかります。
これにより外部から自宅のルーターへ接続することができます。
プロバイダー内部の住所「プライベートIP」
「プライベートIPアドレス」とはプロバイダーの中でのみ使えるIPアドレスなので、外部(インターネット)から自宅住所(自宅のIPアドレス)がわかりません。
そのため外部からの通信は迷子になってしまいます。
home5G(spモード通信)はプライベートIP
ドコモ「home5G」に割り当てられるIPアドレスはドコモの中(spモード)でのみ利用可能なプライベートIPアドレスなので、外部から自宅のhome5G専用ルーター「HR01」へは接続できません。
よってポート開放の設定をしたとしても意味がありません!
ポート開放できないことで何が困る?
自宅ルーター(HR01)に割り当てられるIPアドレスがプライベートIPアドレスの場合には外部(インターネット)から自宅(home5G)へ接続することができません。
このため、例えば以下のようなことができません。
- 自宅のサーバーをインターネットに公開する
- 自宅のカメラ(ペットや赤ちゃん)を外部から見る
- 外出先から自宅へのVPN接続
- つまり「外部→自宅」への接続はできない
通常、いろんなウェブサイトを見る、動画を見るなどの自分から相手(外部)へ接続していくサービスは問題なく利用できますが、上記のように外部から自分(自宅)へ接続してきても自宅住所がわからないので迷子になってしまうわけですね。
一部のVPNクライアントサービスも利用できない
このようにプライベートIPv4アドレスを使って通信するNTTドコモ「home5G」では外部(インターネット側)から自宅ルーターへ接続することができません。
さらに、テレワークなどで自宅から会社へVPN接続する場合においても一部のVPNプロトコルは利用できません。
一例として広く利用されているL2TP/IPSecプロトコルによるVPNでは、テレワーク利用において自宅から会社のVPNサーバーへ接続することができません。
※一部例外あり
これは、旧式のVPN方式であるL2TP/IPSecはIPv4グローバルアドレスの仕組みに深く依存した設計になっており、「Well-knownポート(0番~1023番)」という特別なポート番号を使って通信するためです。
プライベートIPv4アドレスを使った通信ではspモード網によってインターネット接続時にグローバルIPv4アドレスに変換されますが、この時点でプライベートIPv4アドレスのWell-knowポートの情報は引き継がれません。
この制約によりL2TP/IPSecなど一部のVPNクライアント環境でもVPN通信ができません。
なお、L2TP/IPSecでもNATトラバーサルという拡張機能に対応したVPN方式であればIPv4グローバルアドレスでも利用可能です。
この点については、会社の情報管理部門へ問い合わせてみてください。
この記事で「自宅へのVPN接続」ができるようになる
ITサービスが多様化してさまざまな便利なクラウドサービスが増えてます。
そしてこれらクラウドサービスを使えばつながるはずのない「外出先から自宅へのVPN接続」ができてしまいます。
この記事では、上記の「ポート開放ができなくて困ること = プライベートIPアドレスでできないこと」のひとつである「外出先から自宅のhome5GへVPN接続する」をやってみます。
ポート開放しなくても使えるVPN「Tailscale」
プライベートIPアドレスではできないはずの「外出先から自宅のhome5GへVPN接続する」ができるステキなサービスが「Tailscale(テールスケール)」というサービスです。
ここまで読んで「なんだ、Tailscaleのことかよ」と思った方、失礼いたしました。またの訪問をお待ちしております。
home5G(HR01)では外出先から自宅へ接続できない
home5Gという通信サービスはドコモのspモード通信を使った通信サービスであり、このサービスはルーター(HR01)にプライベートIPアドレスを割り当てます。
プライベートIPアドレスは外部(インターネット)で利用できないIPアドレスなので外部から自宅のHR01への接続はできません。住所がわからないから迷子になる、という理屈です。
自宅の固定回線がhome5Gの場合、外出先から自宅へのVPN接続ができないのは「外部から自宅の住所(IPアドレス)がわからないから迷子になる」からです。
つまり外出先から自宅(home5G)へ接続できない
プライベートIPアドレスの通信サービスでは「外部(インターネット)→内部(自宅)」への通信ができません。
しかし「内部(自宅)→外部(インターネット)」への通信は当然問題なく可能です。
「すべてが内から外へ」のVPN「Tailscale」
とってもステキなVPNサービス「Tailscale」では外出先(パソコンとしましょう)も自宅(home5G)も「内部→外部(Tailscaleサービス)」へVPN接続要求を行います。
Peer-to-Peer型のVPN接続サービス
Tailscaleではこの「外出先パソコンの接続要求」と「自宅内からの接続要求」をマッチングしてVPN接続を確立してくれます。
TailscaleはVPN通信を提供するサービスではなくVPNの接続要求をマッチングするだけのサービスです。
この仕組みによって、「外部→内部(自宅)」の接続ができないhome5Gでも「内部(自宅)→外部(Tailscale)」へのVPN接続要求を出すことで外部パソコンとのVPN接続が確立します。
VPN接続はTailscaleのサーバー経由ではなく、直接外部パソコンと自宅との接続になります(Peer-to-Peer型)。
無料で最大20台までのメッシュ型VPN接続サービス
Tailscaleの無料プラン「Personalプラン」では1つのアカウントに最大20台までのデバイス(パソコンやスマホ)を登録することができます。
そしてTailscaleは登録されたデバイスをすべて「1対1」のメッシュ型VPNとして接続してくれます。
無料プランでも最大100台のデバイスが相互にVPNでつながる状態が作れる、という仕組みです。

仕組み① GL-iNetトラベルルターでTailscaleを使う
では実際にhomr5Gネットワーク環境においてTailscaleによるVPN公開環境を構築してみましょう。
Tailscaleを使って自宅ネットワークをVPN公開するためには、自宅ネットワークのどれかの機器にTailscaleがインストールされていなければいけません。
通常、常時稼働しているルーターでTailscaleを動作させると良いのですが、NTTドコモ「home5G」の専用ルーター「HR01/HR02」にはTailscaleをインストールし動作させることはできません。
よって、HR01/HR02とは別に、HR01/HR02のネットワークにつながっているPCなどでTailscaleを動作させる必要があります。
本記事では、Tailscaleを動作させるための機器としてGL.iNetのトラベルルーター「GL-AXT1800(Slate AX)」を使ってTailscaleサーバー環境を構築していきます。
GL.iNetトラベルルーターって何?
GL.iNetトラベルルーターとは手のひらサイズの小型ルーターで、自宅利用はもちろんのこと旅行や外出先でも使えるほどの小型・高性能ルーターです。
高機能なルーター向けOS「OpenWrt」がベースでさまざまなネットワーク機能を搭載しており、Tailscale機能も標準搭載しています。
本記事では「ネットワーク通信はhome5G」「自宅ネットワーク環境はGL.iNetトラベルルーター」という役割分担で環境構築を行ってみます。
自宅ネットワークの構成図
現在、我が家のhome5Gネットワークは以下のような構成となっています。
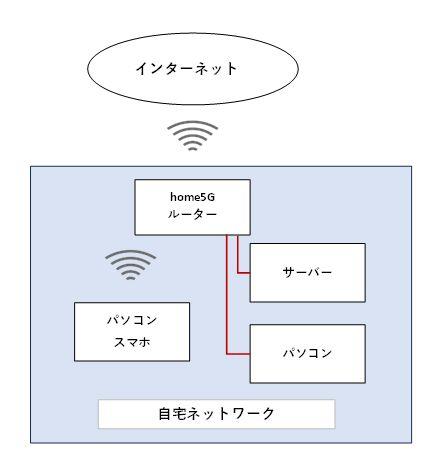
home5Gで使っている専用ルーターは「HR01」であり、LANポートは1口しかないのでスイッチングハブでポート数を増やし、NAS(ファイルサーバー)やデスクトップPCを接続しています。
また、HR01のWi-FiへスマホやノートPCを接続しています。
目標とする自宅ネットワーク構成図
上記の自宅ネットワーク構成を下図のように構成変更します。
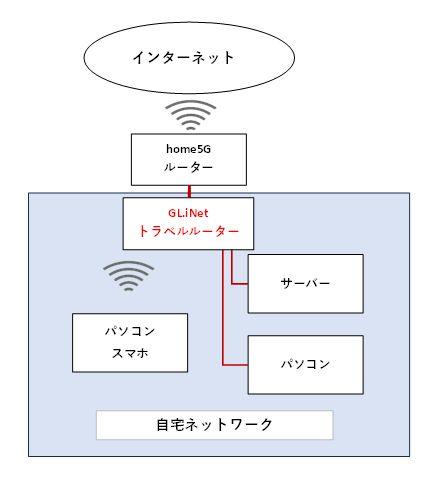
home5Gの専用ルーター「HR01」の配下にGL.iNetトラベルルーターを配置し、自宅ネットワークはこのGL.iNetトラベルルーターのネットワークとして構築します。
そのうえで、GL.iNetトラベルルーターに標準装備されているTailscaleサーバー機能を有効化することで外出先から自宅ネットワークへVPN接続できるようにする、という構成変更になります。
Tailscale VPN環境の構築作業手順
本記事ではTailscale環境の構築を以下の手順で行っていきます。
- STEP1Tailscaleユーザー登録
Tailscaleのサービスを利用するにあたり、最初にTailscaleのユーザー登録を行います。
- STEP2Tailscale自宅ネットワーク登録
自宅ネットワーク側のTailscaleサーバーの環境構築を行います。今回はTailscaleサーバーとしてGL.iNetトラベルルーターを利用します。
- STEP3Tailscaleクライアント登録
外出先で利用するクライアント(Windows/Mac/iPhone/Android)のアプリ登録を行います。
- STEP4Tailscale疎通確認
Tailscaleを使った自宅へのVPN接続を確認します。
STEP① Tailscaleユーザー登録
Tailscaleで自宅のVPN環境を構築するにあたり、まずはTailscaleへのサービス登録が必要です。
Tailscaleはゼロトラストのサービスであり、自社で利用者の個人情報を保有しません。
このため、Tailscaleのサービスを利用するためには以下のどれかのアカウントが必要となります。
- Googleアカウント
- Microsoftアカウント
- GitHubアカウント
- Appleアカウント
- OIDCアカウント
Googleアカウントで利用者登録
まず最初にTailscale利用者登録を行います。これはTailscaleのホームページで行います。
私はGoogleアカウントでTailscale利用者登録を行いました。
上記リンクのサービス登録画面より、お好きなアカウントでログイン(利用者登録)してください。
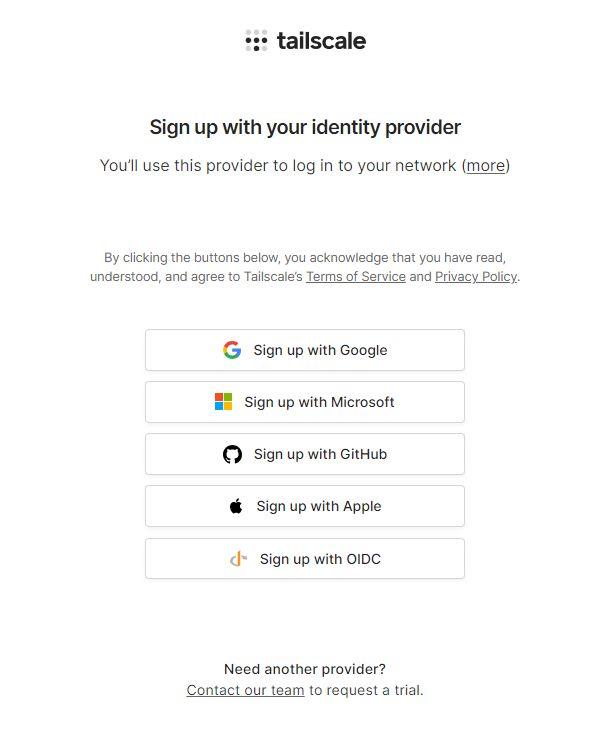
私はGoogleアカウントでログインを選択したので、Googleのログイン画面が表示されました。
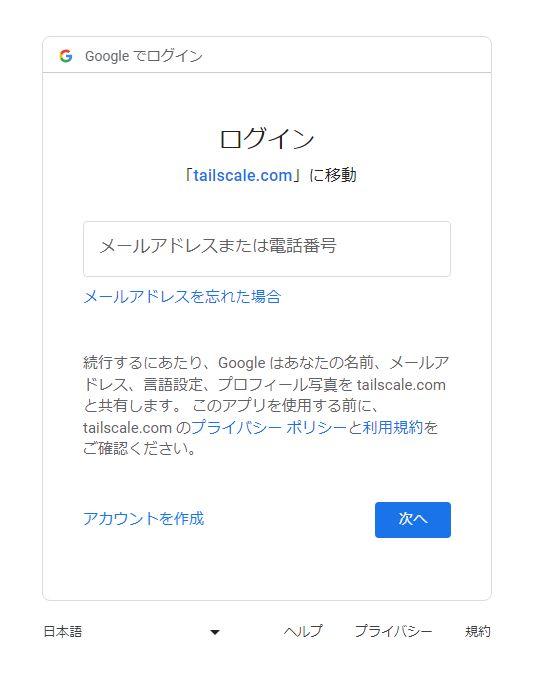
いつものGoogleアカウントを入力し二段階認証を行うと、Tailscaleへの利用者登録は完了です。
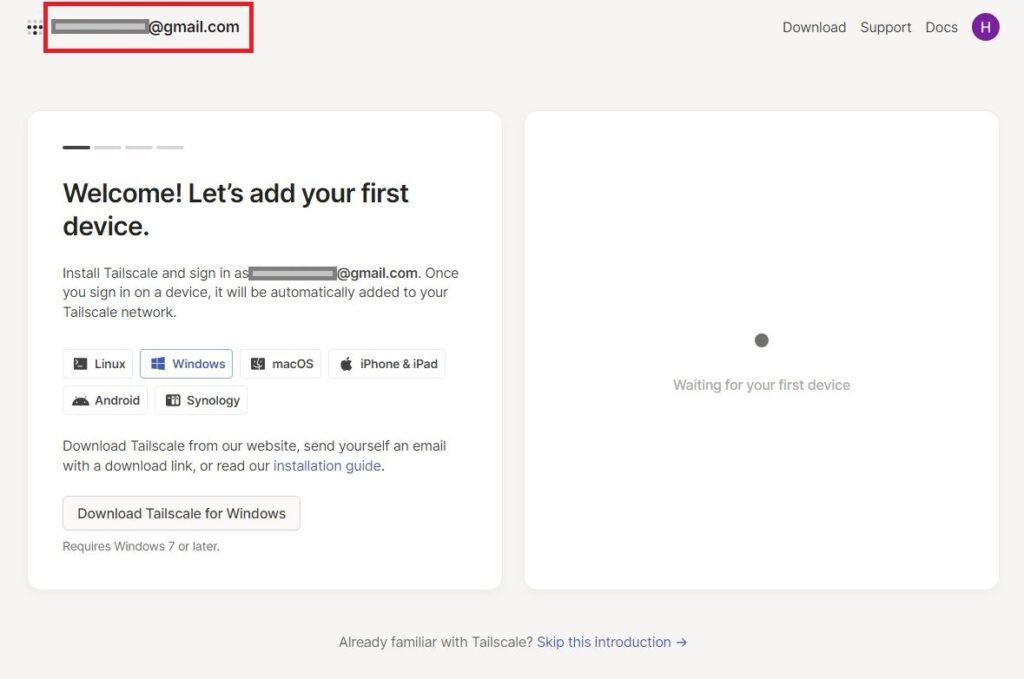
Tailscaleの利用者登録完了画面が表示されます。
以上でTailscale利用者登録は完了です。
画面はTailscaleの利用者登録完了画面でありアプリのダウンロードが可能ですが、アプリのダウンロードは後で行います。
この画面では画面左上のログインID部分をクリックして、Tailscale管理画面へ移動します。
Tailscale管理画面を確認
画面左上のログインID部分をクリックすると、Tailscale管理画面へ移動します。
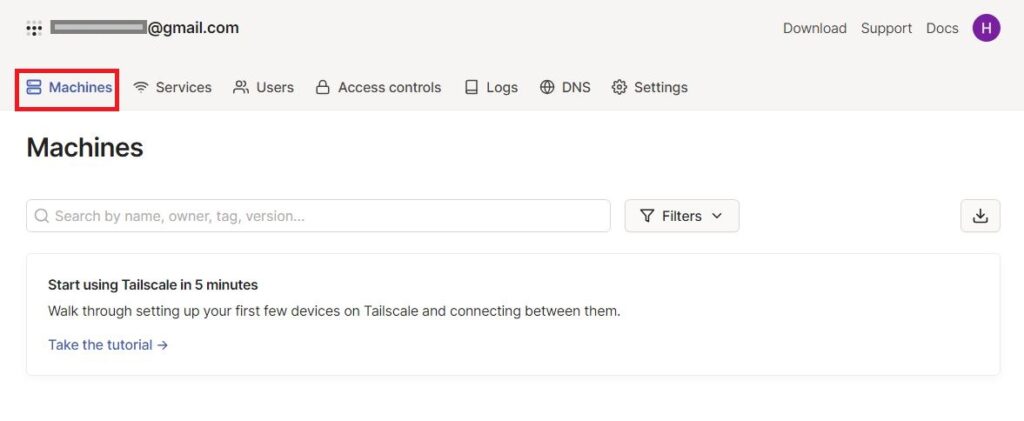
この画面にTailscale登録を行ったデバイス(PCやスマホなど)が表示されるのですが、現時点ではまだ未登録なのでスカスカの画面になています。
この管理画面にTailscale VPNを利用するデバイスを登録していきます。
Tailscaleの無料プランでは、サーバーが1台とクライアントが最大100台まで登録し相互にVPN通信を利用することができます。
このTailscale管理画面はいったんこのままにしておきましょう。
STEP② Tailscale自宅ネットワーク登録
次に自宅ネットワークをサーバーとしてTailscaleへ登録します。
ここからの作業はGL.iNetトラベルルーター「GL-AXT1800(Slate AX)」の管理画面より行っていきます。
GL.iNetトラベルルーターの管理画面はブラウザで「192.168.8.1」が標準となっており、ブラウザで開くと以下のようなログイン画面が表示されます。
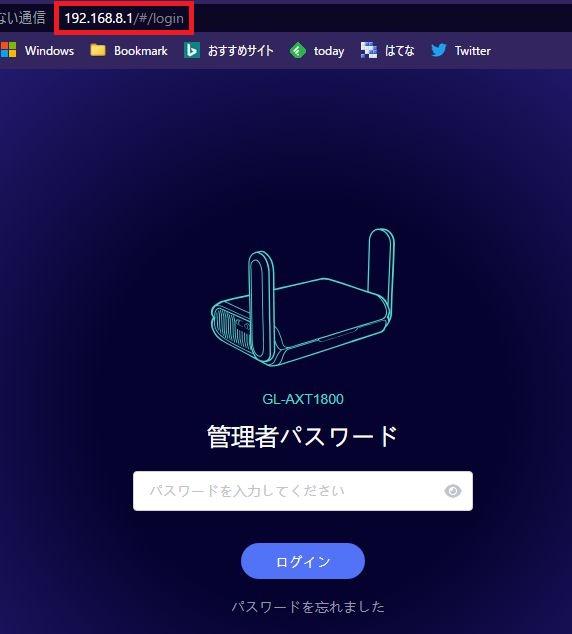
本記事では自宅ネットワークのTailscaleサーバーとしてGL.iNetトラベルルーター「GL-AXT1800(Slate AX)」を利用します。
GL.iNet管理パネルからTailscaleの有効化
GL-iNetトラベルルーターには標準機能としてTailscaleがすでに組み込まれています。
よって、このTailscale機能を有効化することでGL.iNetトラベルルーターをTailscale管理画面へ登録します。
ここからの作業はGL.iNetトラベルルーターの管理パネルから行っていきます。
管理パネルメニューの「アプリケーション > Tailscale」を開きます。
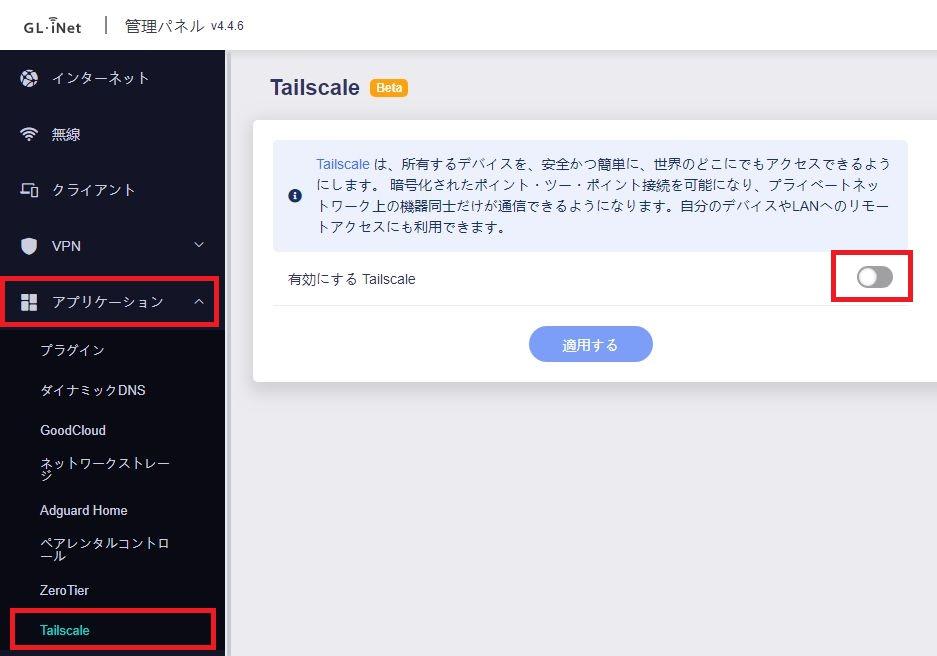
GL.iNetトラベルルーターには標準でTailscale機能が組み込まれているので「有効にするTailscale」をオン(右へスライド)するだけでTailscaleが有効化されます。
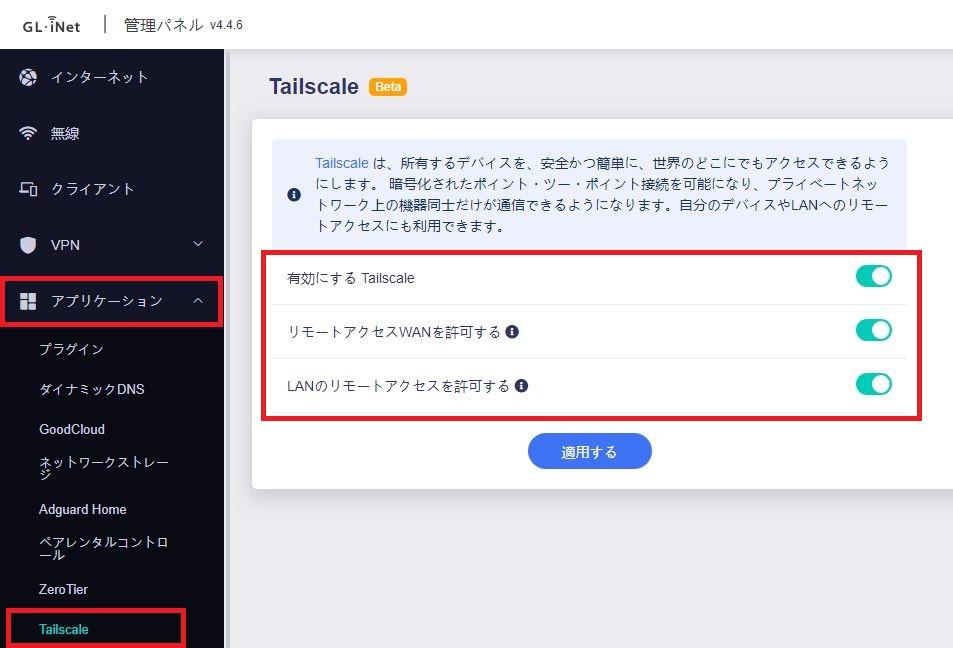
「有効化するTailscale」をオンにすると、続いて「リモートアクセスLANを有効化」「リモートアクセスWANを有効化」のスイッチが表示されるので、どちらもオン(右へスライド)に設定します。
設定したら画面下部の「適用する」ボタンを押下します。
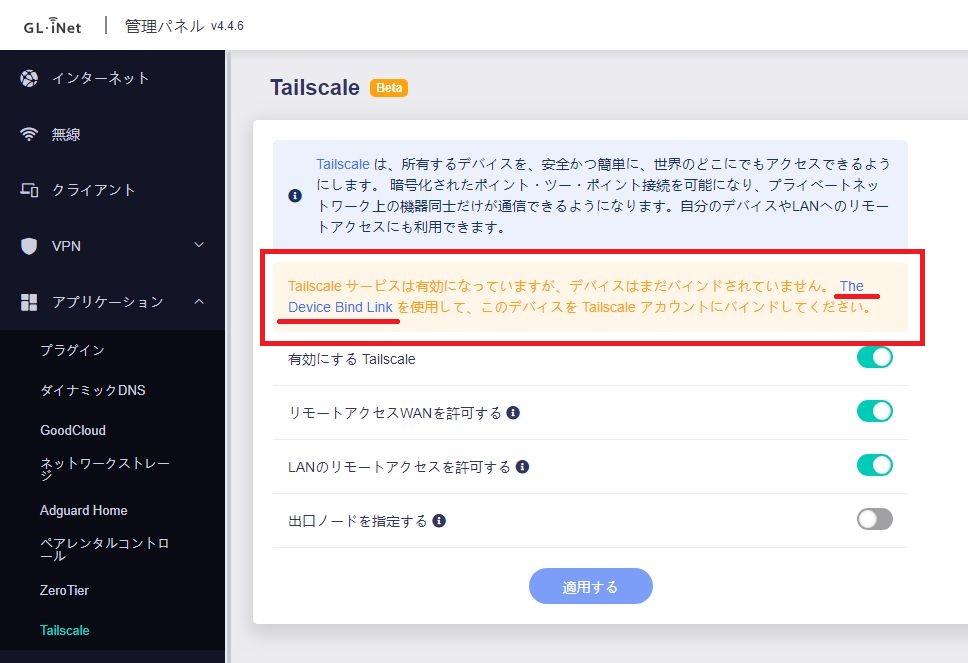
以上でGL.iNetトラベルルーター内でのTailscaleの動作設定は完了ですが、実際にTailscaleを利用するためにはこのルーターを先ほど利用者登録したTailscale管理画面へデバイス登録してあげる必要があります。
このために画面に表示されている「The Device Bind Link」をクリックします。
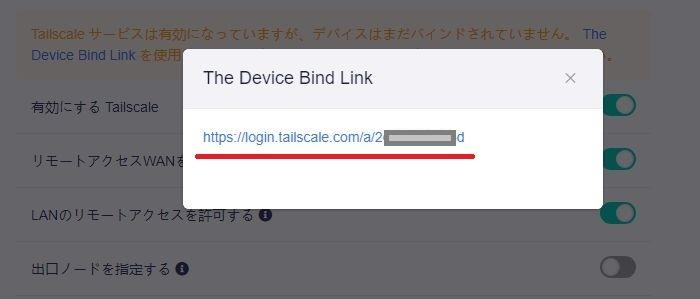
Tailscaleサービスへの登録リンクが表示されるので、このリンクをクリックします。
Tailscaleサービス管理画面からGL.iNetルーターを登録
先の「The Device Bind Link」をクリックすると、自動的にブラウザがTailscaleログイン画面へ遷移します。
ここからはTailscaleサービス管理画面での作業となります。
まずはTailscaleへログインすると、「Connect Device」画面が表示されます。
「Device」とはGL.iNetトラベルルーターのことです。
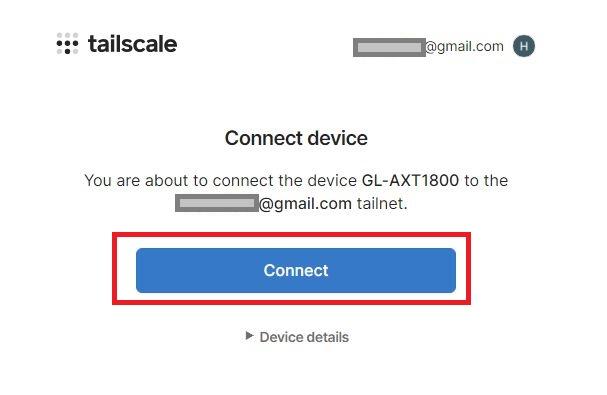
この画面で「Connect」ボタンを押下します。
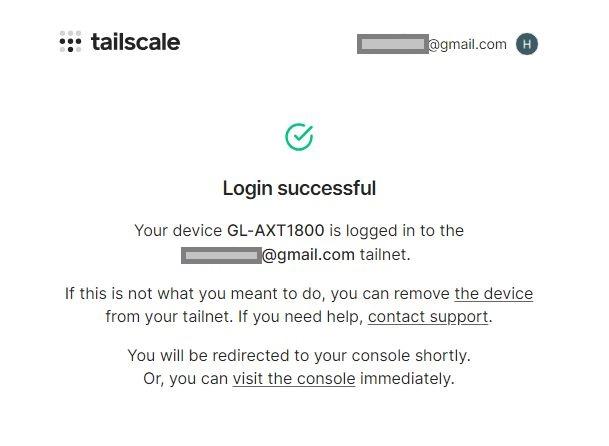
「Login Successful」のメッセージが表示後、しばらくすると(または、visit the consoleリンクをクリックすると)画面はTailscale管理画面へ遷移します。
登録デバイスのルーティング設定
しばらくするとTailscale管理画面のデバイス登録画面が表示されます。
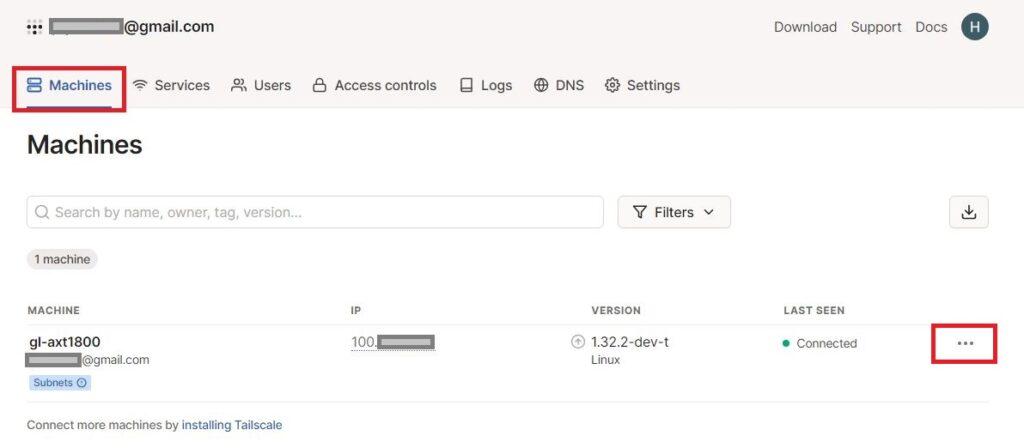
Tailscale管理画面の「Device」タブ画面には今登録したGL.iNetルーター「GL-AXT1800(Slate AX)」が1つ目のデバイスとして登録されています。
この時点で登録デバイス「GL-AXT1800(Slate AX)」にはTailscaleのIPアドレス「100.***.***.***」が割り当てられており、別途クライアントからこのIPアドレスを使ってGL-AXT1800へVPN接続ができます。
ここからさらに「自宅ネットワーク全体を利用できるようにする」というルーティングの設定を行います。
この画面の右端の「…」メニューボタンをクリックします。
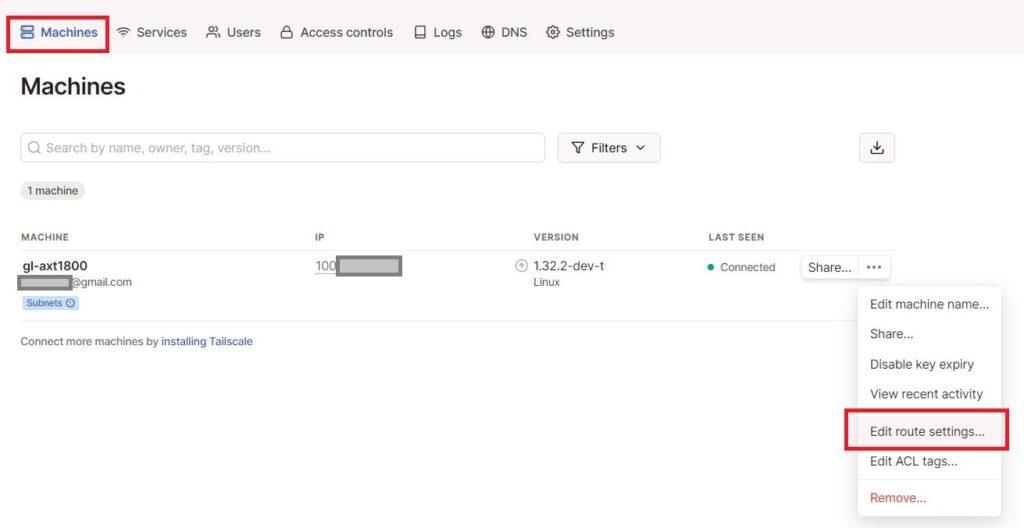
デバイスの操作メニュが表示されるので「Edit Route Settings…」を選択します。
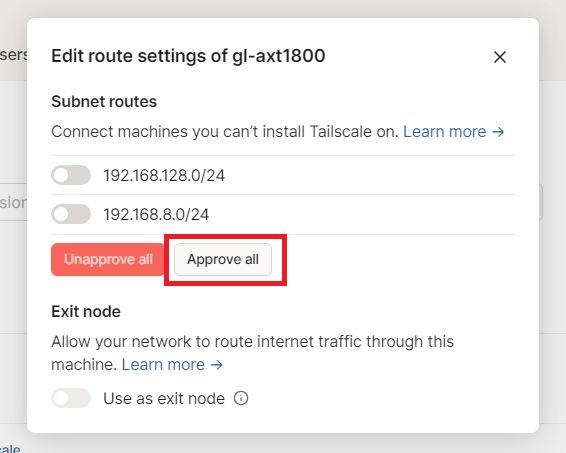
GL.iNetルーターでのTailscale有効化時に「リモートアクセスLANを許可」「リモートアクセスWANを許可」をオンにしているので、WAN/LANそれぞれへクライアントからのアクセスを許可しますか?の確認画面が表示されます。
「Approve All」をクリックして「WAN側(本記事では192.168.128.0/24)」「LAN側(本記事では192.168.8.0/24)」を許可します。
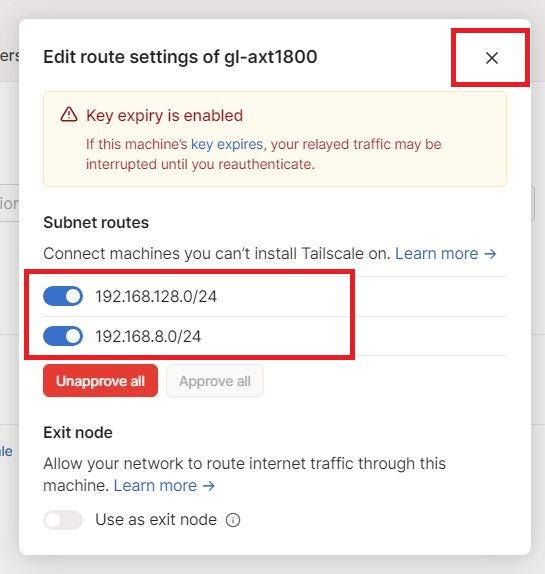
WAN/LANへのアクセス許可が完了したら、ダイアログ画面の右上の「×」ボタンでダイアログ画面を閉じます。
この設定により、Tailscaleのネットワーク内で「192.168.128.0/24(home5Gネットワーク)」「192.168.8.0/24(GL-AXT1800ネットワーク)」へアクセス可能、というルーティングが設定されます。
以上で自宅サーバー側のGL.iNetで有効化したTailscale(サーバー側機能)の設定がすべて完了しました。
STEP③ Tailscaleクライアント登録
サーバー側(自宅ネットワーク)の設定が完了したので、次は外出先で使用するクライアントPCの設定を行っていきます。
本記事ではWindows PCにTailscaleのクライアント機能を設定していきます。
Tailscaleアプリのダウンロードとインストール
まずはTailscaleのホームページからTailscaleアプリケーションをダウンロードします。
Download Tailscale | Tailscale
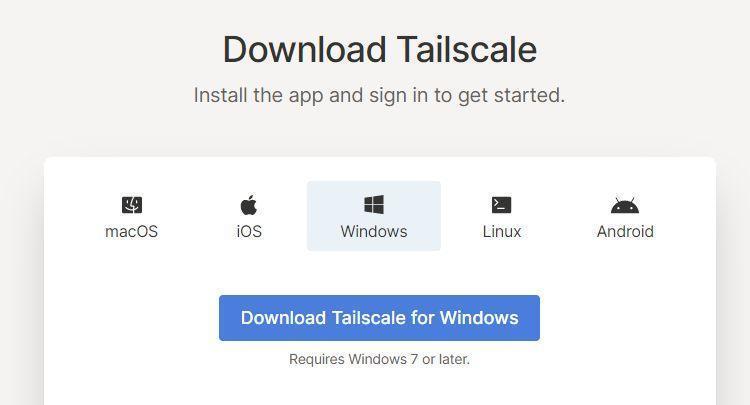
Tailscaleのダウンロード画面から「Download tailscale for Windows」をクリックし、クライアントPCへTailscaleプリケーションをダウンロードします。
ダウンロードが完了したらアプリケーションを実行してインストールを行います(実行するだけ)。
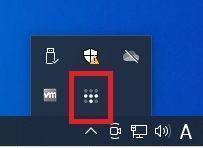
Tailscaleアプリケーションがインストールされると、タスクトレイにTailscaleのアイコンが常駐するようになります。
Tailscaleクライアントの登録
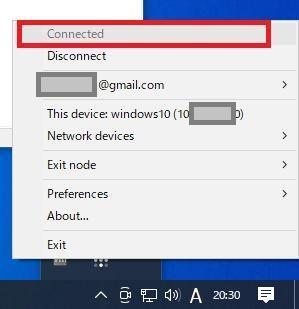
タスクトレイに常駐したTailscaleアプリケーションのアイコンをクリックすると、Tailscaleのメニューが表示されます。
ここで「Connect」を選択します。
ブラウザが起動してTailscaleのログイン画面が表示されるのでログインします。
ログイン後、自動的に画面はデバイス登録画面へ遷移します。
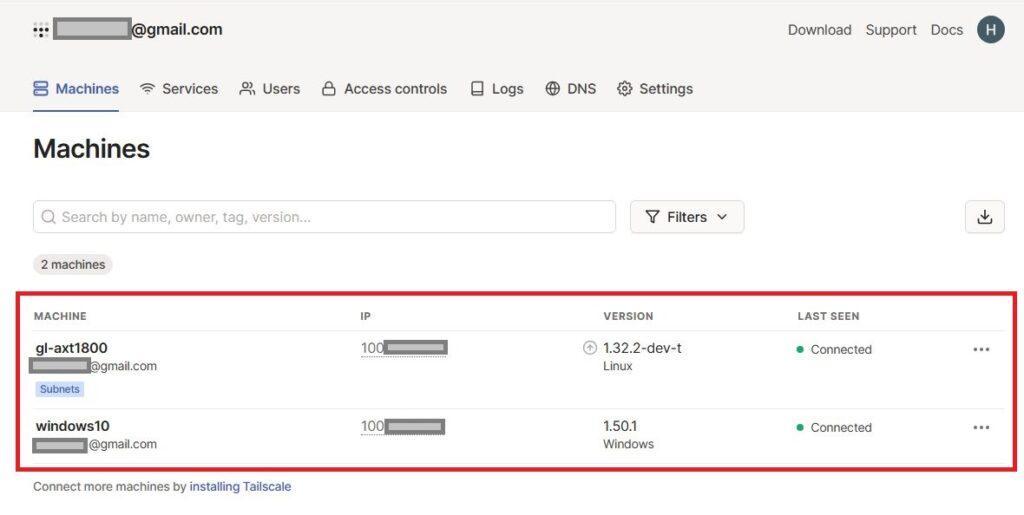
Tailscale管理画面のデバイスタブ画面にクライアントPCのマシン名が表示されていればクライアントの登録完了です。
Tailscaleの無料プランはサーバー(ネットワーク公開)1台とクライアント最大100台までの登録が可能です。
あとは同じ手順で外出先から使いたいデバイスへTailscaleアプリをインストールするだけで自宅ネットワークへのVPN接続ができるようになります。
STEP④ Tailscale疎通確認
それではここまでで構築した自宅ネットワーク環境と外出先で使うクライアント環境を用いて、通信の確認を行っていきます。
自宅ネットワークはhome5Gネットワークに接続されています。
外出先を想定したノートパソコンはWiMAXモバイルルーターを使ってインターネットへ接続しています。
この環境で、外出先想定のノートパソコンから自宅ネットワークへVPN接続してみます。
TailscaleネットワークのIPアドレスで疎通確認
まず、Tailscaleへ登録されたすべてのデバイスにはTailscaleのIPアドレスが付与されます。
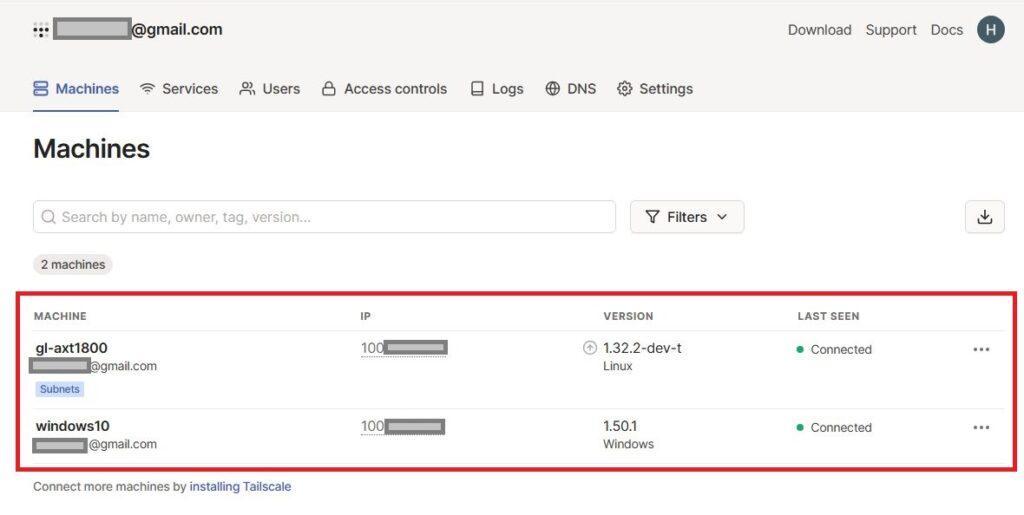
Tailscale管理画面を見ると、今回登録した自宅ネットワークのTailscaleサーバー(GL.iNetトラベルルーター)にも、クライアントとして登録したWindows10パソコンにも「100.***.***.***」のIPアドレスが付与されているのがわかります。
ではこのTailscaleで付与されたIPアドレスを使い、外出先ノートパソコンから自宅のGL.iNetトラベルルーターへ接続してみます。
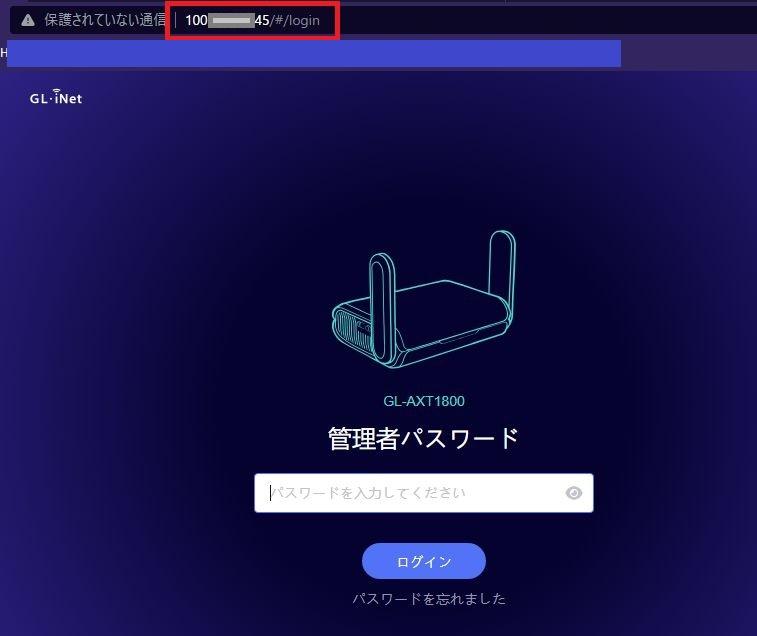
上記のように、Tailscaleへ登録されたデバイス同士であれば、Tailscaleから付与されたIPアドレスを使って相互にVPN通信が利用可能です。
いつもの自宅ネットワークのIPアドレスで疎通確認
Tailscaleから付与されたIPアドレスは覚えるのが面倒だし、Tailscaleへ登録しているデバイス同士でしか通信できません。
今回、自宅ネットワーク側でのGL.iNetトラベルルーターでは自宅ネットワークのLAN/WANにリモートアクセス可能という設定を行っています。
このため、本環境ではいつも自宅で使っているIPアドレスでVPN接続を利用することができます。
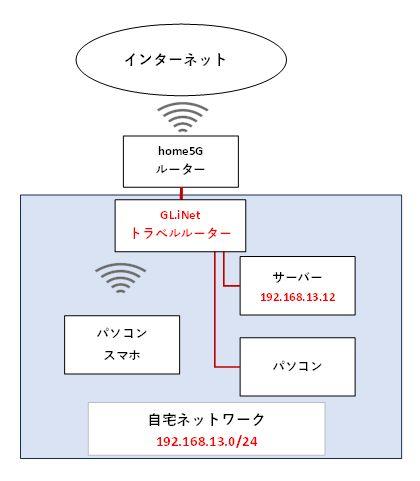
我が家の現在のネットワークは上記のようにhome5Gの専用ルーター「HR01」配下にGL.iNetトラベルルーターを配置してTailscaleサーバーとして使っています。
GL.iNetトラベルルーターのIPアドレスは「192.168.13.1」であり、ネットワークは「192.168.13.0/24」です。
また、このネットワーク環境において「192.168.13.12」でNAS(ファイルサーバー)を運用しています。
では、外出先想定のノートパソコンからいつも使っているIPアドレスでGL.iNetトラベルルター(192.168.13.1)へ接続してみます。
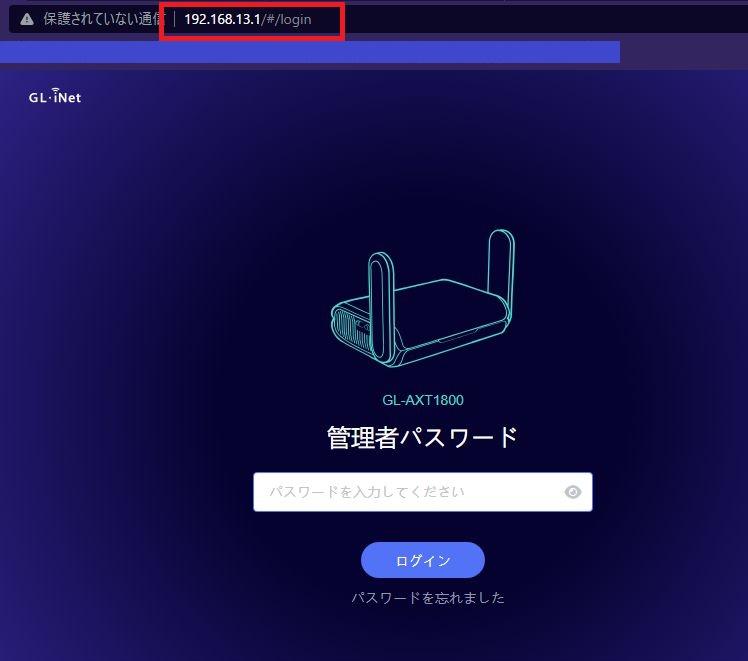
上記のように、いつも自宅で使っているIPアドレスでもVPNによるリモートアクセスが可能です。
ではTailscaleへデバイス登録していないNAS(192.168.13.12)へリモートアクセスしてみます。
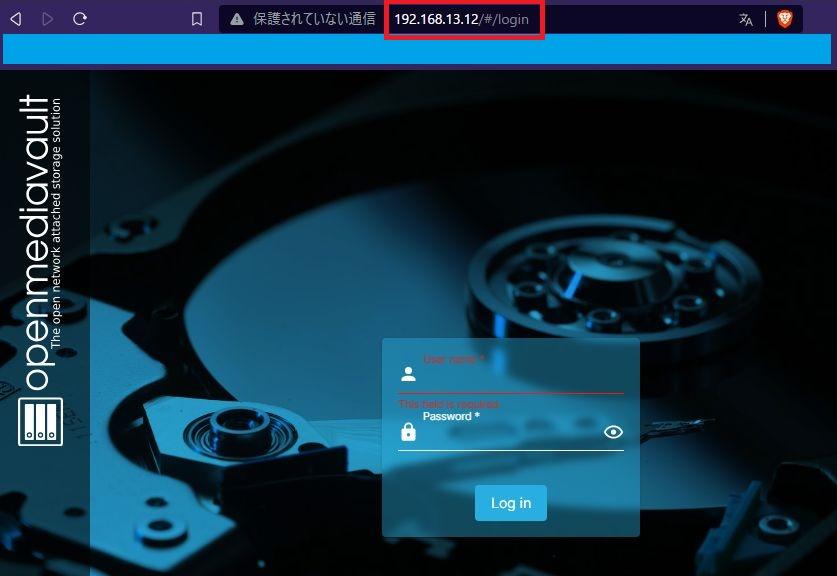
上図のように、Tailscaleへデバイス登録していない自宅ネットワーク内のサーバーでも外出先からいつものIPアドレスでリモート接続ができました。
TailscaleにぴったりのGL-iNetトラベルルーターは?
以上でポート開放しなくてもWireGuardによるVPN環境が構築できるTailscaleサービスを使って外出先から自宅へVPN接続できるようになりました。
home5Gの専用ルーター「HR01/HR02」ではルーター本体にTailscaleの機能がないため、今回は外付けルーターとしてGL.iNetトラベルルーター「GL-AXT1800(Slate AX)」を利用し、Tailscaleサーバーとして使いました。
GL.iNetトラベルルーターは高機能ルーターOS「OpenWrt」を採用した高機能・高性能なルーターであり、また手のひらサイズの小型ルーターでもあります。
GL.iNetトラベルルーターは似たようなモデルが多種販売されていますが、今回のようにTailscaleサーバーとして使う場合のおすすめを紹介します。
高性能だけどちょっと高い「GL-AXT1800(Slate AX)」
まず、本記事で使ったのはGL.iNetトラベルルーターの中でも高性能モデルとなる「GL-AXT1800(Slate AX)」です。
ルーター機能としては全1GbE対応ポート×3とWi-Fi6対応が特徴です。
また、比較的メモリ容量に余裕があることから今回のようなTailscaleだけでなくさまざまなアプリをインストールして機能拡張することができます。
ただし、販売価格は20,000円ほどとちょっと高めです。
Amazonでは毎月20%~30%ほどの割引キャンペーンを実施しており、最安で14,000円ほどで購入できます。
Tailscaleサーバーとしての利用だけでなく、本格的な自宅ルーターとしても使いたい、という場合にはおすすめの高性能モデルです。
Tailscaleサーバー利用なら「GL-MT2500(Brume2)」
Tailscaleサーバー専用として使うなら価格の安い「GL-MT2500(Brume2)」がおすすめです。
販売価格で10,000円ほどですが、こちらも毎月Amazonで20%~30%ほどの割引キャンペーンが実施されており7,000円程度で購入できます。
比較的安いですがWANポートは2.5GbE対応の高性能モデルなので、お使いのhome5Gルーターが「HR02」の場合には2.5GbEポートを活用できる、という点でもおすすめです。
ただし、GL-MT2500(Brume2)にはWi-Fi機能がありません。
このため、本記事のようにTailscaleサーバーとして利用する分にはまったく問題ありませんが、一般的な高性能Wi-Fiルーターとして使いたい!という場合には注意してください。
安くてWi-Fiも使える「GL-A1300(Slate Plus)」
GL-MT2500(Brume2)と同程度の価格で購入できて、しかもWi-Fiルーターにもなるのが「GL-A1300(Slate Plus)」です。
販売価格はGL-MT2500(Brume2)と同程度で通常は10,000円ほど、毎月の割引キャンペーン利用で7,000円程度で購入できます。
GL-A1300(Slate Plus)は一般的なWi-Fiルーターとして設計されており、Tailscaleサーバーとしてだけでなく通常のWi-Fiルーターとして利用することもできます。
おすすめは「GL-A1300(Slate Plus)」
上記の中で一般的なおすすめとしては「GL-A1300(Slate AX)」をおすすめします。
販売価格が最安で7,000円ほどで購入でき、今回のようにTailscaleサーバーとしての利用以外にもさまざまな使い方が可能な万能ルーターです。
基本的には上記3機種から予算見合いで選ぶとよいですが、できるだけお金をかけたくない場合には「安くていろいろ遊べる」という点でGL-A1300(Slate Plus)をおすすめします。
仕組み② 1000円で作る自作tailscaleルーター
このように、GL.iNetトラベルルーターを使えば簡単に自宅にtailscale常時稼働のネットワーク環境を構築することができます。
GL.iNetトラベルルーターが簡単にtailscaleが使えるのはベースOSとして「OpenWrt」というソフトウェアを採用しているルーターだからです。
そして、この「OpenWrt」というルーターは自宅に眠っている古いルーターや1,000円程度で購入できる中古ルーターでも自作することができます。
OpenWrtとは?
OpenWrtとはOSS(オープンソース)として開発・提供されているルーターOSです。
だれでも自由に自己責任で無料で利用することができます。
OpenWrtはちょっと古い市販のルーター機種ごとに開発・提供されているので、OpenWrtが対応している市販ルーターをお持ちであればインストールして市販ルーターをOpenWrtルーター化することができます。
1,000円で作る自作Tailscaleサーバー
OpenWrtは市販ルーターの機種ごとに開発・配布されており、非常に多くの市販ルーターに対応しています。
もし、ちょっと古い(以前使っていた)ルーターをお持ちであればそのルーターにインストールしてOpenWrtルーターを作ることができるかもしれません。
また、比較的高性能なルーターで簡単にOpenWrt化できるルーターがメルカリなどで1,000円程度で購入できます。
そして、OpenWrtを搭載したルーターは実は市販の中古ルーター(1,000円程度)を買ってきてOpenWrtファームウェアをインストールすることで自作可能です。
電子工作やパソコン弄りが楽しい人で、できるだけお金をかけたくない人は、ぜひOpenWrtルーターの自作にチャレンジしてみてください。
上記記事ではメルカリなどで1,000円程度で購入できるルーター「バッファローWZR-HP-AG300H」をOpenWrtルーターにするための手順をまとめています。
また、上記記事ではOpenWrt化されたバッファローWZR-HP-AG300Hを使ってTailscaleサーバー環境を構築する手順をまとめています。
上記の2記事を参考にしてもらえれば、別途GL.iNetトラベルルーターを購入しなくても1,000円程度の中古ルーター(バッファローWZR-HP-AG300H)を使って自宅ネットワークへVPNサーバーを導入することができます。
仕組み③ ミニPCでOpenWrt仮想化最強ルーターを作る
また、OpenWrtというソフトウェアは市販ルーター向けに提供されている以外に、一般的なWindowsパソコンでも動作する形態でも配布されています。
つまり古い市販ルーターや中古の市販ルーターだけでなく、Windowsが動作可能なミニPCでOpenWrtルーターを構築、その中でtailscaleを動作させる、という環境が構築できます。
ミニPCで最強の自宅ルーターを作成する
手のひらサイズでWindowsが動作するミニPCが人気があります。
手のひらに乗る程度の大きさであり、またWindowsが動作する構成であると当時に静音・省電力などが魅力のデバイスです。
このようなミニPCはちょっとした高性能なルーターを購入するよりも安く購入できるものもあり、さらにその性能はルーター専用機をはるかに超える高性能なデバイスとなっています。
そこで、このようなミニPCを使ってOpenWrtルーターを自作するという楽しみ方もあります。
仮想化でさまざまな機能を盛り込む
ミニPCはWindowsが動作するデバイスなので、VMWare ESXiやProxmoxなどの仮想サーバーを構築することができます。
ミニPCを仮想サーバーとして構築することで、その中で動作する仮想マシンとしてさまざまなサーバー機能を構築することができます。
そして、仮想マシンのひとつとして「OpenWrt」を導入することで、オールインワンの自宅最強ルーターになります。
HUNSN RJ03で「2.5Gbe対応3ポートハブ内臓ルーター」構築
ミニPCの中で「HUNSN」という企業が製造・販売している「RJ03」というミニPCがあります。

手のひらサイズのミニPCですが、2.5GbE対応のLANポート(RJ45)を4つ搭載しているのが特徴です。
このミニPCにLinuxベースの仮想システム「Proxmox」を導入し仮想化、さらにOpenWrtを仮想マシンとして導入してみました。
この構成により「WAN×1ポート / LAN×3ポート /2.5GbE対応」というルーターに変身します。
ベースが仮想サーバーなので、OpenWrt以外にもストレージ(NAS)サービスのTrueNASなども仮想マシンとして導入することで、多機能なルーターとなります。
「HUNSN RJ03」自体の販売価格も2万円台で購入できるため、tailscale常時稼働環境として構築にチャレンジしてみるのも楽しいです。
仕組み④ GMKTec NucBox G2(Plus)でtailscale(Windows環境)
こちらもミニPCネタなのですが、現在大人気のミニPC「GMKTec NucBox G2(Plus)」を使ってtailscaleサーバー環境を構築してみました。
GMKTec NucBox G2(Plus)は2.5万円程度で16GBメモリー/512GBのSSDが装備されており、さらにWindows11 Pro(正規OEM版)まで付属しているコスパの高いミニPCです。
このGMKTec NucBox G2(Plus)を使ってWindows環境でtailscaleサーバーを構築してみました。
この環境をNTTドコモ「home5G」の配下にぶら下げる(LAN接続する)だけでtailscaleVPNを使って外出先から自宅ネットワークへの接続が可能となります。
ホームルーター環境で「安く(2.5万円程度)簡単に(Windows環境で簡単)VPNサーバー環境(tailscale)」が構築できます。
まとめ、ドコモhome5Gでも安心してVPN接続しよう!
ドコモ「home5G」はその通信の仕組み上「ポート開放」ができませんし、ポート開放できたとしても意味がありません。
home5Gの通信サービス「spモード通信」はプライベートIPアドレスだからです。
ですが、「ポート開放」はできないけど「VPN接続」はできます!
Tailscaleのサービスを使うと超簡単!超便利!なVPN環境を作ることができます。
「パソコンとパソコン」のVPN接続だけでなく「パソコンとネットワーク」のVPN接続もできます(サブネット機能)。
いつでも外出先から自宅のネットワークへ自宅にいるときと同じように使うことができます。
このサブネット環境構築のためのポイントをまとめます。
サブネット環境構築にはOpenWrtルーターがおすすめ
いつでも外出先から自宅のネットワークにVPN接続するためには自宅ネットワーク内に常時稼働しているデバイスが必要です。
「HR01が常時起動してるじゃん!」ということになりますが、残念ながら「HR01」はTailscaleのサブネット登録コマンドが発行できません。
消費電力が小さく静かで小さなLinuxパソコンとして人気の「Raspberry Pi」を使う人が多いようですが、私のお勧めは「OpenWrtルーターを作って使う」という方法です。
Raspberry Piが数万円かかるのに対し、OpenWrtルーターならちょっと型落ちのルーターを購入して作ることができます。
なんでもできる高性能ルーター「OpenWrtルーター」はたった1,000円程度で作ることができます。
Tailscaleを使って自宅ネットワークをVPN公開するなら、ぜひOpenWrtルーターにもチャレンジしてみてください。
home5Gはどこで契約するのがお得?
自宅回線環境の見直しをしている方で「home5Gは自宅へVPN接続できない!?」と困っている方、ぜひTailscaleサービスを使ってみてください。
無料プランでも最大10台のデバイスを相互VPN接続できるし、自宅ネットワークを丸ごとVPN公開することもできます。
home5Gを検討している方、自宅へのVPN接続を検討している方、home5GでVPN接続できるので安心してください。
home5Gの契約方法
home5Gの購入手続き経路は大きく以下の4通りがあり、それぞれメリット・デメリットがあります。
| 対面契約 | ドコモショップ |
|---|---|
| 家電量販店 ※スマホコーナーなど |
|
| ネット契約 | ドコモオンラインショップ |
| 販売代理店 ※ネット代理店 |
パソコンや通信のことがよくわからない人は説明を聞きながら契約できる「対面契約」がおすすめで、ドコモショップまたは家電量販店での契約が良いでしょう。
ただ「自宅をVPN公開したいけど・・・」と心配されているほどの方が説明を聞く必要はないかもしれませんね・・・
通信サービスの説明はわかっているから聞く必要はない、という方はネット契約がおすすめで、ドコモオンラインショップやネット販売代理店での契約が良いでしょう。
販売経路別のキャンペーン傾向
home5Gは販路ごとにキャンペーンが異なります。
| 契約経路 | キャンペーン特典等 |
|---|---|
| ドコモオンラインショップ | 事務手数料3,000円が無料になる |
| ドコモショップ | 店舗により異なる ※dポイントプレゼントなど |
| 家電量販店 | 店舗により異なる ※同時購入家電の割引など |
| ネット販売代理店 | 代理店により異なる ※キャッシュバックなど |
一番お得なのは「家電量販店」のキャンペーンを狙うことです。
家電量販店の大量ポイント還元や4万円程度の家電購入割引など、さらには専用ルーター「HR01」の0円販売・10円販売など、さまざまなキャンペーンを提供しています。
ただし家電量販店により異なる、さらに地域により・時期により異なる、という点で情報収集が必要です。
地道に情報収集して最大限にお得に契約するなら家電量販店のキャンペーンを調べまくると良いでしょう。
面倒な人は簡単にネット販売代理店のキャッシュバックキャンペーンを利用すると良いでしょう。
大手ネット販売代理店のキャンペーン情報は以下の記事を参考にしてみてください。
※なお、どの販売経路で購入・契約しても契約はNTTドコモとの契約となります。家電量販店もネット販売代理店も「契約の紹介取次」という位置づけです。
現金15,000円キャッシュバックのITX

ネット上の販売代理店「ITX(アイ・ティー・エックス株式会社)」では契約者へ対して現金10,000円のキャッシュバックを提供しています。
ITX(アイ・ティー・エックス株式会社)は大手家電量販店ノジマの完全子会社でノジマのIT部門担当子会社となります。
そしてドコモ・au・ソフトバンクや最近では楽天モバイルなどからの委託により実店舗(ドコモショップ・auショップなど)の運営も行っている最大手の販売代理店です。
このITXがネット上での集客に対しては現金10,000円のキャッシュバックを提供、というキャンペーンを実施しています。
アマギフ18,000円プレゼントのGMOとくとくBB
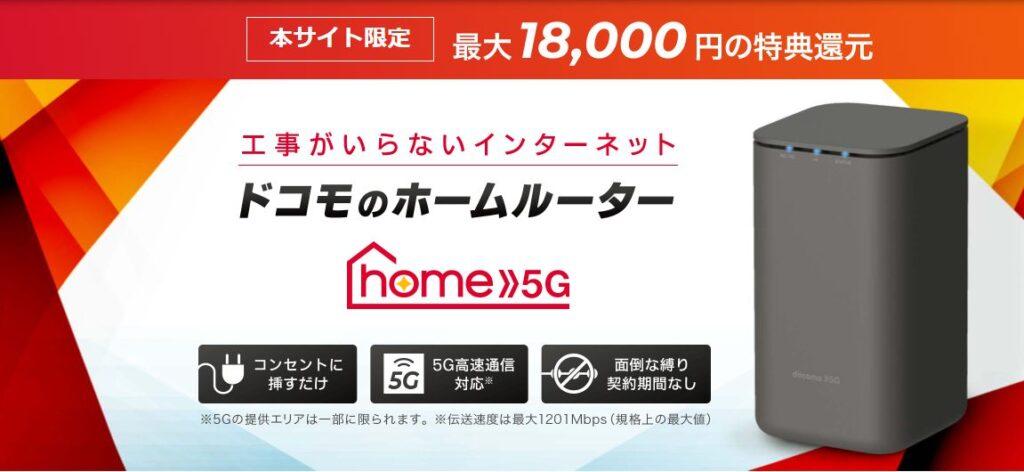
また大手IT企業「GMOインターネット」の通信サービス部門である「GMOとくとくBB」でもhome5Gの契約取次を行っています。
GMOとくとくBBは本来自社で設備を有する通信事業を行っている通信事業者ですが、home5Gに関しては契約取次業務も開始したようです。
そしてGMOとくとくBBでは契約者に対して「アマゾンギフト券18,000円プレゼント」のキャンペーンを実施しています。