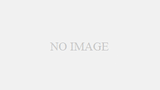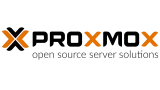中国の通信機器メーカー「HUNSN」が製造・販売しているミニPCに「HUNSN RJ03」というミニPCがあります。
2.5GbEの「Intel i225-v/i226-v」を複数ポート搭載した手のひらサイズのミニPCなのですが、CPUに「Intel N5105」を搭載し、なかなか使いがいのあるミニPCに仕上がっています。
「小さい(手のひらサイズ)」「多ポート(2.5GbE×4ポート)」「省電力・高性能(Intel N5105搭載)」という点がポイントになるミニPCです。
CPUがIntel N5105なので普通のWindowsパソコンであり、Windows以外にもLinuxやVMWare ESXiなども動作してしまいます。
本記事ではこの「HUNSN RJ03」にLinuxベースの仮想システム「Proxmox」を導入、さらに仮想マシンとしてOSSのルーターOS「OpenWrt」を構築し、最強(?)の自宅ルーターを構築していきます。
2.5GbE×4ポートのミニPC「HUNSN RJ03」

中国の通信機器メーカー「HUNSN」はさまざまな工業用PCを製造・販売しています。
特にインテルCPUとインテル製NICチップを搭載した多ポートの小型PCに特徴があり、Aliexpressや日本でもアマゾンで販売・購入することができます。
HUNSN RJ03の特徴
私はこれらの中で「HUNSN RJ03」を購入、特徴は以下のようになります。
- 小型・手のひらサイズ
- ファンレス設計
- Intel N5105搭載
- 2.5GbE対応RJ45(LAN)ポート×4ポート搭載
ハードウェア諸元
HUNSN RJ03のハードウェア諸元は以下のようになっています。
| CPU | Intel N5105 2.90GHz 4C/4T |
|
|---|---|---|
| メモリー | SO-DIMM DDR4 2933MHz 2枚搭載可能 | |
| ネットワーク | RJ45 | Intel i255V/266V(2.5GbE)×4ポート ※現バージョンはI266V搭載 |
| Wi-Fi | M.2 Wi-Fiポート×1搭載可能 ※オプション/別売り |
|
| ストレージ | M.2 NVME | 2280サイズが2枚搭載可能 ※併用可能 |
| 2.5インチSSD/HDD | 2.5インチSSD/HDDが1つ搭載可能 ※M.2 NVMeと併用可能 |
|
| CFカード | TFカード1スロット | |
| USBポート | USB2.0 | 2ポート |
| USB3.0 | Type-A 2ポート Type-C 1ポート |
|
| ディスプレイ出力 | HDMI | 1ポート |
| DP | 1ポート | |
| 本体サイズ | 178mm × 126mm × 55mm | |
| 本体重量 | 1.5Kg | |
「手のひらサイズ」はちょっと言い過ぎですが手の上に乗る程度の大きさと重さではあります。
小さいながらストレージが「M.2 NVMe2280×2」「2.5インチSSD/HDD」が搭載可能、かつTFカードも使用可能なのでRAIDシステムも組めます。
また、N5105ではスペック上は最大メモリ16GBとなっていますが、私の環境では32GB(16GB×2枚)での動作も可能です。
N5105による「そこそこ高性能で省電力」でありながら2.5GbE対応LANポートが4つついていてRAIDも組める、というかなり面白いミニPCです。
構成パーツ
購入当時はいろいろなパーツを組み込んで使ってみましたが、SSDはもとよりM.2 NVMe SSDやSO-DIMMメモリなど手持ちパーツも全部動作しており、あまり相性問題はないように思えます。
現在は以下の組み合わせで安定動作しています。
メモリーは2枚で32GBまで認識・動作しています。
M.2 NVMeの相性問題などもなく、
安いからという理由だけで買ったちょっと怪しいADATAの2TBも問題なく動作しています。
ミニPC「HUNSN RJ03」で最強ルーターを作る
HUNSN RJ03は2万円台で購入できるミニPCで、2.5GbE対応のRJ45を4ポート搭載しているので自宅ネットワーク機器としての利用に最適です
HUNSN RJ03を自宅のルーターとして使う場合には、RJ03にルーターOSを導入すれば簡単にRJ03をルーター化できてしまいます。
しかし、RJ03をルーター専用機として使うとあまりにももったいない・・・せっかくのIntel N5105搭載でありルーター専用機として使うにはあまりにも高性能すぎてもったいないです。
なので、今回はRJ03にLinuxベースの仮想システム「Proxmox」を導入、その仮想マシンとしてOSSのルーターOS「OpenWrt」を導入することでRJ03を自宅利用可能なルーターとして構築していきます。
ベース環境として仮想環境を構築することで、ルーター機能(OpenWrt)以外にもNASの機能や運用管理・監視ができる環境や、広告ブロックなどの機能ももつオールインワンの最強(?)ルーターになる、というわけです。
ベース仮想環境は「Proxmox」
RJ03はIntel N5105を搭載、ただのWindowsパソコンと同じなのでWindowsの他にもLinuxやVMWare ESXiなどの仮想サーバー環境が構築できます。
今回はLinux(Debian)ベースの仮想システム「Proxmox」を導入し、RJ03を仮想サーバーとして構築します。
OpenWrtで最強ルーター
RJ03を自宅ルーターとするために、仮想サーバー「Proxmox」配下で動作する仮想マシンとしてOSSのルーターOS「OpenWrt」を導入しルーター機能を搭載します。
OpenWrtは本来は市販ルーター向けのルーターOSですが、「X86/64版」としていわゆる普通のWindowsパソコンへのインストールにも対応しています。
今回は仮想サーバー「Proxmox」配下の仮想マシンとして、この「OpenWrt x86/64版」を使ってOpenWrtルーターを仮想マシンとして構築します。
tailscaleで外出先からも簡単につながる
OpenWrtルーターはさまざまなプラグインを導入することで、簡単にルーターを高機能化することができます。
今回構築するOpenWrtルーター(仮想マシン)上に人気のVPNソリューション「tailscale」を導入することで、いつでも外出先から自宅ネットワークへ接続できる環境となります。
NASサーバーで写真・動画を管理
また、仮想サーバー「Proxmox」配下の仮想マシンとして、OSSのNASソリューション「TrueNAS Scale」などを導入することで、RJ03をNASサーバーとして利用することができるようになります。
TrueNAS ScaleのNAS(ストレージ)機能とプラグインとしての「NextCloud」や「PhotoPrism」などの機能を組み合わせることで、スマホと自動連係できるストレージサービスが構築できます。
本記事で構築するルーター構成
「HUNSN RJ03」には4つの2.5GbEポートがあります。
本記事ではこの4つの2.5GbEポートを以下のように使い分けてルーター環境を構築します。
| ポート番号 | ポート表記 | ポート構成 | 備考 |
|---|---|---|---|
| #1 | ETH0 | LANポート | 一般ルーターの「LANポート」相当 |
| #2 | ETH1 | ||
| #3 | ETH2 | ||
| #4 | ETH3 | WANポート | 一般ルーターの「WANポート」相当 |
つまり、一般的な市販ルーターの構成で言えば「WANポート×1/LANポート×3/Wi-Fiなし」という構成になります。
「HUNSN RJ03」ではWi-Fi用のPCIeスロットがあり、市販のWi-Fi用PCIeカードを導入することでWi-Fi機能を持たせることも可能かと思われますが、本記事ではWi-FiについてはLANポート配下に市販のWi-Fiルーターをぶら下げて対応する、と割り切ります。
本記事の前提条件
本記事は「HUNSN RJ03」上にProxmox仮想サーバー環境を構築し、その配下にOpenWrt仮想マシンを構築して自宅ルーターとして使えるまでの手順を解説しています。
本記事はこの「手順」の表記レベルとして「初めてProxmoxを使う」「初めてOpenWrtを使う」という方を対象としていません。
「初めて使う場合の細かな手順」については説明しておらず、「Proxmox管理画面の使い方を一通り理解している」「OpenWrtルーターの管理画面(LuCI)の使い方を一通り理解している」という方を対象として手順説明しています。
RJ03とProxmox環境のポート設計とネットワーク設計
本記事では「HUNSN RJ03」を自宅で使えるルーターとして構築していきます。
通常の市販ルーターは一般的に「WANポート×1/LANポート×4」などのポート構成となっており、ポートの使い方(WANなのかLANなのか)が決まっています。
HUNSN RJ03には2.5GbEのRJ45ポートが4ポートありますが、その4つのRJ45ポートをどのように使うのか、を決めておく必要があります。
本記事ではHUNSN RJ03の4つのRJ45ポートを以下の用途として設定していくこととします。
| ポート番号 | ポート表記 | ポート構成 | 備考 |
|---|---|---|---|
| #1 | ETH0 | LANポート | 一般ルーターの「LANポート」相当 |
| #2 | ETH1 | ||
| #3 | ETH2 | ||
| #4 | ETH3 | WANポート | 一般ルーターの「WANポート」相当 |
なお、LAN/WANポートの使い方は自由、たとえば「WANポートを2つ」という使い方(構築)もできます。
ポート表記に対する注意事項
私が所有しているRJ03は本体の4つのRJ45ポートに対して「ETH0(1番目のポート)~ETH3(4番目のポート)」が表記されています。
ただし、製品のバージョンによって「ETH1(1番目のポート)~ETH4(4番目のポート)」として表記されているバージョンもあるようです。
本記事では私の所有環境に合わせて以下の表記としているので、もし機器本体の表記が異なる場合には読み替えてください。
| ポート番号 ※本体左から |
本記事での表記 | 別製品バージョンでの表記 |
|---|---|---|
| #1(1番目) | ETH0 | ETH1 |
| #2(2番目) | ETH1 | ETH2 |
| #3(3番目) | ETH2 | ETH3 |
| #4(4番目) | ETH3 | ETH4 |
自宅ネットワークのための「LANポート」
RJ03の4つのポートのうち、1番目(ETH0)と2番目(ETH1)と3番目(ETH2)をLANポートとして構築します。
具体的にはOpenWrtの「LANインターフェース」をマッピングするポートです。
市販ルーターでの「LANポート」にあたるポートです。
プロバイダー(上位ネットワーク)接続のための「WANポート」
4つあるRJ45ポートの4つめ(本記事ではETH3ポート)をプロバイダーや上位ネットワーク(ホームルーターなど)へ接続するための「WANポート」として構築します。
具体的にはOpenWrtの「WAN/WAN6インターフェース」をマッピングするポートです。
市販ルーターでの「WANポート」にあたるポートです。
RJ03ポート設計
再度まとめるとRJ03の4つのポートを以下のように使うことを前提に構築していきます。
| ポート番号 | ポート表記 | ポート構成 | 備考 |
|---|---|---|---|
| #1 | ETH0 | LANポート | 一般ルーターの「LANポート」相当 |
| #2 | ETH1 | ||
| #3 | ETH2 | ||
| #4 | ETH3 | WANポート | 一般ルーターの「WANポート」相当 |
つまり、一般的な市販ルーターで言えば「WAN×1 / LAN×3 /Wi-Fi機能なし」のルーターになります。
ネットワーク設計
今回作成するRJ03ルーターは現在使っている自宅ルーター(バッファロー製)を置き換えることを目的とします。
このため、RJ03ルーターのネットワーク環境は現在の自宅ネットワークに合わせて構成します。
我が家(本記事)でのネットワーク構成は以下のようになっています。
| ネットワーク・セグメント | 192.168.11.0/24 |
|---|---|
| ルーターIPアドレス ※Default Gateway |
192.168.11.1 |
| Proxmox IPアドレス | 192.168.11.10 |
上記の構成で作業を進めていきます。
RJ03へProxmoxをインストールと環境構築
では、まずはプラットフォームとなるProxmoxをRJ03へインストールしていきます。
Proxmoxをインストールすることで、RJ03はVMWare ESXiなどと同様な仮想サーバーとなります。
Proxmoxインストールメディアの作成
Proxmoxのインストールファイルは以下の公式サイトからダウンロード可能です。
Proxmox Virtual Environment | Proxmoxプロジェクト
ダウンロードしたインストールファイルは「Rufus」などのツールを使ってインストール用のUSBメモリへ書き込みを行います。
インストール時の機器接続
RJ03へProxmoxをインストールしていきますが、インストール時に本体(RJ03)に接続する機器は以下のようになります。
| USBキーボード | USB2.0/3.0ポートに接続 |
|---|---|
| USBマウス | USB2.0/3.0ポートに接続 ※マウスはなくても良いかも |
| インストールメディア ※USBメモリー |
USB2.0/3.0ポートに接続 |
| ディスプレイ | HDMIまたはDPポートに接続 |
| LANケーブル | RJ03の#1ポートを自宅ルーターのLANポートに接続しておく |
なお、インストール時にUSBメモリから起動させるためには「1.SSDが初期化されている(ブート可能状態ではない)」または「2.BIOS(UEFI)でUSBメモリが起動順位設定されている」の条件が必要です。
組み込んでいるSSDが初期状態であればなにもしなくても起動可能なUSBメモリーから起動します。
組み込んでいるSSDが何かインストールされたものであれば、BIOS(UEFI)設定(起動時にDELキー)にてUSBメモリーを起動順位一位と設定する必要があります。
Proxmoxネットワーク環境の整理
Proxmoxをインストールする前にネットワーク環境を整理します。
まず、本記事では自宅ネットワーク環境は「192.168.11.0/24」とします。
そして、自宅ネットワークにおけるProxmoxサーバーのIPアドレスは「192.168.11.10」とします。
これは現在使っている我が家の自宅ルーターと同じ環境です。
よって、「本記事でのIPアドレス」に対するご自分のネットワークアドレスを決めておいてください。
Proxmoxのインストール
ではProxmoxのインストールの流れを画面説明していきます。
なお、本画面画像はスクリーンショット採取のために別途仮想環境で実行した結果を採用しています。
インストール画面の選択
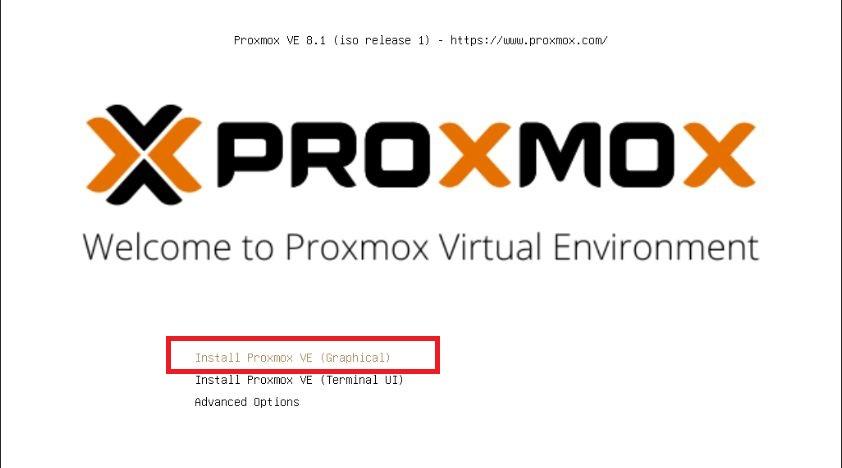
インストーラーが起動するとインストール画面の選択が必要です。
一番上の「Graphic」インストール画面を選んでおきましょう。
規約へ同意
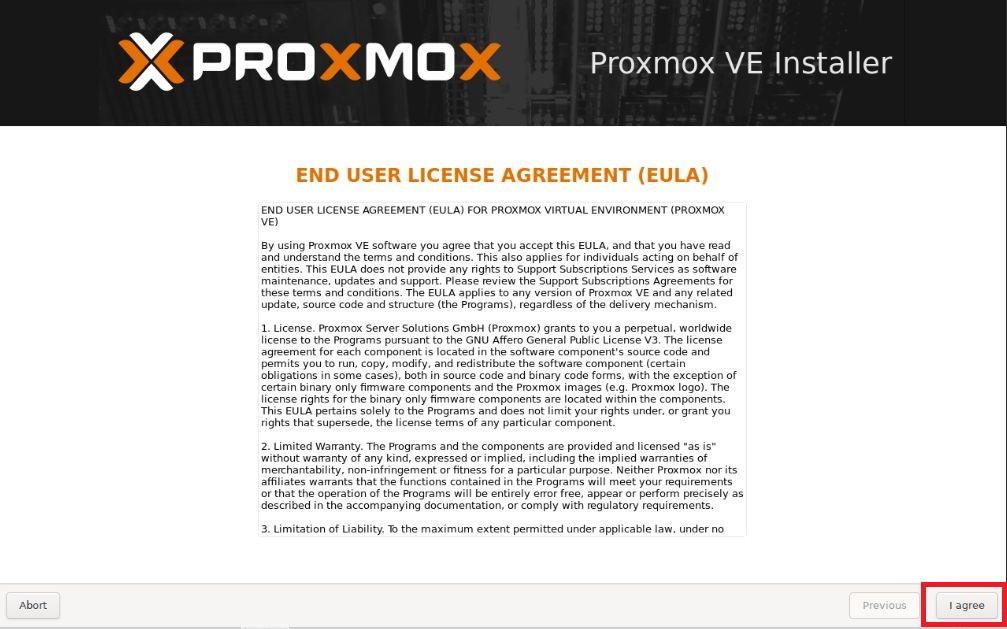
規約同意を求められるので「Accept」しておきます。
インストールディスクの選択
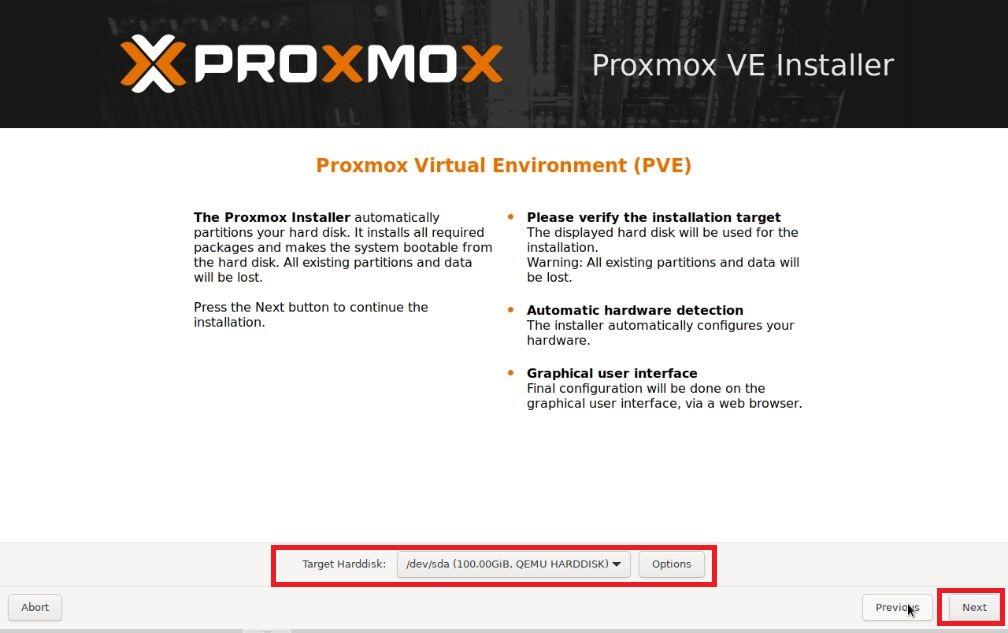
インストールディスクの選択画面となります。
この時点でRAIDの設定などもできます。
Proxmoxのインストーラーでは本画面で指定することで、システム領域をRAID化することもできます。
地域情報の設定
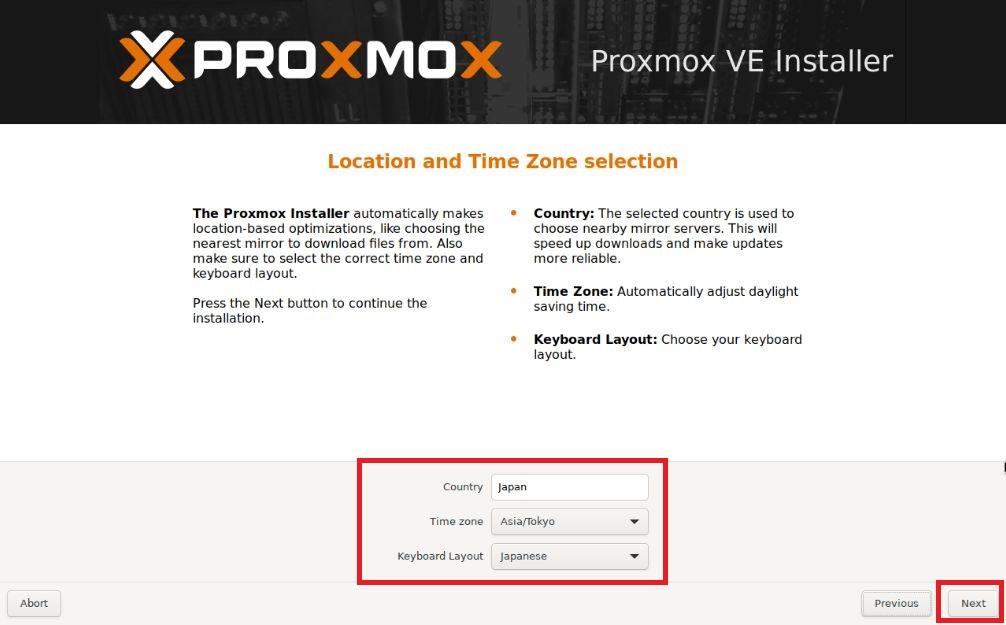
地域情報の設定画面となります。
地域判定可能なインターネット接続がある場合には自動判定されますが、本記事の環境では(たぶん)地域の自動判定は行われません。
よって、以下の設定を行います。
| Country | “Japan”を選択 |
|---|---|
| Time zone | “Asia/Tokyo”を選択 |
| Keyboard Layout | “Japanese”を選択 |
rootパスワードの設定
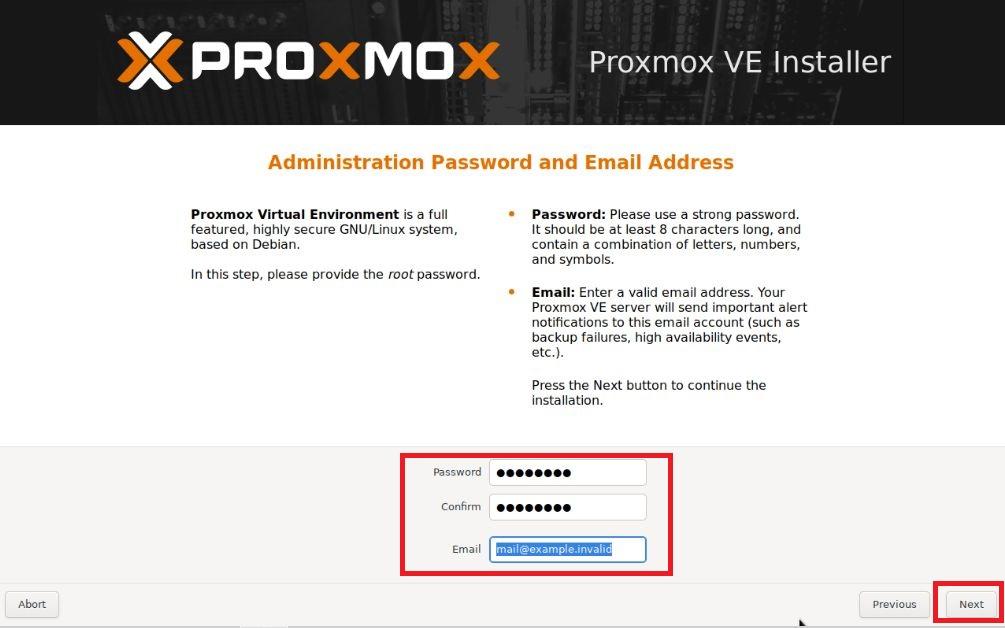
Proxmoxの管理者(rootユーザー)のパスワード設定を行います。
ネットワークの設定
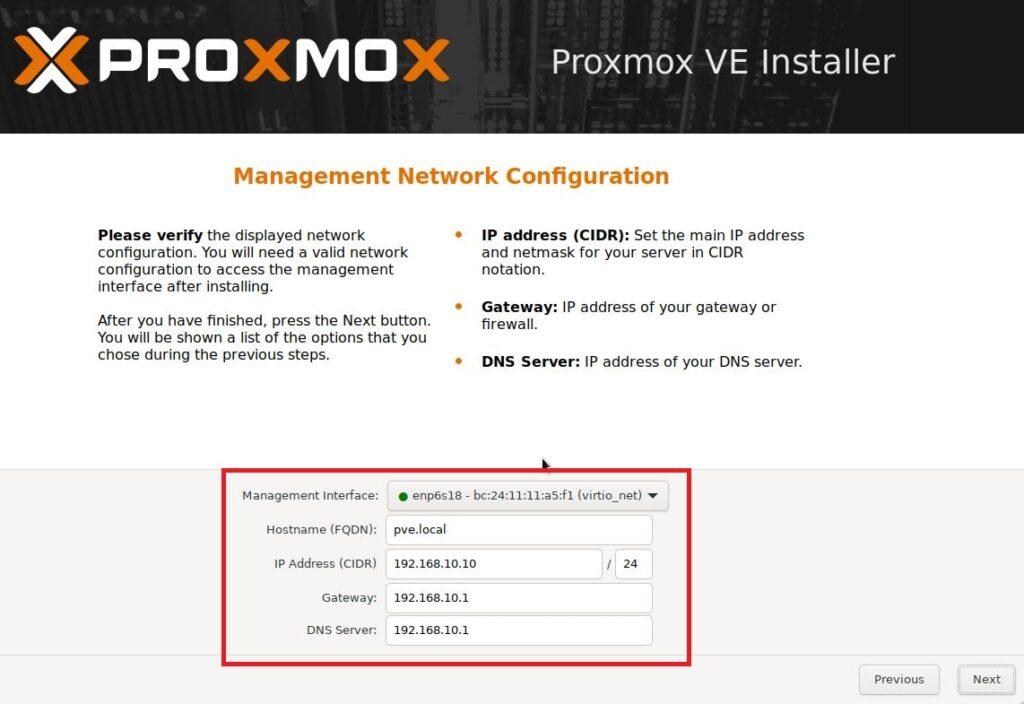
ネットワーク設定画面となります。
「Management Interface」ではリストに4つのポートの選択肢が出てくるので、一番目のポートが選択されていることを確認してください。
そのうえで、本記事では以下のように設定しています。
| Management Interface | 一番目を選択 |
|---|---|
| Hostname(FQDN) | おすきなホスト名(FQDN) ※本記事では”pve.local” |
| IP Address(CIDR) | Proxmox IPアドレス ※本記事では「192.168.11.10/24」 |
| Gateway | 管理用IPアドレスの「.1」を設定 ※本記事では「192.168.11.1」 |
| DNS Server | 管理用IPアドレスの「.1」を設定 ※本記事では「192.168.11.1」 |
インストールパラメーターの確認
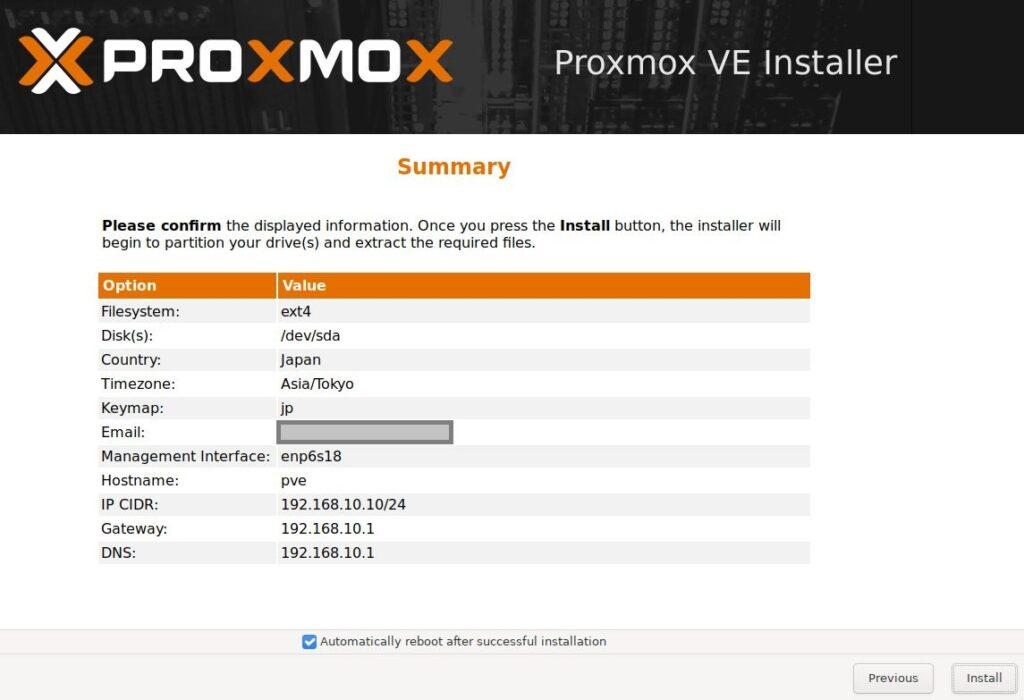
最後にインストールパラメーターの確認画面が表示されるので確認してインストールを実行します。
インストール後のProxmoxのネットワーク設定
インストールが完了したらProxmoxサーバーのネットワーク環境を構築します。
ここからの作業においてはインターネット接続が必要ですが現時点ではまだOpenWrt環境を構築していないので、RJ03単体ではインターネット接続できません。
よって、ここからの作業を行うためのネットワーク接続(RJ03のケーブル結線)は以下のようになります。
| RJ03のポート番号 | 用途 | 作業用の結線 |
|---|---|---|
| #1 | 自宅ネットワークを構築(今後) | 現在ご利用のルーターとLAN接続しておく |
| #2 | ||
| #3 | ||
| #4 | WAN接続用(今後) | 現時点では何も接続しない |
上記の結線により作業中のインターネット接続は現行の自宅ルーターに任せます。
インストール直後のネットワーク環境
インストール直後のProxmoxのネットワーク環境は以下のようになっています。
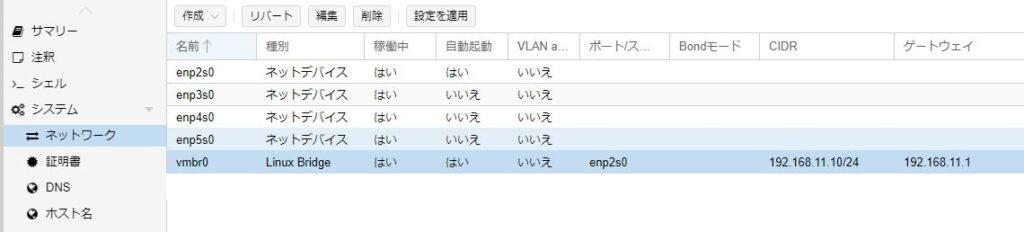
画像だとちょっと見にくいので書き出してみると以下のようになります。
| ポート番号 | 名前 | ポート | CIDR | ゲートウェイ |
|---|---|---|---|---|
| #1 | enp2s0 | |||
| #2 | enp3s0 | |||
| #3 | enp4s0 | |||
| #4 | enp5s0 | |||
| 仮想ブリッジ | vmbr0 | enp2s0 ※つまり#1ポート |
192.168.11.10/24 | 192.168.11.1 |
RJ03の4つのポートの表記はバージョンにより異なります。
私のRJ03は1~4のポートが「ETH0~ETH3」で表記されています。
違うバージョンでは「ETH1~ETH4」と表記されています。
同様に「名前」に表記される「enp2s0」などの番号も異なる場合があります。
それぞれ、「何番目?」に対する表記は読み替えてください。
インストール直後のProxmoxネットワーク環境は「Proxmoxサーバーは192.168.11.10」「ネットワークは192.168.11.0/24」として仮想ブリッジvmbr0が作成され、物理ポート#1(enp2s0)にマップされています。
また、それ以外のポート(#2~#4)は未使用(ネットワーク参加していない)状態です。
これを、先に定義したネットワーク設置の最終形に合わせておきます。
ネットワーク構成の変更内容
インストール直後のProxmoxネットワーク定義を変更していきます。
インストール直後のネットワーク定義は以下のようになっています。
| ポート番号 | 名前 | ポート | CIDR | ゲートウェイ |
|---|---|---|---|---|
| #1 | enp2s0 | |||
| #2 | enp3s0 | |||
| #3 | enp4s0 | |||
| #4 | enp5s0 | |||
| 仮想ブリッジ | vmbr0 | enp2s0 ※つまり#1ポート |
192.168.11.10/24 | 192.168.11.1 |
この定義内容を、以下のネットワークへ変更します。
※赤文字が変更点
| ポート番号 | 名前 | ポート | CIDR | ゲートウェイ |
|---|---|---|---|---|
| #1 | enp2s0 | |||
| #2 | enp3s0 | |||
| #3 | enp4s0 | |||
| #4 | enp5s0 | |||
| 仮想ブリッジ | vmbr0 | enp2s0 enp3s0 enp4s0 ※つまり#1/#2/#3ポート |
192.168.11.10/24 | 192.168.11.1 |
| vmbr1 | enp5s0 ※つまり#4ポート |
つまり、以下2点の変更です。
- LANポート用仮想ブリッジ「vmbr0」にポート(#2/#3)を追加
- WANポート用仮想ブリッジ「vmbr1」を新規作成
以上の構成変更により「#1~#3ポートをLANポート(= vmbr0仮想ブリッジ)として割り当て、#4ポートをWANポート(= vmbr1仮想ブリッジ)として割り当てることになります。
仮想ブリッジ「vmbr0」を自宅ネットワーク用に変更
現在、仮想ブリッジ「vmbr0」は物理NICの#1(enp2s0)がマップされています。
また、基本設計では#1/#2/#3をLANポートとしてまとめる設計としています。
このため、仮想ブリッジ「vmbr0」に現在の#1(enp2s0)に加えて、#2(enp3s0)および#3(enp4s0)を追加します。
これにより、RJ03の1~3の3つのRJ45ポートが仮想ブリッジ「vmbr0」としてまとめられ、これをOpenWrtのLANインターフェースへ割り当てることとなります。
よって、仮想ブリッジ「vmbr0」を以下のように変更します。
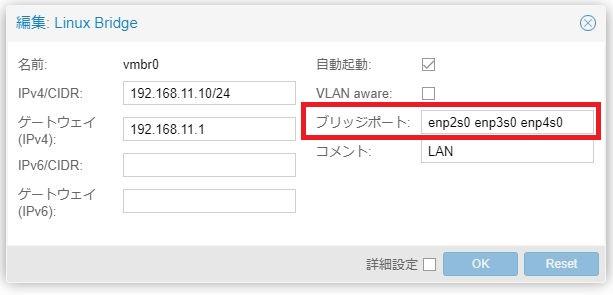
| 名前/CIDR | vmbr0 | OpenWrtのLANインターフェース ※自宅ネットワークとして使うポート |
|---|---|---|
| ブリッジポート | enp2s0 enp3s0 enp4s0 | #2/#3ポートをLANポートとして追加 |
以上で仮想ブリッジ「vmbr0」をルーター(RJ03)のLANポートとして定義したことになります。
以上に設定変更します。
仮想ブリッジ「vmbr1」を新規作成
次に、ルーター(RJ03)のWANポートとなる仮想ブリッジ「vmbr1」を作成します。
メニュー「作成」から「Linux Bridge」を選びます。
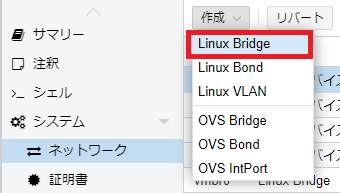
仮想ブリッジの定義画面より以下を定義します。
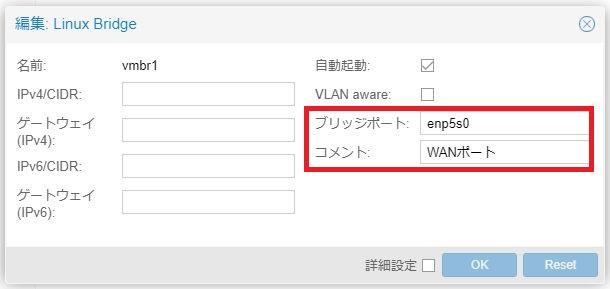
| 名前/CIDR | vmbr1 | OpenWrtのWAN/WAN6インターフェース ※ONU/VDSLモデムなどへ接続 |
|---|---|---|
| ブリッジポート | enp5s0(#4ポート) | #4ポートをWANポートとして使う |
| コメント | ご自由に |
この仮想ブリッジは将来的にOpenWrtの「WAN/WAN6インターフェース」にマッピングするものであり、またRJ03の#4ポートを上位ネットワークへの接続としてONUやVDSLモデムなどと接続する使い方となります。
ネットワーク設定の反映
ではここまでのネットワーク設定をシステム反映させます。
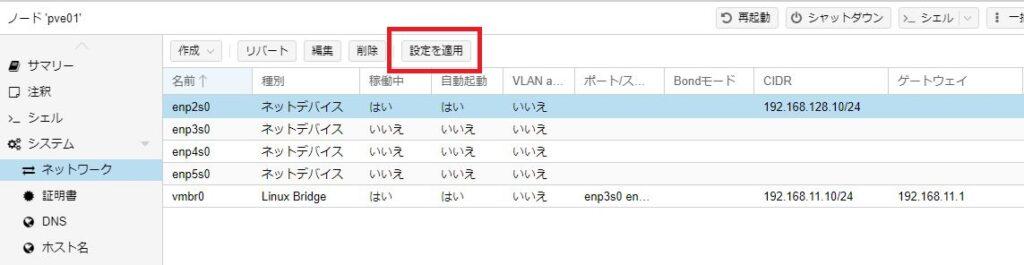
メニュー「設定を適用」から変更内容をシステム反映させます。
以上でRJ03を自宅ルーター化するためのProxmoxネットワーク設定は完了です。
ネットワーク環境のまとめ
ここまでで仮想サーバーProxmoxのネットワーク定義は完成しました。
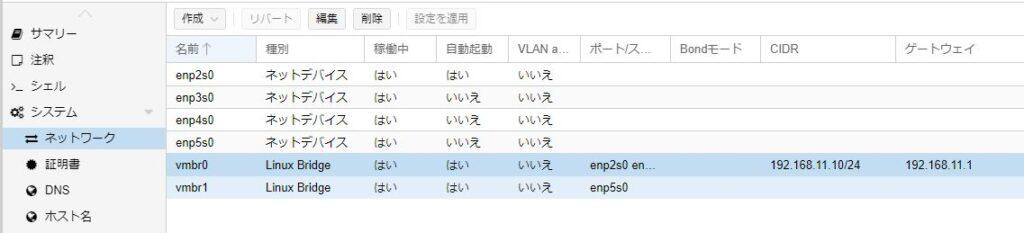
完成系のネットワーク定義は上図のようになります。
ちょっと見にくいので表に起こすと以下のようになります。
| 名前 | ポート | CIDR | ゲートウェイ | コメント |
|---|---|---|---|---|
| enp2s0 | ||||
| enp3s0 | ||||
| enp4s0 | ||||
| enp5s0 | ||||
| vmbr0 | enp2s0 enp3s0 enp4s0 |
192.168.11.10/24 | 192.168.11.1 | LANポート |
| vmbr1 | enp5s0 | WANポート |
上記の定義により、RJ03本体の4つのポートは以下のような使い方ができるようになりました。
| ポート番号 | ポート表記 ※本体左から |
仮想ブリッジ | ネットワーク セグメント |
用途 |
|---|---|---|---|---|
| #1 | ETH0 | vmbr0 | LANポート | 自宅ネットワーク ※192.168.11.0/24 |
| #2 | ETH1 | |||
| #3 | ETH2 | |||
| #4 | ETH3 | vmbr1 | WANポート | 上位ネットワーク ※プロバイダ接続など |
#1/#2/#3 LANポート(vmbr0仮想ブリッジ)
OpenWrtのLANインターフェースにマッピングされ、自宅ネットワーク構築用のポートです。
自宅内のすべてのデバイスがこのポート配下に接続されます。
また、Proxmoxによる仮想マシンもvmbr0仮想ブリッジを割り当てることで自宅ネットワーク配下となります。
もちろん、「192.168.11.10」でProxmoxへも接続できます。
#4 WANポート(vmbr1仮想ブリッジ)
OpenWrtのWAN/WANインターフェースにマッピングされ、上位ネットワークへの接続に使用します。
OpenWrtの機能を使って「DHCP」「PPPoE」「IPv4 over IPv6」などの接続ができます。
ProxmoxへOpenWrtをインストール
Proxmox仮想サーバー環境のネットワーク設定が完了したので、次は仮想マシンとして「OpenWrt」をインストールしていきます。
OpenWrtインストール作業時の環境確認
ここからの作業はProxmoxへOpenWrtをインストールして自宅ルーター環境を構築していく作業になります。
おさらいですが、現時点でのRJ03ポート構成およびProxmoxでの仮想ブリッジ割り当ては以下のようになっています。
| ポート番号 | ポート表記 ※本体左から |
仮想ブリッジ | ネットワーク セグメント |
用途 |
|---|---|---|---|---|
| #1 | ETH0 | vmbr0 | LANポート | 自宅ネットワーク ※192.168.11.0/24 |
| #2 | ETH1 | |||
| #3 | ETH2 | |||
| #4 | ETH3 | vmbr1 | WANポート | 上位ネットワーク ※プロバイダ接続など |
現時点ではOpenWrtルーター環境が構築されていないため「WANポート:#4」は未使用(ケーブル接続しない)とし、「LANポート:#1/#2/#3」を現在ご利用のWi-FiルーターのLANポートに接続しておきます。
これにより、現時点(OpenWrt未構築)でもRJ03からもインターネット接続が可能となります。
OpenWrtディスクイメージの取得
Proxmox仮想環境へ仮想マシンとしてOpenWrtをインストールする場合、「インストールする」というイメージではなく「提供されているOpenWrtディスクイメージをProxmox用に変換する」というやり方で構築します。
ProxmoxはLinuxのKVMという仮想環境なので、公開されているOpenWrtディスクイメージをKVMで使えるイメージに変換して、Proxmoxの仮想マシンに組み込む、という感じです。
まず、公開されているOpenWrtのディスクイメージファイルをダウンロードします。
デバイス用のOpenWrtファームウェアをダウンロード | OpenWrtプロジェクト
上記リンクにて、OpenWrtのディスクイメージが公開されています。
複数のダウンロードファイルがありますが、必要なのは「COMBINED(SQUASHFS)」です。
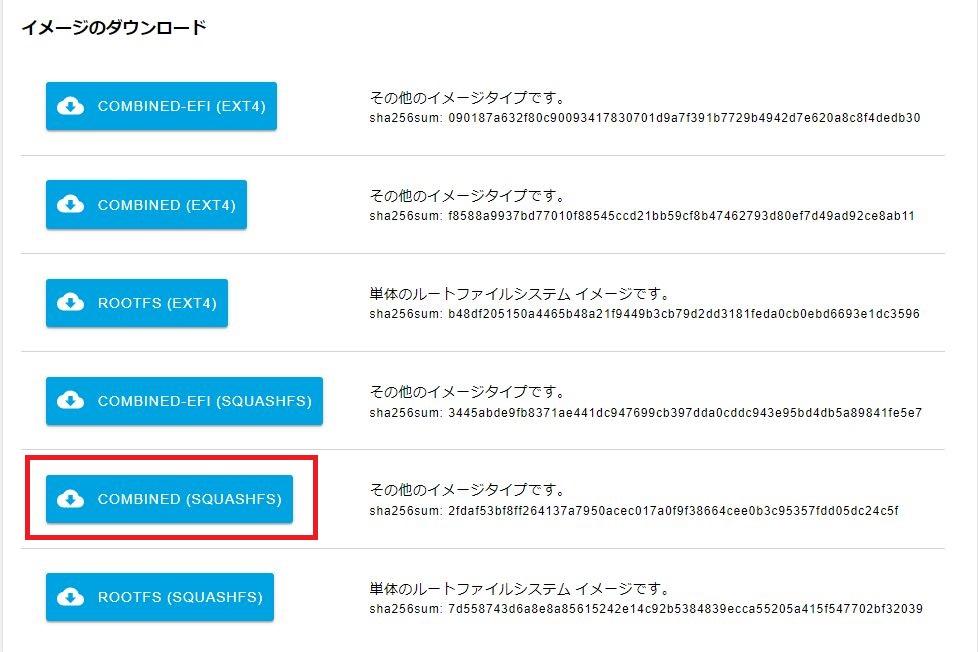
上記のダウンロードリンクを右クリックしてダウンロードファイルのリンクをコピーしておきます。
次にProxmoxサーバーの管理画面から「シェル」を開き、このリンクを「wget」コマンドを使ってダウンロードします。
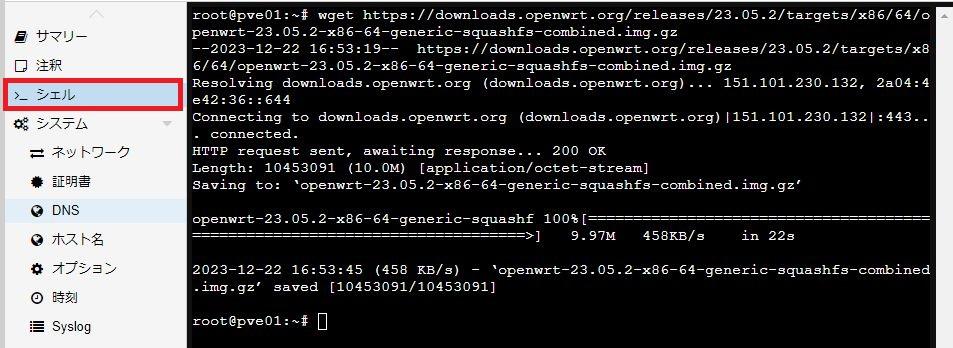
root@pve:~# wget https://downloads.openwrt.org/releases/23.05.2/targets/x86/64/openwrt-23.05.2-x86-64-generic-squashfs-combined.img.gz
なお、今回はダウンロードリンクを使ってProxmox上に直接ダウンロードしましたが、パソコンにダウンロードしてftpコマンドでProxmoxサーバーへアップロードしてもよいです。
ダウンロードしたイメージファイルは圧縮されているので、解凍しておきます。
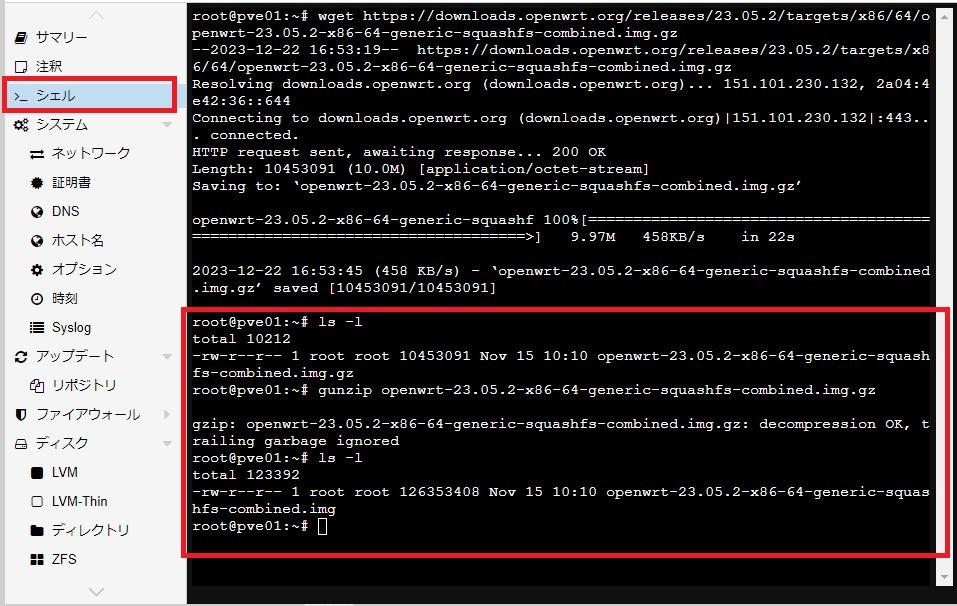
root@pve:~# gunzip openwrt-23.05.2-x86-64-generic-squashfs-combined.img.gz
root@pve:~# ls -l
-rw-r--r-- 1 root root 126353408 Nov 15 10:10 openwrt-23.05.2-x86-64-generic-squashfs-combined.img
root@pve:~#
上記で「ファイル名.img.gz」が解凍されて「ファイル名.img」になっていることを確認してください。
以上でディスクイメージファイルの取得および解凍は完了です。
OpenWrt仮想マシンの定義作成
では、OpenWrtの仮想マシンを作成していきます。
Proxmoxのメニューボタン「VMを作成」より仮想マシンの定義を行います。
「全般」定義
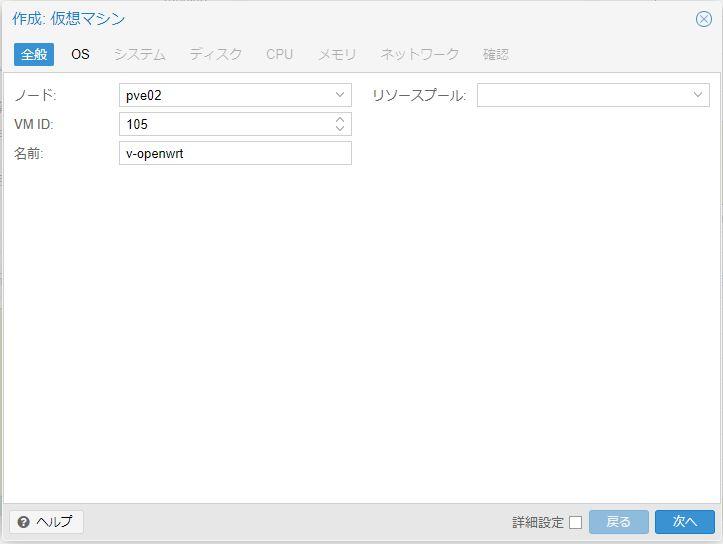
仮想マシンの名前はご自由につけてください。
「OS」定義
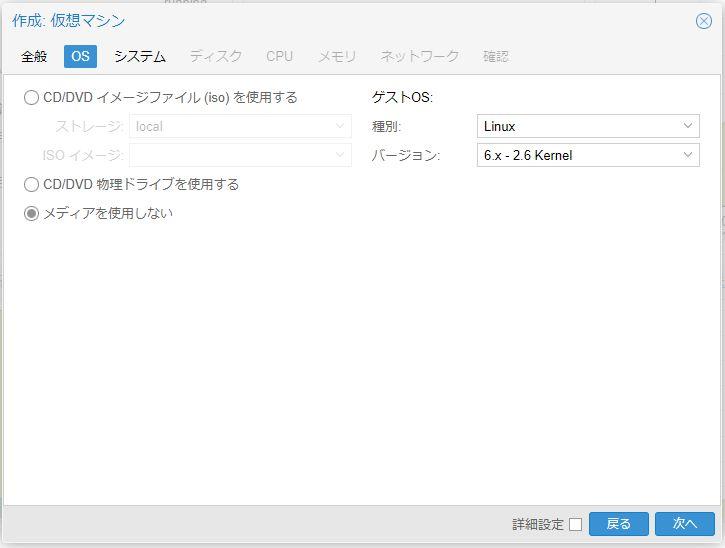
「OS」はCD/DVDイメージなどからインストールするのではなく、ダウンロードしたイメージファイルを変換して作成します。
よってここでは「メディアを使用しない」を選択します。
「システム」定義
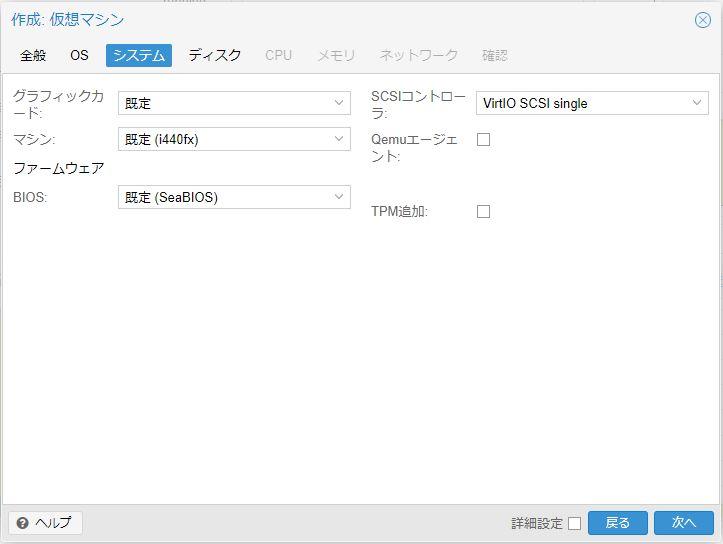
「システム」定義は初期値のままでよいです。
「ディスク」定義
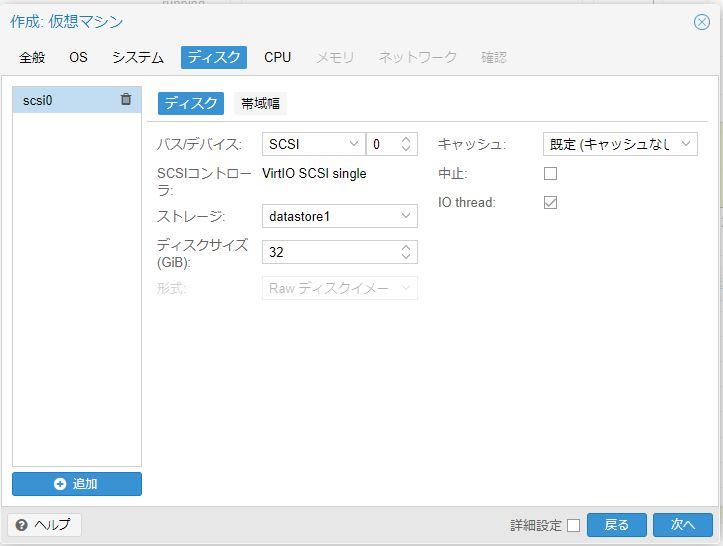
「ディスク」はダウンロードしたイメージファイルを変換して作成するため、ここで作成するディスクは後で削除します。
よって「ディスク」定義は初期値のままでよいです。
「CPU」定義
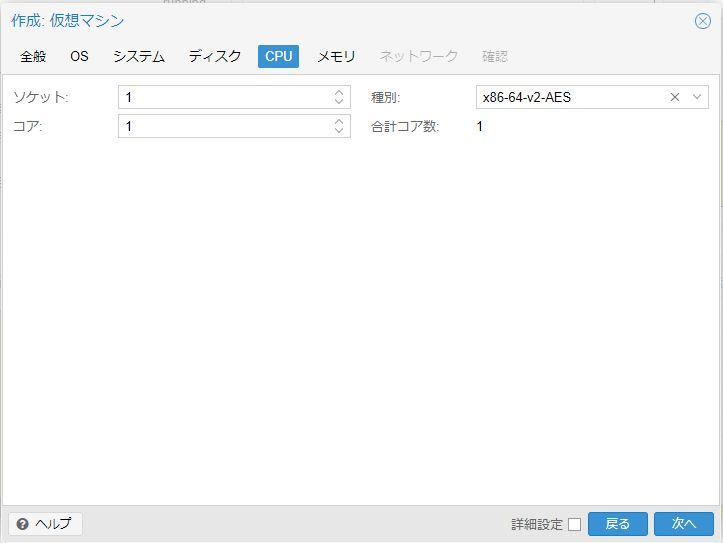
「CPU」はお好きに設定してください。
本記事では「1コア」として設定します。
「メモリ」定義
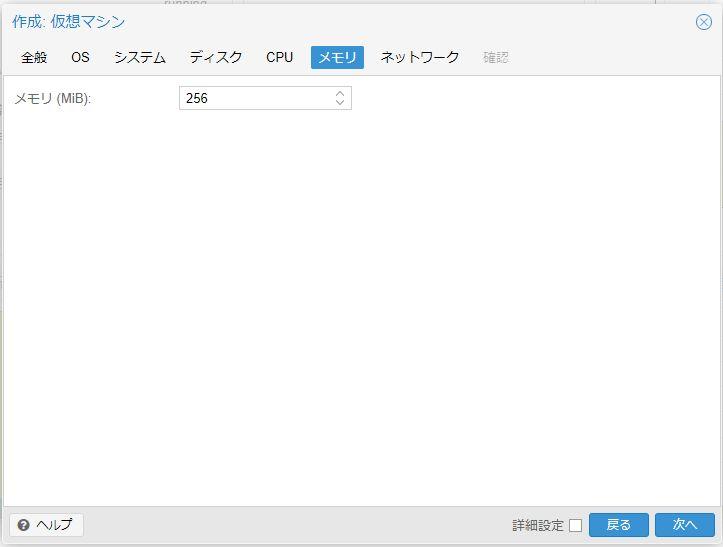
「メモリ」はお好きに設定してください。
作成後の自宅ルーター利用状況を見て、もしスペックが足りないようなら後からでもメモリーを増やすとよいでしょう。
本記事では「256MB」として設定します。
「ネットワーク」定義
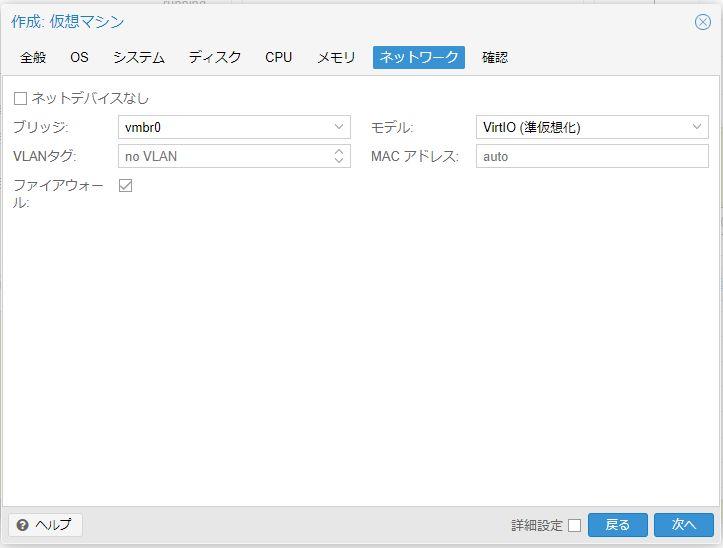
「ブリッジ」に「vmbr0」を選択します。
これは先に作成したProxmoxの仮想ブリッジの中で、「LANインターフェース」に相当する仮想ブリッジです。
もうひとつの「WANインターフェース」に相当する仮想ブリッジは後で追加します。
作成した仮想マシン
以上で作成した仮想マシンは以下のように構成されています。
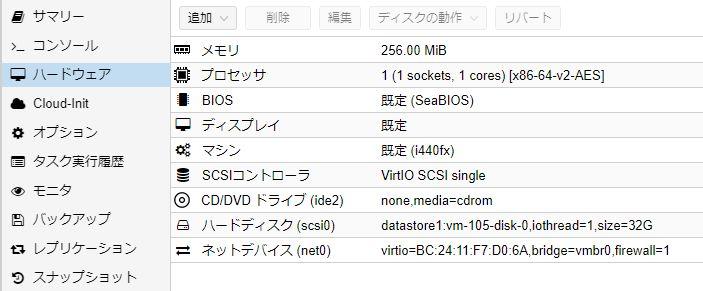
以上の構成に対して、次の修正を行います。
- 「ハードディスク」を削除
- 「CD/DVDドライブ」を削除
- 「ネットデバイス」を追加
「ハードディスク」を削除
ハードディスクはダウンロードしたイメージファイルから作成するため不要です。
メニューの「デタッチ」でハードディスクを構成リストから取り外したうえで「削除」します。
「CD/DVDドライブ」の削除
CD/DVDドライブは使用しないので削除します。
あっても構わないという人は残しておいてもよいです。
「ネットデバイス」を追加
構成に含まれている「vmbr0」はLANインターフェース相当の仮想ブリッジです。
「WAN/WAN6インターフェース」に相当する仮想ブリッジ「vmbr1」を「追加」します。
仮想マシンの最終構成
以上の結果、最終的な仮想マシン構成は下図のようになります。
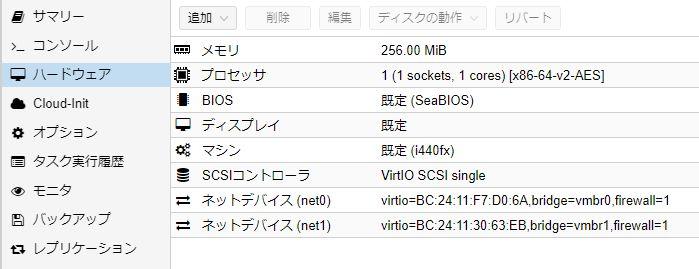
OpenWrtイメージファイルのインポート(仮想ディスクの作成)
ではダウンロードしたOpenWrtのイメージファイルから仮想マシンのディスクを作成していきます。
イマージファイルの変換はProxmoxのコンソールから以下のコマンドで変換します。
「VM ID」は仮想マシンのIDであり、「101」などです。
「ディスクを作成する場所」はイメージファイルを仮想ディスクへ変換したものをどこに作成するかの指定であり、標準だと「local-lvm」などになります。
よって「VM ID = 101」「ディスクをlocal-lvmに作成」「イメージファイル名はopenwrt.img」とすると、以下のコマンドとなります。
ではイメージ変換してみましょう。
以上でOpenWrtイメージファイルがProxmoxの仮想マシンで利用可能な仮想ディスクに変換されました。
ではOpenWrt仮想マシンのハードウェア構成を確認してみます。
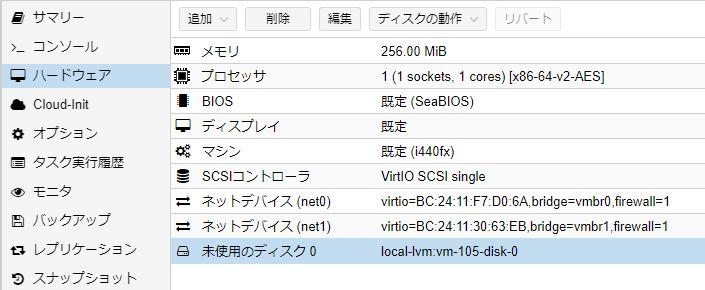
上記のようにハードウェア構成に「未使用のディスク」としてイメージファイルが取り込まれています。
この「未使用のディスク」を「編集」で開き、そのまま閉じることで仮想マシンに取り込みます。
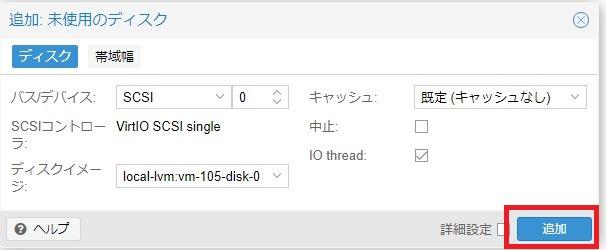
「未使用のディスク」を「編集」で開き、そのまま「追加」ボタン押下します。
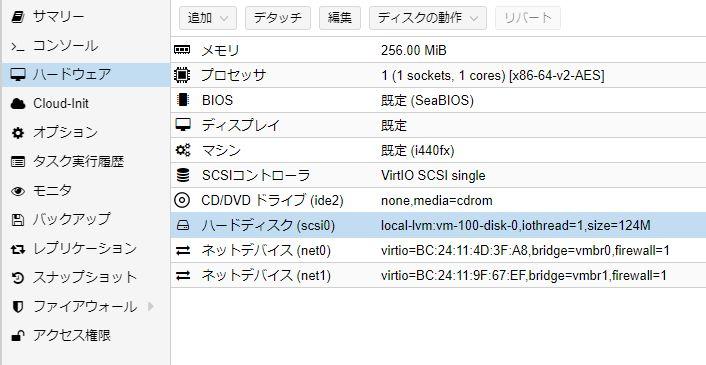
以上のようにOpenWrtイメージファイルから変換作成した仮想ディスクがOpenWrt仮想マシンに取り込まれました。
OpenWrt仮想マシンの最終設定
仮想マシンはできあがりました。
これに加えて仮想マシンの動作オプションを少し変更しておきます。
- 仮想マシンのブートデバイス変更
- 仮想マシンの自動起動設定
OpenWrt仮想マシンのブートデバイス設定
仮想マシンメニュー「オプション」を見ると以下のようになっています。
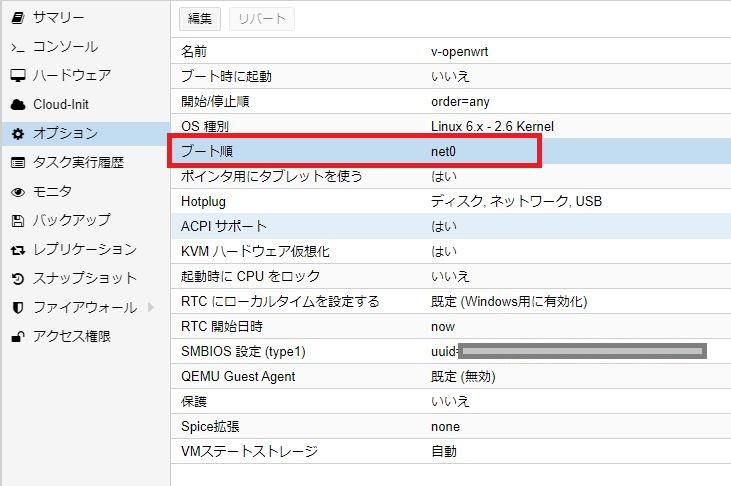
現在、「ブート順」は「net0」のみとなっており、現在の設定ではネットワークブートのみとなっています。
これは先の手順にていったん作成した仮想ディスクを「デタッチ」「削除」したことでハードディスクが起動デバイスから削除されてしまったためです。
現在、OpenWrtイメージファイルを使って新しい仮想ディスクを作成し仮想マシン構成に組み込んだので、このハードディスクを起動デバイスとして定義します。
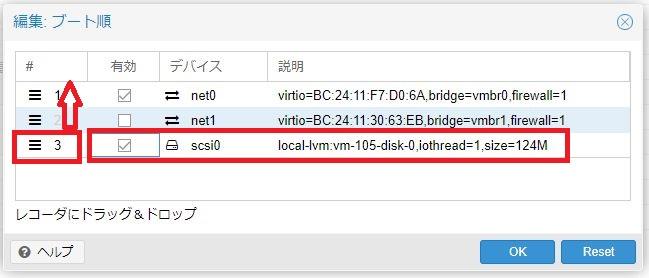
「オプション」メニューの「ブート順」から、取り込んだ仮想ディスク「scsi0」の「有効」をチェックし、仮想ディスクを起動デバイスとします。
さらに左端の三本線をマウスでつまんで一番上へドラッグし、起動デバイス順位を最上位とします。
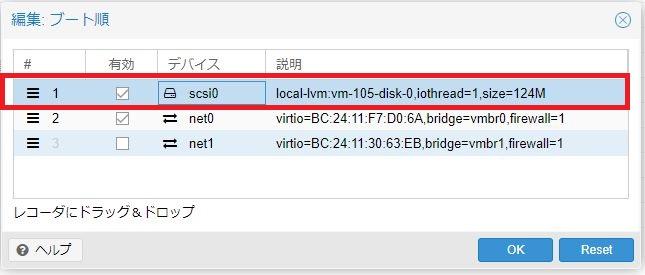
上図のように、「scsi0」デバイス(ハードディスク)を起動デバイスとして有効化(チェック)および起動順位一番とします。
OpenWrt仮想マシンの自動起動設定
また、「オプション」メニュー「ブート時に起動」が「いいえ」となっています。
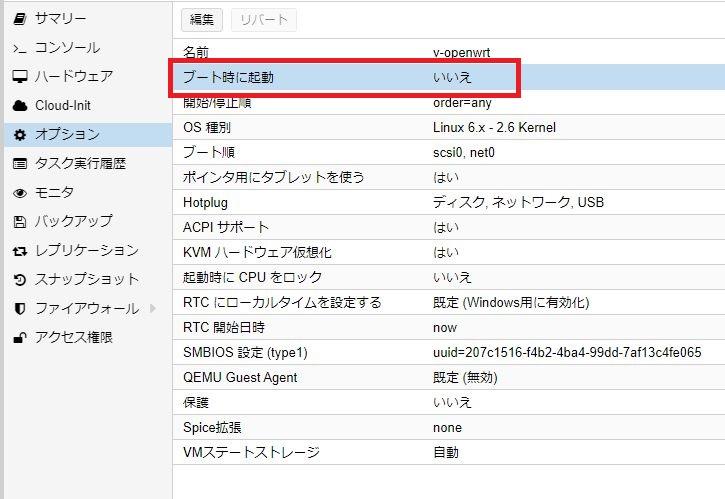
OpenWrt仮想マシンはProxmoxが再起動する場合には自動起動にしておいたほうがよいでしょう。
「ブート時に起動」を「編集」で「ブート時に起動 = はい」に設定しておきます。
OpenWrt仮想マシンのLAN環境構築
OpenWrtの仮想マシンが出来上がりました。
では、出来上がったOpenWrt仮想マシンを起動し、ネットワーク設定を行います。
ここで行うネットワーク設定とは「OpenWrtのLANインターフェースアドレスを自宅ネットワークに合わせる」という設定です。
本記事では「自宅ネットワーク = 192.168.11.0/24」であり、ルーター(OpenWrt仮想マシン)のIPアドレスは「192.168.11.1」です。
OpenWrtルーターはインストール直後はLANインターフェースのIPアドレスは「192.168.1.1」となります。
まずはOpenWrt仮想マシンのコンソールから現在のIPアドレスを確認します。
上記のようにLANインターフェースは「192.168.1.1/24」と設定されていることがわかります。
この「192.168.1.1」を本記事での自宅ネットワークである「192.168.11.1」に変更します。
以上のコマンド操作でOpenWrt仮想マシンのLAN側IPアドレスは「192.168.11.1」に変更されました。
まだWAN側の設定が残っていますが、ここまでのLAN側の設定により現在使っているWi-Fiルーターと置き換えることができるはずです。
※WAN設定がまだなのでインターネットにはつながりませんが・・・
なお、OpenWrt仮想マシンのコンソールは英語キーボード環境となっています。
このため、日本語キーボードを使っての入力は思った通りの文字が入力できない場合があります。
この場合、以下のように代替キーを入力します。
| 入力文字 | 日本語キーボード | 代替キー ※英語キーボード |
|---|---|---|
| =(イコール) | Shift+「=/-/ほ」 | ~/へ |
| ‘(アポストロフィ) | Shift+「’/7」 | */:/け |
OpenWrt仮想マシンの再起動(LAN環境の反映)
ではここまで構築したHUNSN RJ03を現在使っているWi-Fiルーターと置き換えてみます。
「置き換える」とは現在のWi-FiルーターにつながっているLANケーブルをRJ03のポートに差し替える、ということです。
現在、HUNSN RJ03には作業用パソコンがLANケーブルでRJ03の1番目のポート(Proxmox管理用ポート)につながっています。
この状態から、以下のようにケーブルの結線を変更します。
| 1 | ETH0 | 作業用パソコンのケーブルはそのまま |
|---|---|---|
| 2 | ETH1 | Wi-FiルーターのLANポートケーブルを刺す |
| 3 | ETH2 | Wi-FiルーターのLANポートケーブルを刺す |
| 4 | ETH3 | Wi-FiルーターのWANポートケーブルを刺す |
つまり、今まで使っていた自宅ルーターから今回構築した「RJ03」ルーターに移行する、ということです。
なお、今回構築したRJ03の環境ではLANポートは3ポートしかありません。
LANポートが3ポートで足りない場合にはRJ03のLANポート(「ETH1」または「ETH2」)にスイッチングハブを接続してください。
以上の結線が完了したら、作業用パソコンからOpenWrt仮想マシンおよびProxmoxサーバーを再起動します。
構築したネットワーク環境(LAN)の確認
再起動後、LANポートに接続したパソコンからProxmox管理画面およびOpenWrt管理画面(LuCI)がブラウザで開ければLAN環境は完成です。
運用LANポートからのネットワーク確認
RJ03のLANポートに接続したパソコンからProxmox管理画面およびOpenWrt管理画面(LuCI)が見れることを確認してください。
Proxmoxサーバーの運用環境(LANポート環境)におけるIPアドレスは本記事では「192.168.11.10」となっています。
また、現時点でOpenWrt管理画面(LuCI)はIPアドレス「192.168.11.1」となっています。
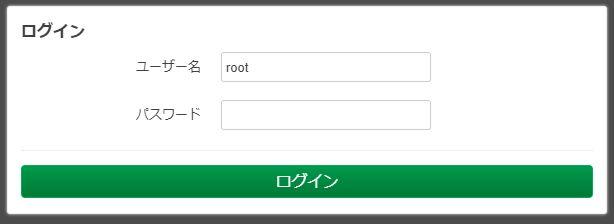
自宅ルーターのIPアドレスによりOpenWrtログイン画面が表示されれば成功です。
ブラウザキャッシュの注意点
OpenWrtのIPアドレス(本記事では192.168.11.1)をブラウザに入力しても「接続できません」と表示される場合、ブラウザキャッシュに今まで使っていた自宅ルーターのキャッシュが残っているからかもしれません。
この場合はまずブラウザのキャッシュを削除してみます。
また、OpenWrt管理画面(LuCI)のIPアドレスだけでなく完全なURL「http://192.168.11.1/cgi-bin/luci/」と入力してみてください。
OpenWrt仮想マシンのWAN環境構築
運用環境(LANポート環境)からOpenWrt管理画面(LuCI)を開くことができたら、最後にOpenWrtのWAN環境を構築します。
OpenWrtルーターのWAN/WAN6環境は初期値ではDHCPクライアント/DHCPv6クライアントと設定されています。
このため、OpenWrtルーターの上位がホームルーターなどのDHCPデバイスである場合にはそのままでインターネット接続ができるはずです。
インターネット接続が「PPPoE接続」や「IPv4 over IPv6接続」の場合にはWAN/WAN6インターフェースの設定変更を行います。
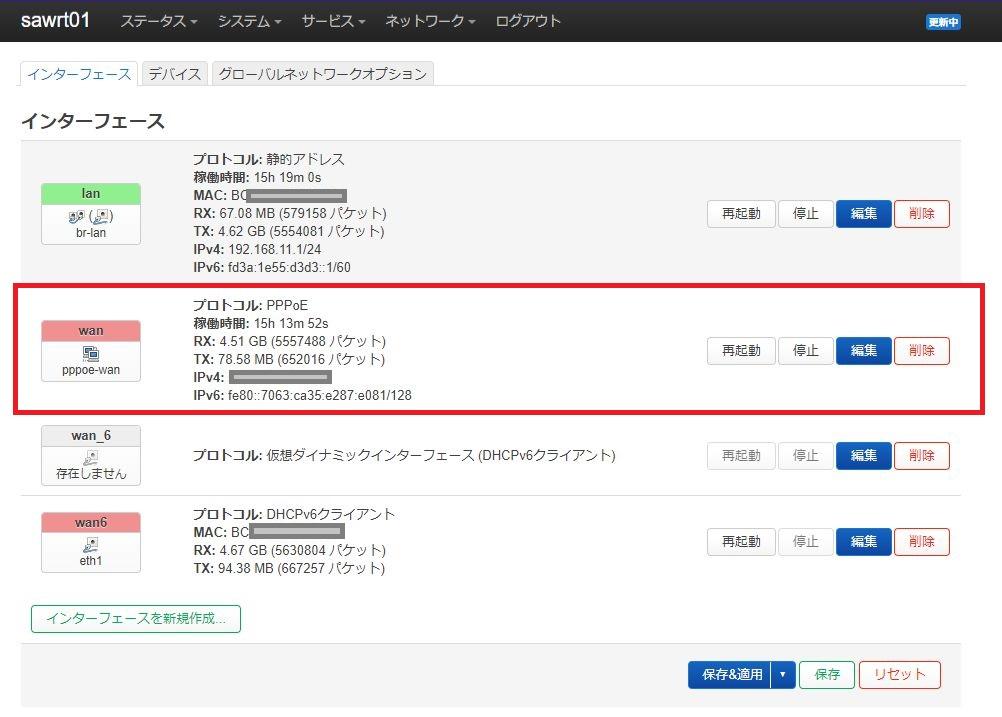
PPPoE接続の設定
PPPoEによるプロバイダー接続の場合、以下の記事を参考にして「WANインターフェース」にPPPoE設定を行います。
IPv6 DS-Lite接続の設定
上位がIPv6 DS-Lite接続事業者の場合、OpenWrtルーターでDS-Liteの設定を行います。
以下の記事を参考にしてDS-Lite接続設定を行います。
IPv6 MAP-e接続の設定
上位がIPv6 MAP-e雪像k事業者の場合、OpenWrtルーターでMAP-eの設定を行います。
以下の記事を参考にしてMAP-e接続設定を行います。
OpenWrt仮想マシンの全体環境設定
OpenWrt仮想マシンは現時点で「パスワードなし」「管理画面・タイムゾーンが日本語対応していない」などの状態です。
OpenWrtの基本設定は以下の記事を参考にしてください(本記事では説明は省略します)。
また、仮想マシン独自の設定としてソフトウェア「qemu-ga」モジュールをインストールしておく、という点があります。
このモジュールは仮想マシン(OpenWrt)をProxmoxサーバーから電源管理するためのモジュールであり、これをインストールしておかないとProxmoxのシャットダウン時・再起動時に仮想マシンがシャットダウンできずにいつまでもProxmoxは起動状態のままとなってしまいます。
OpenWrtルーター管理画面(LuCI)のメニュー「ソフトウェア」から「qemu-ga」のインストールをお忘れなく!
OpenWrtのsquashSF領域を容量拡張する
OpenWrt(x86_64版)の配布形態には「squashfs」と「ext4」があり、どちらをインストールしても本記事手順にて同様に構築することができます。
本記事では「squashfsなら初期化(リセット)ができる」という点からsquashfsイメージを使用しています。
しかし、このsquashfsイメージだとシステム領域が100MB程度しか確保されていません。
せっかくの仮想マシンとして構築しているので、Proxmoxが持っている大容量ディスクを使ってもっと大きなOpenWrtのシステム領域を確保できれば、いろんなもっとたくさんのソフトウェアをインストールして遊ぶことができます。
ということで、squashfsイメージの容量拡張をやっておきます。
具体的には初期イメージで100MB程度の容量を10GB拡張(容量拡大)してみます。
仮想ディスクの容量拡張
最初に仮想マシンに割り当てられているディスク容量を拡張(10GB拡大)します。
現在のOpenWrt仮想マシンのハードウェアは下図のようになっており、ディスク容量はたったの124MB程度です。
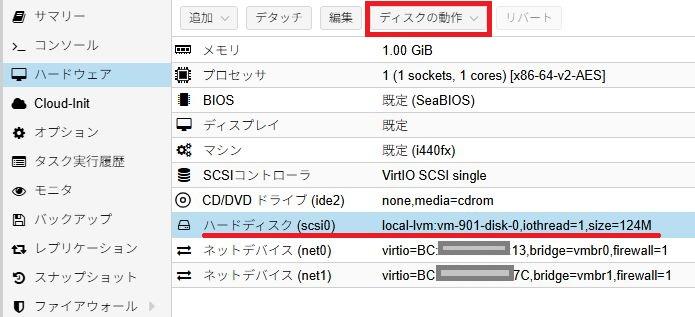
「ディスクの動作」から「リサイズ」を選びます。
以下のように拡張するサイズ(増分値)を入力し「リサイズ」します。
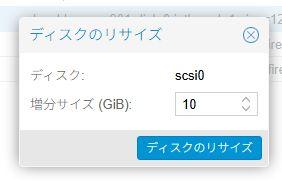
これでディスク容量をリサイズ(容量拡大)できました。
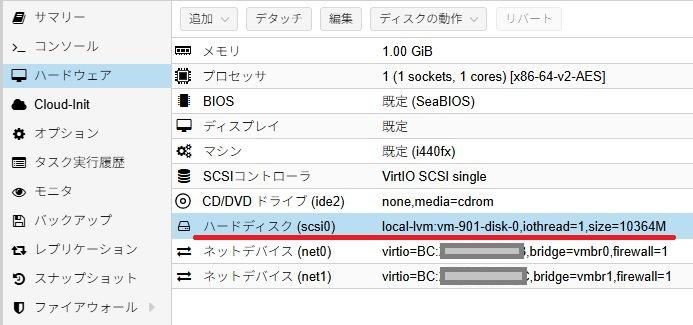
squashfs領域のサイズ拡大
ハードディスク容量を拡大したので、その拡大分を使ってsquashfs領域も拡大(リサイズ)します。
まず、必要なソフトウェアをインストールします。
## 必要なソフトウェアのインストール
opkg update
opkg instal cfdisk resize2fsインストールしたら「cfdisk」コマンドを使ってsquashfs領域をリサイズします。
リサイズすべでデバイス名を確認します。
## ディスク情報を確認
root@OpenWrt:~# df
Filesystem 1K-blocks Used Available Use% Mounted on
/dev/root 4352 4352 0 100% /rom
tmpfs 505008 96 504912 0% /tmp
/dev/loop0 90141 8190 74797 10% /overlay
overlayfs:/overlay 90141 8190 74797 10% /
/dev/sda1 16084 5692 10068 36% /boot
/dev/sda1 16084 5692 10068 36% /boot
tmpfs 512 0 512 0% /dev
## /dev/sda1がマウントされている
## デバイスを確認
root@OpenWrt:~# ls -l /dev/sd*
brw------- 1 root root 8, 0 Apr 14 06:20 /dev/sda
brw------- 1 root root 8, 1 Apr 14 06:20 /dev/sda1
brw------- 1 root root 8, 2 Apr 14 06:20 /dev/sda2
root@OpenWrt:~# 上記のように「/dev/sda1」が「/boot」にマウントされていることから、対象のディスクは「/dev/sda*」だとわかります。
※ご自分の環境を確認してください。
さらに「/dev/sda*」は「sda/sda1/sda2」というパーティションに分かれていることがわかります。
では「cfdisk」コマンドを使って「/dev/sda」デバイス(ハードディスク)を操作していきます。
## ハードディスクのリサイズ
cfdisk /dev/sda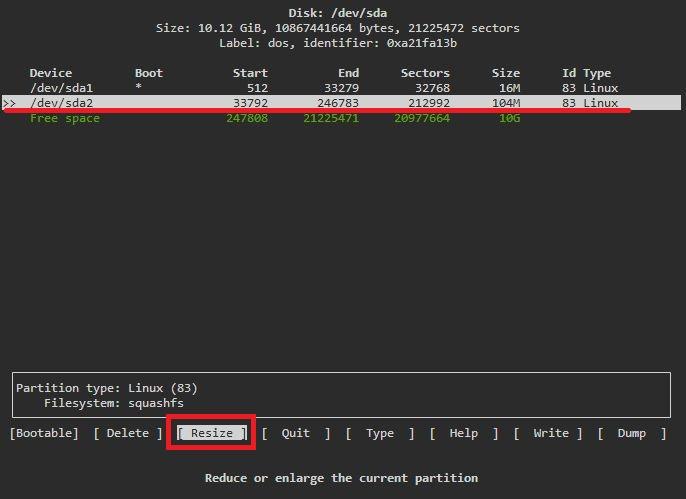
カーソルで「/dev/sda2」を選択し、「Rsize」を選択しエンターキー押下します。
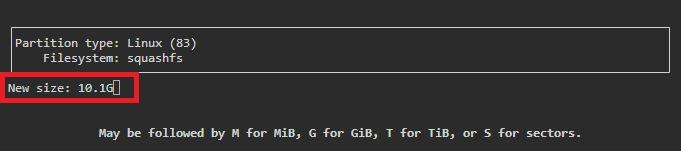
リサイズする容量(初期値では空き容量全部)を聞いてくるのでそのままエンターキー押下。
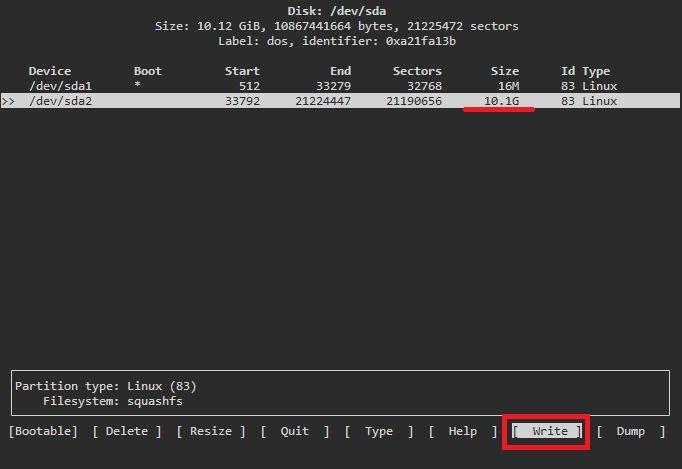
容量がリサイズ(拡大)されたことを確認し、「write」を選択しエンターキー押下。
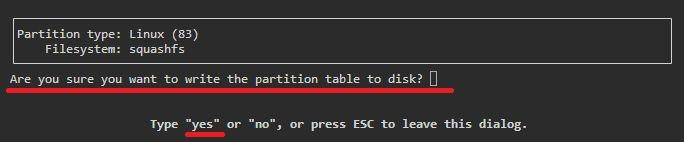
変更情報のディスク反映を確認してくるので「yes」と入力しエンターキー押下。
あとは「quit」でコマンド終了します。
これでリサイズできました。
一応、ルーターを再起動しておきます。
## ルーターの再起動
rebootsquashfsイメージをloopデバイスへマウント
## ディスク情報を確認
root@OpenWrt:~# df
Filesystem 1K-blocks Used Available Use% Mounted on
/dev/root 4352 4352 0 100% /rom
tmpfs 505008 1048 503960 0% /tmp
/dev/loop0 90141 9496 73491 11% /overlay
overlayfs:/overlay 90141 9496 73491 11% /
/dev/sda1 16084 5692 10068 36% /boot
/dev/sda1 16084 5692 10068 36% /boot
tmpfs 512 0 512 0% /dev
root@OpenWrt:~# 上記の情報から「/overlay」にマウントされているデバイスは/dev/loop0」となります。
※ご自分の環境を確認してください。
よって、このデバイスを容量拡張(リサイズ)します。
## loopデバイスへマウント
resize2fs /dev/loop0
## 再起動しておく
reboot再起動後に再度ディスク情報を確認してみます。
root@OpenWrt:~# df
Filesystem 1K-blocks Used Available Use% Mounted on
/dev/root 4352 4352 0 100% /rom
tmpfs 505008 92 504916 0% /tmp
/dev/loop0 9944331 9496 9506317 0% /overlay
overlayfs:/overlay 9944331 9496 9506317 0% /
/dev/sda1 16084 5692 10068 36% /boot
/dev/sda1 16084 5692 10068 36% /boot
tmpfs 512 0 512 0% /dev
root@OpenWrt:~# 「/overlay」領域が大きくなりました。
以上でsquashfs領域のリサイズ(容量拡大)は完了です。
Proxmox & OpenWrtルーターの活用
ここまでの作業でHUNSN RJ03を使ってProxmox仮想環境配下で動作するOpenWrt仮想マシンが自宅ルーターとなりました。
RJ03はN5105というルーターとして使うにはあまりにも高性能すぎるCPUを搭載しているので、単なるルーターとしてだけ使うのは意味がありません(もったいない、ということ)。
今回構築した「Proxmox & OpenWrt」の環境にさまざまな機能や仮想マシンを追加構築していくことで、便利なオールインワンルーターに育てていきましょう。
tailscale環境の構築(外出先からの接続)
tailscaleというVPNソリューションを使えば簡単な環境構築で「いつでも外出先から自宅ネットワークへ参加できる」という環境が出来上がります。
tailscaleはさまざまな環境に向けてアプリケーションを提供していますが、一番簡単なのは今回構築したOpenWrtルーターにtailscaleをインストールすることです。
以下の記事ではOpenWrtルーターにtailscaleをインストールし、外出先から自宅ネットワークへ参加するまでの手順を開設しています。
本サイトのOpenWrt関連記事
今回、Proxmox仮想サーバーで動作する仮想マシンとして「OpenWrt」の構築を開設してきました。
本来OpenWrtは市販ルーター向けのルーターOSですが、仮想マシンとしてのOpenWrtも同機能を有します。
本サイトではOpenWrtに関する記事を多数ご紹介しています。
ぜひ、これらの記事を参考にして自宅ルーターとしてのOpenWrtを高機能化してみてください。
ホームルーター環境でも外出先からVPN接続
KDDIのWiMAX +5GやソフトバンクのSoftbank Airに続く「NTTドコモ home5G」の登場で、自宅固定回線としてホームルーターが一気に人気となりました。
工事などなしで簡単に自宅固定回線として利用できることで「すぐにWi-Fiが使える」と人気です。
しかしこれらのホームルーターサービスはネット回線にプライベートIPv4アドレスを利用しているため、一般的には外出先から自宅へのVPN接続環境が構築できません。
本記事で構築した「高性能・高機能・省電力」のRJ03ルーターをホームルーターと組み合わせれば、ホームルーターでもtaiscaleによるVPN接続が可能となり、さらに「省電力・静音」であることから無停止運用も可能です。
さらにRJ03の仮想マシンとしてTrueNASなどをメディアサーバーとして構築することで、ホームルーター環境でもいつでも外出先から自宅ネットワークへアクセス、写真・動画をスマホと共有、などの仕組みも構築できます。
TrueNAS ScaleでNAS環境を構築
せっかくの仮想環境なので、TrueNAS ScaleやOpenMediaVaultなどのストレージサービスを仮想マシンとして構築することで、簡単なファイルサーバーやスマホで利用できるストレージサービスを構築することができます。
さらにそれらストレージサービスに「NextCloud」や「Photo Prism」などをプラグインとして組み込むことで、Google PhotosやAmazon Photosなどのようなスマホと連携したメディアサーバーとすることもできます。
ProxmoxならさまざまなストレージサービスのOSS(Open Source Software)を仮想マシンとして構築することができます。
さらにRJ03は「M.2 NVMe × 2枚」「2.5インチSSD/HHD」とディスクを増設できるため、結構な大容量ストレージサービスを構築することもできます。
軽量LXC(コンテナ)環境を使い倒す
本記事ではベース環境としてKVMによる仮想システム「Proxmox」を採用しています。
ProxmoxはKVMを使った仮想マシン(VM)を構築することができるほか、軽量動作のコンテナ(LXC)による仮想環境も構築・管理可能であり、コンテナ(LXC)を使えば仮想マシンが簡単に作れてしまいます。
LXCコンテナを使って簡単に軽量・高速なTailscaleサーバーを構築する記事も参考にしてみてください。
さらにdockerによるアプリ機能の追加
LXCコンテナを使ってさらにdockerを動かしてみることができます。
docker環境が構築できれば非常にたくさんのdockerコンテナアプリを簡単にRJ03に機能追加することができ、最強ルーターとして育てていくことができます。
ProxmoxのLXCコンテナを使ってdocker環境を構築する手順は以下の記事を参考にしてみてください。
ブリッジモードで使う
せっかくの持ち運びできるオールインルーターなので、いろんな環境で使いたくなります。
自宅ルーターを使っているとルーターモードではなくブリッジモード(ただのハブ)で使う場合もあるかもしれません。
今回構築したRJ03ルーターをブリッジモードに変更するのは簡単です。
「OpenWrt仮想マシンを停止して、WANポート(#4ポート)をLANポート(vmbr0仮想ブリッジ)に組み込む」だけです。
Proxmoxのノードメニュー「ネットワーク」から、WANポート用の仮想ブリッジ「vmbr1」を編集します。
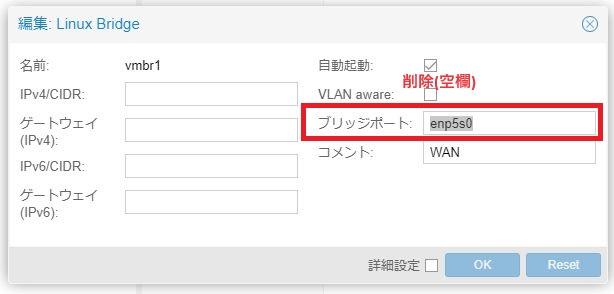
WANポート用仮想ブリッジ「vmbr1」は物理ポート「enp5s0(#4ポート)」にマッピングされているので、これを削除(空欄)します。
そのうえで、#4ポートをLANインターフェースに割り当ててある仮想ブリッジ「vmbr0」に追加します。
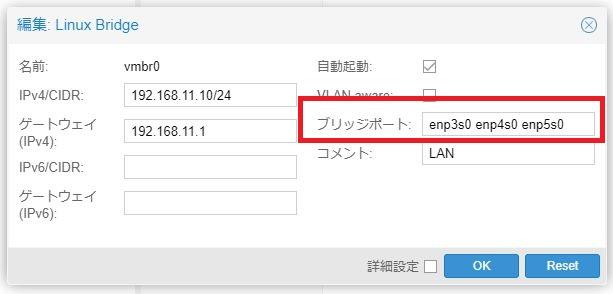
メニュー「設定を適用」ボタン押下で設定を反映させます。
これで#1~#4の4ポート(すべてのポート)がLANポート(スイッチングハブ)となり、いままでWANポートとして使っていた#4ポートをLANポートとして使えます。
ルーターモードに戻す時はvmbr0とvmbr1を元に戻してOpenWrt仮想マシンを起動するだけです。
最強ルーター構築に最適なミニPC
HUNSNのミニPCは高速な2.5GbE対応RJ45ポートが複数あることで、ネットワーク機器構築に向いているミニPCです。
本記事ではHUNSNミニPC(RJ03)に仮想環境Proxmoxを導入し仮想サーバー化し、その中の仮想マシンとしてルーターOSであるOpenWrtを導入しルーター化しました。
HUNSNミニPCは直接OpenWrtを導入することもできるし他のルーターOSであるPfSenseなども導入できる、Windows11も標準インストールできる、という一般的な使い勝手の良いx64マシンです。
そして、複数の高速LANポートが装備されているのでネットワーク機器構築に最適であり、また価格を考えると2.5GbE対応のルーターやスイッチングハブなどを個別に購入するよりも安く構築することができます。
N5105搭載、2.5GbE×4「RJ03」
本記事で使用したのが「HUNSN RJ03」で、「Intel N5105搭載」「Intel I226V×4(2.5GbE)」という構成です。
私はアマゾンで2.5万円程度で購入しました。
手のひらサイズの小型PCながら、M.2 NVMe(2280)×2が搭載できるので簡単にRAID1(ミラー)が構築できるうえ、さらに2.5インチSSD/HHDも同時に搭載可能です。
さらにメモリースロットも「SODIMM DDR4」が2枚搭載可能、私の環境では16GB×2枚で合計32GBをProxmoxで認識できています。
また、私は未使用ですがM.2のWi-Fi用ミニスロットもあるので、市販のWi-FiモジュールによりWi-Fi機能を搭載可能です。
これらすべてのインターフェースは同時利用可能なので、拡張性については全く問題ない仕様となっているのが魅力です。
最新「N100」搭載、2.5GbE×4の「RJ36」
私が「HUNSN RJ03」を購入した少し後に「Intel N100」が発表となり、合わせてHUNSNからも新機種が発売されました。
Intelの最新型省電力CPU「Intel N100」を搭載したモデルが「HUNSN RJ36」です。
外見や大きさは「HUNSN RJ03/RJ05k」とほぼ同じながら、CPUが最新化されたことで細かな仕様が変更となっています。
まず、N100の仕様からメモリスロットは「1×SODIMM(DDR5) up to 32GB」と変更されています。
ストレージは「1×M.2 2280 NVMe SSD(×4)/1×M.2 Wi-Fi or 2280 NVMe SSD(×1)」となっており、「2280 SSD×2枚、または2280 SSDとWi-Fiアダプター」という構成になります(排他利用)。
また、今回ご紹介している4機種の中で唯一ストレージが「M.2 NVMe(×4)」と「×4レーン」で搭載されている点も特徴です(他モデルは「×1レーン」)。
この点について、そもそもが処理性能重視ではないN100搭載機である点を考えるとあまり「×4レーン」であるメリットは大きくない、と個人的には思っています。
ただし、「HUNSN RJ36」の特徴ではあるため、機種選びにおいては特徴となると思います。
なお、N100はN5105に比べて処理能力が1.3~1.4倍ほどの高性能化されており、今後購入する場合はN100モデルでの購入をおすすめします。
最新「Intel N100」搭載、2.5GbE×6の最強ミニPC「RJ46」
最新の省電力CPU「Intel N100」を搭載し、かつIntel I226v(2.5GbE)を6ポート搭載した最強のミニPCが「HUNSN RJ46」です。
ベアボーンで約3万円程度となります。
所有している「HUNSN RJ03」と同様に、「2×M.2 2280 NVMe」なのでNVMe(2280)2枚で簡単にRAID1(ミラーリング)構成が構築できる点に加えて、さらに「1×2.5inch SSD/HDD」のインターフェースまである点が魅力です。
一方で(N100なので当然ですが)メモリーについては「1×SODIMM DDR5(up to 32GB)」となるため、N5105搭載機に比べるとメモリの拡張性に劣ります
RJ45のポート数については不足するならスイッチングハブを入れれば良いだけなのであまり重視はしないのですが、「2×M.2 2280 NVMe/1×2.5inch SSD(HDD)」は魅力です。
私が今から購入するならこのモデルかな?と思っています。
Aliexpressでもっと安く購入!?
HUNSNでは「ルーター向けPC」という位置づけでさまざまな仕様の小型PCを販売、日本国内でもAmazonで購入することができます。
ベアボーン(RAMなし/ストレージなし)モデルで2万円台から購入できて結構お得に購入することができます。
しかし、地元中国のAliexpressで購入するとさらに(かなり)安く購入することができます。
たとえば、N100搭載で2.5GbE×4ポートのモデル(RJ36相当)であれば18,198円で購入できてしまいます。
※Amazon(Japan)だと2.8万円程度・・・
Amazon(Japan)で購入すると同じ「N100搭載/2.5GbE×4」のモデルRJ36で28,640円(税込み)ですが、Aliexpressだとなんと18,198円となります。
※価格は2025/5月調べ
HUNSNは自社で工業用PCを製造・販売している中国のメーカーなのですが、ルーター向け小型PCについては「TOPTON」というメーカーのOEM製品となります。
そしてAliexpressであれば代理店(HUNSN)を通さずに直接メーカーであるTOPTONから購入できることにより、これほど安く購入できることになっています。
海外個人輸入に抵抗のない方はぜひチャレンジしてみてください。
まとめ
Wi-Fiルーターも高機能化してだんだんと販売価格も高額になってきています。
一方で「ミニPC」のジャンルは競争も激しくて価格が安くなっている傾向があります(円安なのでそれほど安くなりませんが・・・)。
今回は中国の通信機器メーカー「HUNSN」が製造・販売しているミニPC「RJ03」を使って「最強(?)のオールインワン・ミニルーター」を構築してみました。
仮想環境をベースにいろんな機能を詰め込む
本来目指す目的が「ルーター」ではありますが、仮想環境をベースとすることでルーター機能だけでなくさまざまなサービス(アプリ)をRJ03に持たせることができます。
RJ03はルーターとして使うにはかなり過剰スペックであるIntel N5105を採用しており、ルーターのみの利用であれば持て余してしまいます。
また、ストレージのインターフェースも多く持っているので大容量化することもできます。
「HUNSN RJ03」を仮想サーバーとして構築することで、一台のRJ03の中にルーター機能だけでなく高機能・多機能なオールインワン・ミニルーターに育てていくことができます。
LANポート×3のルーターとして構築できる
RJ03は2.5GbE対応のRJ45ポートを4ポート持っています。
今回はこの中のOpenWrtのLANインターフェースへ3ポートをマップし、WAN/WAN6インターフェースへ1ポートをマップしました。
つまり「WANポート×1/LANポート×3」のルーターとなります。
INTEL N100登場
本記事でご紹介したN5105 CPU搭載モデルですが、直後にINTELより最新型の省電力CPU「INTEL N100」が登場しました。
これに合わせ、HUNSNでもN5105搭載モデルからN100搭載モデルへの移行が進んでいます。
INTEL N100はN5105に比べて処理能力が1.3倍~1.4倍も高性能化されていることから、今後購入する場合にはN100搭載モデルをおすすめします。
最新省電力CPU「Intel N100」搭載のRJ36
Intelの最新省電力CPU「Intel N100」を搭載したミニPCも登場しています。
N5105でも十分高速なのですが、やはり新しいCPUが登場すると欲しくなってしまいます。
今回使用した「HUNSN RJ03」の新型「RJ36」も登場しました。
Intel N100を搭載し、M.2 NVMeも速度アップしています。
その反面、DDR5メモリーが必要だったり搭載可能なM.2 NVMeが1枚になったり(RJ03は2枚搭載可能)で悩ましいところです。
さらに「N100」で6ポート搭載のRJ46
さらに6ポートバージョンとして「RJ46」も登場です。
「Intel N100」搭載、Intel i266-v×6ポート搭載、です。
Intel N100に加えて2.5GbEポート(Intel i266-v)が6ポート搭載、M.2 NVME×2枚と2.5インチSSD/HDDが搭載可能です。
2.5GbE×5ポートのスイッチングハブ内蔵ルーターが作れる、と考えると本体価格もお得に感じます。
本記事で採用した「HUNSN RJ03」に対して価格差を考えると、オールインワンルーターの構築にはこの「HUNSN RJ46」がベストチョイスのような気がします・・・
欲しくなってきた・・























































![Crucial クルーシャル P2シリーズ 500GB 3D NAND NVMe PCIe M.2 SSD CT500P2SSD8【5年保証】 [並行輸入品]](https://m.media-amazon.com/images/I/41gqFuDNMfS._SL160_.jpg)