OpenWrtファームウェアをインストールすると初期状態ではルーター機器が持っているWi-Fi機能は「オフ」になっています。
このためOpenWrtインストール直後のWi-FiルーターはWi-Fi機能が使えません。
ただし、「初期設定として機能オフ」なだけであり「機能をオン」にすることで簡単にWi-Fi機能を利用できるようになります。
さらにOpenWrtではルーターをWi-Fi子機として設定することもできます。
この記事ではOpenWrtルーターのWi-Fi機能を使って上流のWi-Fiスポット(Wi-FiルーターやスマホのWi-Fiテザリングなど)へ接続してインターネットを利用するまでをご紹介します。
OpenWrtルーターのWi-Fi機能
OpenWrtルーターは通常のWi-Fiルーターと同様にWi-Fi親機として使うことができます。
OpenWrtルーターが接続されている外部接続(インターネット接続など)をWi-Fiを使って自宅PCやスマホなどへ提供する機能ですね。
これは一般的なWi-Fiルーターとしての使い方であり、当然OpenWrtルーターでもこの使い方ができます。
ただし、先述の通りOpenWrtインストール直後はこの機能は設定により「オフ」になっています。
OpenWrtルーターをWi-Fi親機(Wi-Fiスポット)として使う
OpenWrtルーターは一般的なWi-Fiルーターと同様にWi-Fi親機(Wi-Fiスポット)として使うことができます。
一般的なWi-Fiルーターの使い方ですね。
OpenWrtルーターをWi-Fi親機として設定すると、自宅のPCやスマホ・タブレットなどへOpenWrtのインターネット接続をPC・スマホ・タブレットなどへ提供することができます。
OpenWrtルーターをWi-Fi子機として使う
OpenWrtはルーターが持っているWi-Fi機能を使ってWi-Fi子機として使うこともできます。
「自宅PCをWi-Fiにつなげる」「スマホやタブレットをWi-Fiにつなげる」ことでインターネットを利用できるようになりますが、それと同じでOpenWrtルーターを上位のWi-Fi親機へ接続することで親機のインターネット接続を利用できるようになります。
本記事の目的
本記事はOpenWrtルーターをWi-Fi子機(クライアント)として上位のWi-Fiスポットへ接続設定していきます。
自宅に固定回線(光回線やホームルーターなど)がなくてもスマホがあればスマホのWi-Fiスポット機能(iPhoneではインターネット共有)を使い、OpenWrtルーターをインターネットへ接続することができます。
OpenWrtルーターをWi-Fi子機として使う
では、さっそくOpenWrtルーターをWi-Fi子機として設定し上位(Wi-Fiスポット)のスマホにWi-Fi接続してみます。
目標とする構成は以下のようになります。
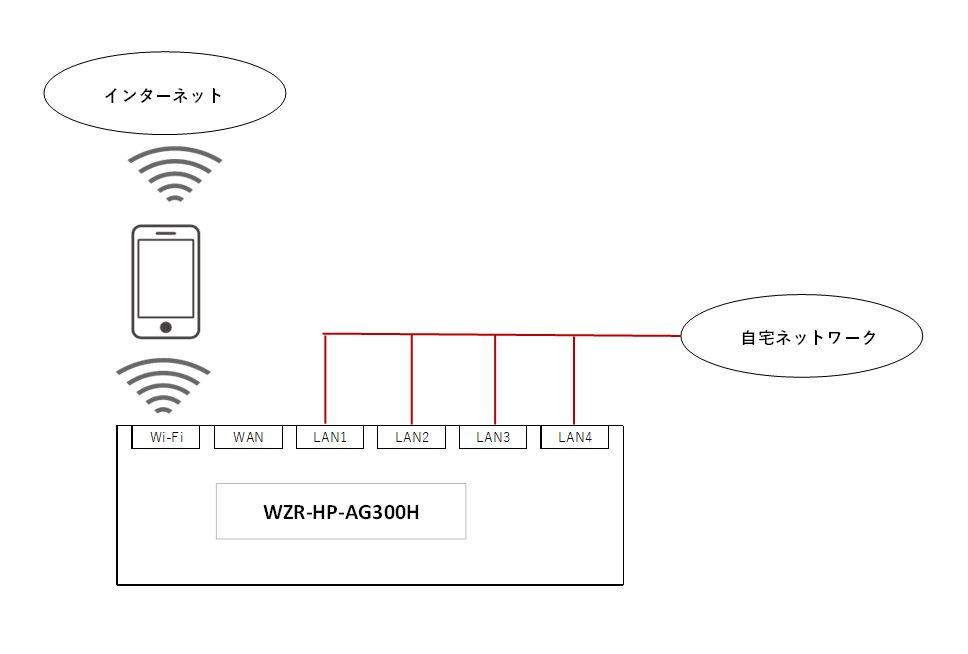
OpenWrtルーターをWi-Fi子機(クライアント)として設定し、インターネット接続できるスマホへWi-Fi接続することで固定回線がなくてもインターネット接続できるような構成です。
OpenWrtのインストール
本記事ではOpenWrtルーターのインストール直後の状態から作業をおこないます。
OpenWrtのインストールおよび初期設定について本記事では言及しませんが、以下の別記事に詳しく説明しているので参考にしてみてください。
バッファロー「WZR-HP-AG300H」へのインストール手順
OPenWRT化する場合の人気機種「バッファローWZR-HP-AG300H」へのOpenWrtインストール方法および初期設定については以下の記事を参考にしてみてください。
エレコム「WRC-1167GST2」へのインストール手順
またバッファローWZR-HP-AG300Hと同じくらい簡単にOpenWrt化できる人気ルーター「エレコムWRC-1167GST2」へのOpenWrtインストール方法および初期設定については以下の記事を参考にしてみてください。
OpenWrtルーターをWi-Fi子機としてWi-Fiスポットへ接続する
OpenWrtルーターのWi-Fi機能はインストール直後は「機能オフ」となっており、初期状態ではWi-Fi機能は利用できません。
メニュー「ネットワーク⇒無線」からWi-Fi機能を設定していきます。
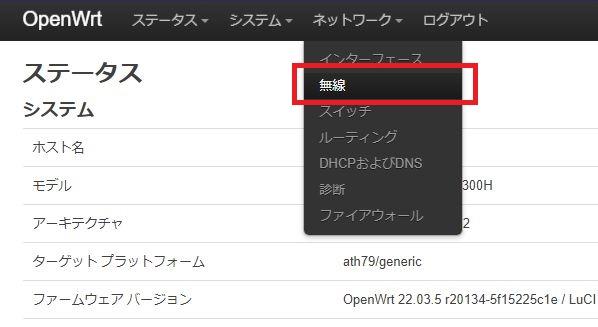
無線デバイスの確認
OpenWrtをインストールしたWZR-HP-AG300Hの初期状態は以下のようになっています。
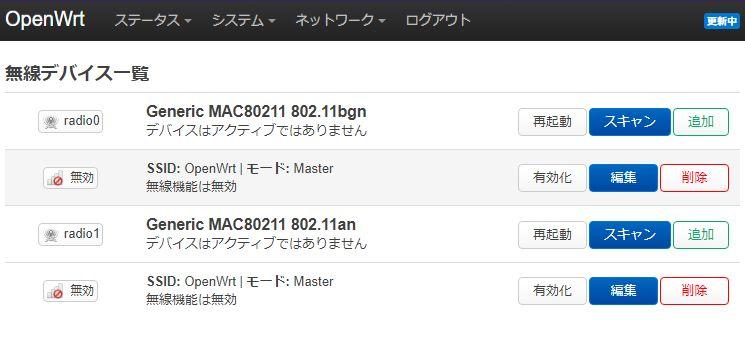
WZR-HP-AG300HのWi-Fiは2.4GHz帯と5GHz帯に対応しているので、下記のようになります。
| № | ラベル | 記述 | 周波数帯 |
|---|---|---|---|
| 1 | radio0 | 802.11b/g/n | 2.4GHz |
| 2 | 無効 | SSID:OpenWrt | |
| 3 | radio1 | 802.11a/n | 5GHz |
| 4 | 無効 | SSID:OpenWrt |
2.4GHz周波数帯での電波を飛ばす場合は上記「1」「2」となり、5GHz周波数帯での電波を飛ばす場合には上記「3」「4」が設定すべきデバイスとなります。
無線デバイスの設定
この中でラベルに「radi0/1」と記載されているデバイスがWi-Fi子機(クライアント)として使う場合の利用デバイスとなります。
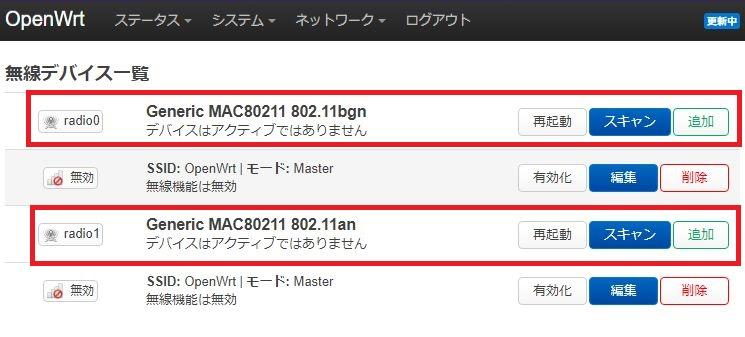
よって、OpenWrt化したWZR-HP-AG300HをWi-Fi子機(クライアント)として利用する場合、利用したい周波数・Wi-Fi規格により上記「radio0/1」のどちらかを設定することになります。
| デバイス | 周波数帯 | Wi-Fi規格 |
|---|---|---|
| radio0 | 2.4GHz | 802.11b/g/n |
| radio1 | 5GHz | 802.11a/n |
今回、私は5GHz周波数帯のWi-Fi規格「802.11n」で上位のWi-Fiスポット(スマホ)へ接続したいので「radio1」の「スキャン」ボタンを押下します。
「スキャン」ボタンを押下すると以下のように接続可能なWi-FiアクセスポイントのSSIDが一覧表示されます。
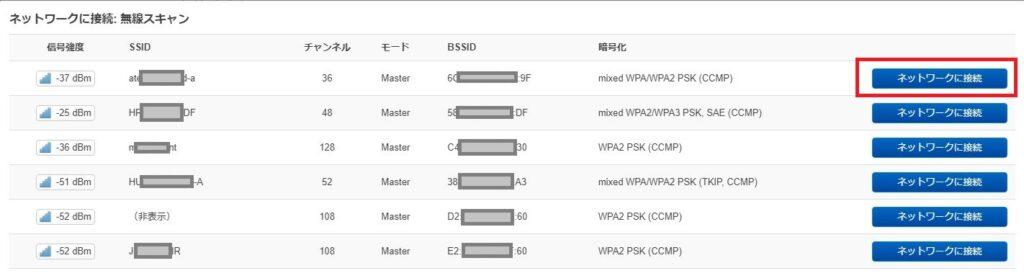
接続したWi-Fiアクセスポイント(SSID)の「ネットワークに接続」ボタンを押下すると以下のようなWi-Fi設定画面が表示されます。
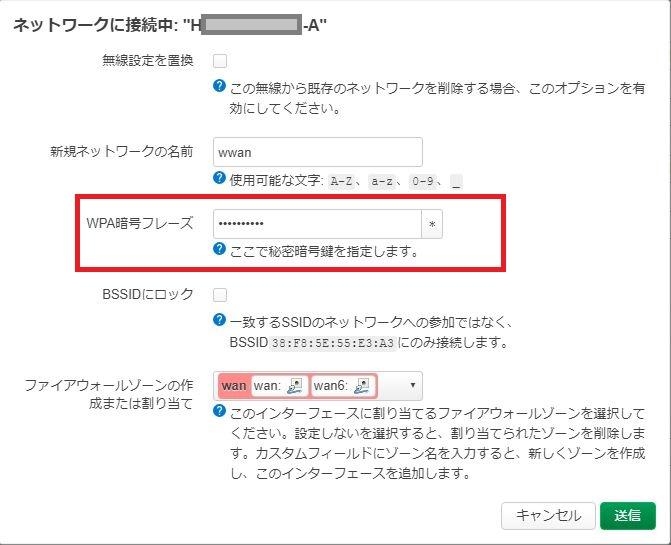
この画面でWi-Fiアクセスポイントへの接続パスワードを設定します。
| WPA暗号フレーズ | Wi-Fi接続パスワードを入力 |
|---|
接続パスワード(WPA暗号フレーズ)を入力し「送信」ボタンを押下すると以下のような詳細設定画面となります。
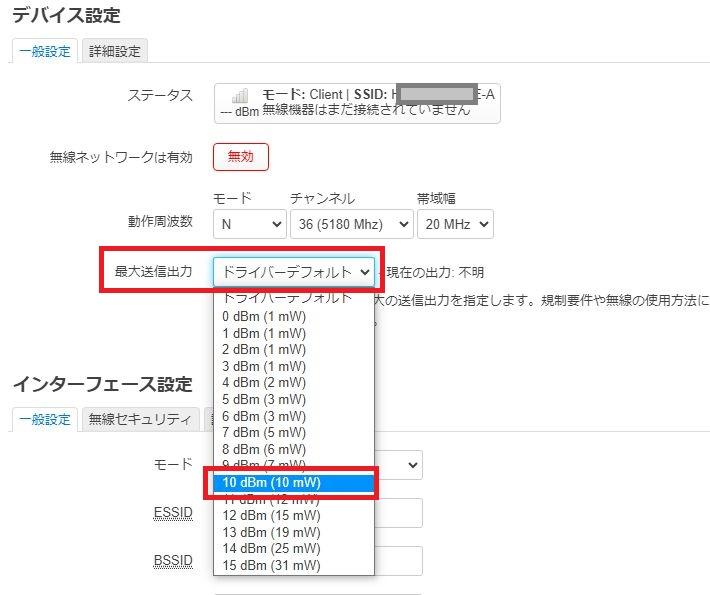
ここでは「最大送信出力」の設定を行います。
初期値では「ドライバーデフォルト」と表記されていますが、これを一覧から「10dBm(10mW)」を選択してください。
| 最大送信出力 | 一覧から「10dBm(10mW)」を選択 |
|---|
ここまで設定すると無線デバイス一覧に作成された5つめのデバイスが表示されます。
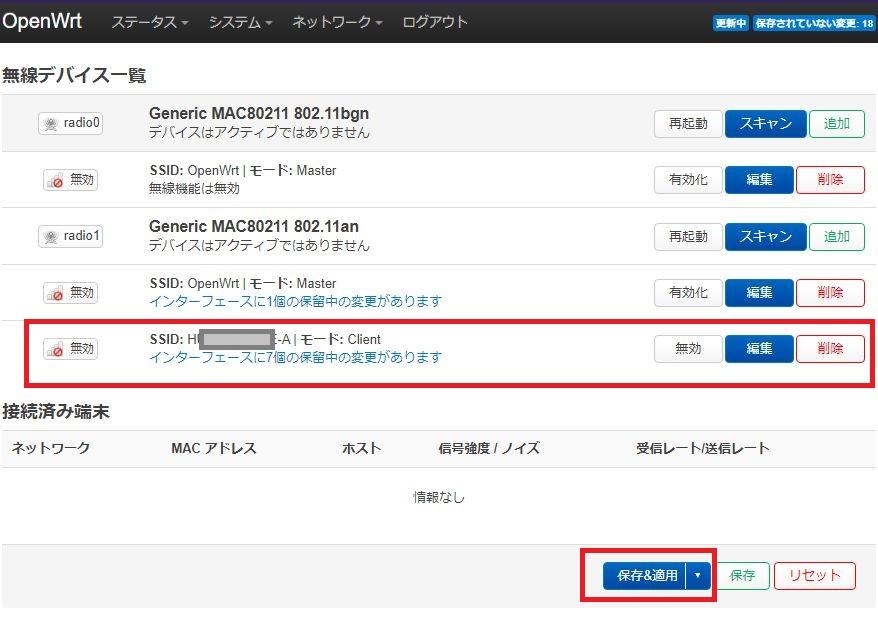
無線デバイス一覧から画面下の「保存&適用」ボタンを押下し設定を反映させるとWi-Fi子機(クライアント)機能がオンになります。
無線デバイスインターフェースの確認
以上でWi-Fi子機(クライアント)としての設定とWi-Fi親機(Wi-Fiスポット)への接続が完了しています。
無線デバイス画面の下には「接続済のデバイス一覧」としてWi-Fi接続したWi-Fiスポットの情報が表示されています。
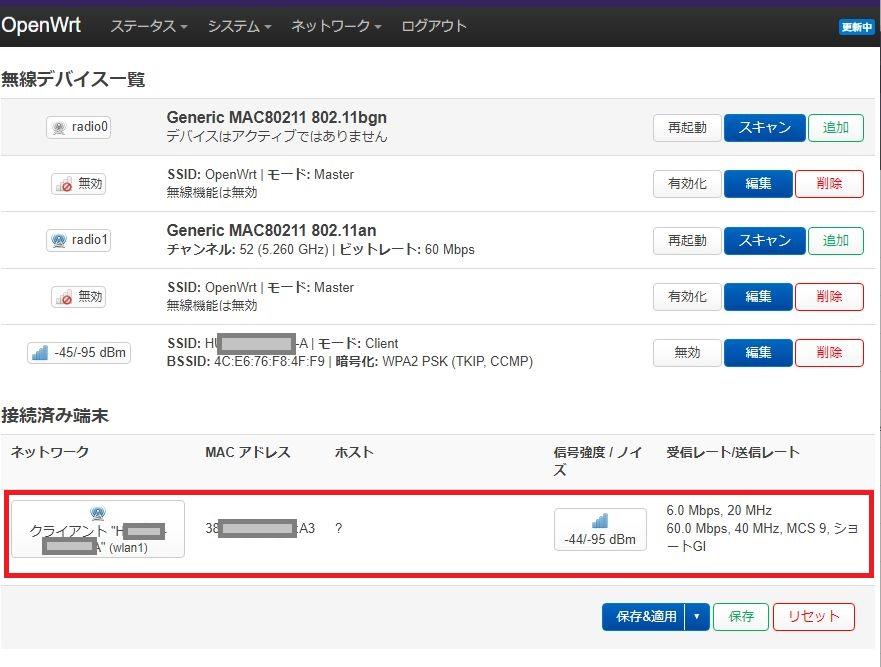
また、メニュー「ネットワーク⇒インターフェース」を確認すると、新しく無線LAN用のインターフェース「WWAN(Wireless WAN)」が作成されています。
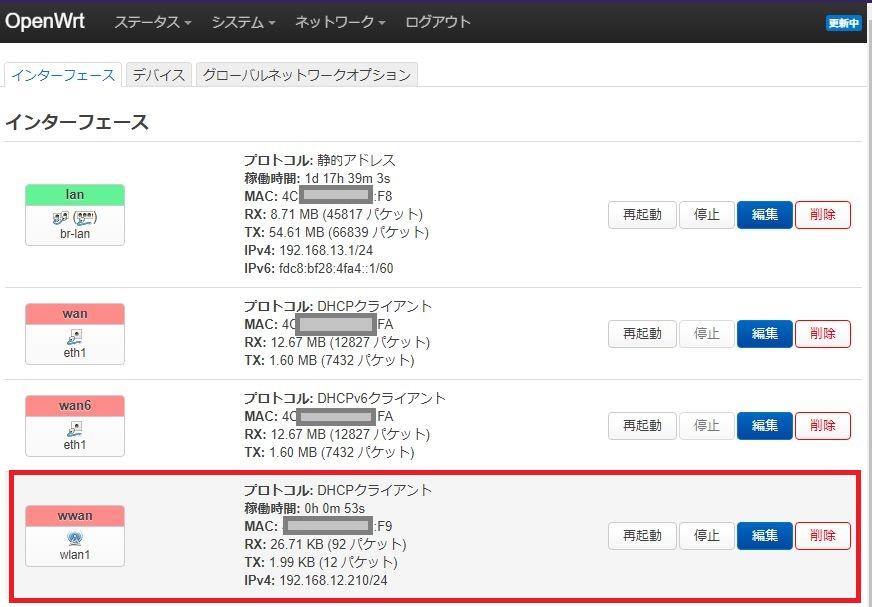
以上でOpenWrtルーターをWi-Fi子機(クライアント)として使うための設定が完了しました。
すでに接続したWi-Fiスポット(今回はスマホのWi-Fiテザリング機能)を使ってインターネットを利用することができるようになっています。
Wi-Fi接続の一時的な停止(切断)
Wi-FiスポットへのWi-Fi接続を一時的に停止(切断)する場合は無線デバイスを停止してあげます。
メニュー「ネットワーク⇒無線」画面へ遷移します。
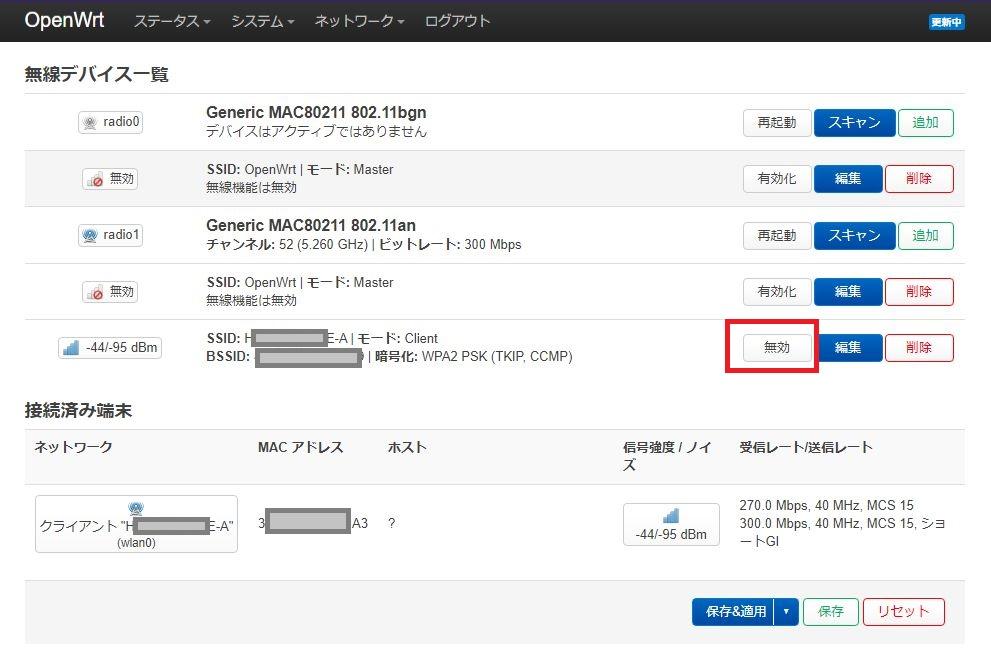
Wi-Fi接続している無線デバイスの「無効」ボタンを押下することで一時的にWi-Fi接続を停止することができます。

無線デバイスが停止されるとWi-Fi電波の送受信が停止し、「接続済端末」の一覧からWi-Fi接続が削除されているのがわかります。
Wi-Fiの再接続
一時的な停止なので接続先の「SSID」や接続のためのパスワードなどは保持したままなので、再度必要な時に「有効」化することでWi-Fi接続を行うことができます。
再度Wi-Fi接続を行いたいときはWi-Fi定義の「有効化」ボタンを押下することで同じWi-Fi親機(Wi-Fiスポット)へ接続することができます。
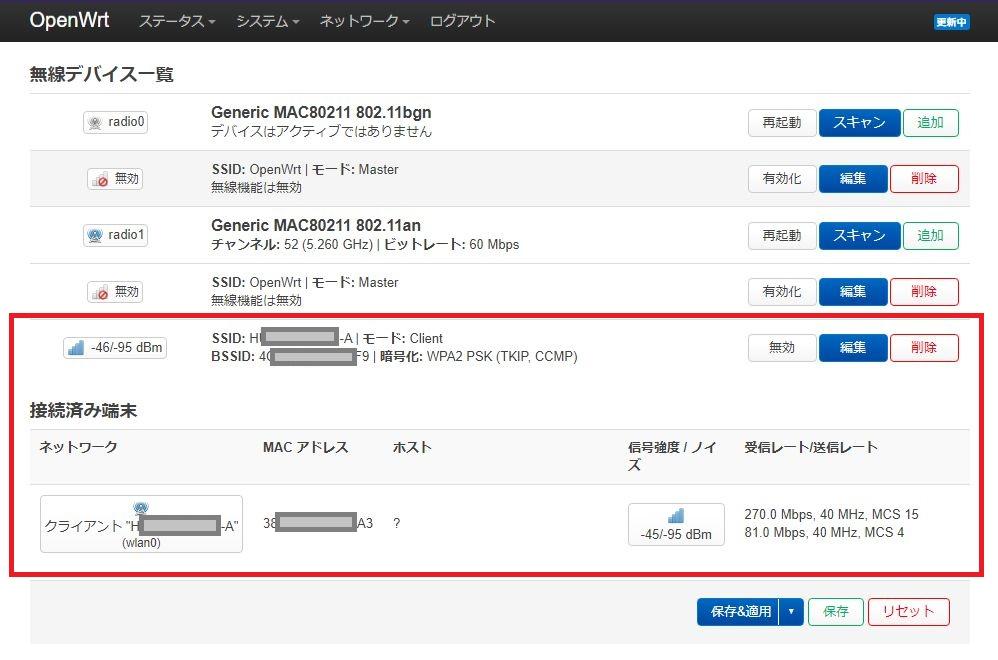
再度Wi-Fiスポットへ接続すると、「接続済端末」の一覧に接続情報が表示されます。
Wi-Fi接続定義の削除
無線デバイスを「無効」にすることでWi-Fi電波の送出が停止します(電波が止まる)。
通常、Wi-Fiを使わない場合には「無効」にしておけばよいでしょう。
しかし、恒久的にWi-Fi子機の設定を削除したい場合には「無線デバイスの削除」「無線インターフェース(WWAN)の削除」をやることで初期状態の環境に戻ります。
無線デバイス定義の削除
まずWi-Fi子機として定義している「radio0/radio1」の定義を削除します。
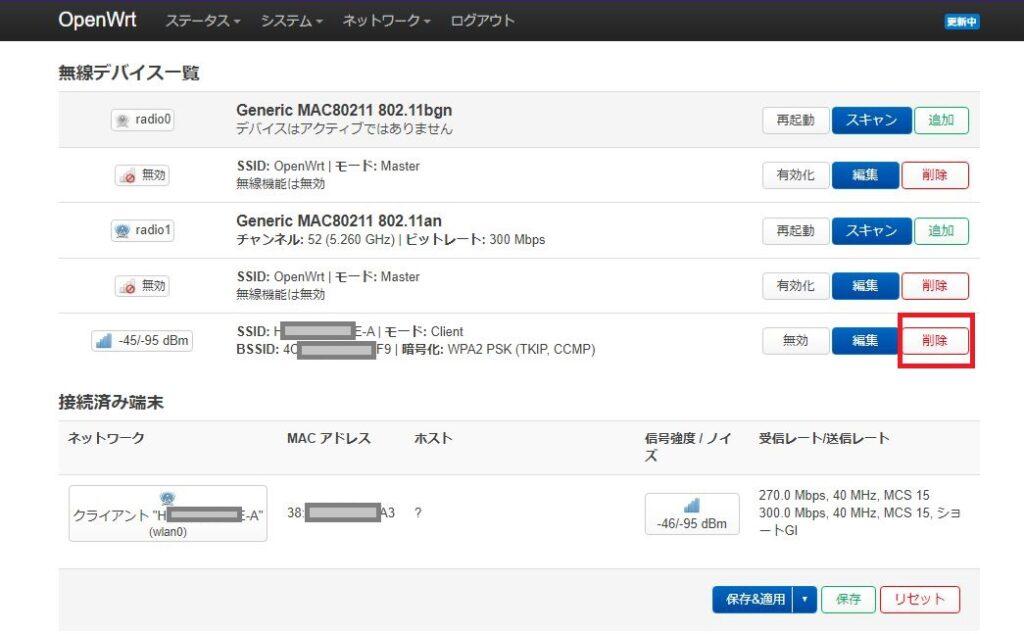
Wi-Fi接続している無線デバイスのSSIDを確認し、該当する無線デバイスの「削除」ボタンを押下します。
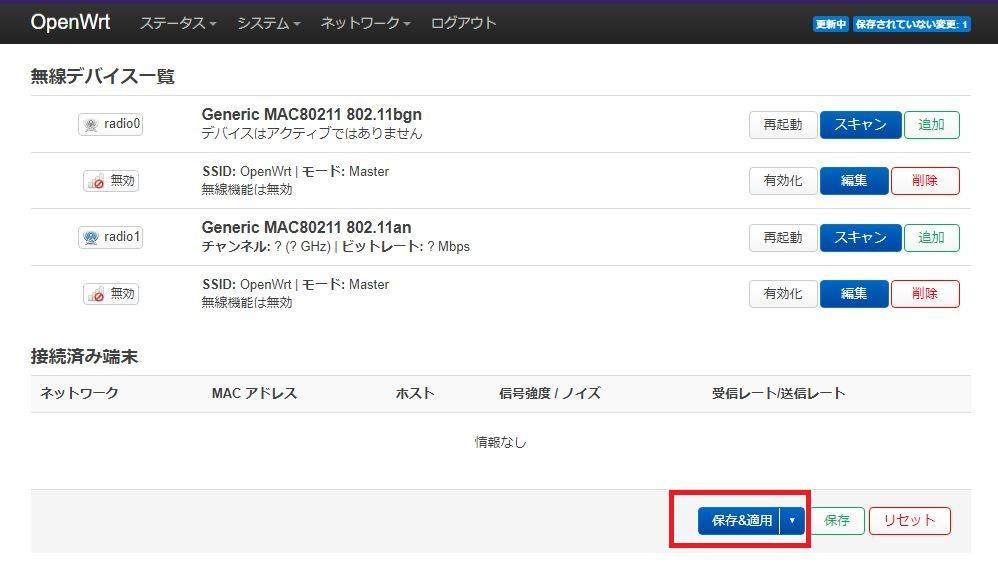
無線デバイスが削除され「接続済み端末」一覧からWi-Fi接続が削除されるので、「保存&適用」ボタンを押下します。
WWAN(Wireless WAN)インターフェース定義の削除
もうひとつ、無線インターフェース(WWAN)を削除します。
メニュー「ネットワーク⇒インターフェース」からインターフェースの一覧を表示されます。
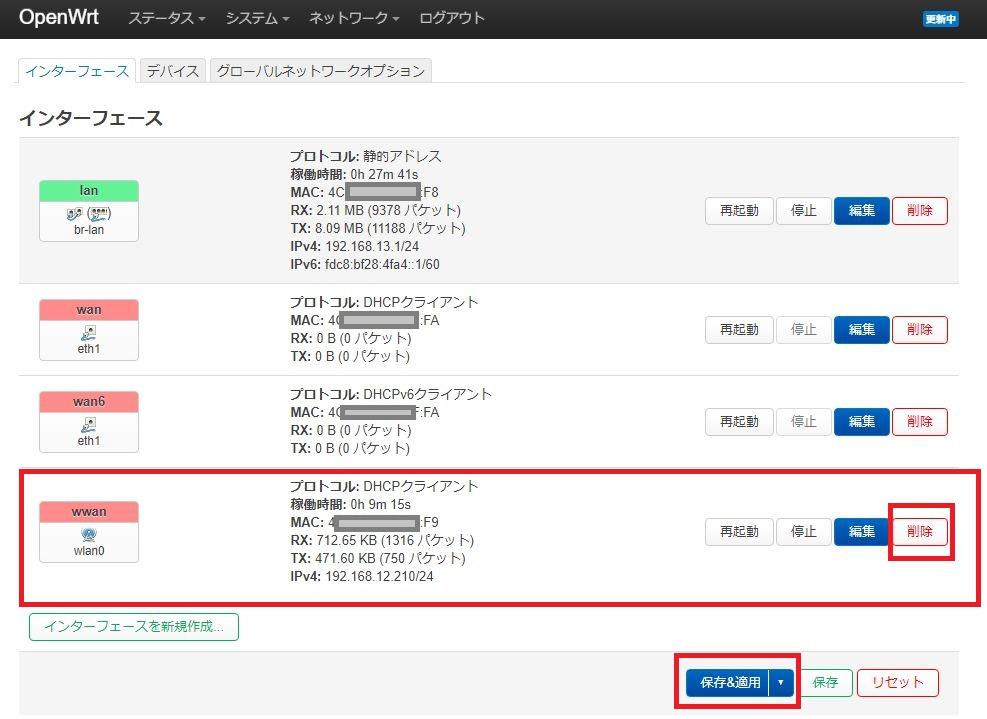
Wi-Fi接続定義で作成されたインターフェース「WWAN」を「削除」ボタンで削除します。
インターフェース「WWAN」の削除後に「保存&適用」ボタンを押下することで、「WWAN(無線インターフェース)」の定義を削除することができます。
OpenWrtルーターのWi-Fi機能の注意点
OpenWrtをインストールした直後の設定(初期値)ではWi-Fi機能は親機能・子機能ともに機能オフになっています。
Wi-Fi機能は問題なく設定されているのに初期状態では使えない設定になっている、ということです。
これには「OpenWrtルーターでのWi-Fi利用は電波法違反になるんじゃ?」という懸念や議論があるからでしょう。
OpenWrtのWi-Fi機能は電波法違反?
スマホやWi-Fiルーターなど電波を使ったデバイスは電波法令で定められている技術基準に適合している必要があり、これを証明するのが技適マークです。
OpenWrtをインストールする前のオリジナル状態のWi-Fiルーターはメーカーが無線申請を行い技適マークを取得しており、合法的に安全にWi-Fiを利用することができます。
さて、この状態のWi-FiルーターにOpenWrtというソフトウェアを組み込んでオリジナルとは違う状態にした場合、メーカーが取得した技適マークは有効なのだろうか?という議論があります。
改造により技適マークは無効になる?
一般論としてせっかく技適マークを取得してもそのハードウェアを改造すると技適マークは無効になり、必要であれば再度技術基準適合の試験を受ける必要があります。
では市販のWi-Fiルーター(技適通過済み)にOpenWrtをインストールすることは改造になるのでしょうか?
WindowsがインストールされているノートパソコンにLinuxをインストールするのは改造であり、そのパソコンでWi-Fiを使うと電波法違反になるのでしょうか?
法律の文言はあいまいであり、現時点で「OpenWrtルーターでWi-Fiを有効にすると電波法違反!」という判例はありません。
しかし「合法である」という根拠もありません。
常識的には「自己責任」
電波法における「改造とは?」は曖昧であり、OpenWrtルーターのWi-Fi機能利用が電波法違反なのかどうなのか、答え(判例)はでていません。
しかし「電波法違反になる可能性がある」というのは覚えておくべきです。
つまりOpenWrtルーターのWi-Fi機能を利用するのは自己責任、ということです。
電波出力レベルには最大の注意を!
OpenWrtルーターのWi-Fi機能を利用するのはあくまでも自己責任です。
しかし明確に「電波法違反」となる可能性があります。
それはWi-Fiルーターから発射される電波の出力に対する定めです。
家庭用ルーターを製造・販売しているエレコムのホームページにはWi-Fiルーターが守るべき電波出力に関する記述があります。
電波法について
日本の電波法は、無線LANルーターやトランシーバーなど「免許を必要としない無線局」の出力上限を定めています。2010年に改正電波法が公布され、この出力上限は従来の10mWから1000mWへと引き上げられました。しかしこの上限は現状では無線LANルーターに適応されておらず、どんなに「ハイパワー」を謳っている無線LANルーターも、日本国内で正規に販売されているものであれば10mWの上限を越えていないはずです。
このように、「OpenWrt化は改造になるのか?」の議論以前にWi-Fiの電波出力は10mWを上限とする定めがあり、これ(10mW)を超えていると問答無用で電波法違反となります。
このための設定が本記事でも記載している無線デバイス設定時の「最大送信出力」の設定です。
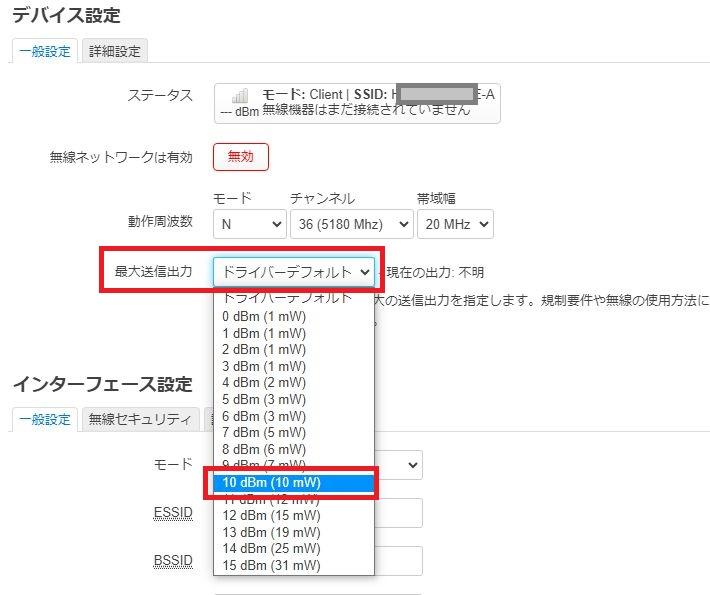
| 最大送信出力 | 一覧から「10dBm(10mW)」を選択 |
|---|
設定画面初期値の「ドライバーデフォルト」のままで設定完了すると、電波法で定められている「最大出力10mW」を大きく超える出力値が設定されてしまいます。
上記のように、OpenWrtの無線機能を設定する場合にはどんな場合でも「最大出力は10mWを上限とする」を意識するようにしてください。
出力が10mWを大きく超えるような大出力の電波はOpenWrtがどうこう以前に明確な電波法違反となります。
まとめ、OpenWrtのWi-Fi接続(クライアント)で何ができる?
以上、この記事ではOpenWrtルーターのWi-Fi子機(クライアント)機能を有効にし、上位のWi-Fiスポット機能と接続して簡単にインターネット接続するための手順を説明してきました。
自宅に光回線やホームルーターなどのインターネット接続機能・回線がなくてもスマホのWi-Fiスポット機能(iPhoneではインターネット共有)を使って簡単にインターネットを利用することができます。
OpenWrtルーターにおけるWi-Fi機能の利用は完全に自己責任ですが、先述したように「最大出力の上限は10mW」という点は設定時に注意すべき点です。
Wi-Fiスポットへ接続できる
さて、OpenWrtルーターのWi-Fi機能をWi-Fi子機(クライアント)として設定・利用することで、OpenWrtルーターがプロバイダーに接続されていなくても上位ルーター(Wi-Fiスポット)とのWi-Fi接続によりインターネットを利用できる環境が構築可能です。
上位ルーターとはWiMAXルーター・Softbank AirそしてNTTドコモのhome5Gなどです。
また、自宅の別場所にあるWi-Fiルーターへも当然接続することができます。
Wi-Fiにより「Wireless WAN」が使える
Wi-FiルーターをWi-Fi子機(クライアント)として使う場合「WWAN(Wireless WAN)」というインターフェースが作成されます。
「WWAN」は「Wireless(無線)を使ってWAN(インターネット)へ接続するインターフェース」ということです。
OpenWrtの標準である「WAN/WAN6」を使えば直接プロバイダーへ接続したり上位ルーターと有線接続してインターネット接続を利用することができます。
さらに「WWAN(Wireless WAN)」により2つ目のインターネット接続を確保することもできるようになります。
つまり、一台のOpenWrtルーターで有線およびWi-Fiによる2つのインターネット接続が使える環境、ということです。
家でも外でもスマホに一本化で通信費節約!?
NTTドコモの「ギガホプレミアム」や新プラン「eximo」、楽天モバイル「最強プラン」などは月間のデータ使用量の上限のない無制限で使えるプランです。
このような大容量のスマホプランをご契約であれば、外出先でも自宅でも通信費はスマホ一本で節約することができます。
OpenWrtルーターとスマホの使い放題プランを「Wi-Fiテザリング」「USBテザリング」で接続することで、自宅でもOpenWrtルーターのネットワークでスマホの使い放題プランを利用可能、通信費も一本化で節約することができます。
本記事ではスマホとOpenWrtルーターをWi-Fiにより接続する手順を説明しましたが、USBケーブルによる接続(USBテザリング)も可能です。
OpenWrtルーターをスマホとUSB接続する場合の設定手順については以下の記事を参考にしてみてください。


