楽天モバイルが2022年9月から「1GBまでは0円」を廃止しました。
0円で番号維持していた人達には痛手ですが、一方で「最大3,278円で使い放題」にメリットもあり、まだまだ楽天モバイルは魅力的な回線です。
その魅力のひとつが「楽天モバイル回線を自宅固定回線として使う」という使い方です。
月額3,278円でADSLなどの代替回線として使えるなら、光回線や置くだけ簡単のホームルーターなどと比べても格安回線であることに間違いありません。
この記事では楽天モバイル回線を使って「簡単に!安く!」で固定回線環境を作っていきます。
総額1,000円程度の出費で固定回線環境構築を目指します。
楽天モバイル固定回線化!やりたいことと注意点
楽天モバイル回線を自宅の固定回線として使うための環境を整備します。
一番「簡単・確実」なのは楽天モバイル回線に対応した(つまりBand3対応・Band3固定)ホームルーターを使うことですが、この記事では「簡単に!安く!」を目的として環境構築していきます。
OpenWrtルーターでUSBテザリング
目指す環境は「OpenWrtルーターでスマホとUSBテザリング」ができる環境です。
つまり、自宅ルーターとスマホをUSBケーブルでつなげてスマホの楽天モバイル回線を自宅ルーターで使う、という使い方です。
そしてそれを「簡単に!安く!」で実現してくれるのが「OpenWrtルーター」です。
OpenWrtルーターって何?
OpenWrtルーターとはGPLライセンスのフリーソフトウェア「OpenWrt」という市販ルーター対応ファームウェアをインストールした市販ルーターを言います。

OpenWrtはGPLライセンスに基づいて開発・配布されているフリーソフトウェアなので「誰でも・無料で・自己責任で・利用と再配布が可能」です。
そしてOpenWrtをインストールできる市販ルーターを安くでフリマ等で買ってきます。
安く買った中古ルーターに無料のOpenWrtをインストールすれば「OpenWrtルーター」の出来上がりです。
本記事ではOpenWrt界隈では人気の「バッファローWZR-HP-AG300H(1,000円程度)」にOpenWrtファームウェアをインストールしていきます。
OpenWrtルーターでできること
OpenWrtをインストールした市販ルーターはもはや「ただのLINUXパソコン」になるので、パソコンでできることはほぼできるようになってしまいます。
「LANポートがたくさんついたパソコン」ですね。
そしてそのルーターにUSBポートがついていれば、スマホと接続してUSBテザリングもできるようになります。
- スマホとWi-Fiテザリングができる
- スマホとUSBテザリングができる
- スマホ(テザリング)と固定回線などの二重化もできる
- 広告ブロックなどもルーターでできる
- などなど・・・
OpenWrtにおすすめの市販ルーターは?
OpenWrtが無料なのはわかったけど市販ルーターはどうするの?という話になります。
OpenWrtをインストールしたルーターはもはや改造ルーターなのでメーカー保証の対象外となります(自己責任)。
よって、多くは「すでに手持ちのルーター」や「中古品を買ってくる」ということになります。
OpenWrtルーターを初めて作る場合のおすすめルーターはバッファローの「WZR-HP-AG300H」というルーターです。
おすすめ理由① 古いけど高性能
すでに発売から10年以上が経過していますが、発売当初は最新機能が盛り込まれたバッファローのフラッグシップモデルだっただけあり、今でも十分使えるルーターです。
対応しているWi-Fi機能は「IEEE802.11n(最大300Mbps)」と、当時は最新ながらも現在はちょっとさびしいかも・・・
しかしRAM/ROMの容量も十分大きく、またUSBポートもついていてOpenWrt化していろんな機能を追加してみることに適しています。
おすすめ理由② 中古品が大量に安く出回っている
そして大ヒット商品であるため中古市場で程度の良いものが大量に安くで出回っています。
秋葉原のジャンク屋やハードオフなどでも購入できますが、おすすめはメルカリで購入です。
大体500円~1,000円程度の出品を狙うとよいでしょう。
おすすめ理由③ OpenWrt化の実績と情報が豊富
WZR-HP-AG300Hは古くから超高性能(当時)ルーターとしてOpenWrt化で多くの実績を積んできました。
このため導入時の情報やトラブル時の情報などがネット上にあふれています。
おすすめ理由④ OpenWrt化が最も簡単
最大のおすすめポイントがこれで、WZR-HP-AG300Hはおそらく「もっともOpenWrtのインストールが簡単なルーター」です。
オリジナルのファームウェア更新と同じ手順でOpenWrtファームウェアを読み込ませるだけで簡単にOpenWrt化が可能です。
WZR-HP-AG300Hはどうやって入手する?
WZR-HP-AG300Hは大ヒットモデルだったので現在でも程度の良い中古品が大量に出回っています。
ジャンク屋やハードオフなどでも購入できますがおすすめはメルカリで購入です。
メルカリだと大体500円~1,000円程度(送料込み)で出品されています。
バッファローWZR-HP-AG300Hの出品状況を見る | メルカリ
まずはメルカリで程度のよさそうなものを購入してみてください。
本記事ではWZR-HP-AG300Hを使って説明していきますが、WZR-HP-AG300HのOpenWrt化に関する詳しい情報は以下の記事も参考にしてみてください。
面倒なんでOpenWrtルーターは売ってないの?
自分でOpenWrtルーターを構築しなくてもすでにOpenWrtが導入された市販品ルーターもあります。
GL.iNetというネットワーク機器メーカーが製造・販売している小型ルーターはOpenWrtを採用した高機能なルーターとして人気があります。
代表的なのは通称「マンゴールーター」と呼ばれている「GL-MT300N-v2」がOpenWrtインストール済の小型ルーター(ホテルルーター)です。
これを購入すれば、この記事でこれからやろうとする環境構築がすでに出来上がった状態で入手できます。
ただし・・・
ルーターとしての機能が弱い
マンゴールーターなどのいわゆる「ホテルルーター」「トラベルルーター」は小型であることが特徴であり、ルーターとしての性能は低いです。
たとえば有線LANの通信速度は100Mbpsであり、これを自宅ネットワークに導入するのはちょっと気が引けます。
※「WZR-HP-AG300H」はギガ対応
値段が高くないけど安くない
マンゴールーターなどは大体4,000円~10,000円程度で販売されています。
一方のWZR-HP-AG300Hは中古品ですが500円~1,000円程度で購入できます。
中身は同じ「OpenWrtファームウェア」になるのでできることは同じはずですが、ルーターに搭載されているメモリ容量は少ないです(WZR-HP-AG300Hの方が大きい)。
OpenWRtはモジュール追加により機能追加していくのでメモリが大きいほうがいろんな機能を追加することができます。
価格以外はおすすめ
手っ取り早くOpenWrtを試してみたい!という場合にはマンゴールーターはおすすめです。
人気商品なのでネット上での情報も豊富です。
また、マンゴールーターは本体が小さい代わりにルーター性能は低いですが、最新モデルで強化されたモデルも販売されています。
同社の最新モデル「GL.iNET GL-MT1300」はLAN/WANポートが3ポートに拡張されしかもギガ対応、さらにUSBポートもUSB3.0対応と強化されています。
ちょっと高くなりますが、手軽にOpenWrtを試してみたい方へはおすすめです。
WZR-HP-AG300Hなら1,000円
そして、WZR-HP-AG300Hなら1,000円程度です。
また、OpenWrtがインストール可能な市販ルーターはたくさんあり、最新・最強環境であればバッファロー「WXR-2533DHP」などの中古3,500円~4,000円程度で最強のOpenWrtルーターを構築することもできますね。
本記事ではOpenWrtをインストールする市販ルーターとして「バッファローWZR-HP-AG300H」を取り上げていますが、これ以外でも本サイトではいくつかの市販ルーターへのOpenWrtインストール方法をご紹介しています。
比較的新しくて簡単インストール「エレコムWRC-1167GST2」
比較的新しくてOpenWrtのインストールが簡単なルーターとしてエレコムの「WRC-1167GST2」をご紹介しています。
バッファロー「WZR-HP-AG300H」と同様にオリジナルファームウェアの更新と同じ手順でOpenWrtファームウェアを読み込ませることでOpenWrtルーター化することができます。
また、現在でも新品が安くで販売されており入手しやすいという点でもおすすめです。
ただし、WRC-1167GST2にはUSBがついていないため、本記事でご紹介しているスマホとUSBテザリングという使い方はできません。
最強スペック「バッファローWXR-2533DHP」
ほんの数年前までバッファローのフラッグシップモデルだった「WXR-2533DHP」もおすすめです。
CPU性能が高くまたメモリ/RAM容量も大きいのでOpenWrtルーターとしてたくさんのプラグインをインストールしてみることができます。
USB3.0搭載なのでスマホとのUSBテザリングやUSBハードディスクやUSBメモリを使って簡易的なファイルサーバーとして使うことも可能です。
準備編:楽天モバイル固定回線ルーター作成に必要なもの
最初に市販ルーターを使ってOpenWrtルーター(USBテザリング利用)を構築する場合に必要なものを整理します。
- スマートフォン(Android/iPhone)
- USBケーブル(通信用)
- WZR-HP-AG300H(ルーター)
- 作業用PC
- LANケーブル
- OpenWrtファームウェア(ダウンロード入手)
楽天モバイル回線のスマートフォン
今回作成するOpenWrtルーターはそれ自体にSIMカードを装着することはできません。
このため、楽天モバイル回線で通信可能なスマートフォンが必要です。
できれば「新品」というよりも「以前使っていたもの」などのほうが良いかもしれません。
また、この記事ではAndroidスマホ用の「USBテザリング設定」とiPhone用の「USBテザリング設定」を行っていきます。
楽天モバイル以外ではどうなる?
この記事では楽天モバイル回線をテーマに記事を書いているので、準備するものとして「楽天モバイル回線のスマートフォンが必要」と記しています。
ただし仕組み的にはどの通信事業者を利用していても同じようにOpenWrtルーターでUSBテザリングができるようになります。
※「楽天モバイル回線」にこだわる必要なし!
※ただしIPv6通信については「あなたの環境次第」
USBケーブル(通信用)
楽天モバイル回線で通信できるスマートフォンとOpenWrtルーターを接続してUSBテザリング利用するためのUSBケーブルが必要です。
ルーター側のUSBポートは「Type-A」になるので、スマホを充電しているケーブルでよいでしょう。
AndroidスマホやiPhoneに標準で付属してきたUSBケーブルであればそれが使えます。
一方で充電のために別途購入したUSBケーブルであれば充電だけでなく通信ができるケーブルである必要があるので確認必要です。
※充電専用USBケーブルではテザリング利用はできません。
OpenWrt化するルーター「WZR-HP-AG300H」
今回OpnenWRT化するルーターになります。
ヤフオクやメルカリで程度のよさそうなものを入手してください。
大体の価格目安としては送料込みで1,000円程度でお得感があるかな?と思います。
バッファローWZR-HP-AG300Hの出品状況を見る | メルカリ
作業用パソコンとLANケーブル
作業用のパソコンとLANケーブルが必要です。
LANケーブルは作業用パソコンとOpenWrtルーターの接続用に加えて追加で1本あればよいでしょう。
OpenWrtファームウェア
そして、WZR-HP-AG300Hへインストールする「WZR-HP-AG300H用OpenWrtファームウェア」が必要です。
これはOpenWrt公式サイトから作業用パソコンにダウンロードしておきます。
OpenWrtプロジェクト公式サイト | OpenWrtプロジェクト
WZR-HP-AG300H用の最新版ファームウェアは以下のリンクからダウンロードしておいてください。
OpenWrtファームウェアセレクター | OpenWrtプロジェクト
お好きなバージョンを選択できますが、バージョンはリリースビルド(“-RC”のついていないもの)が良いでしょう。
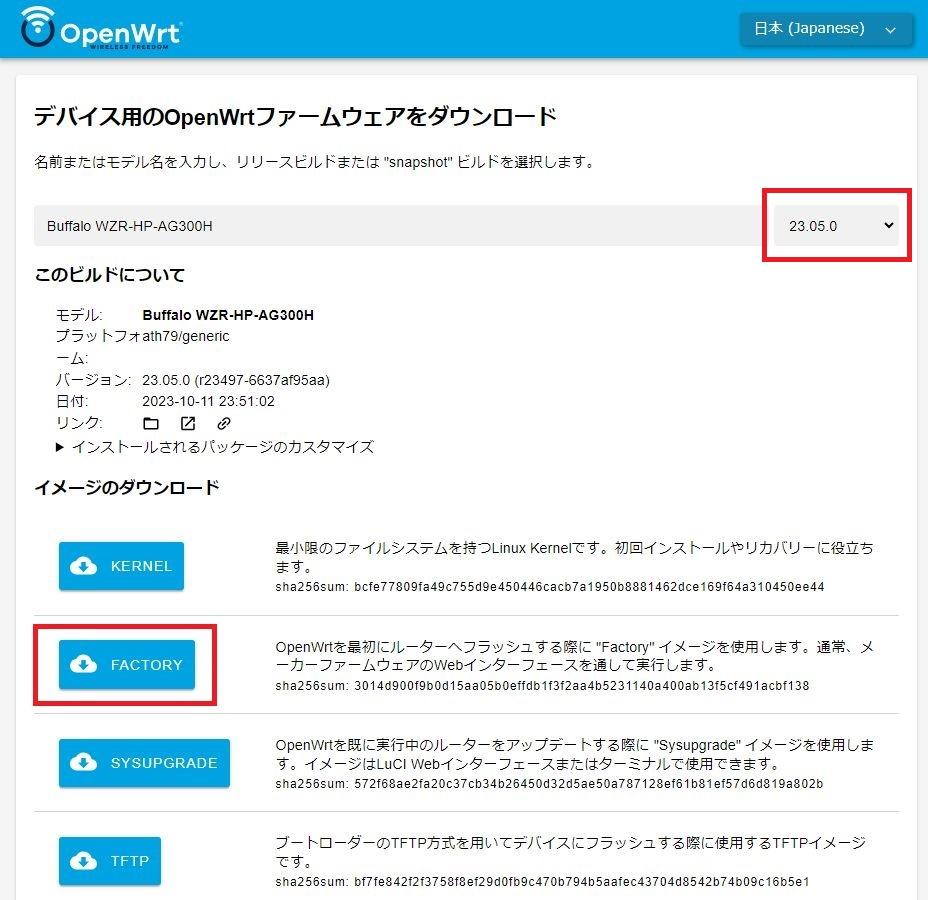
いくつかのファームウェアイメージを選ぶことができますが、本記事の手順で使うのは「FACTORY」イメージになります。
作成編:WZR-HP-AG300HをOpenWrt化する
OpenWrtインストールの流れ(概要)
WZR-HP-AG300HにOpenWrtファームウェアをインストールする手順の概要は以下のようになります。
- STEP1作業用PCのネットワーク設定
オリジナルファームウェアとOpenWrtではIPアドレスの初期値が違います。この状態で作業用パソコンをWZR-HP-AG300Hと接続するために、パソコンのIPアドレス取得方法は「DHCPから自動取得する」に設定しておきます。
- STEP2WZR-HP-AG300Hを初期化
作業に先立ちルーター本体(WZR-HP-AG300H)を初期化(工場出荷時状態)しておきます。
- STEP3WZR-HP-AG300HへOpenWrtインストール
WZR-HP-AG300Hの「ファームウェア更新」機能を使ってOpenWrtファームウェアをインストールしていきます。
※インストール自体は非常に簡単!
- STEP4作業用パソコンの再起動
OpenWrtファームウェアのインストールが完了したら作業用パソコンを再起動しておきます。※ルーター(WZR-HP-AG300H)のIPアドレスが変更されているため
以上でOpenWrtファームウェアのインストールは完了です。
作業用パソコンのブラウザから「192.168.1.1」を指定するとOpenWrtのウェブ管理画面(LuCI)が表示されるはずです。
では、ここから実際にOpenWrtファームウェアをインストールしていきましょう!
なお、作業用パソコンはWindows/Mac/Linuxなどなんでも良いですが、この記事ではWindowsパソコンを利用しています。
Mac/Linuxの方はそれぞれ自分の環境に置き換えてください。
ステップ① 作業用パソコンの設定
ルーターを操作する作業用パソコンは「IPアドレスはDHCPサーバーより自動取得」の設定にしておきます。

作業中にルーターのIPアドレスが何度か変わります。
この時に作業用パソコンのIPアドレスが自動取得できるようにするための設定です。
ステップ② ルーター本体の初期化
購入したルーター「WZR-HP-AG300H」は初期化(工場出荷時状態)しておきましょう。
ルーター「WZR-HP-AG300H」の本体(底面)に「RESET」ボタンがあります。
電源が入った状態で「DIAG」ランプが点滅するまで「RESET」ボタンを押下します(点滅開始したら離す)。
その後「DIAG」ランプの点滅が終了したら初期化された状態でルーターが起動してきます。
なお「DIAG」ランプ点滅中にAC電源プラグが抜けたりしないよう、十分注意してください。
※YouTubeの説明動画がありました。型番は違いますがやり方は同じです。
ステップ③ OpenWrtのインストール
ではいよいよOpenWrtをインストールしていきます。
初期化した「WZR-HP-AG300H」はIPアドレスが「192.168.11.1」に設定されているので、作業用パソコンからブラウザで管理画面を開いてください。
| WZR-HP-AG300H管理画面ログイン情報 | |
|---|---|
| 接続IPアドレス | 192.168.11.1 |
| ログインID | root | ログインパスワード | なし(未入力) |
ログインするとWZR-HP-AG300Hオリジナルの管理画面トップページが表示されます。
ファームウェア更新(OpenWrtインストール)の開始
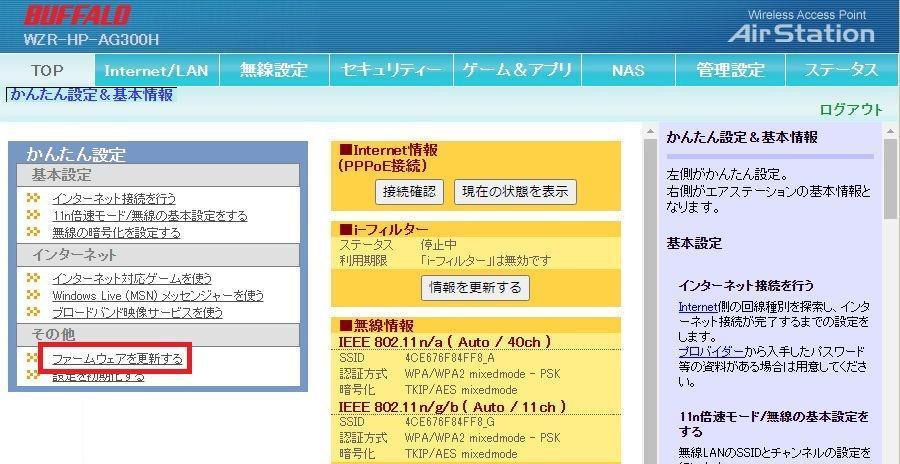
ではここからOpenWrtのインストールを行っていきます。
WZR-HP-AG300Hではオリジナルファームウェアの更新手順でOpenWrtファームウェアのインストールが可能です(超簡単)。
トップ画面左下にある「ファームウェアを更新」リンクをクリックします。
更新ファームウェアとしてOpenWrtを指定
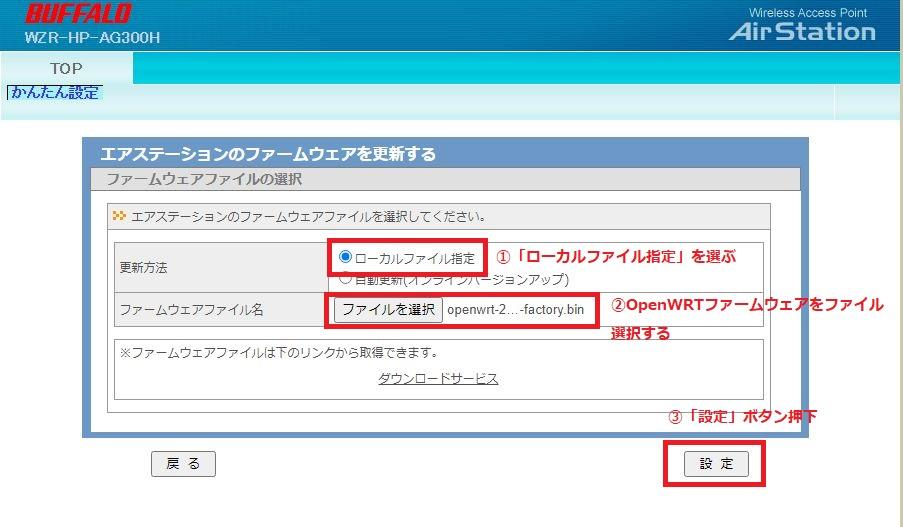
ファームウェア更新画面が表示されるので以下のように設定します。
| OpenWrtファームウェア更新の指定 | |
|---|---|
| 更新方法 | 「ローカルファイル指定」を選択 |
| ファームウェアファイル名 | ダウンロードしているOpenWrtファームウェアを選択・指定する |
| 「設定」ボタン | 上記2点が完了したら「設定」ボタン押下(更新開始) |
更新ファームウェアとしてOpenWrtファームウェアを指定する、ということですね。
ファームウェア設定が終わったら「設定」ボタンをクリックして更新(インストール)を開始しましょう。
ファームウェア更新(OpenWrtインストール)の進捗画面
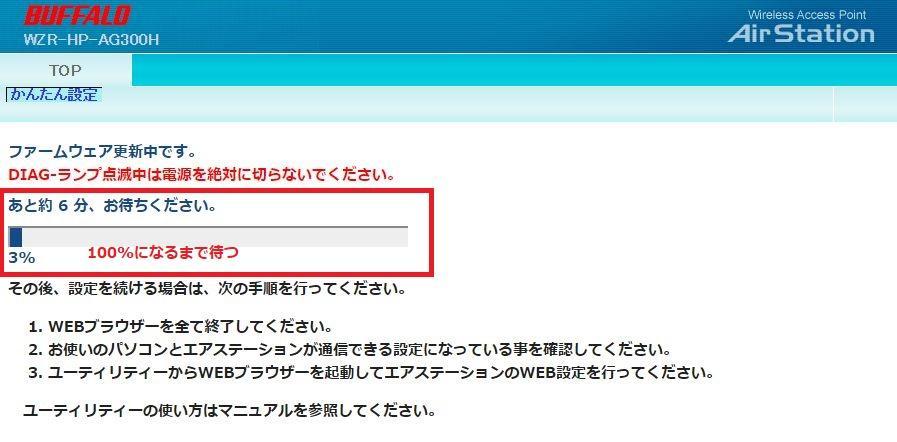
ファームウェアの更新状況が進捗で表示されます。
進捗が「100%」になるまでじっと待ちます(5分程度)。
なお、この時点でも電源プラグなどが抜けないように注意してください。
OpenWrtインストールの完了
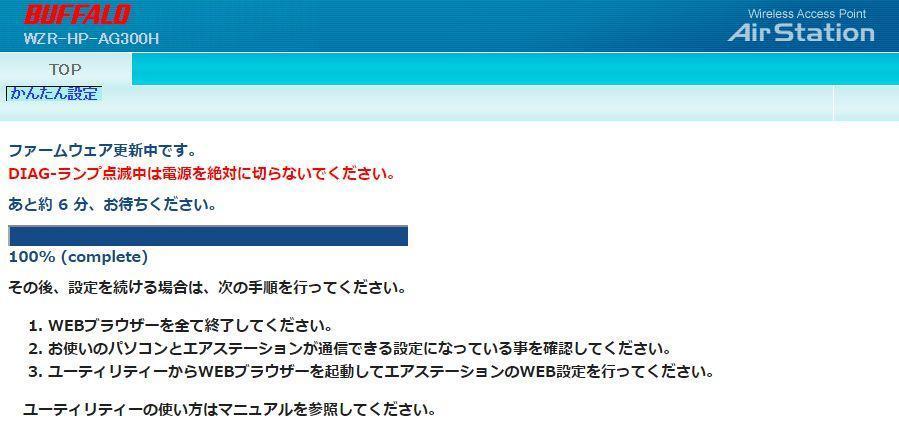
進捗が100%になるとファームウェア更新(OpenWrtインストール)完了です。
OpenWrtがインストールされたWZR-HP-AG300HはIPアドレス「192.168.1.1」で自動的に再起動します。
※今までとはIPアドレスが異なります
このため、作業用パソコンもいったん再起動して新しいIPアドレスを自動取得しましょう。
OpenWrt管理画面(LuCI)の確認
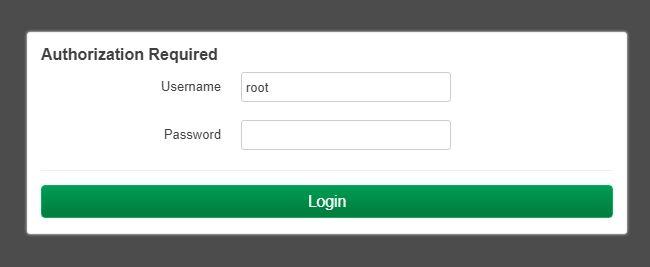
OpenWrtルーターのIPアドレス(初期値)は「192.168.1.1」です。
作業用パソコンが再起動したらブラウザから管理画面にアクセスしてみましょう。
上記のような画面が表示されたらOpenWrtのインストールは完了しています。
| OpenWrt管理画面(LuCI)ログイン情報 | |
|---|---|
| 接続IPアドレス | 192.168.1.1 |
| ログインID | root | ログインパスワード | なし(未入力) |
OpenWrtオーバービュー
以上でバッファロー「WZR-HP-AG300H」にOpenWrtをインストール完了しました。
ここからさらに各種設定を行っていきますが、その前にルーターの基本機能であるインターフェースの機能をちょっと覗いてみましょう。
OpenWrt管理画面(LuCI)にログインし、メニューから「Network > Interfaces」と進んでみてください。
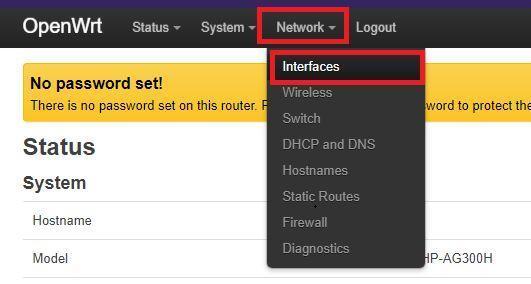
以下のように「LAN」「WAN」「WAN6」が初期設定されています。
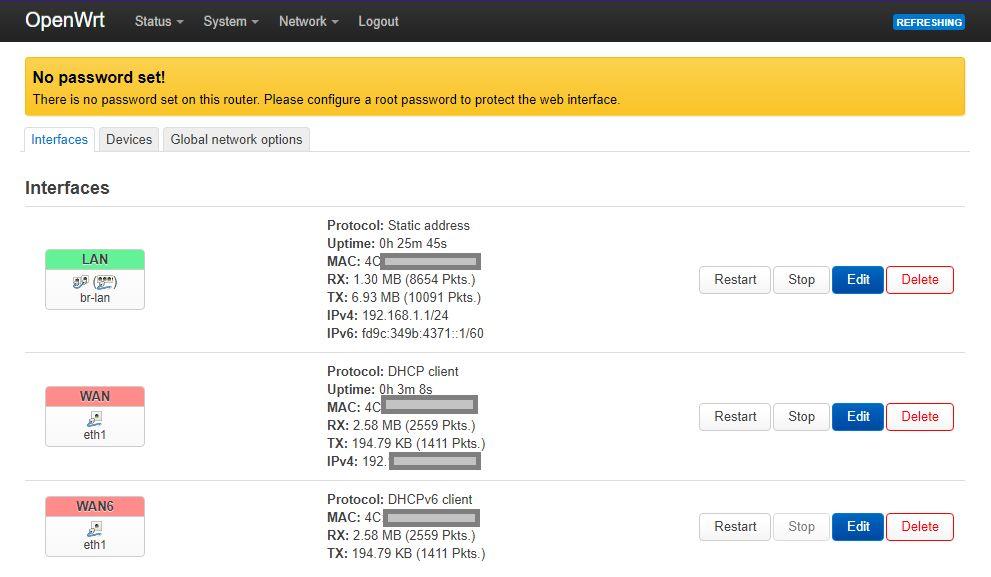
OpenWrtでは初期設定で上記のように「LAN」「WAN」「WAN6」の3つのインターフェース定義されています。
これらの定義を編集したり、新しいインターフェースを追加作成したりしてOpenWrt上でインターフェース機能を追加・修正していくわけです。
「LAN」インターフェースの確認
では「LAN」「WAN」「WAN6」の各インターフェースを少し内容を見ていきます。
「LAN」インターフェースは通常のルーターでの「LAN設定」になります。
つまりルーターのLANポートの設定であり、以下のような内容を設定していきます。
| 設定項目 | 内容 | 初期設定値 |
|---|---|---|
| 本体IPアドレス | ルーターのIPアドレス | 192.168.1.1 |
| DHCPサーバー | DHCPサーバーの機能設定 | DHCPサーバー機能あり 192.168.1.100~150 |
「WAN」インターフェースの確認
「WANインターフェース」は通常のルーターでの「WAN(Internet)設定」になりますが、OpenWrtでは特にIPv4接続に関するWAN側の設定となります。
| 設定項目 | 内容 | 初期設定値 |
|---|---|---|
| 接続プロトコル | DHCPクライアント PPPoEクライアント 固定アドレス などなど・・・ |
DHCPクライアント |
「WAN6」インターフェースの確認
「WANインターフェース」がIPv4接続に関するWAN側設定であるの対し、「WAN6インターフェース」はIPv6接続に関するWAN側の設定となります。
| 設定項目 | 内容 | 初期設定値 |
|---|---|---|
| 接続プロトコル | DHCPv6クライアント 固定アドレス などなど・・・ |
DHCPv6クライアント |
この状態で何ができる?
以上がOpenWrtインストール直後のルーター接続設定になっています。
上記の設定を見るとわかるように「WAN」インターフェースがDHCPクライアントになっていることから、OpenWrtルーターのWAN(Internet)ポートを他のルーターのLANポートに接続することでOpenWrtルーターはDHCPクライアントとして通信ができるようになります。
現時点でADSLなどの通信環境がある方はOpenWrtルーターのWANポートをADSLルーターのLANポートに接続するとインターネット接続が利用できます。

無線LANの確認
メニュー「Network > Wireless」から無線(Wi-Fi)設定を確認することができます。
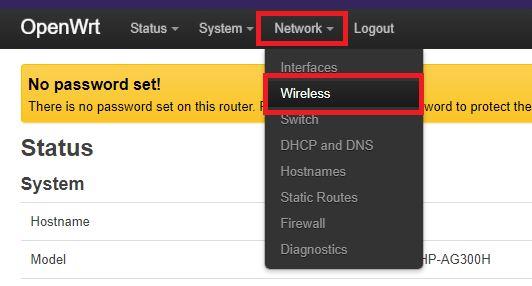
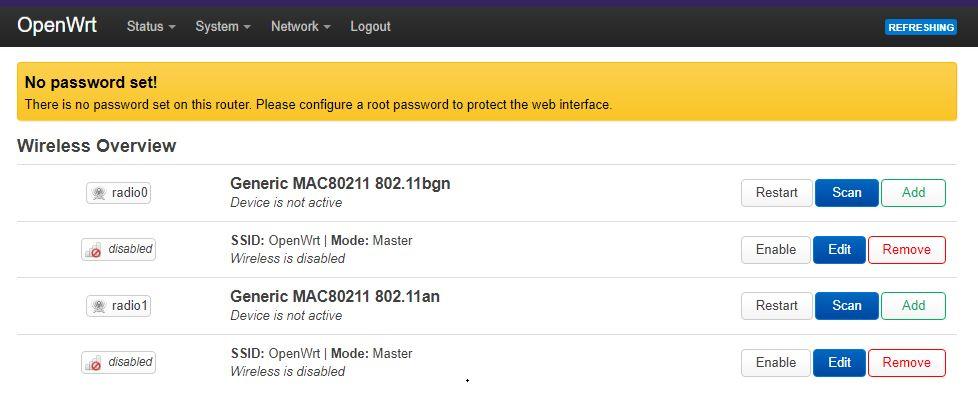
WZR-HP-AG300HはもちろんWi-Fi機能を有しているので設定すればWi-Fi機能を利用することができますが、OpenWrtではインストール直後は無線機能はオフに設定されています。
この状態からOpenWrtルーターを「Wi-Fi子機」としてWi-Fiスポット(スマホや上流のWi-Fi親機)へ接続することができます。
画面表示されているワイアレスデバイスの「radi0」または「radio1」の「scan」をクリックします。
通信環境編:通信環境の確保
OpenWrtのインストールが完了したのでOpenWrtの各種設定を行っていきます。
さて、ここで大きな問題がある場合があります!
スマホのUSBテザリングでOpenWrtルーターをインターネット接続した、そのためにスマホ用のモジュールを(インターネットを使って)OpenWrtルーターにダウンロードする必要がある、という点です。
この時点ではスマホのUSBテザリングを使ってのインターネット接続はまだできないので、「さて?どうやってインターネット接続しますか?」という問題です。
スマホ以外に(ADSLなどの)インターネット接続回線がある場合はその回線を利用可能です。
一方でスマホ以外にインターネット接続する手段がない場合にはなんとかしてOpenWrtルーターとスマホを接続しなければなりません!
- ADSLなど他の通信環境がある人
⇒ 「通信環境①」へ! - スマホ以外に通信環境がない人
⇒ 「通信環境②」へ!
通信環境① ADSLなどの通信環境がある方
現在ADSLなどの他の通信環境がある方は、OpenWrtルーターのWAN(Internet)ポートを上位ルーター(ADSLルーターなど)のLANポートに接続します。
OpenWrtルーターのWANポートは初期値で「DHCPクライアント」となっているため、上位ルーター(ADSLルーターなど)からIPアドレスを自動取得してインターネット接続ができるようになります。
OpenWrtルーターを上位ルーターへ接続
OpenWrtルーターのWANポートと上位ルーターのLANポートを接続します。
※上位ルーターはDHCPサーバー機能を持っている前提
念のため、接続したらOpenWrtルーターの再起動および作業用パソコンの再起動を行っておきましょう。
インターネット接続確認
これでOpenWrtルーターおよびその配下の作業用パソコンはインターネットにつながるはずです。
Yahoo!JAPANでもなんでも、サイト接続して確認してみてください。
通信環境② スマホ以外に通信環境がない方
スマホ以外に通信環境がない方は、スマホとOpenWrtルーターをWi-Fiテザリングで接続することで、OpenWrtルーターからスマホのインターネット接続を利用することができます。
つまり「USBテザリングはモジュールのダウンロードが必要」「Wi-Fiテザリングは標準機能(モジュール拡張不要)」というわけです。
OpenWrtルーターはインストール直後にはWi-Fi機能がオフになっていますが、設定からWi-Fiをオンにすることができます。
そして、このOpenWrtルーターのWi-Fi機能を使ってスマホのWi-Fiテザリング機能を利用することでインターネット接続できるようになります。
では実際にインストール直後のOpenWrtルーターとスマホをWi-Fi接続(Wi-Fiテザリング)する手順を見ていきましょう。
- STEP1スマホのテザリングをオン
- STEP2メニュー「ネットワーク ⇒ 無線」
OpenWrtルーターにWi-Fiテザリングのための設定を行っていきます。
メニュー「Network > Wireless」から無線(Wi-Fi)設定を確認することができます。
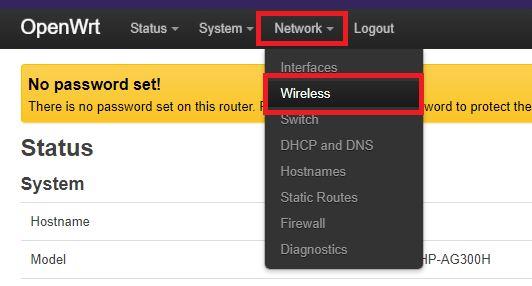
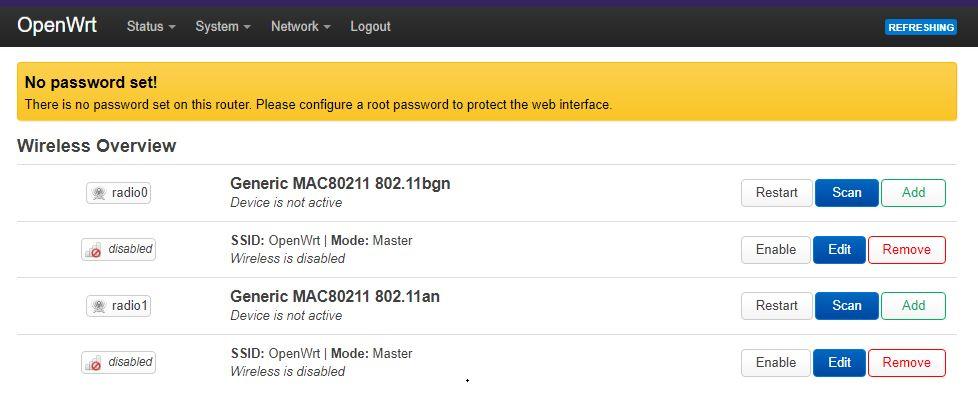
WZR-HP-AG300HはもちろんWi-Fi機能を有しているので設定すればWi-Fi機能を利用することができますが、OpenWrtではインストール直後は無線機能はオフに設定されています。
この状態からOpenWrtルーターを「Wi-Fi子機」としてWi-Fiスポット(スマホや上流のWi-Fi親機)へ接続することができます。
画面表示されているワイアレスデバイスの「radi0」または「radio1」の「scan」をクリックします。
- STEP3メニュー「radio0/radio1 ⇒ スキャン」
radio0またはradio1の「scan」をクリックすると利用可能なWi-Fi親機の電波(SSID)が一覧表示されます。
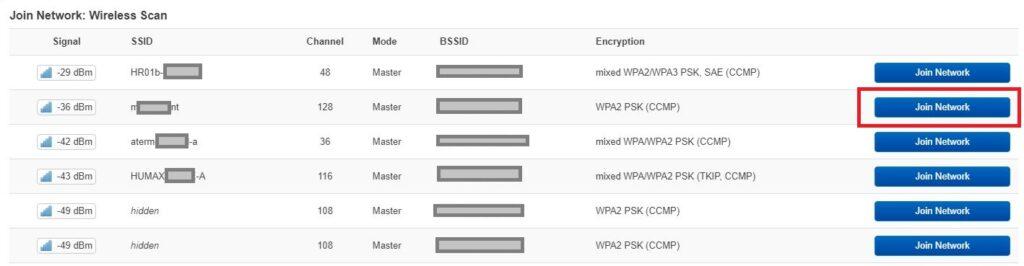
この画面よりWi-Fi接続したいSSIDの「Join Network」をクリックします。
- STEP4メニュー「SSIDパスワードの入力」
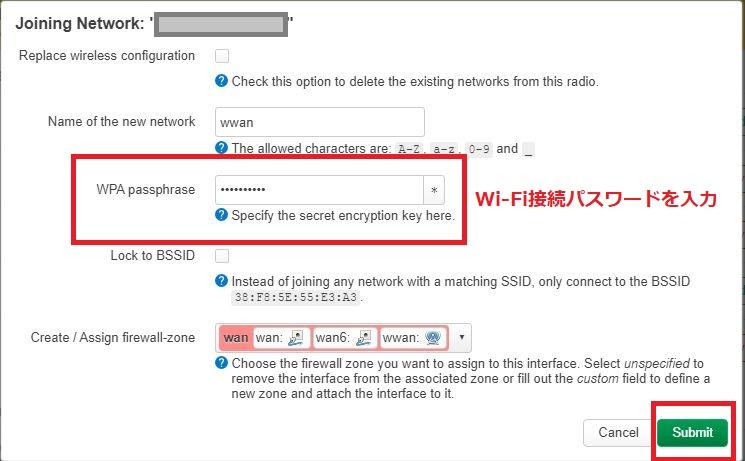
Wi-Fi接続のためのパスワードを入力し、「Submit」ボタンを押下します。
- STEP5接続先と接続モードの確認
接続先(SSID)と接続モード(親機?子機?)の確認画面となります。
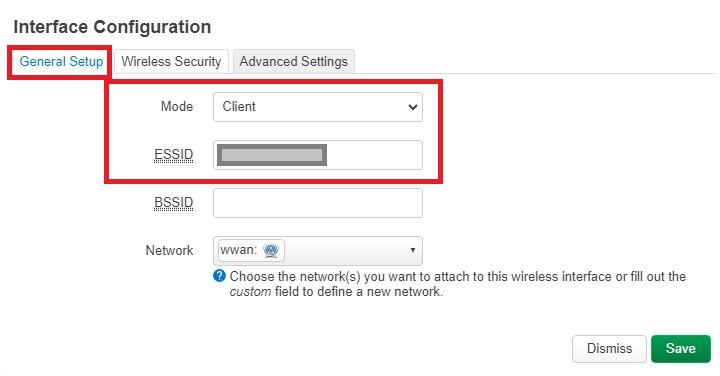
Mode Client(Wi-Fi子機)になっていることを確認 ESSID 接続先SSIDを確認 確認後、「SAVE」ボタンを押下。
- STEP6無線設定画面の確認
無線設定画面に戻ります。
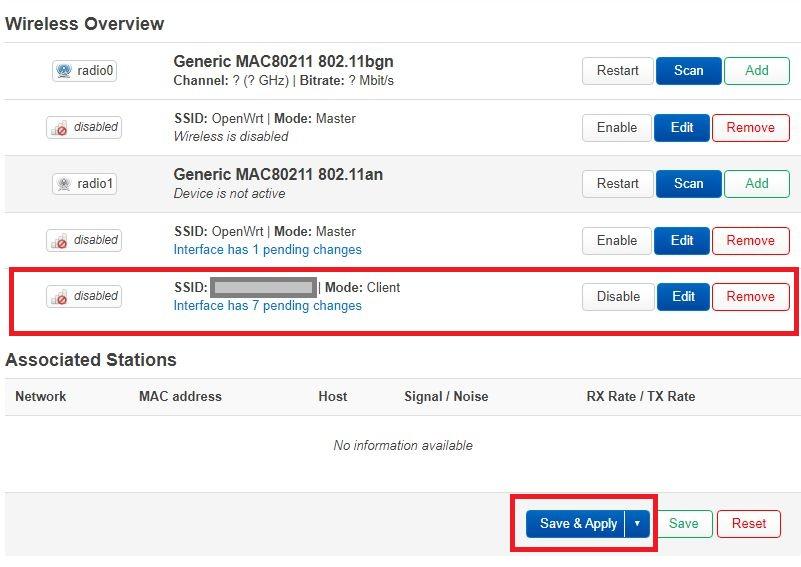
Wi-Fi接続した定義が反映されていることを確認します。
ここで画面右下の「SAVE & APPLY」ボタンを押下し、設定を反映させます。
- STEP7Wi-Fiスポットへの接続確認
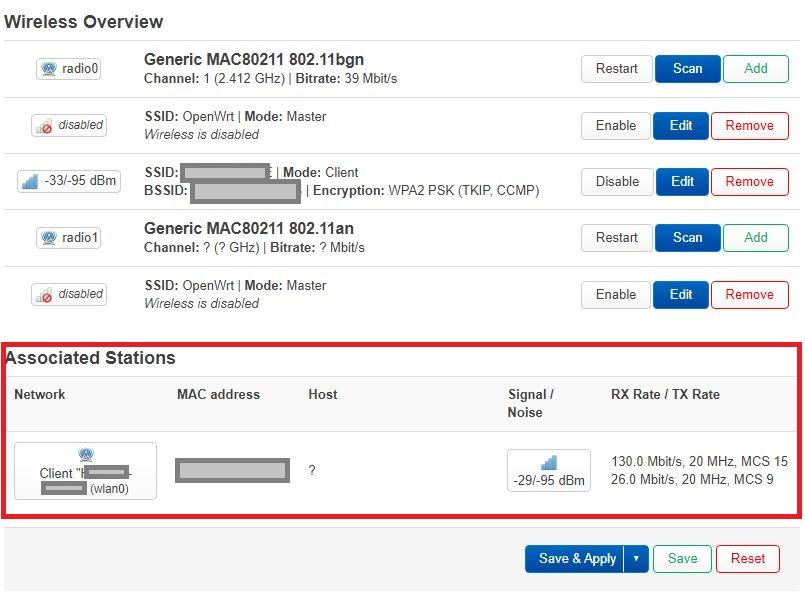
画面下にWi-Fi接続状態が表示されるとWi-Fiスポット(スマホ/Wi-Fi親機)とのWi-Fi接続が完了しました。
この状態でOpenWrtルーターはWi-Fi子機として上位のWi-Fiスポット(スマホやWi-Fi親機)のインターネット接続を利用できる状態になりました。
Wi-Fi子機(クライアント)の接続を一時的に切断する
Wi-Fi子機として上流のWi-Fiスポット(スマホやWi-Fi親機)のインターネット接続が利用できるようになりました。
Wi-Fi子機としての接続を一時的に切断する場合はデバイスを「Disable」にします。
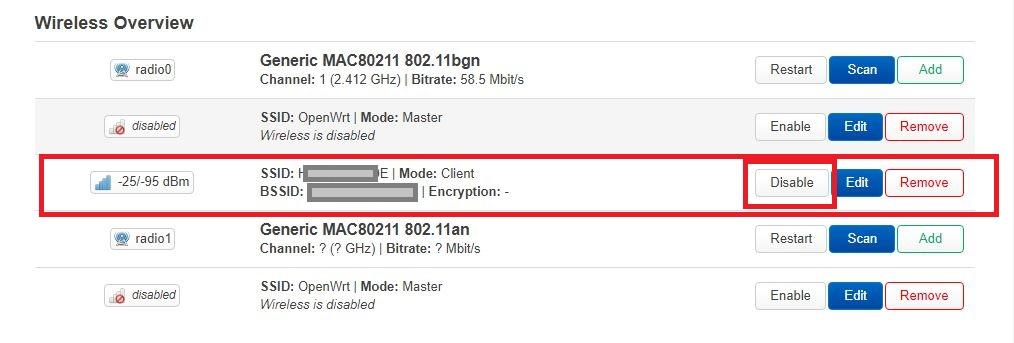
無線デバイスの接続一覧に表示されているデバイス(SSIDで判断)の右側の「Disable」ボタンを押下します。
これによりWi-Fi接続が切断されます。
再度Wi-Fi子機として接続する場合には「Enable」とます。
Wi-Fi子機(クライアント)の接続定義を削除する
また、Wi-Fi子機としての接続定義を削除する場合には無線デバイスからWi-Fi接続(SSIDで判断)を削除します。
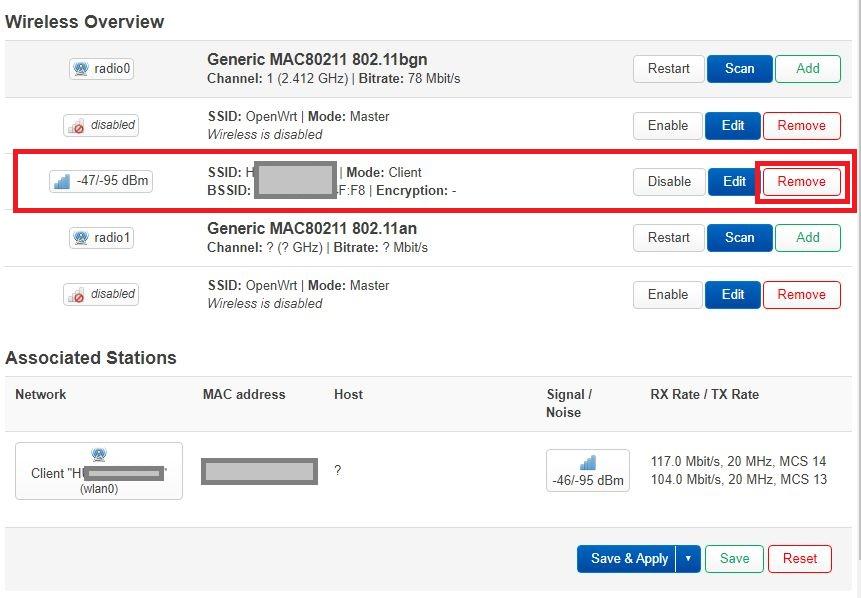
無線デバイスの接続一覧に表示されているデバイス(SSIDで判断)の右側の「Remove」ボタンを押下します。
これによりWi-Fi接続の定義が削除されます。
またWi-Fi子機としてWi-Fi接続したい場合には、その時改めて同様の手順でWi-Fi接続定義を行うことでWi-Fi接続することができます。
設定編:USBテザリング設定(Androidスマホ編)
それではUSBテザリングの設定を行っていきます。
USBテザリングの設定は「Android向け設定」と「iPhone向け設定」で異なります。
一般的なWi-Fiルーター(楽天モバイルのパンダルーターとか)はAndroid向けの設定で動作します。
「iPnone/iPadはiPhone向け設定」「それ以外はAndroid向け設定」という感じで考えて下さい。
Android用USBテザリングモジュールのインストール
まずはUSBテザリングに必要なモジュールのダウンロード&インストールをやっていきます。
メニュー「System > Software」を選んでソフトウェア管理画面へ遷移します。
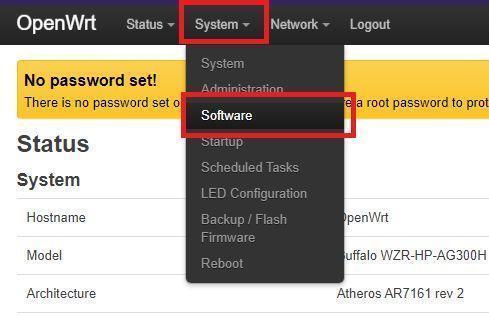
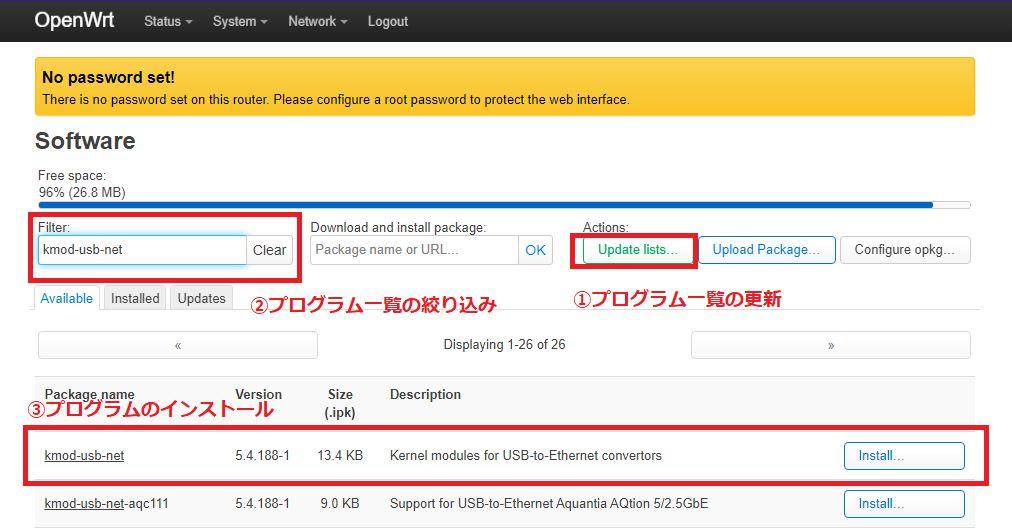
ソフトウェアインストールは以下の手順で行います。
- STEP1①プログラム一覧の更新
まず「Update Lists」ボタンを押して更新可能プログラム一覧を更新します。
- STEP2②プログラム一覧の絞り込み
「Filter」欄にインストールしたいモジュール名を入れてプログラム一覧を絞り込みます(検索)
- STEP3③プログラムのインストール
絞り込まれたプログラム一覧から「Install」ボタンでインストールします
- STEP4複数プログラムのインストール
「STEP2」と「STEP3」を繰り返してプログラムをインストールしていきます
上記の手順(STEP)によりUSBテザリングに必要なプログラムモジュールをインストールしていきます。
必要なモジュール(検索すべきプログラム名)は以下の5つです。
- kmod-usb-net
- kmod-usb-net-rndis
- kmod-usb-net-cdc-ether
- usbutils
- udev
上記5つのプログラムインストールが終わったら必要なプログラムは揃いました。
メニュー「System > Reboot」からルーターを再起動してください。
AndroidスマホをOpenWrtルーターへUSB接続
USBテザリングの設定に必要なモジュールのインストールは終わったので、ここからUSBテザリングのインターフェース定義をやっていきます。
まずはスマホ(Wi-Fiルーター)とOpenWrtルーターをUSBケーブルで接続します。
スマホの場合はUSBテザリングの機能をオンにしておきます。
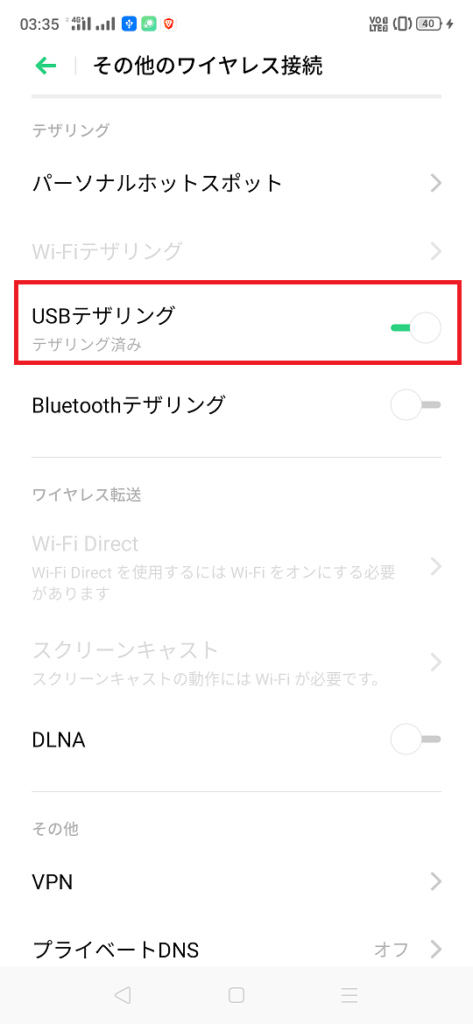
ここの接続(USBケーブル)とテザリング設定をきちんとやっておかないとルーター側でUSBデバイスが認識できません。
Android用USBテザリングインターフェースの定義
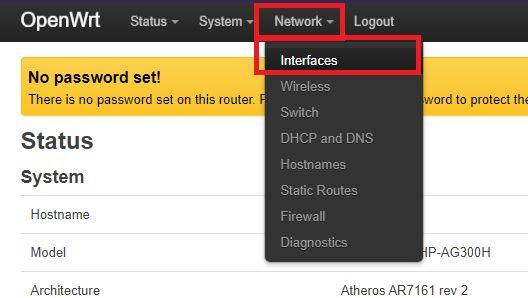
メニュー「Network > Interfaces」でインターフェース定義画面へ遷移します。
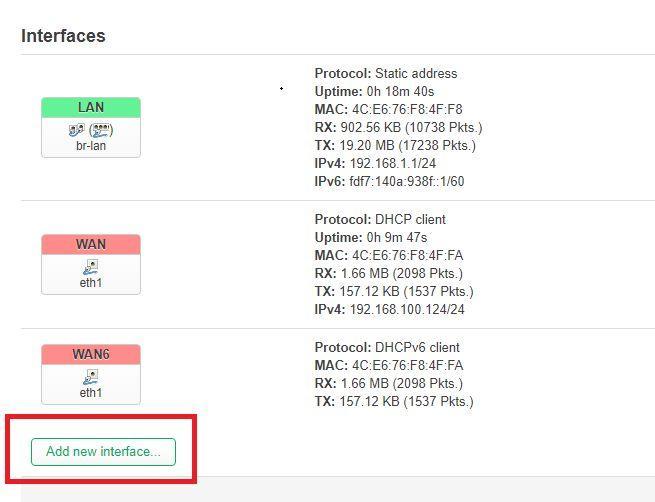
ネットワークインターフェースの新規作成ボタン「Add new Interface」をクリックします。
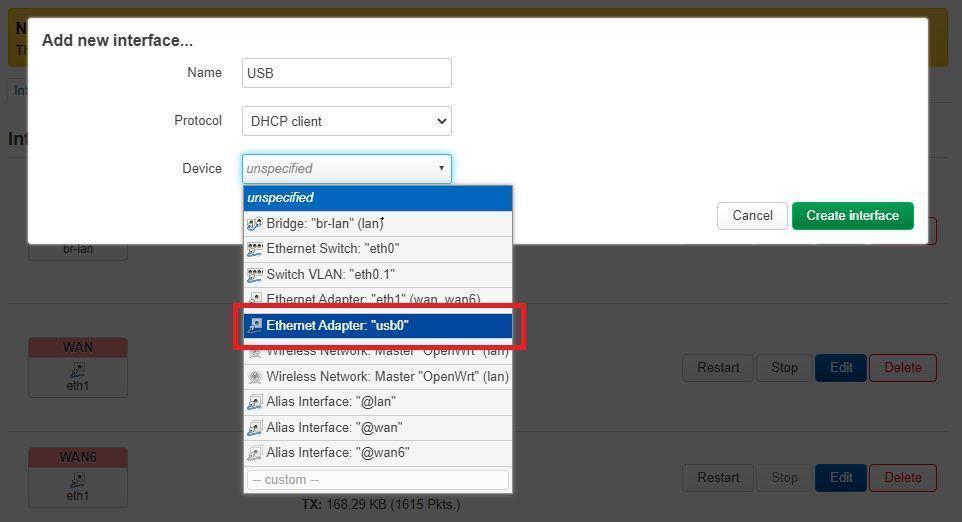
以下のようにインターフェースを定義します。
| Name | お好きな名前を付けてください ※「USB」とか |
|---|---|
| Protocol | 「DHCP client」を選択 |
| Device | 一覧から「Ethernet Adapter “usb0″」を選択 ※もし表示されない場合はUSBケーブル確認 |
設定したら「Save」ボタンクリック。
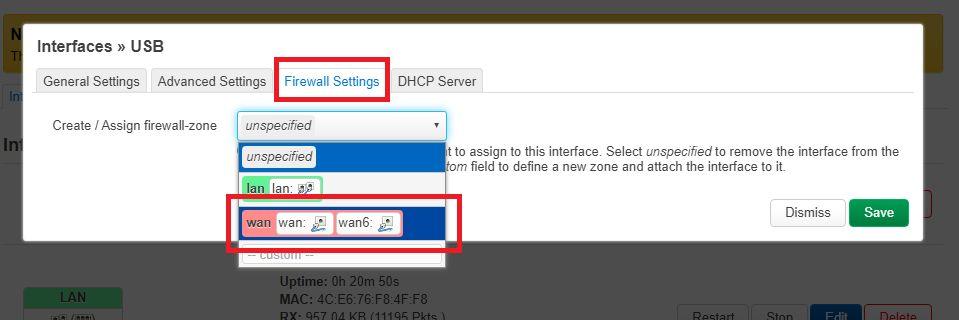
「Firewall Settings」タブ画面からファイアウォールゾーンを定義します。
| Create/Assign Firewall-zone | 一覧から「wan」を選びます |
|---|
設定したら「Save」ボタンクリック。
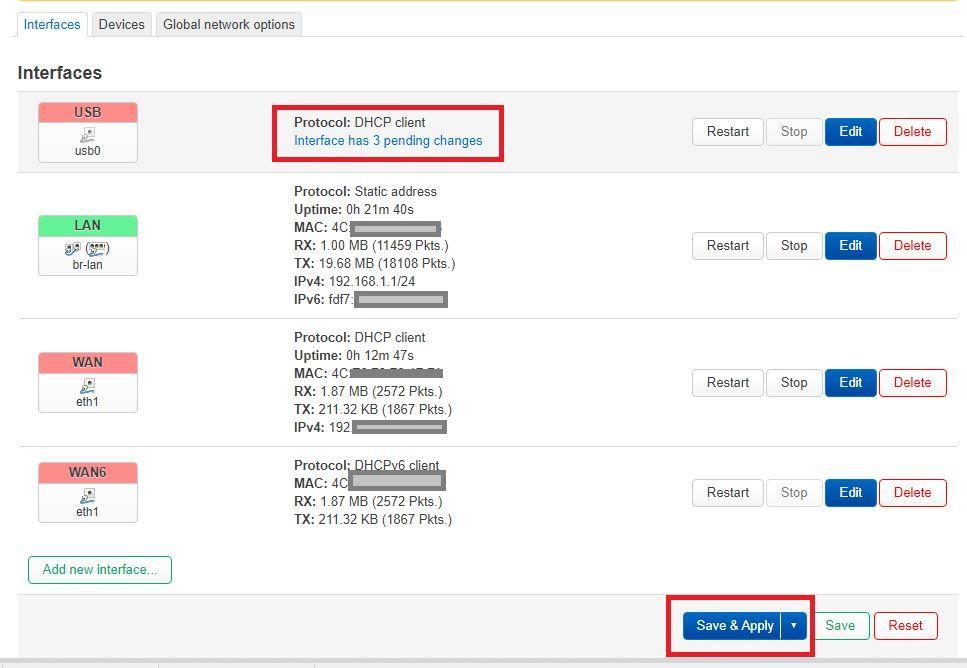
以上でUSBテザリング用のインターフェース定義は完了ですが、現在はまだ保留状態になっています。
この保留状態を反映させるために画面下の「Save&Apply」ボタンをクリック。
以上でUSBテザリング設定が完了しました。
USB接続されたスマホ(Android)やWi-Fiルーター(パンダルーターなど)を使ってインターネット接続が利用可能となっています。
※iPhoneは除く
Android用USBテザリングの注意点
ここまでの定義で一般的なデバイスのUSBテザリングはできるはず・・・という設定です。
スマホ(iPhone除く)・Wi-Fiルーター(パンダルーターなど)もここまでの設定でOpenWrtルーターとUSBテザリング接続ができます。
ただし、どうも相性があるようです。
SHARPのAQUOSシリーズは相性が悪いようです・・・
充電しながら使えるの?
WZR-HP-AG300HのUSBポートは給電機能がついており、USBテザリング中に給電可能です。
ただしそれほど大容量給電ではないため給電が追いつくかどうかは「あなたの使い方とあなたのスマホ次第」ということになります。
設定編:USBテザリング設定(iPhone/iPad編)
ここからはiOS用のUSBテザリング設定手順を説明していきます。
通信機能のあるiPhoneやiPadをUSBテザリングで利用したい方向けです。
AndroidスマホやポケットWi-Fi(パンダルーターなど)をUSBテザリングで使いたい場合には別手順となりますので、そちらを参照してください。
iPhone用USBテザリング(iOS版)モジュールのインストール
まずはUSBテザリング(iOS版)に必要なモジュールのダウンロード&インストールをやっていきます。
メニュー「System > Software」を選んでソフトウェア管理画面へ遷移します。
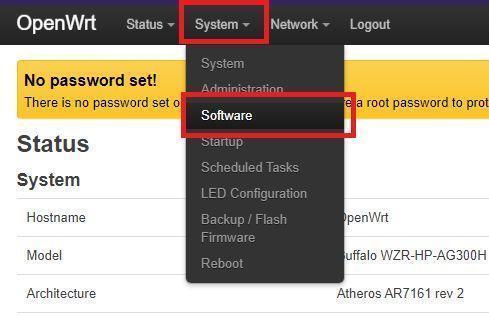
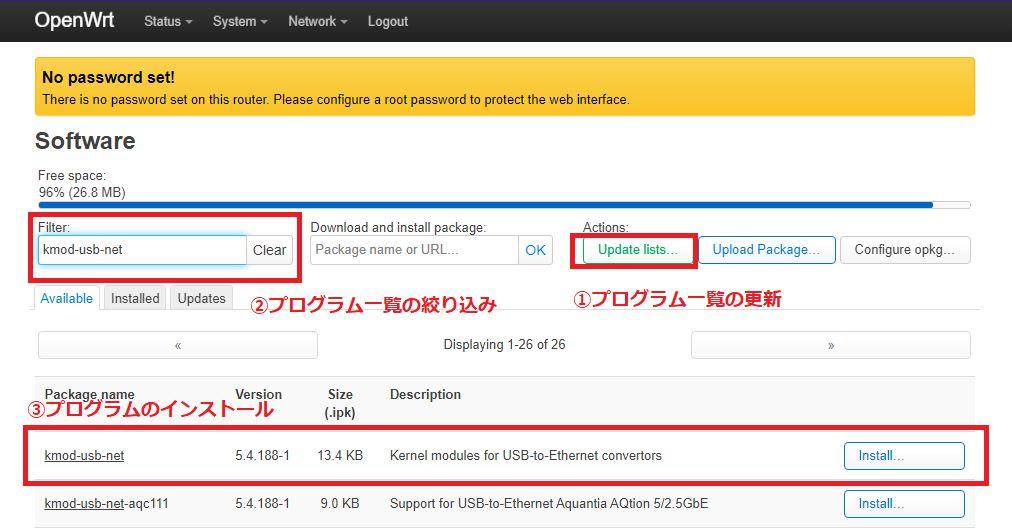
ソフトウェアインストールは以下の手順で行います。
- STEP1①プログラム一覧の更新
まず「Update Lists」ボタンを押して更新可能プログラム一覧を更新します。
- STEP2②プログラム一覧の絞り込み
「Filter」欄にインストールしたいモジュール名を入れてプログラム一覧を絞り込みます(検索)
- STEP3③プログラムのインストール
絞り込まれたプログラム一覧から「Install」ボタンでインストールします
- STEP4複数プログラムのインストール
「STEP2」と「STEP3」を繰り返してプログラムをインストールしていきます
上記の手順(STEP)によりUSBテザリングに必要なプログラムモジュールをインストールしていきます。
必要なモジュール(検索すべきプログラム名)は以下の4つです。
- kmod-usb-net-ipheth
- usbmuxd
- libimobiledevice
- usbutils
上記4つのプログラムインストールが終わったら必要なプログラムは揃いました。
メニュー「System > Reboot」からルーターを再起動してください。
iPhoneをOpenWrtルーターへUSB接続
USBテザリングの設定に必要なモジュールのインストールは終わったので、ここからUSBテザリング(iOS)のインターフェース定義をやっていきます。
まずはiPhone/iPadとOpenWrtルーターをUSBケーブルで接続します。
iPhone側はインターネット共有をオンにしておきます。
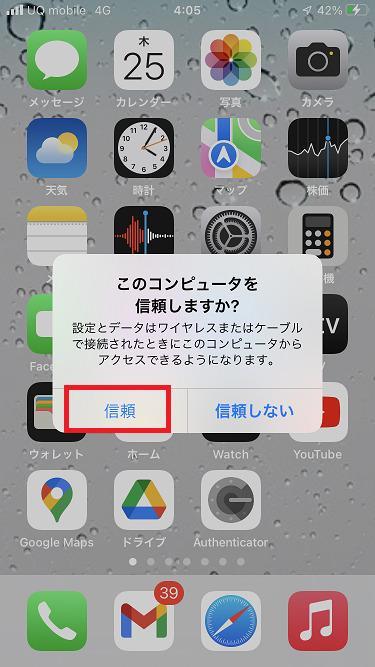
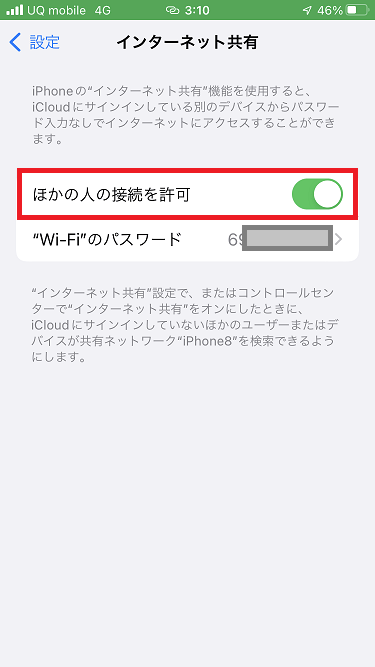
ここの接続(USBケーブル)とテザリング設定をきちんとやっておかないとルーター側でUSBデバイスが認識できません。
iPhone用USBテザリングインターフェースの定義
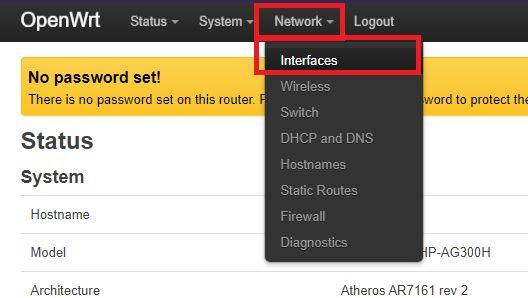
メニュー「Network > Interfaces」でインターフェース定義画面へ遷移します。
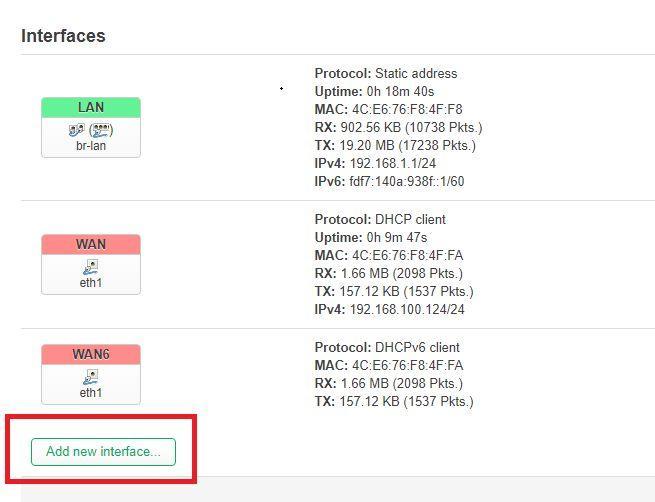
ネットワークインターフェースの新規作成ボタン「Add new Interface」をクリックします。
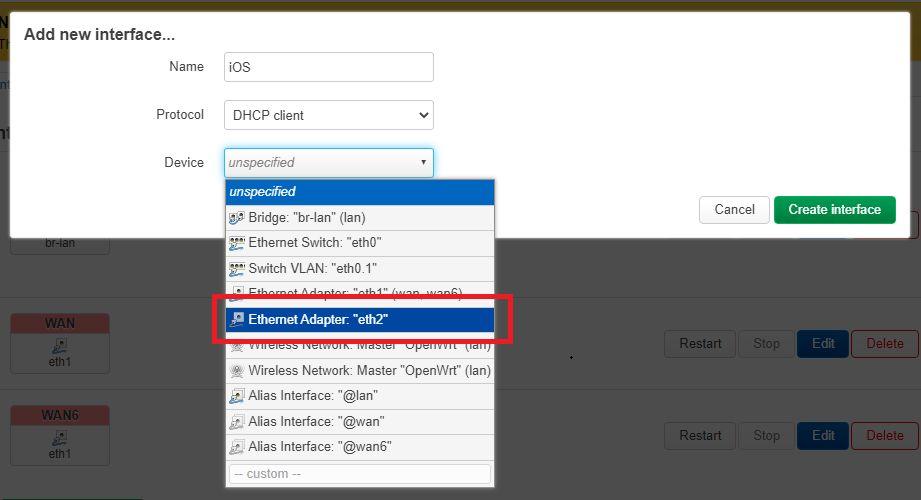
以下のようにインターフェースを定義します。
| Name | お好きな名前を付けてください ※「iOS」とか |
|---|---|
| Protocol | 「DHCP client」を選択 |
| Device | 一覧から「Ethernet Adapter “eth2″」を選択 ※もし表示されない場合はUSBケーブル確認 |
設定したら「Save」ボタンクリック。
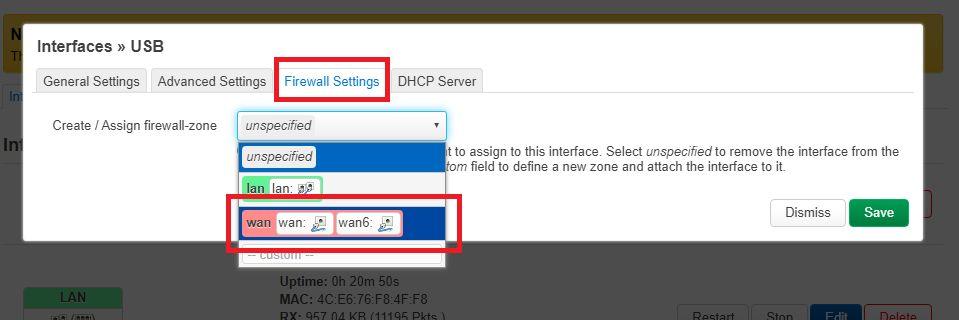
「Firewall Settings」タブ画面からファイアウォールゾーンを定義します。
| Create/Assign Firewall-zone | 一覧から「wan」を選びます |
|---|
設定したら「Save」ボタンクリック。
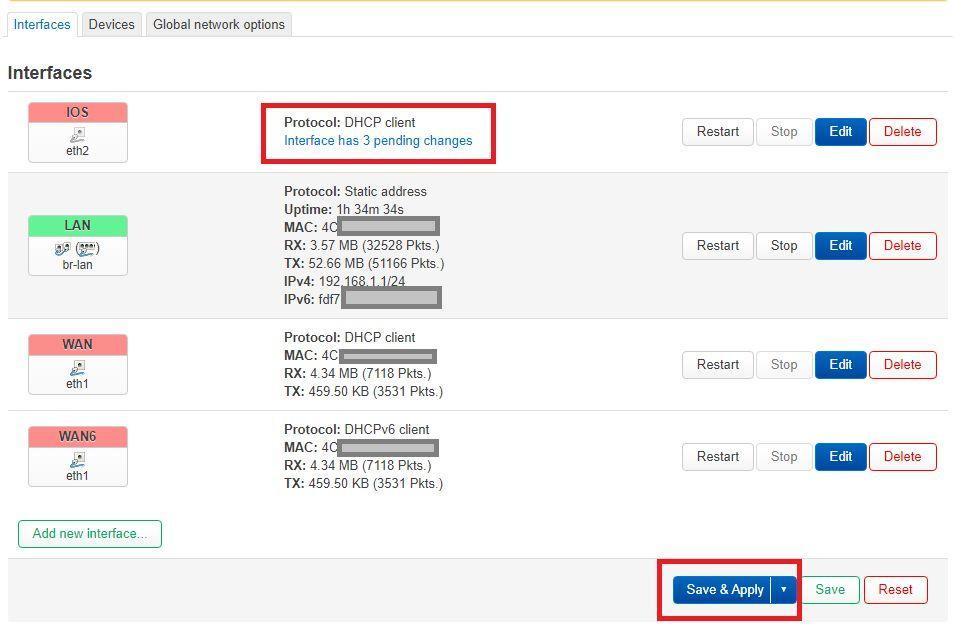
以上でUSBテザリング用のインターフェース定義は完了ですが、現在はまだ保留状態になっています。
この保留状態を反映させるために画面下の「Save&Apply」ボタンをクリック。
以上でUSBテザリング設定が完了しました。
USB接続されたiOSデバイス(iPhone/iPad)を使ってインターネット接続が利用可能となっています。
iPhone用USBテザリングの注意点
ここまでの定義でiOSデバイス(iPhone/iPad)のUSBテザリングができるようになります。
ただし今後のiOSバージョンアップにより設定が変更となるかもしれません。
かつてはiOSデバイスもAndroidと同じ設定でUSBテザリングできていたのですが、現在はiOSの仕様変更により別の設定が必要となりました。
iOSはちょこちょこと仕様が変更されるという問題点があります。
充電しながら使えるの?
WZR-HP-AG300HのUSBポートは給電機能がついており、USBテザリング中に給電可能です。
ただしそれほど大容量給電ではないため給電が追いつくかどうかは「あなたの使い方とあなたのスマホ次第」ということになります。
応用編:USBテザリング(iPhone/iPad)でIPv6通信
ここまでの設定でiPhone/iPadやAndroidスマホを使ってのUSBテザリングができるようになりますが、使えるプロトコルはIPv4のみとなります(IPv6は使えません)。
ここからは、「iPhoneのUSBテザリングでIPv6通信を使いたい」という場合の設定となりますので、もしiPhone/iPadのUSBテザリングでIPv6通信を使いたい方は参考にしてください。
USBテザリングでIPv6を使う、本章記事の前提
USBテザリングでIPv6通信ができるのか?という点について、「できるかもしれない、できないかもしれない」となります。
USBテザリングについてはスマホ本体や通信事業者(または契約プラン)によりさまざまな制限が設けられている場合があり、これらの制限により「USBテザリングでIPv6通信ができない」場合があります。
また、格安SIM事業者(MVNO)ではそもそもIPv6通信に対応していない事業者もあります。
よって、「USBテザリングでIPv6通信ができるか?」については「あなたのご利用環境によります」ということです。
ここからの「iPhoneのUSBテザリングでIPv6通信を利用する」ための設定は以下の環境で動作検証しています。
- 通信事業者は楽天モバイル(最強プラン)
- スマホはiPhone SE3(2022)
- 前章までのUSBテザリング(iPhone/iPad)設定が完了していること
- OpenWrtルーターはWZR-HP-AG300H
- OpenWrtファームウェアバージョンは22.03.5
USBテザリングによるIPv6通信設定手順
USBテザリングでIPv6通信を行うための追加作業手順は以下のようになります。
- STEP1IPv6インターフェースの追加作成
先に作成したIPv4インターフェースに加えて、IPv6通信用インターフェース(DHCPv6クライアント)を作成します。これにより、スマホからOpenWrtルーターへIPv6アドレスがローミングされます。
※IPv6アドレスがローミングされない場合、あなたの環境ではUSBテザリングによるIPv6通信は利用できません。
- STEP2LANインターフェースへのIPv6アドレス配布設定(NAT6方式)
OpenWrtルーターのLANインターフェースへIPv6アドレスを配布します。なお、本章記事ではIPv6アドレス配布方式として「NAT6」方式を採用します。
- STEP3ファイアウォールのIPv6マスカレード有効化
ファイアウォールでIPv6マスカレードを有効化します。
以上の作業を行っていきます。
STEP① USBテザリング(IPv6用)インターフェースの作成
まず、すでに作成済の「iOS用USBテザリングインターフェース(IPv4用)」とは別にIPv6用インターフェースを追加で作成します。
※iPhoneはUSBケーブルでOpenWrtルーターに接続しておく
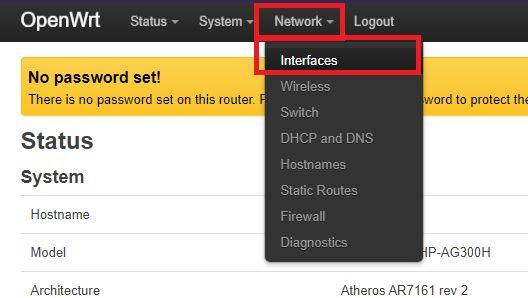
メニュー「Network > Interfaces」でインターフェース定義画面へ遷移します。
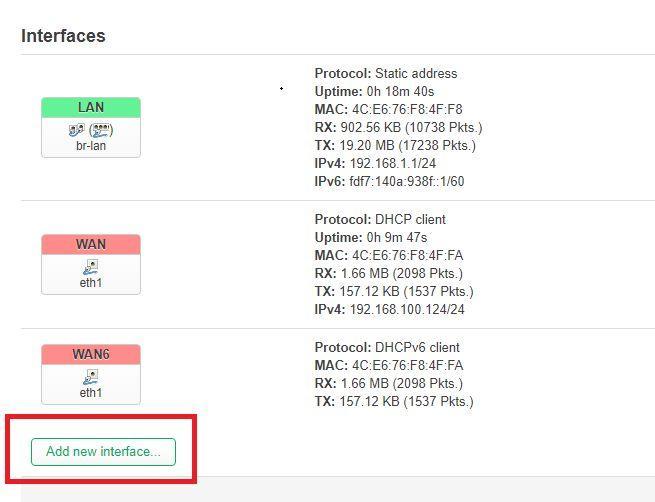
ネットワークインターフェースの新規作成ボタン「Add new Interface」をクリックします。
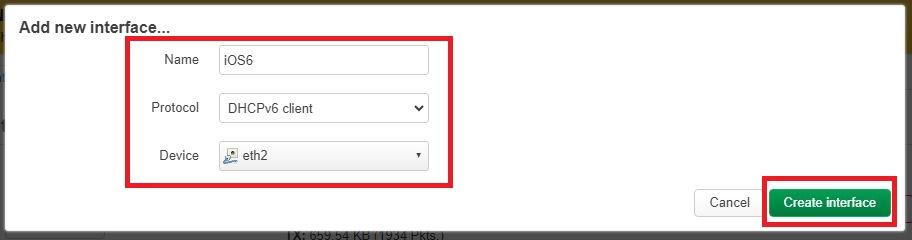
| Name | お好きな名前を付けてください ※本記事では「iOS6」 |
|---|---|
| Protocol | 「DHCPv6 client」を選択 |
| Device | 一覧から「Ethernet Adapter “eth2″」を選択 ※先に作成したインターフェース(IPv4用)と同じデバイス ※もし表示されない場合はUSBケーブル確認 |
入力したら「Create Interface」ボタンを押下。
インターフェース定義画面が表示されたら「Advanced Settings」タブを開きます。
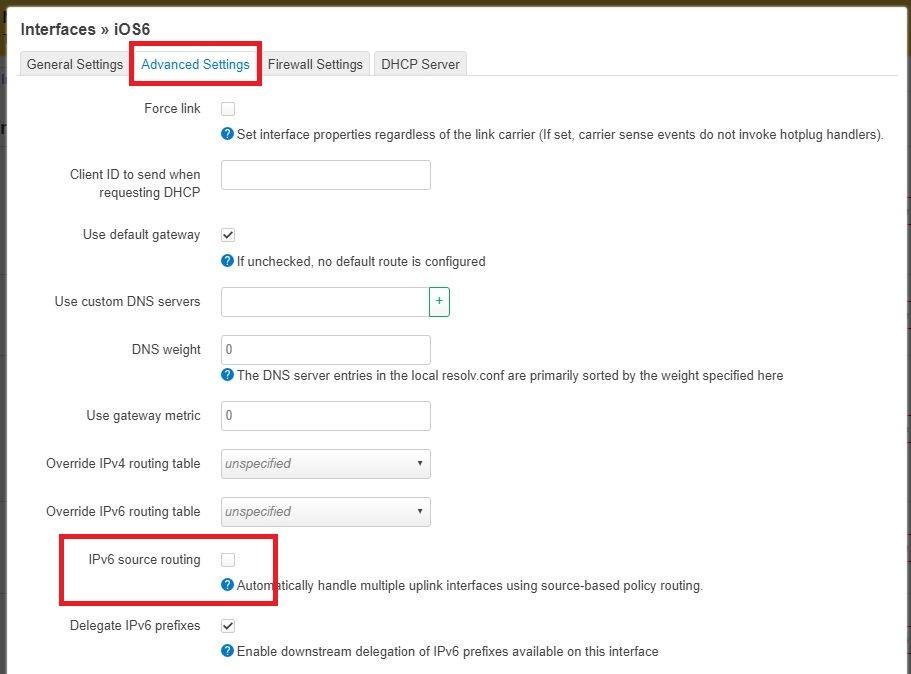
「Advanced Settings」タブ画面から「IPv6 Source Routing」のチェックを外します。
| IPv6 Source Routing | チェックを外す |
|---|
次に「Firewall Settings」タブ画面を開きます。
「Firewall Settings」タブ画面からファイアウォール・ゾーンを追加します。
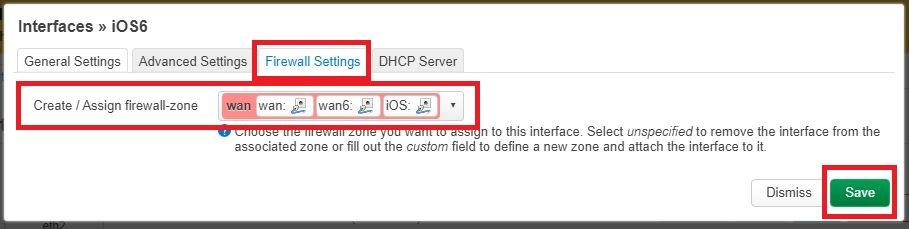
| Create/Assign firewall-zone | 「wan」ゾーン(赤いやつ)を選択 |
|---|
ファイアウォール・ゾーンを設定したら「Save」ボタン押下して設定を保存します。
画面はインターフェース定義画面(一覧画面)へ戻ります。
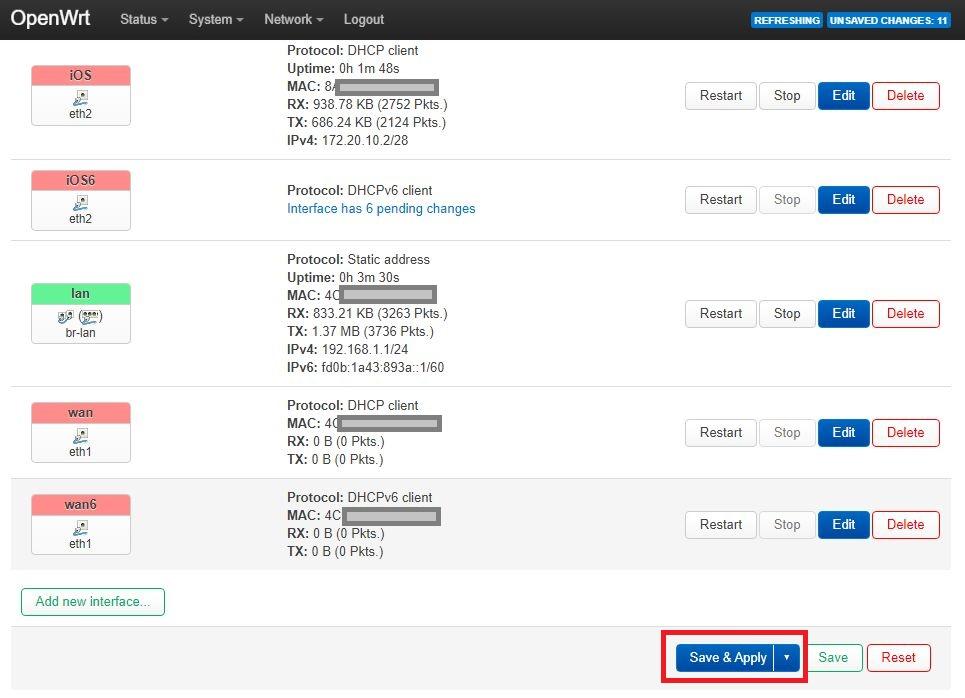
インターフェース一覧画面に戻ったら「Save & Apply」ボタンを押下して作成したインターフェース定義を反映させます。
メニュー「System > Reboot」からルーターを再起動し、スマホをUSB接続してみてください。
作成したIPv6用インターフェースにIPv6アドレスが取得できていれば成功です。
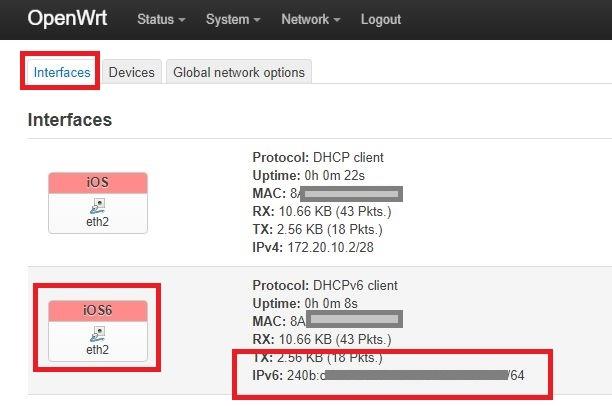
しばらくすると(10秒程度?)作成したインターフェース(iOS6)にIPv6アドレスが付与されることを確認してください。
| IPv6 | “2”で始まるIPv6アドレスが表示されていることを確認 ※グローバルIPv6アドレスということです |
|---|
この場合はお使いのスマホまたは通信事業者の環境ではUSBテザリングでIPv6通信を利用することはできません。
以上でIPv6用インターフェースの定義は完了です。
STEP② LANインターフェースへのNAT6の設定
USBテザリング用のIPv6インターフェースが作成されたので、次はこのIPv6アドレスをLANインターフェースへ配布する設定を行います。
本記事ではIPv6アドレスの配布方式として「NAT6」方式として設定していきます。
インターフェース定義「LAN」を「Edit」ボタンより修正します。
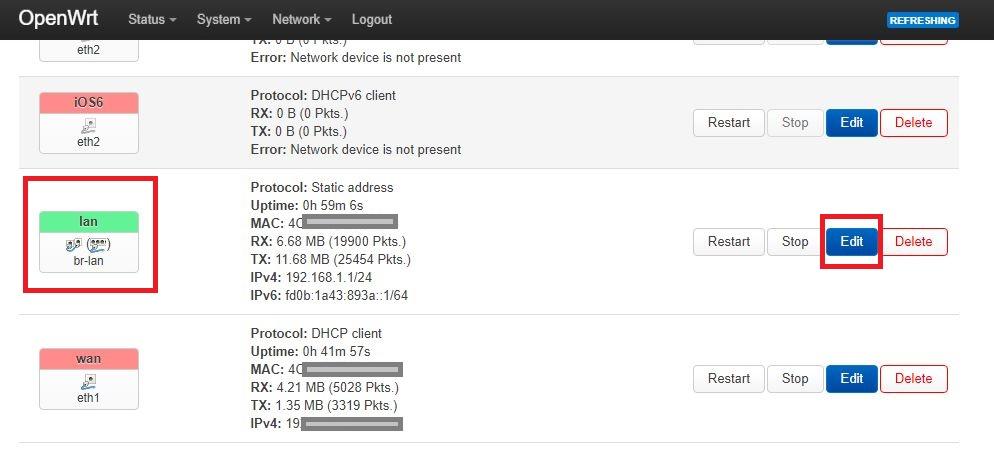
「LAN」インターフェース定義画面から「Advanced Settings」タブを開きます。
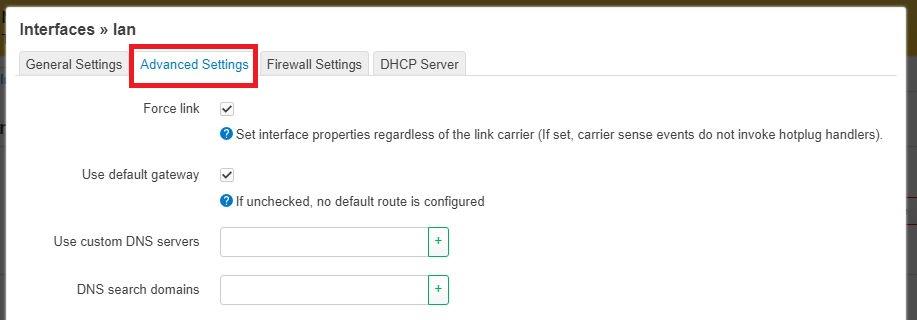
「Advanced Settigns」タブ画面より以下の修正を行います。

| IPv6 assignment length | “64”を選択 |
|---|---|
| IPv6 assignment hint | “0000”を入力 |
| IPv6 prefix filter | “local(Local ULA)”を選択 |
| IPv6 suffix | “::1″を入力 |
上記を設定したら次は「DHCP Server」タブ画面へ移ります。
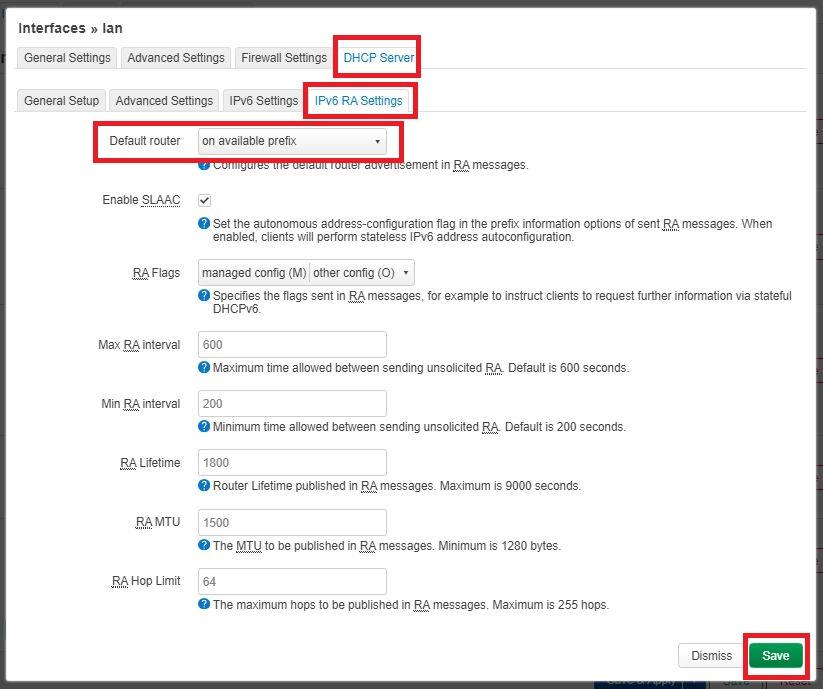
「DHCP Server」タブ画面の「IPv6 RA Settings」画面より以下の設定を行います。
| Default router | “on available prefix”を選択 |
|---|
上記を選択設定したら画面下の「Save」ボタン押下で設定を保存します。
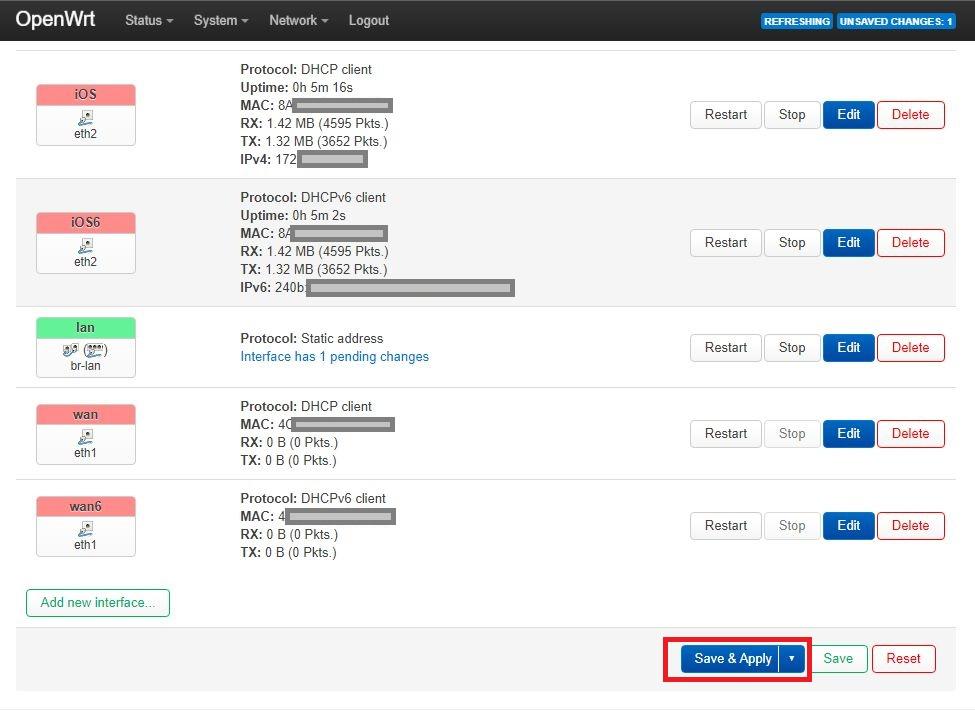
インターフェース一覧画面へ戻ったら「Save & Apply」ボタンを押下して設定を反映させます。
PCやスマホへのIPv6アドレス配布方式を変更したため、PCは再起動してください。
以上でIPv6アドレスの配布設定(NAT6方式)は完了です。
STEP③ ファイアウォールのIPv6マスカレード設定
最後にファイアウォールの設定を変更し「IPv6マスカレード」を有効化します。
メニュー「Network > Firewall」でFirewall設定画面を開きます。
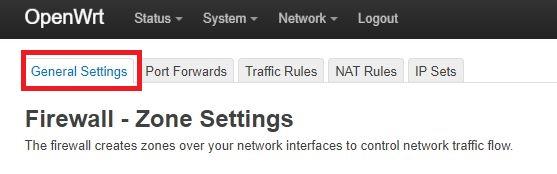
「General Settings」タブ画面より「WAN Zones」の設定を変更します。
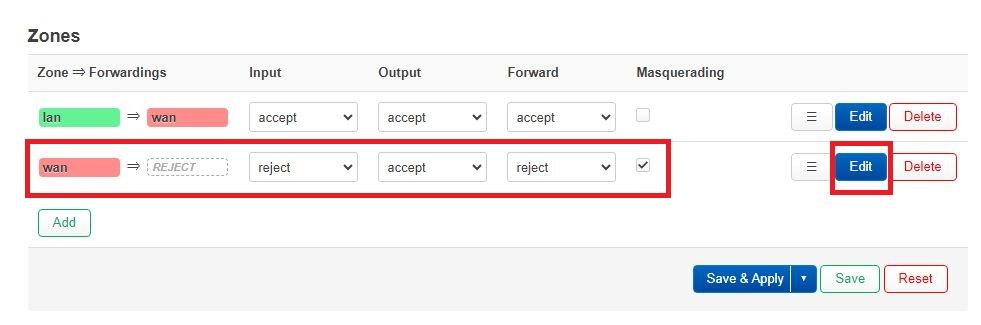
「WAN」ゾーン(赤いやつ)の「Edit」ボタンを押下して編集画面を表示します。
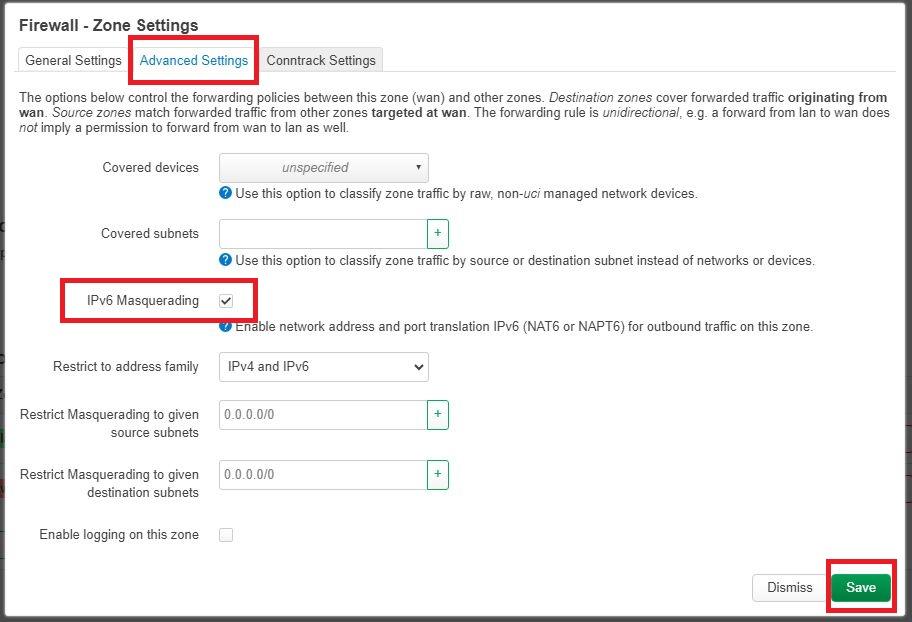
「WAN」ゾーン編集画面の「Advances Settings」タブ画面を開き、「IPv6 masquerading」をチェックします。
| IPv6 masquerading | チェックする |
|---|
チェックしたら画面下の「Save」ボタン押下で設定を保存します。
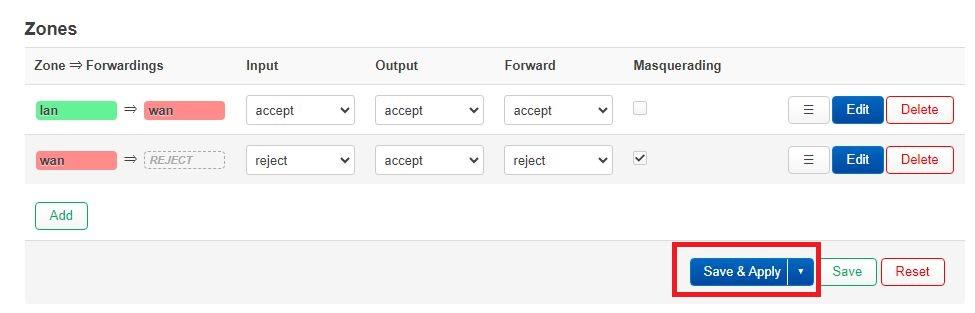
ファイアウォール定義画面に戻ったら「Save & Apply」ボタン押下で設定を反映させます。
以上でIPv6ファイアウォール設定(マスカレード設定)は完了です。
また、ここまでの手順にて、iPhone/iPadのUSBテザリングでIPv6通信を利用できるようになりました。
一応、この時点でルーターの再起動およびPCの再起動を行っておくとよいでしょう。
USBテザリングによるIPv6通信の確認
ではUSBテザリングによるIPv6通信の確認を行ってみましょう。
USBテザリングが可能な状態にしたうえで、以下のサイト(https://ipv6-test.com)へ接続してみてください。
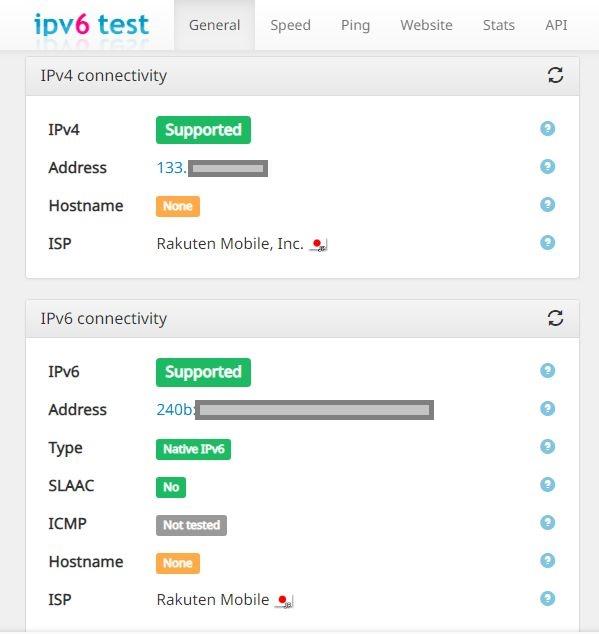
上記のように「ipv6-test.com」にてIPv4アドレスおよびIPv6アドレスが表示されていれば、USBテザリングにてIPv6通信が利用可能状態となっています。
IPv6アドレスが取得・表示されない場合には何か設定手順が誤っているので、設定内容を見直してください。
OpenWrtルーターの一般的な初期設定
ここまででAndroid/iPhoneどちらもUSBテザリングでOpenWrtルーターに接続することができるようになりました。
ここからはテザリングとは関係ありませんがOpenWrtルーターの最低限の設定をしていきましょう。
管理者パスワードの設定
OpenWrt管理画面(LuCI)へのログインパスワードを設定しておきましょう。
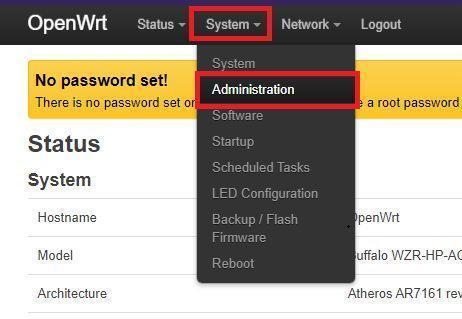
メニュー「System > Administration」からパスワード設定画面へ遷移します。
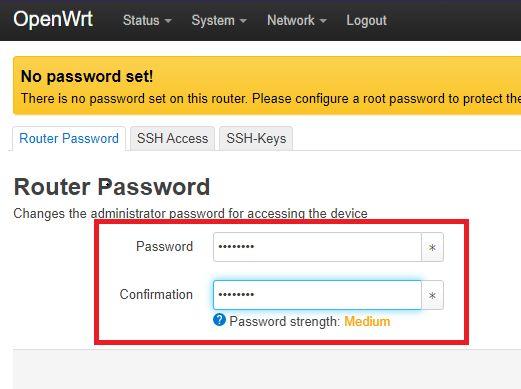
パスワードを設定します。
設定したら一度ログアウト「Logout」して再度ログインしてみましょう。
管理画面の日本語化
管理画面を日本語化しておきましょう。
ソフトウェアのインストール画面から日本語化モジュールをインストールします。
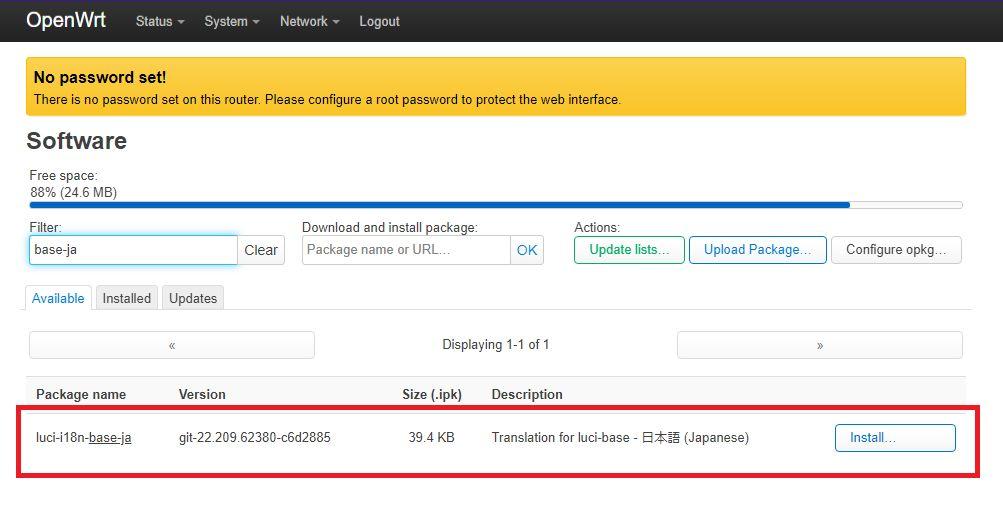
「luci-i18n-base-ja」プログラムをインストールします。
インストールが完了すると画面切り替えのタイミングで管理画面が日本語化されます。
タイムゾーンの設定(Asia/Tokyo)
タイムゾーンを日本/東京に変更しておきましょう。
メニュー「System(システム) > System(システム)」でシステム管理画面へ遷移します。
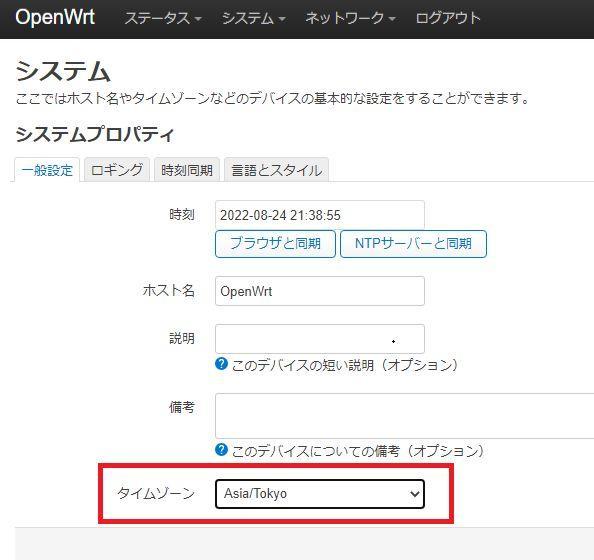
「タイムゾーン」を「Asia/Tokyo」に設定します。
ルーターIPアドレスの変更
OpenWrtルーターはインストール時の初期値として本体IPアドレスが「192.168.1.1/24」に設定されています。
お気に召さない方は本体IPアドレスを変更しておきましょう。
メニュー「ネットワーク > インターフェース」からインターフェース定義画面へ遷移します。
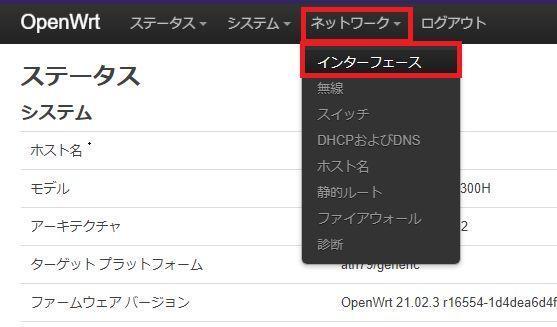
OpenWrtルーターのLAN側IPアドレスは「LAN」インターフェースに定義されているので「LAN」インターフェースの「編集」をクリックします。
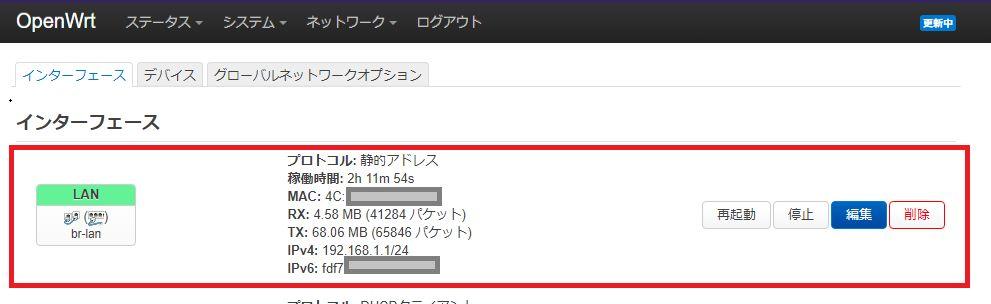
「一般設定」タブでIPアドレスを変更します。
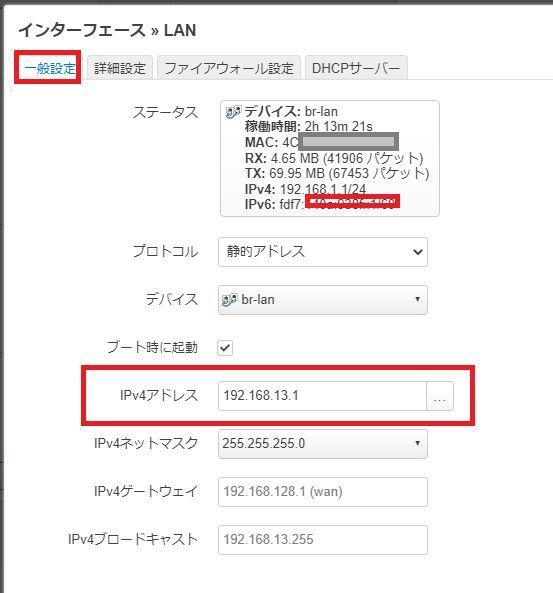
また、LAN側はDHCPサーバー機能が有効になっており、配布IPアドレス範囲は「100~200」と定義されています。
DHCPサーバー配布アドレス範囲も変更したい場合は「DHCPサーバー」タブから「一般設定」画面で範囲変更しておきます。
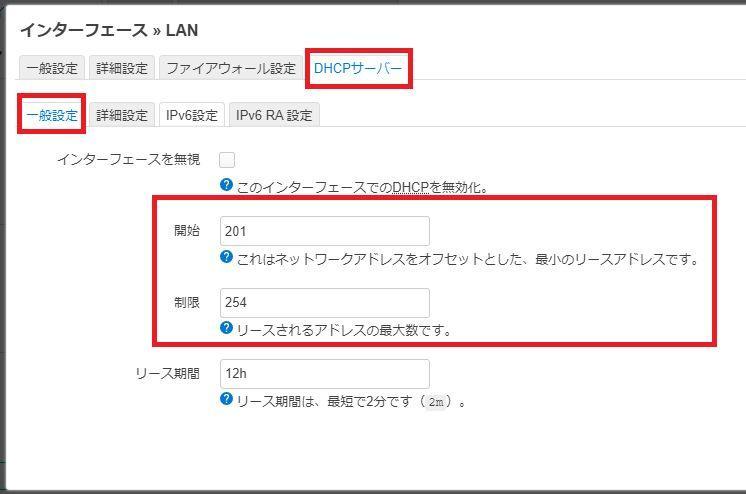
IPアドレス設定を変更したら設定反映を行いますが、注意が必要です。
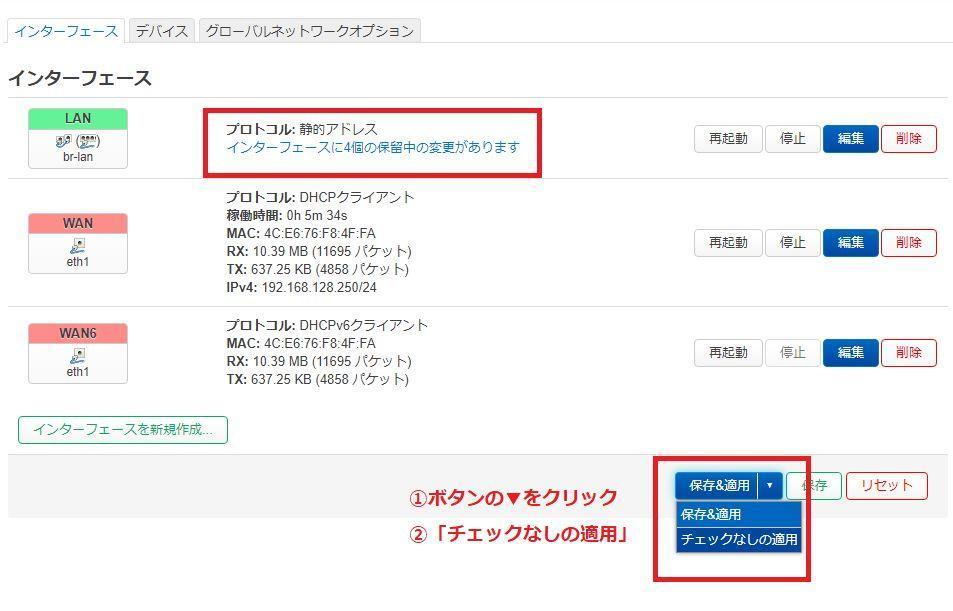
設定の変更は画面下の「保存&適用」ボタンにより行いますが、今回のIPアドレス変更の場合にはボタン横の「▼」を押して「チェックなしの適用」を選んでから適用ボタンを押下します。
OpenWrt管理画面は共通仕様として変更ミスを防ぐために変更後(適用ボタン押下後)の一定時間(90秒程度)以内に再度管理画面にアクセスでき中れば設定反映を取り消す(ロールバックする)仕様になっています。
IPアドレスを変更した場合は当然ながら作業用PCのIPアドレスが変更されなければ再度管理画面へアクセスできません。
※90秒以内にIPアドレスを変更するとかちょっと面倒ですね
このため「チェックなしの適用」を選ぶことで「一定時間内(約90秒)のアクセスがなければロールバック」をせずに(ロールバックせずに)適用を行ってくれます。
つまり、「チェックなしの適用」によりOpneWRTルーターが再起動するので、その後作業用パソコンも再起動してIPアドレスを反映させてください。
スマホの通信費節約!AdGuard DNSで自宅丸ごと広告ブロック
インターネット通信におけるデータ通信量の40%は広告データである、と言われています。
格安SIM事業者(MVNO)で人気のmineo(マイネオ)でも次のような説明がされています。
スマホでWebサイトを閲覧する際などに表示される広告が増え、広告自体も画像から動画へリッチ化が進む中、自社調査によると、スマホでの通信量の約4割が広告によって消費されているというデータもあります。
- 広告ブロックアプリを活用した自社調べ
- 割合は各ユーザーの利用状況によって異なるため一例です。
- 本サービスにより削減される割合を示すものではございません。
たとえばデータ通信で今月100GBを使ったとするとそのうち40GBは広告データ(主に画像データ)ということです。
この広告データ(主に画像)は「サイト表示の通信速度を遅くする」「広告によりスマホの画面が占有される」「なにより通信コストが高くなる」というデメリットがあります。
楽天モバイルを固定回線として使う、その他格安SIMを固定回線として使う、という場合には自宅ルーター(本記事ではOpenWrtルーター)で丸ごと広告ブロックしておくと、通信コストの削減やスマホ操作時の操作性向上などが期待できます。
パブリックAdGurad DNSで広告ブロック
AdGuardは有料/無料でさまざまな広告ブロックのソリューションを提供しています。
それらソリューションの中で「無料で最も簡単に導入できる」のがAdGuardパブリックDNSです。
AdGuardが提供する広告ブロック用のDNSを利用して通信することで、広告関連の問い合わせ通信はブロック(通信しない)することができ、「無駄な広告をブロック」「広告関連のデータ通信を遮断(節約)」することができます。
AdGuardパブリックDNSが提供するDNSには以下の3種類があり、必要に応じてどれか一組を自宅のDNSサーバー環境として定義します。
デフォルトサーバー
広告やトラッカー(個人情報追跡)をブロックしたい場合に使用する。
| 通信 | プライマリDNS | セカンダリDNS |
|---|---|---|
| IPv4 | 94.140.14.14 | 94.140.15.15 |
| IPv6 | 2a10:50c0::ad1:ff | 2a10:50c0::ad2:ff |
フィルタリングなしサーバー
広告やトラッカー(個人情報追跡)などのDNSリクエストをブロックしたくない場合に使用する。
| 通信 | プライマリDNS | セカンダリDNS |
|---|---|---|
| IPv4 | 94.140.14.140 | 94.140.14.141 |
| IPv6 | 2a10:50c0::1:ff | 2a10:50c0::2:ff |
ファミリー保護サーバー
アダルトコンテンツをブロックし、可能な限りセーフサーチやセーフモードを有効にし、広告やトラッカー(個人情報追跡)もブロックしたい場合に使用する。
| 通信 | プライマリDNS | セカンダリDNS |
|---|---|---|
| IPv4 | 94.140.14.15 | 94.140.15.16 |
| IPv6 | 2a10:50c0::bad1:ff | 2a10:50c0::bad2:ff |
OpenWrtルーターでのパブリックDNS設定
AdGuardパブリックDNSはDNSサーバー機能として提供されている広告ブロックのソリューションなので、ルーター・パソコン・スマホなど通信を行うデバイスにはどれにでも設定し広告ブロックすることができます。
今回はこのAdGuardパブリックDNSをOpenWrtルーターに組み込むことで、OpenWrtルーター配下のすべてのデバイスに一括して広告ブロックの機能が有効になるよう設定してみます。
OpenWrtルーターはインストール直後およびインターフェース作成時の初期値としては「上位プロバイダーのDNSを利用」と設定されています。
今回、AdguardパブリックDNSをOpenWrtルーターに組み込んでみます。
3つのAdGuardパブリックDNSの中から今回は以下の「デフォルトサーバー(DNS)」を設定します。
| 通信 | プライマリDNS | セカンダリDNS |
|---|---|---|
| IPv4 | 94.140.14.14 | 94.140.15.15 |
| IPv6 | 2a10:50c0::ad1:ff | 2a10:50c0::ad2:ff |
OpenWrtルーターでのDNS設定は各インターフェースごとに設定します。
本記事で作成したスマホ用インターフェース(ここでは「iOS」)に対してAdGuardパブリックDNSを設定します。
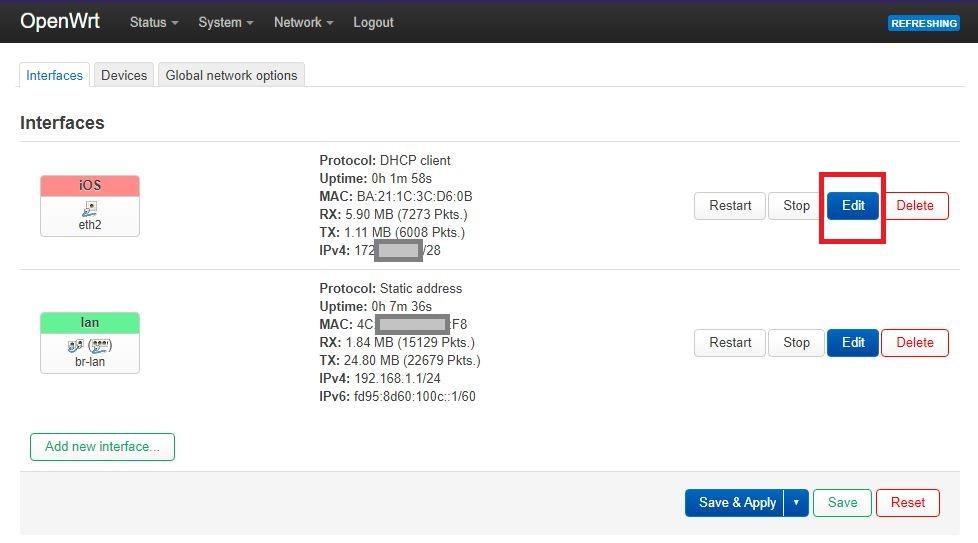
インターフェース一覧よりスマホUSBテザリング用のインターフェースを「Edit」ボタンで編集する。
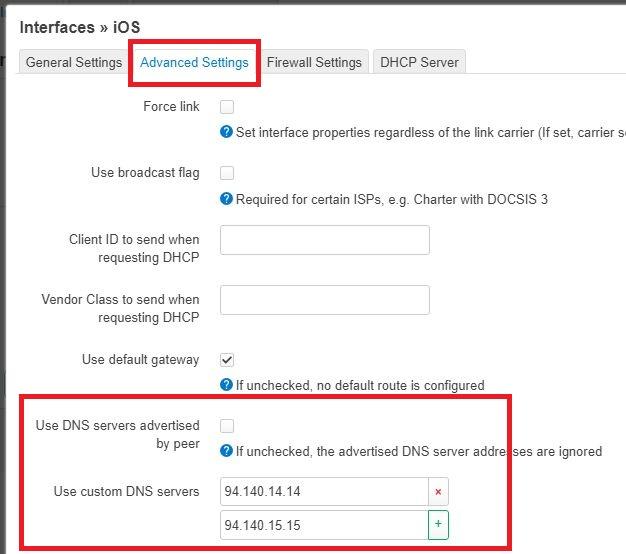
編集画面の「Advanced Settings」タブより以下のパブリックDNSを登録する。
| Use DNS Servers advertised by peer |
チェックをはずす |
|---|---|
| Use Custom DNS Servers | AdGuardパブリックDNSを設定する ※プライマリとセカンダリの2件 |
なお、初期状態ではDNS登録は1件分だけ表示されるので、入力欄右の「+」ボタンを押して2件目の入力欄を表示させる。
上記を設定したら「Save」ボタンで保存する。
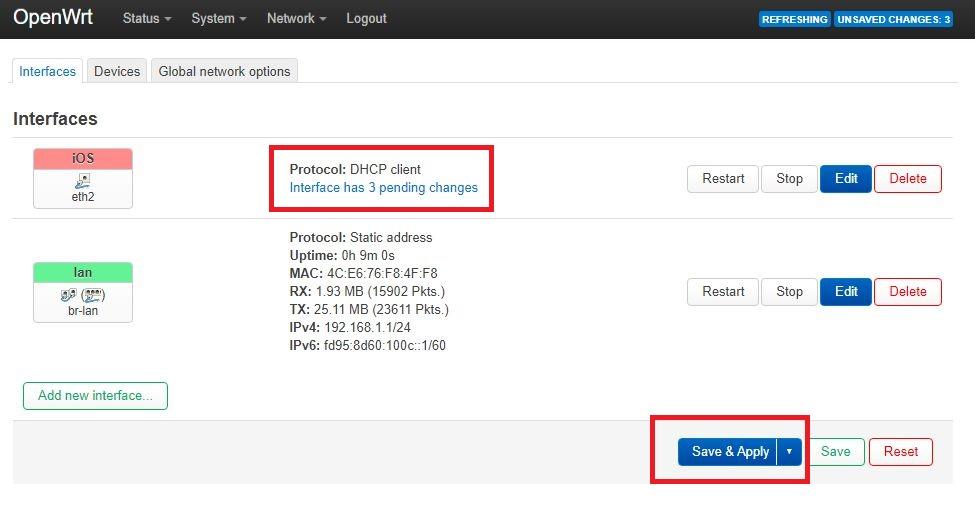
インターフェース一覧画面に戻ったら「Save&Apply」ボタン押下により、設定を反映させる。
以上でOpenWrtルーターへのAdGuardパブリックDNSの設定は完了です。
これでAdGuard DNSのルールに基づいて広告表示(広告に関する通信)がブロックされます。
パブリックAdGuard DNSでできること、できないこと
パブリックAdGuard DNSを使えば簡単に無料でウェブサイトの広告を大幅に削減することができます。
特に広告の多いサイトなどでは効果てき面です。
スマホの画面半分を隠していた大きな広告も表示されなくなるし、誤タップして広告ページへ遷移してしまうこともなくなります。
パブリックAdGurd DNSでできないこと
AdGuard DNSに限らず、DNSベースでの広告ブロックではウェブサイトの広告を完全に取り除くことはできません。
DNS(名前解決)ベースなので広告配信サーバー独自のドメイン名を使っている広告データのみが取り除くことができます。
逆に言えば「yahoo.co.jp」「google.com」「facebook.com」などサイト自体が配信している広告は取り除くことができません。
なぜなら「yahoo.co.jp」が配信している広告を取り除くために「yahoo.co.jp」ドメインへの通信を遮断するとYahoo!JAPAN自体が見れなくなってしまうからです。
同様にyoutube.comやfacebook.comが自社で配信している動画広告も排除することはできません(サービスそのものが使えなくなるから)。
この辺りはDNSベースの広告ブロックの仕組みの限界といえます。
ポイ活にも注意が必要
スマホでポチポチとポイ活している方も要注意です。
「広告を見ることでポイント」「動画を見ることでポイント」などのポイ活ではそれら広告が表示されなくなる(通信できなくなる)場合があります。
広告へのDNS問い合わせが通信エラーとなる仕組みなのだから当然のことです。
つまりDNSベースの広告ブロック機能はポイ活など「広告を見る」ということに対するブロックになります。
ポイ活を楽しんでいる方は要注意です。
楽天モバイルのキャンペーン利用
楽天モバイル回線を自宅でも外出先でも使って通信費を節約することができます(通信費月額3,278円)。
すでに楽天モバイル回線をご利用の方はスマホとルーター(GL.iNetルーター)を揃えることで、自宅でもUSBテザリング/Wi-Fiテザリングによる利用ができるようになります。
楽天モバイル回線をまだお持ちでない方は上手にキャンペーンを利用してお得に契約するとよいでしょう。
ここからは楽天モバイルが現在実施しているお得なキャンペーンをご紹介します。
スマホ/モバイルルーターが1円
まず第一に注目すべきキャンペーンは「スマホ/モバイルルーターが1円」キャンペーンです。
楽天モバイルのオリジナルスマホ「Hand 5G」またはオリジナルモバイルルーター「Wi-Fi Pocket 2C」が1円で購入できます。
Rakuten Hand 5G
楽天モバイル回線をUSBテザリング/Wi-Fiテザリングで自宅固定回線としても使う、外出先でも自宅でも使う、という場合に一番のおすすめが「Rakuten Hand 5Gが1円」キャンペーンです。
Rakuten Hand 5Gは楽天モバイルの5G回線対応でありながら、iPhone SEよりさらに小さい4インチクラスのAndroidスマホです。
もちろんUSBテザリング/Wi-Fiテザリングが利用可能なことに加えて、Android11対応なので「イーサネットテザリング」での利用も可能です。
「イーサネットテザリング」を使えばUSBテザリングやWi-Fiテザリングよりももっと高速通信が期待できるし、スマホ本体の負荷も小さくなります(バッテリー負担が小さくなる)。
また、「スマホは手持ちのiPhoneを使う」などの場合であっても、予備機として持っておくのも良いでしょう。
「ポイント還元による実質1円」ではなく「総支払額が1円」です。
Rakuten Wi-Fi Pocket 2C
楽天モバイル回線をスマホではなくモバイルルーターで使いたい、という場合は「Rakuten Wi-Fi Pocket 2C」が1円です。
モバイルルーターなので通話利用はできません(データ通信機能のみ)。
Rakuten Wi-Fi Pocket 2C | 楽天モバイル
こちらもポイント還元による実質1円ではなく、支払額が1円です。
OPPO A55s 5Gが実質1円(ポイント還元)
有名メーカーの高機能スマホも安く購入することができます。
OPPO A55s 5Gがポイント還元による実質1円で購入できます。
以下のような価格の仕組みになっており、「支払額(契約時)は9,700円」「後日楽天ポイント9,699pt」で実質1円という仕組みです。
| 正規販売価格 | 25,700円 |
|---|---|
| プランセット値引き | -16,000円 |
| 支払額 | 9,700円 |
| 楽天ポイント還元 | -9,699円 |
| 実質支払額 | 1円 |
Xperia 10IVが実質5800円(ポイント還元)
スマホの安売りで現在もっとも注目すべきが「Xperia 10 IV」が実質5,800円というキャンペーンです。
人気スマホXperiaの新機種が実質5,400円ですが、支払額は33,800円という点に注意です。
| 正規販売価格 | 49,800円 |
|---|---|
| プランセット値引き | -16,000円 |
| 支払額 | 33,800円 |
| 楽天ポイント還元 | -28,000円 |
| 実質支払額 | 5,800円 |
紹介コードで6,000ポイント還元
楽天モバイル回線を契約する場合には上記のようにスマホが格安で購入することができます。
ただし、「スマホは持ってるからいらない!」という方がもっともお得なキャンペーンは「紹介キャンペーン」となります。
※スマホの格安購入とは併用できません(回線契約のみの場合に適用)。
ご自分の周り(身近)に楽天モバイルをご利用の方がいれば、その方から「紹介コード」を出してもらい、その「紹介コード」を利用して楽天モバイル回線を契約することで、後日楽天ポイントが6,000pt貰える、というキャンペーンです。
紹介される方(契約する人)が6,000ptもらえる上に、紹介する人(知人・友人)にも7,000ptがプレゼントされるキャンペーンです。
紹介コードの使い方
紹介コードを使ったお得な契約手順および特典付与までの手順は以下のようになります。
- STEP1「紹介コード」リンクから楽天へログイン
紹介コードを入手したら、そのコード(リンク)から楽天モバイルへ楽天IDでログインします(紹介ログイン)。※この「紹介ログイン」がキャンペーン適用の基準日となるので要注意!
- STEP2ログインした楽天IDで回線契約
紹介ログインした楽天IDで楽天モバイルを新規またはMNP契約します。 - STEP3楽天モバイルの利用開始と無料通話
楽天モバイルからSIMカードが届いたら(eSIMの場合はダウンロードしたら)、さっそく楽天モバイルを使ってみます。また、データ通信に加えて無料通話アプリ「Rakuten LINK」による10秒以上の通話もキャンペーン適用条件です。
※友達や自宅などへ10秒電話すればよいですね。「紹介ログイン」した日から翌々月末日までに利用開始しないとキャンペーン対象外となります。
- STEP4楽天ポイントの還元
STEP3の「利用開始」から4か月後の末日に楽天ポイント6,000ptが付与されます。付与される楽天ポイントは「有効期限6か月の期間限定ポイント」となります。
注意すべきは「紹介ログイン」した日の翌々月末日までに回線契約と楽天モバイル利用開始(データ通信・無料通話)を行わないとキャンペーン対象外となる、という点です。
なので、紹介コードを入手しても、迷っている間(検討期間中)は紹介コードからのログインは避けるようにしましょう。
身近に楽天モバイルユーザーがいるなら紹介コード利用!
楽天モバイルを契約する場合に「スマホはいらないんだけど!」という場合には紹介コードの利用をおすすめします。
端末購入なし、回線契約のみ、の場合において「紹介コード」を使った申し込みなら楽天ポイント6,000ptがもらえる仕組みになっています。
使い方は簡単で、友人・知人に楽天モバイルをご利用の方がいれば「紹介コードちょうだい!」と言えば出してくれるでしょう。
もちろん、自分が紹介コードを使って申し込んだのか(契約の事実)とか申し込み時の内容(個人情報)などは紹介コードを出してくれた友人・知人へは一切知らされることはありません。
当サイトの「楽天モバイル紹介キャンペーン」紹介コード
もし身近に楽天モバイルご利用の方がいなく、紹介コードを入手できない場合は当サイトの紹介コードをご利用ください。
まとめ、この記事でできるようになること
この記事ではAndroidスマホやiPhoneとUSB接続して格安SIMのネット接続を簡単に利用できる「OpenWrtルーター」を1,000円程度で作ってみました。
かなり長い記事となりましたがこの記事の内容でできることをまとめます。
スマホとUSB接続してスマホのネット接続を利用できる
OpenWrtルーターとスマホ/iPhoneなどの通信機器をUSB接続することで、簡単に自宅ネットワークを格安SIM(楽天モバイル含む)で固定回線化できます。
USB接続による通信は比較的安定した通信が期待できる点と通信しながら充電もできるので、「手軽に格安SIMを固定回線化してみたい」という場合に有効な手段です。
Wi-Fi子機としてWi-Fi親機(スマホ)に接続できる
OpenWrtルーターとスマホ/iPhoneをUSB接続ではなくWi-Fi接続することで、スマホ/iPhoneのネット接続を利用することができます。
スマホ/iPhoneをWi-Fi親機、OpenWrtルーターをWi-Fi子機、という使い方です。
日頃持ち歩いているメインのスマホでも簡単・手軽にOpenWrtルーターと接続できる点がポイントです。
格安SIMを簡単に固定回線にできる
このようにスマホ/iPhoneをはじめWi-Fiルーター(パンダルーターなど)をUSBケーブルでOpenWrtルーターと接続することで、簡単に楽天モバイルなどの安い通信プランを自宅の固定回線として使うことができます。
特に注目できる回線サービスとしては「月額3,278円で使い放題」の楽天モバイルや「低速1.5Mbps使い放題さらに夜間フリー」のマイネオ(mineo)などが固定回線として活用できるのではないでしょうか?
自宅でも外出先でもスマホ1台で済ませられる
また、USBケーブル接続やWi-Fi接続をうまく使えば1つの回線契約、1台のスマホで「自宅でも外出先でも通信」ができます。
スマホとOpenWrtルーターを使えば自宅でも外出先でも同じスマホで通信環境を構築できるかもしれません。
本格的に使うならホームルーターも検討
楽天モバイルなどの大容量・使い放題の格安SIMを本格的に使いたいなら、ケーブル接続・Wi-Fi接続よりも安定した通信が期待できるSIM内蔵のホームルーターを検討するとよいでしょう。
楽天モバイル回線を使えるホームルーターとしておすすめは「Speed Wi-Fi HOME 5G L11」です。
本来はWiMAX +5G向けのルーターなのですが、SIMフリーであり、かつ簡単に楽天モバイルBand3固定(Band18排除)ができるため、楽天モバイルの固定回線化におすすめのホームルーターです。






























































![白ロム UQ版[Speed Wi-Fi HOME 5G L11 ホワイト]](https://m.media-amazon.com/images/I/21GNaY6w9NL._SL160_.jpg)
