2023年8月2日、ついに楽天モバイルからRakuten Linkデスクトップ版(ベータ版)がリリースされました。
楽天モバイルホームページよりダウンロード可能です。
2020年9月に最初にアナウンスされ以来、実に3年経ってのようやくのリリース(しかしベータ版)です。
さっそくダウンロードし使ってみました。
本記事ではRakuten Linkデスクトップ版をインストールし、音声通話・SMS送受信を一通り使ってみるまでを説明していきます。
Rakuten Linkデスクトップ版のインストール
2023年8月3日よりRakuten Linkデスクトップ版のダウンロードが開始されました。
Rakuten Link専用サイトからダウンロードすることができます。
Rakuten Linkデスクトップ版(ベータ版) | Rakuen Link
Rakuten Link専用サイトからダウンロードできる「Rakuten Linkデスクトップ版」はWindows用とMac用があり、ダウンろーしてインストールする必要があります。
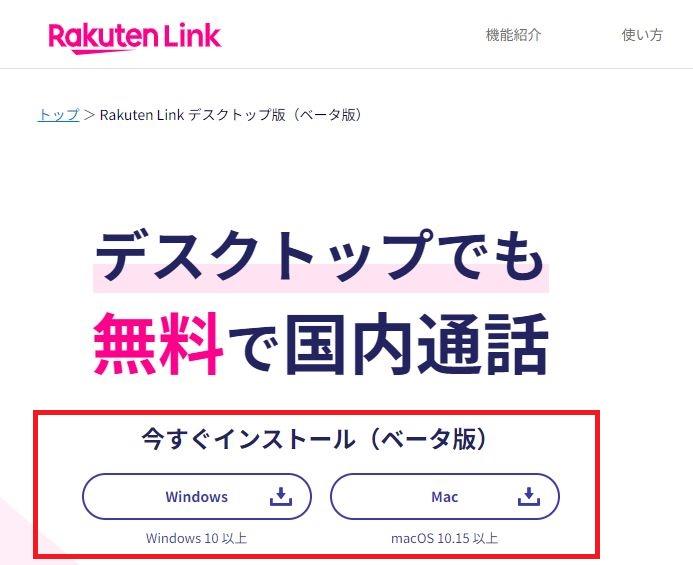
インストール手順
Rakuten Linkデスクトップ版のインストールと利用までの設定は非常に簡単です。
Rakuten Link専用サイトからダウンロードしたプログラムを実行するとインストールが開始されます。
インストール時に以下のようなファイアーウォールの警告が表示されます。
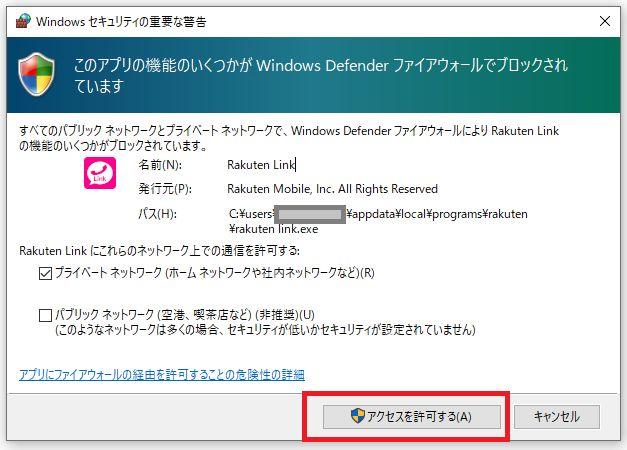
Rakuten Linkデスクトップ版が通信のために使用することを許可しますか?という問い合わせのメッセージなので「アクセスを許可」してインストールを継続します。
インストールが完了すると以下のような初期画面が表示されます。
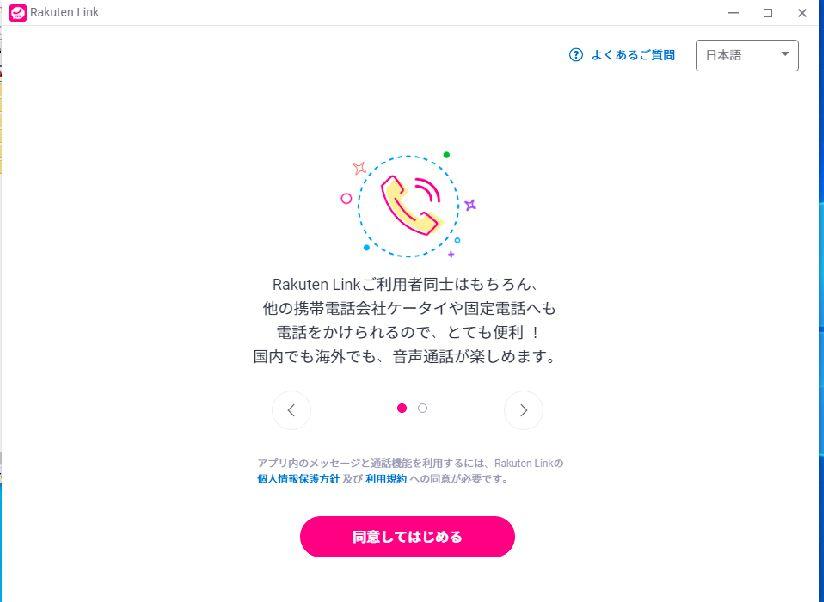
一応「個人情報保護方針」および「利用規約」を読み、「同意して始める」を押下するとインストールは完了です。
Rakuten Linkデスクトップ版の使い方
Rakuten Linkデスクトップ版のインストールが完了したら、さっそく使ってみましょう。
Rakuten Linkデスクトップ版を利用するために必要な環境を見ていきます。
Rakuten Linkの利用環境
Rakuten Linkデスクトップ版を利用するためには以下の条件があります。
- Rakuten Linkをインストールしたスマホが利用可能な状態であること(ログイン状態)
- Rakuten LinkをインストールしたスマホとRakuten Linkデスクトップ版をインストールしたPCが同じWi-Fiルーターに接続していること
- PCは有線接続でもWi-Fi接続でもよい
- またはPCとスマホがテザリング接続されていること
Rakuten Linkデスクトップ版は同じネットワーク内にRakuten Linkスマホ版が利用可能なスマホが接続されている必要があります。
※つまり、Rakuten Linkデスクトップ版の単体での利用はできない。
一般的な使い方としてはRakuten Linkスマホ版をインストールし利用可能な状態のスマホをWi-Fiルーターに接続します。
そしてRakuten Linkデスクトップ版をインストールしたPCを同じルーターに接続します。Wi-Fi接続でも有線接続でも構いません。
同じネットワーク内に「Rakuten Linkスマホ版」と「Rakuten Linkデスクトップ版」がある状態でのみ、Rakuten Linkデスクトップ版は利用可能となります。
スマホのテザリング利用でもデスクトップ版利用可能
「スマホ版とデスクトップ版が同じネットワーク(ルーター内)にある」以外に、PCがスマホとテザリングしている状態でもRakuten Linkデスクトップ版の利用が可能です。
スマホのWi-Fiテザリング(Wi-Fiスポット)機能やUSBテザリングの機能です。
テザリングによりスマホとPCがつながっている状態であれば、PCでのRakuten Linkデスクトップ版の利用が可能です。
Rakuten Linkデスクトップ版のログイン
Rakuten Linkデスクトップ版を利用するためには「ログイン」が必要です。
Rakuten Linkデスクトップ版の「ログイン」は、すでに利用可能状態(ログイン状態)のスマホ版Rakuten Linkを使ってQRコードを読み取ることでログイン操作を行います。
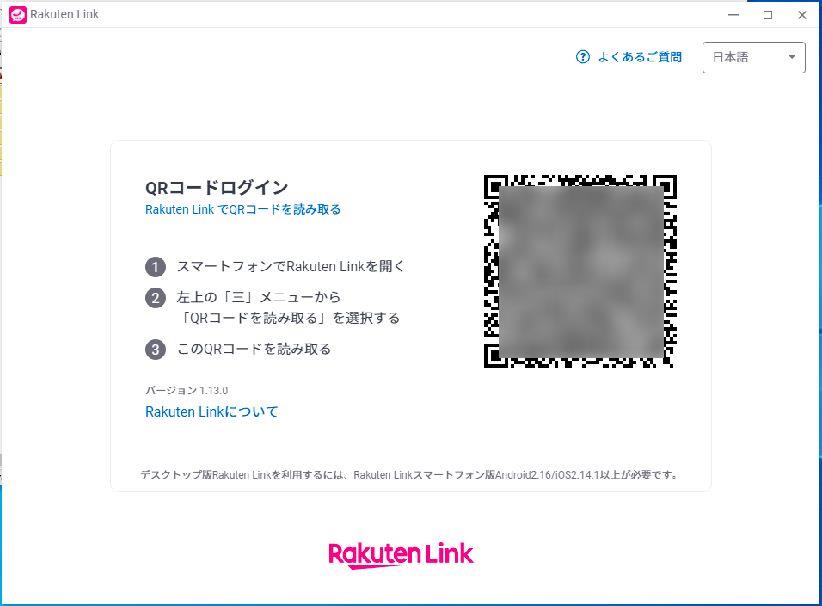
スマホ版とデスクトップ版が同じネットワーク内にある状態で、デスクトップ版の初期画面に表示されているQRコードをスマホ版Rakuten Linkで読み取ってください。
スマホ版Rakuten LinkアプリからQRコードを読み取る
Rakuten Linkデスクトップ版に表示されているQRコードをスマホ版アプリから読み取ります。
スマホ版Rakuten Linkのメニュー(画面左上の三本マーク)からメニューを開きます。
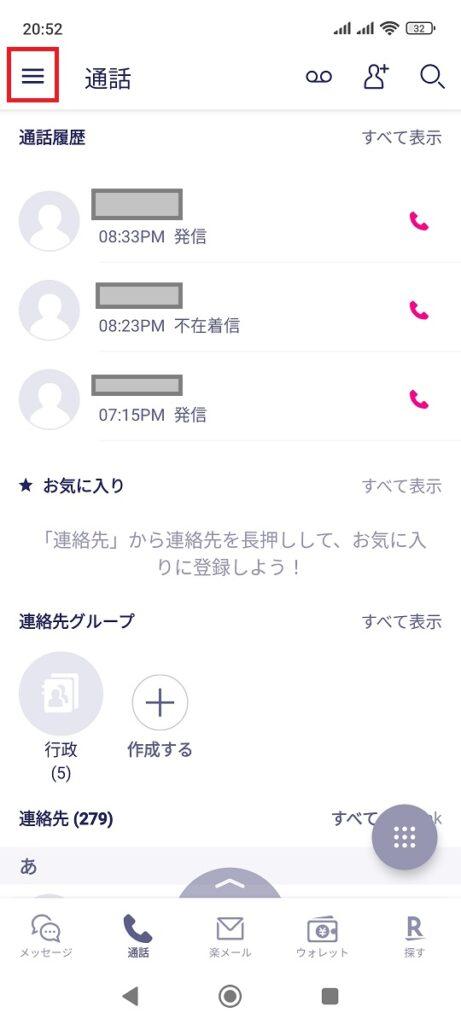
メニュー「QRコードを読み取る」を選びます。
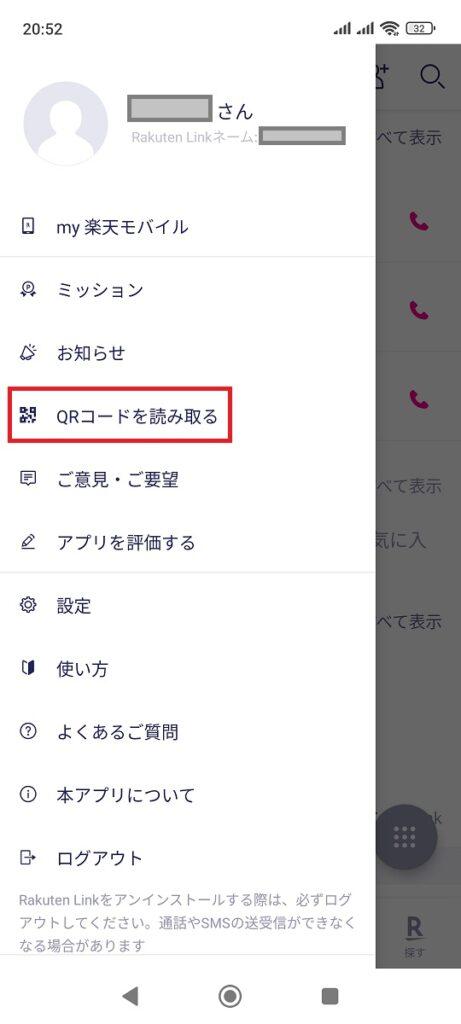
Rakuten Linkスマホ版アプリからカメラが起動するので、デスクトップ版に表示されているQRコードを読み取ります。
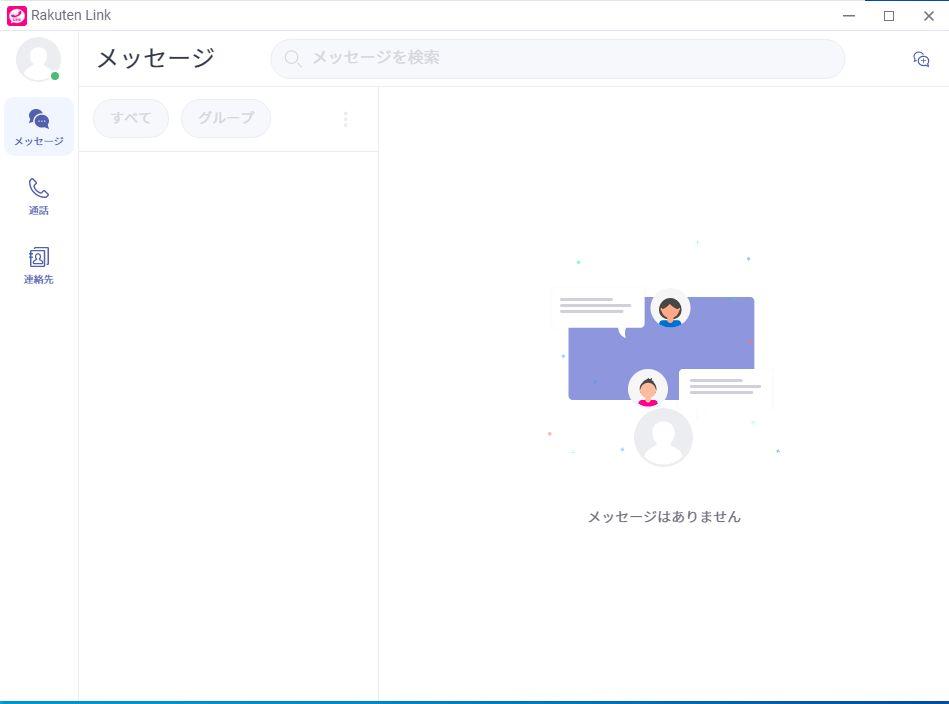
画面が切り替わればデスクトップ版のログインは完了です。
Rakuten Linkデスクトップ版の起動・終了
ログインが完了するとRakuten Linkデスクトップ版は利用可能な状態になっています。
連絡先も通話履歴もスマホと同期されている状態になっています。
Rakuten Linkデスクトップ版は画面を閉じていてもPC上に常駐した状態を保ちますので、使わないとき(音声通話を利用しない、SMSメッセージの送受信をしない)には画面を閉じておいても良いです。
画面を閉じていても着信やSMSメッセージの受信は可能です。
Rakuten Linkデスクトップ版は画面を閉じても常駐している状態となり、タスクトレイを見るとRakuten Linkが常駐していることがわかります。
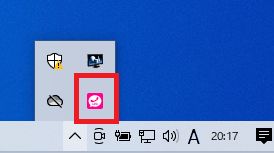
タスクトレイに常駐しているRakuten Linkのアイコンを右クリックするとメニューが表示されます。
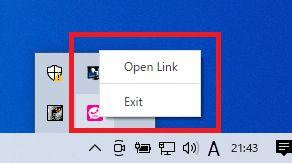
メニューから「Open Link」を選択するとRakuten Linkデスクトップ版が画面表示されます。
メニューから「Exit」を選択するとRakuten Linkデスクトップ版は常駐を終了します。
常駐終了するとRakuten Linkデスクトップ版では通話の受信やSMSの受信ができなくなります(ログイン状態は維持しています)。
再度起動する場合はPCのデスクトップよりRakuten Linkのアイコンから起動してください。
ログインできない場合の注意・確認点
もしログインできない場合には「スマホ版とデスクトップ版が同じネットワークにない」と思われます。
スマホもWi-Fiルーターに接続している、PCも同じWi-Fiルーターに接続している、という状態であっても内部的にスマホとPCが通信できなければ「同じネットワークにない」と判断されます。
この場合にはネットワーク設定(ルーターの設定)を見直す必要があるかもしれません。
Wi-Fi設定の「隔離」「プライバシーセパレーター」を確認
一般的なWi-FiルーターにはSSIDごとに「隔離する/しない」の設定があります。
「SSIDを隔離する」とは、このSSIDに接続しているデバイスは他のSSIDや有線接続しているデバイスとは通信できない、という機能です。
もし「スマホはWi-Fi接続」「PCは有線接続」である場合にはこの「隔離する/しない」の設定を確認し「隔離しない」設定にしてみましょう。
以下はバッファロー製ルーターの管理画面ですが、他社メーカーであっても同様に「隔離する/しない」に関する設定がある場合が多いでしょう。
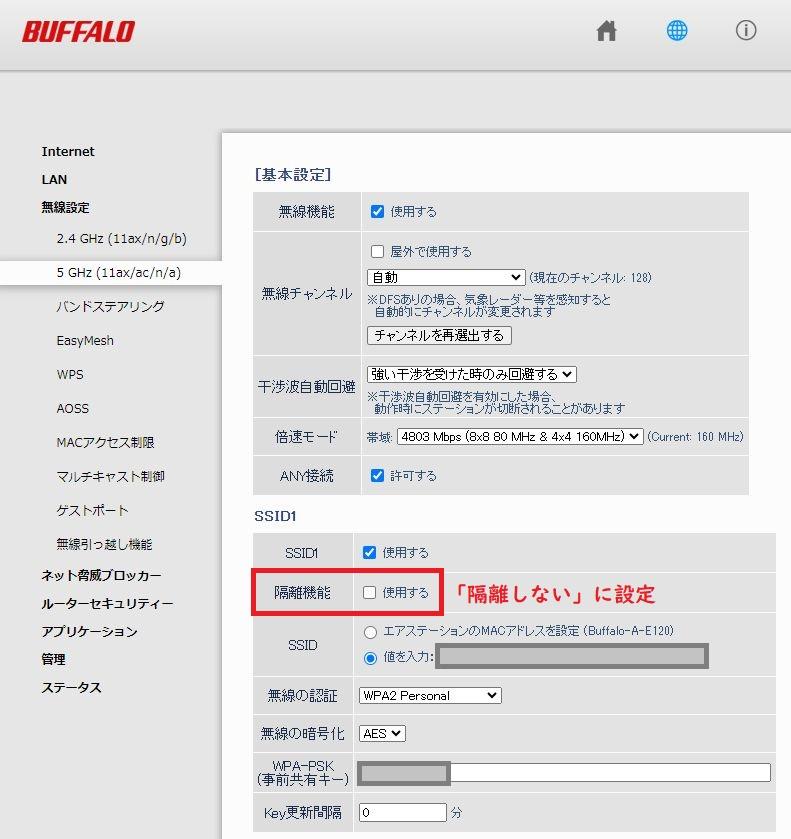
「隔離する」設定であればWi-Fiは同じSSIDに接続中のデバイス間でのみ通信が可能となり、スマホとデスクトップが通信できるかどうかわかりません。
さらに「プライバシーセパレーター」にも注意
SSIDにはさらに「プライバシーセパレーター」という機能もあります。
これは「隔離する」に加えてさらに「すべてのWi-Fi接続しているデバイス間の通信はできない」という機能です。
こちらもバッファロー製ルーターの管理画面ですが、他社メーカーのWi-Fiルーターであっても同様に「プライバシーセパレーター」または単に「セパレーター」という設定項目があります。
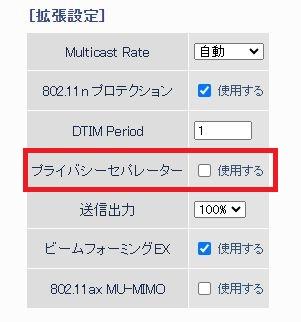
「隔離する/しない」設定に加えて「プライバシーセパレーター」の設定も確認し、「プライバシーセパレーターを利用しない」設定にしてみましょう。
ゲストWi-Fiを使ってませんか?
家庭用のWi-Fiルーターには「ゲストWi-Fi」とか「ゲストSSID」といった機能があります。
要は「お客様用のWi-Fiアクセスポイント」であり、インターネット接続は可能ですが自宅ネットワークへのアクセスは不可、という機能です。
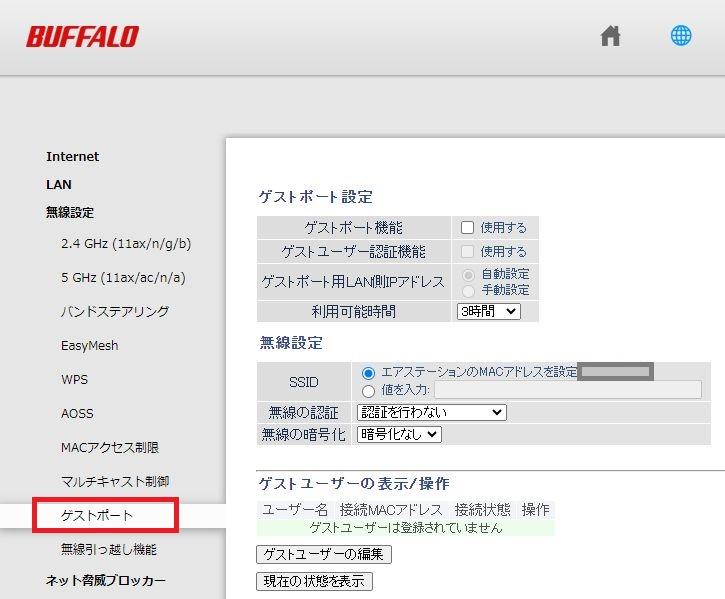
もしスマホやPCをこの「ゲストWi-Fi」へ接続している場合、インターネット利用は可能ですがPCとスマホの通信ができないため、Rakuten Linkデスクトップ版は利用できない、と思われます。
スマホもPCもゲストWi-FiではないSSIDへ接続しましょう。
同じネットワークにあるかどうかの確認
Wi-Fiの「隔離」や「プライバシーセパレーター」などの設定により、同じWi-Fiルーターにつなげているはずなのにログインできない(通信できない)場合があります。
同じネットワークにあるかどうかを確認するにはPC側からスマホに対して「pingコマンド」を打ってみることで確認できます。
PCのコマンドプロンプトでスマホのIPv4アドレスに向かってpingコマンドを打ってみてください。
同じネットワークにある(ログインできるはず)場合には以下のように応答があります。
C:\ping 192.168.11.201 ← スマホのIPv4アドレス
192.168.11.201 にping を送信しています 32バイトのデータ:
192.168.11.201 からの応答:バイト数 =32 時間 =61ms TTL=64 ← 応答時間が返る
192.168.11.201 からの応答:バイト数 =78 時間 =61ms TTL=64
192.168.11.201 からの応答:バイト数 =78 時間 =61ms TTL=64
同じネットワークにない(隔離されている/プライベートセパレーターが有効である、など)場合には以下のように「宛先ホストに到達できません」と表示されます。
C:\ping 192.168.11.201 ← スマホのIPv4アドレス
192.168.11.201 にping を送信しています 32バイトのデータ:
192.168.11.201 からの応答:宛先ホストに到達できません。 ← エラーメッセージが返る
192.168.11.201 からの応答:宛先ホストに到達できません。
192.168.11.201 からの応答:宛先ホストに到達できません。
「スマホもデスクトップも同じWi-Fiルーターに接続されているはず!」と思っても、「宛先ホストに到達できません」とエラー表示された場合はWi-Fiやネットワークの機能で通信が隔離されていると思われます。
先述の「隔離する/しない」「プライバシーセパレーター」などの設定を見直してみてください。
スマホのIPアドレスの確認方法
上記のように通信できるかできないかはpingコマンドによって確認すると良いでしょう。
この場合、Wi-Fiルーターからスマホに付与されているIPv4アドレスが必要になります。
iPhoneの場合
iPhoneの場合は「設定 > Wi-Fi」から接続中のWi-Fiアクセスポイントの右側「i」マークをタップし、IPv4アドレスを確認します。
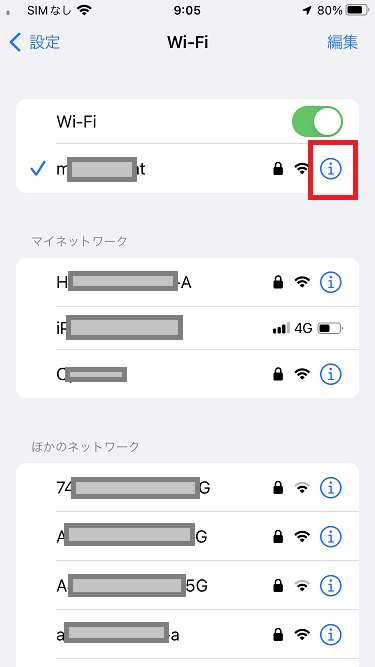
接続しているWi-Fiアクセスポイントの右にある「i」のマークをタップします。
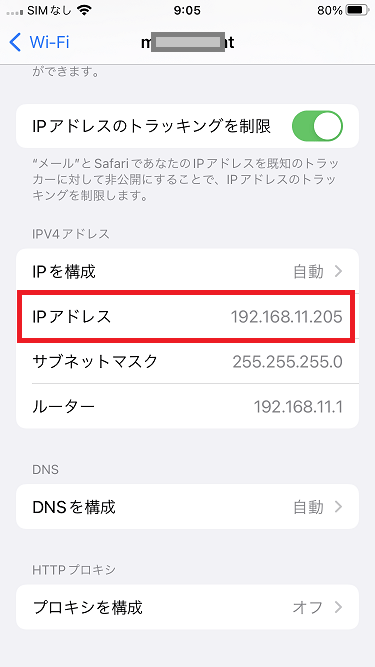
Wi-FiルーターからiPhoneに付与されているIPv4アドレスが表示されています。
このIPv4アドレスに対して「pingコマンド」で確認してください。
Androidスマホの場合
AndroidスマホもiPhoneと同様に接続しているWi-Fiアクセスポイントの情報としてIPv4アドレスを確認することができます。
画面や操作方法はAndroidスマホによって異なります。
ここではxiaomi Redme Note 10Tを例にとって説明します。
「設定 > Wi-Fi」からWi-Fiアクセスポイントの一覧画面を表示します。
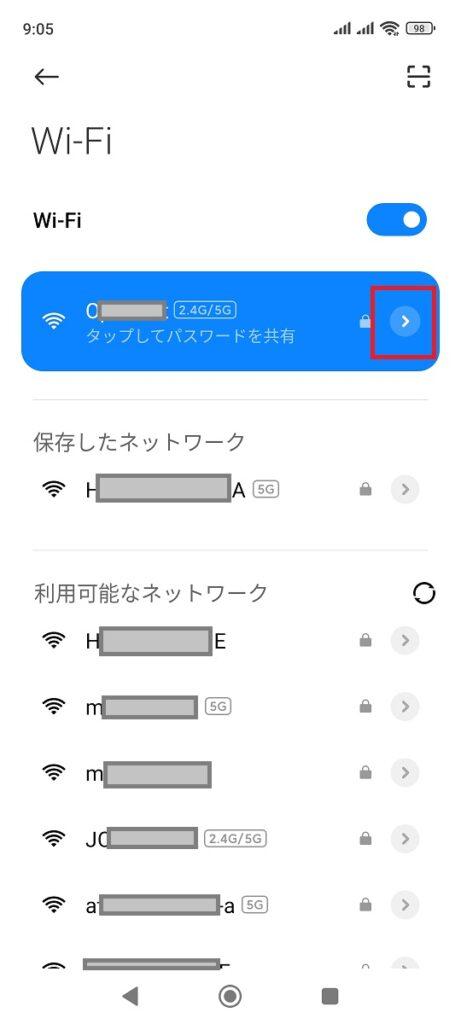
接続中のWi-Fiアクセスポイントの右側「>>」マークをタップします。
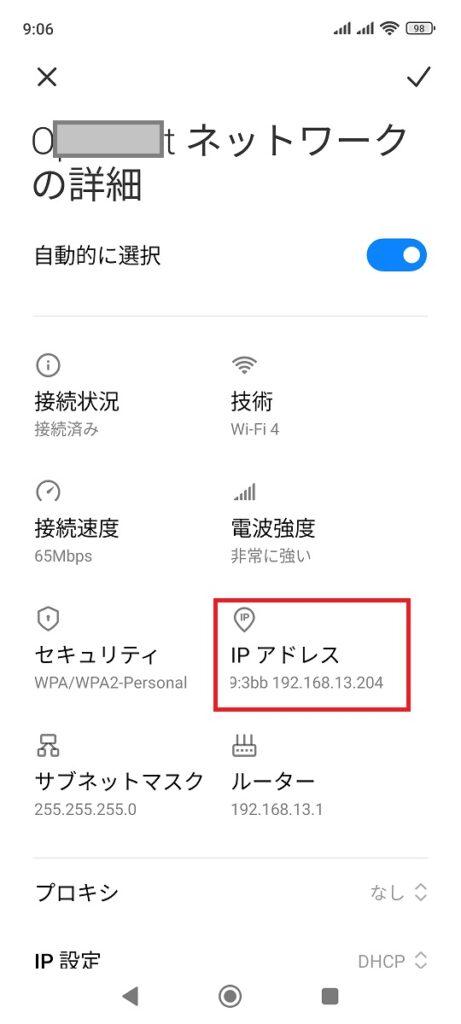
Wi-Fi接続情報の詳細が表示されます。
この情報の中にIPv4アドレスが表示されていると思います。
Rakuten Linkデスクトップ版での音声通話発信・着信
Rakute Linkデスクトップ版を使って音声通話の発信・着信を使ってみましょう。
まずは簡単に着信から。
音声通話の着信
楽天モバイル回線に着信があるとスマホとPCの両方に着信通知が来ます。
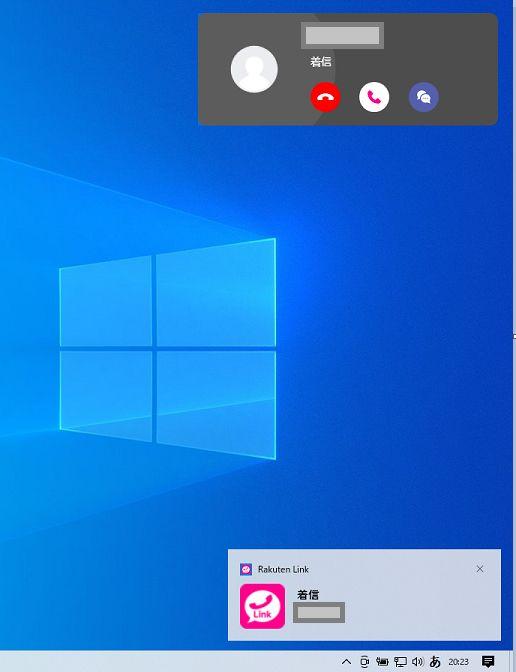
スマホで受話することもPCで受話することもできます。
当然ですが、どちらかで受話するともう一方の着信は終了します。
また、どちらかで通話中の場合は(当然ですが)着信はできず、発信者には「話し中」とアナウンスされます。
音声通話の発信
電話を掛けるときはスマホから発信してもPC(デスクトップ版)から発信しても構いません。
デスクトップ版を起動中であってもスマホ版のRakuten Linkは通常通り利用することができます。
デスクトップ版からの発信方法はスマホ版とほぼ同じで「連絡先から選んで発信」または「電話番号を直接入力して発信」となります。
連絡先からの発信
デスクトップ版の連絡先はスマホ版と同期されています。
デスクトップ版からの発信はスマホ版と同様に連絡先から選んで発信することができます。
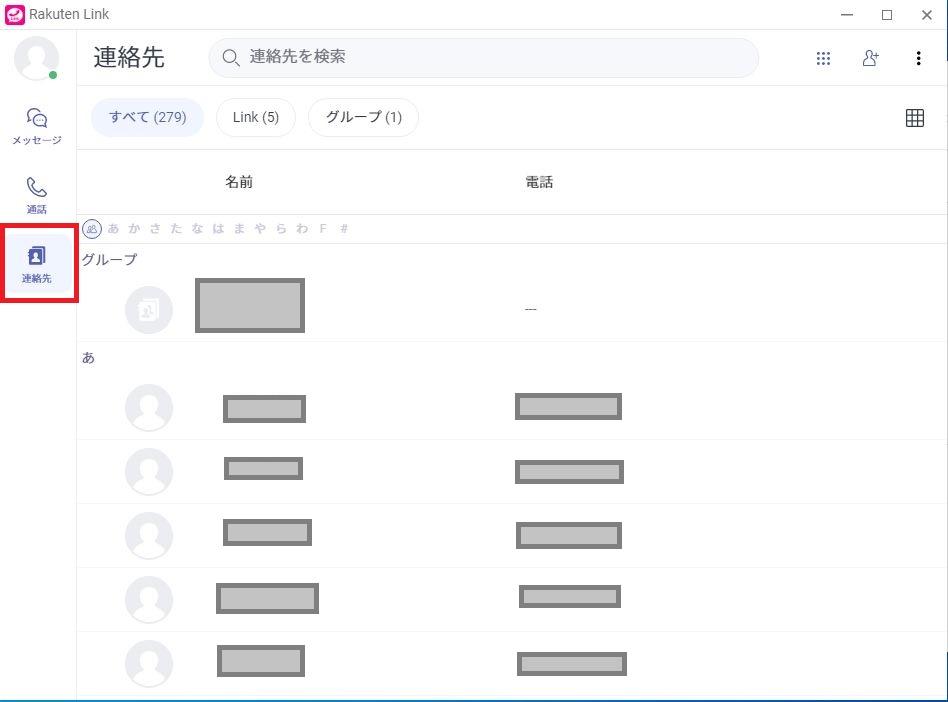
Rakuten Linkデスクトップ版の連絡先から相手を選んで「通話」マークをクリックするとその相手へ発信されます。
電話番号を入力しての発信
電話番号を直接入力して発信することもできます。
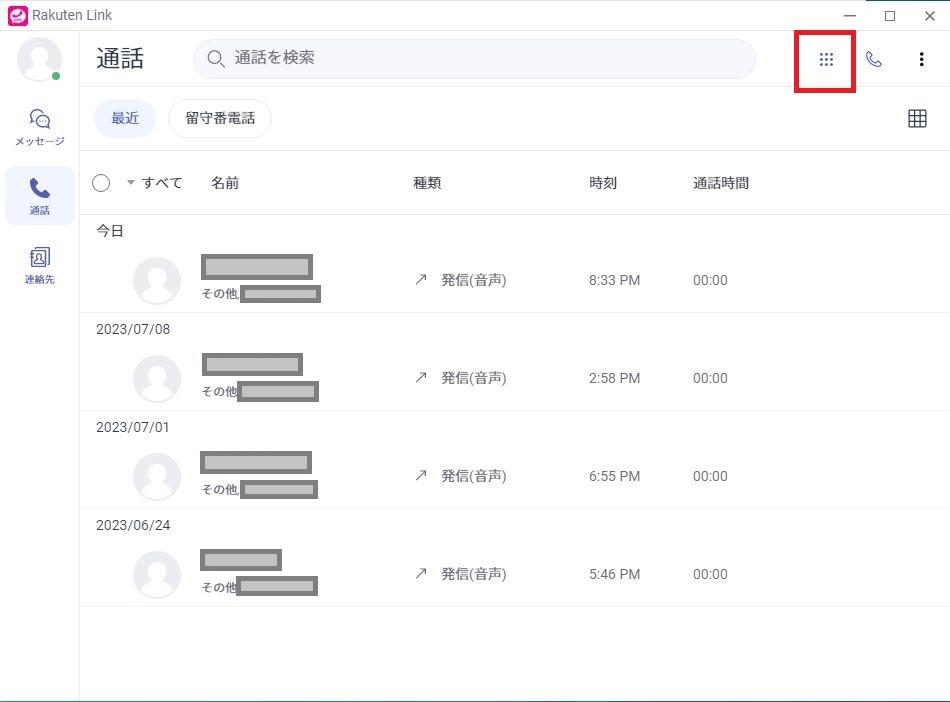
デスクトップ版の右上にある四角のマークをクリックします。
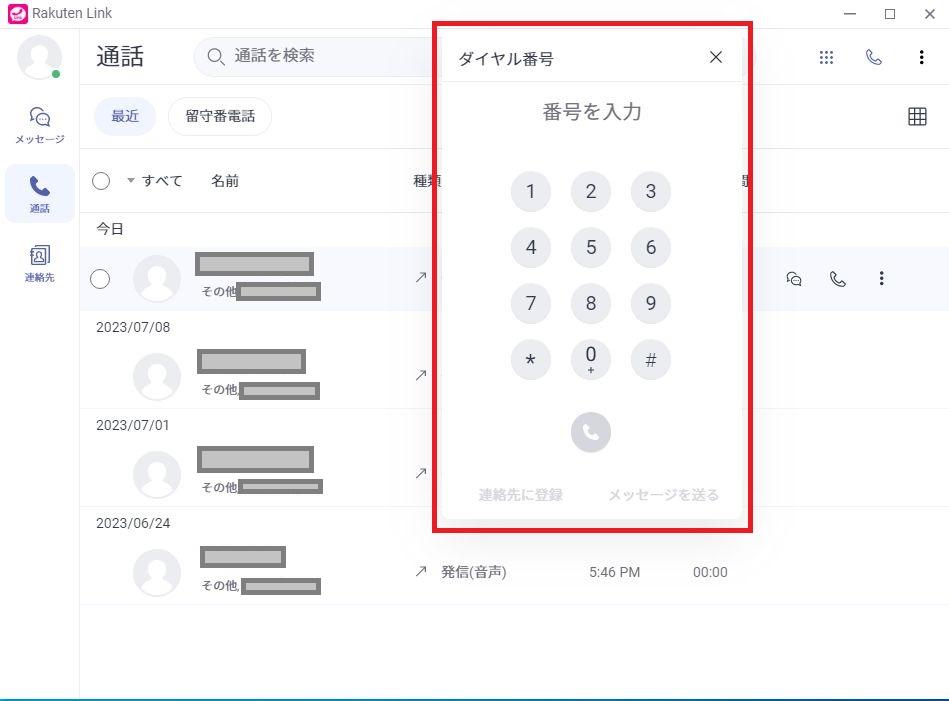
ダイヤルキーパッドが表示されるので、キーパッドの番号をマウスでクリックするかテンキーで電話番号を入力します。
電話番号入力すると発信されます。
デュアルSIMスマホの場合の発信者番号通知
Rakuten Linkデスクトップ版から発信した場合、相手への番号通知はスマホと同じような仕様となるようです。
最近普及してきたデュアルSIMでご利用の場合はスマホ側の回線設定(メイン/サブの設定)により、発信者番号が通知される場合と通知されない場合があります。
今回、動作確認用のスマホとしてXiaomi Redmi Note 10Tを使っていますが、デュアルSIMの設定は以下のようになっています。
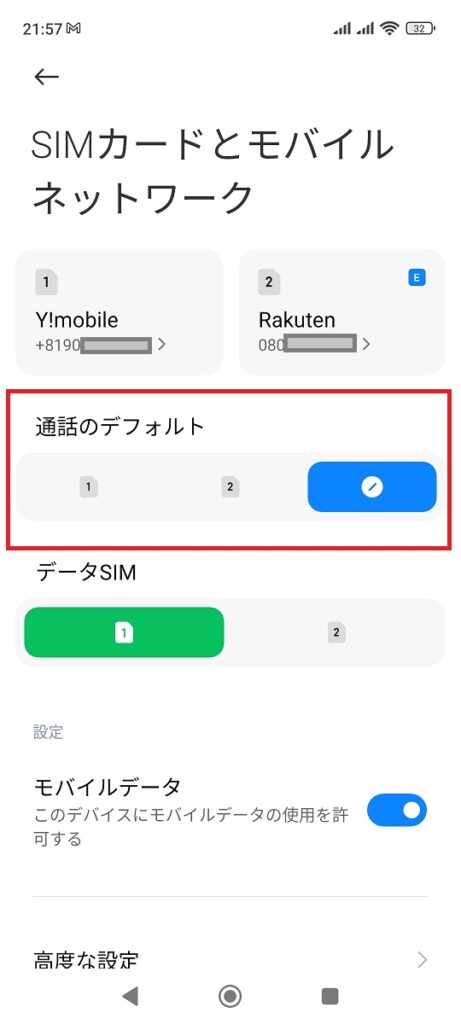
デュアルSIMの設定
私のスマホはデュアルSIM対応スマホであり、ワイモバイル回線(SIM1)と楽天モバイル(SIM2/eSIM)を設定しています。
この状態でスマホのデュアルSIM設定画面は以下のようになっています。
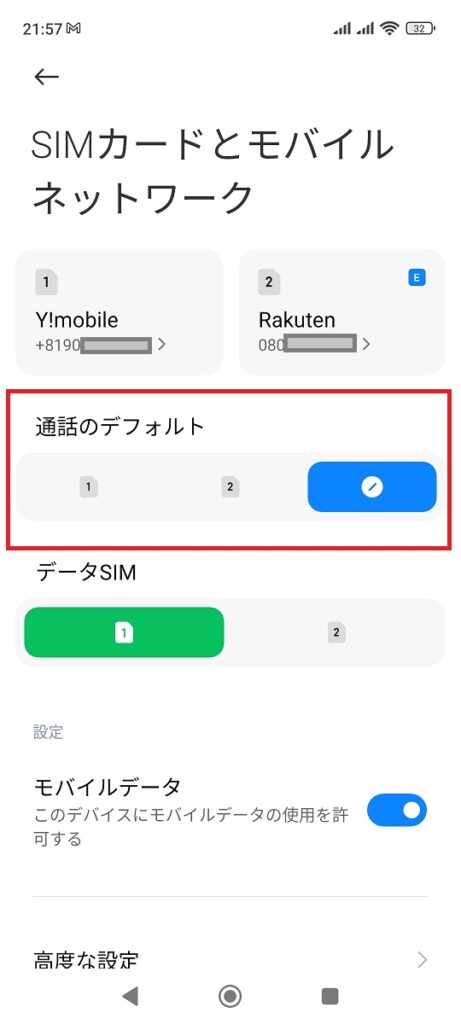
通話発信時にどちらの回線を使って発信するか?については以下のような設定になります。
| “通話のデフォルト”設定 | |
|---|---|
| 1 | 「SIM1」を通話主回線とする ※私の場合はワイモバイル |
| 2 | 「SIM2」を通話主回線とする ※私の場合は楽天モバイル |
| チェック | 通話発信時に都度確認する ※どちらの回線から発信するか |
この設定・選択により、相手に番号通知されるか通知されないか、が以下のように異なります。
| スマホ側主回線設定 | 受信スマホ ※UQモバイル |
|---|---|
| 他社SIM回線 ※ワイモバイル回線 |
番号非通知 |
| 楽天モバイル回線 | 番号通知 |
| 通話時選択 | 番号通知 |
上記のように、Rakuten Linkから発信する場合、楽天モバイル回線を利用可能な設定でなければ相手に発信者番号が通知されません。
これはスマホ版でもデスクトップ版の場合も同様です。
Rakuten Linkで番号通知されない!という場合はデュアルSIMの設定を確認してみてください。
- 音声通話回線が楽天モバイル回線または「発信時選択」の場合に番号通知される
- 音声通話回線が他社回線の場合には相手には番号非通知となる
- 電話通話回線に注意、データ通信回線ではない
スマホがiPhoneの場合の着信状況
ご利用のスマホがiPhoneの場合、デスクトップ版に対しても音声着信のルールはスマホ版と同様ルールが適用されます。
つまり「Rakuten Linkへの通話着信は(発信者が)Rakuten Linkからの着信のみ」ということです。
※発信者がRakuten Link以外から発信した場合、iPhone標準の電話アプリに着信します。
すでにiPhoneでRakuten Linkスマホ版をご利用の方は理解していると思いますが、iPhoneではRakuten Link(スマホ版)に着信するのは発信者がRakuten Linkの場合のみです。
発信者がRakuten Link以外から(固定電話含む)発信した場合にはiPhoneの標準電話アプリに着信します。
この仕様により、ご利用スマホがiPhoneの場合のスマホ版/デスクトップ版の音声通話着信は以下のようになります。
| 発信者の環境 | 着信者の環境 | |
|---|---|---|
| スマホでの着信 | デスクトップでの着信 | |
| Rakuten Link ・スマホ版 ・デスクトップ版 |
Rakuten Link スマホ版に着信 |
Rakuten Link デスクトップ版に着信 |
| Rakuten Lin以外 ・固定電話 ・公衆電話 ・スマホ標準電話アプリ |
iPhone標準電話アプリに着信 | 着信しない |
よって、ご利用スマホがiPhoneの場合、着信通話を目的としたRakuten Linkデスクトップ版の利用はあまり意味がないと思われます。
Rakuten Linkデスクトップ版でのSMS送受信
Rakuten Linkデスクトップ版からSMSの送受信を行ってみます。
スマホ版とは違ってちょっとクセがあります。
SMSメッセージの送信
Rakuten Linkデスクトップ版からのSMS発信もスマホ版とほぼ同じ操作性であり、ユーザー(個別)およびグループへのSMSメッセージ送信ができます。
連絡先からのSMS送信
連絡先から簡単にSMS送信することができます。
連絡先からマウスカーソルを動かして右側に表示されるメッセージマークをクリック選択します。
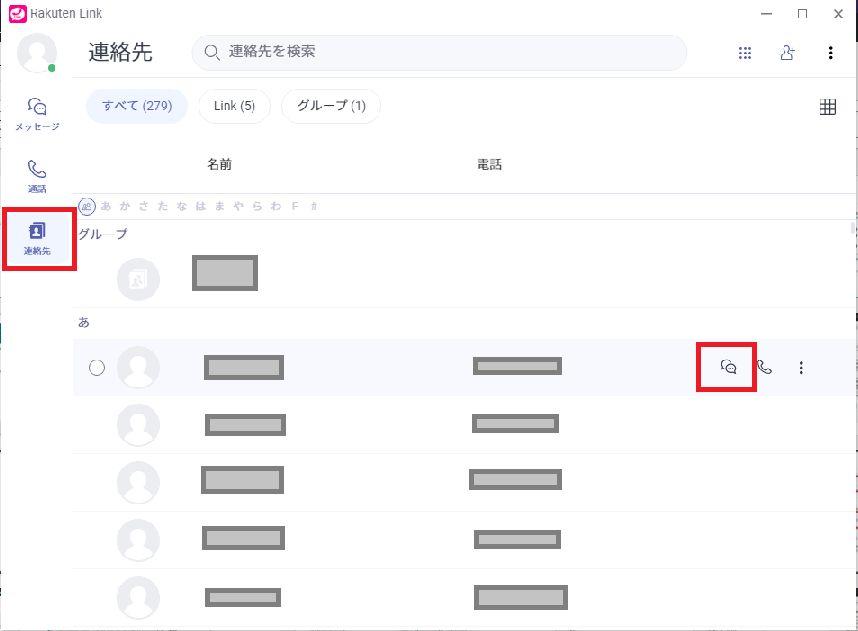
SMSメッセージの入力領域が表示されるので、メッセージ入力し送信ボタンを押すと送信されます。
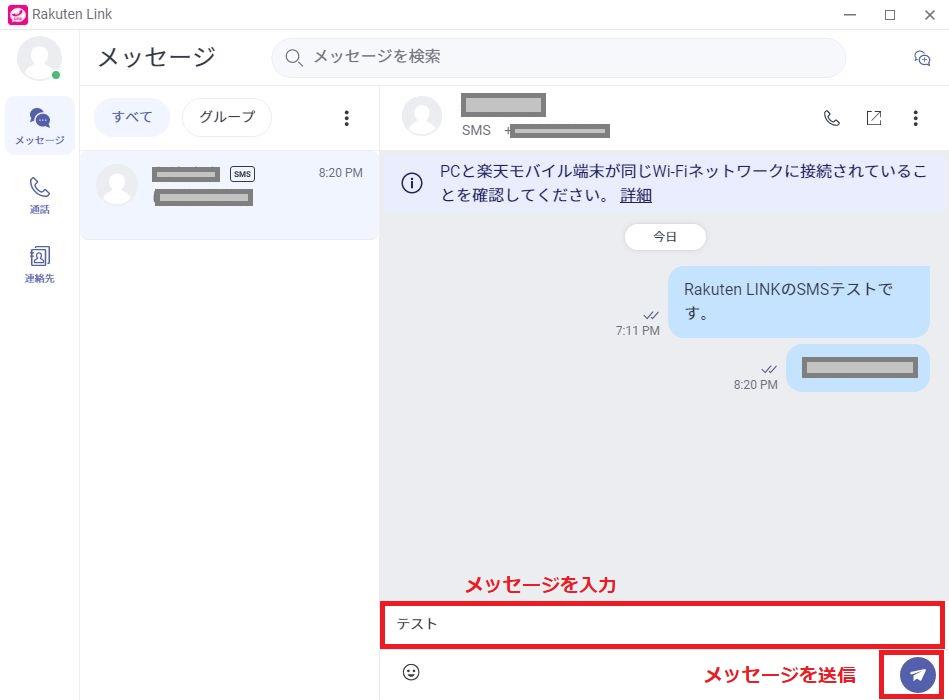
なお、連絡先はスマホ版とデスクトップ版では同期されます。
電話番号を入力してのSMS送信
連絡先を使わず相手の電話番号を直接入力してSMSメッセージを送信することもできます。
Rakuten Linkデスクトップ版の右上にあるメッセージマークをクリックします。
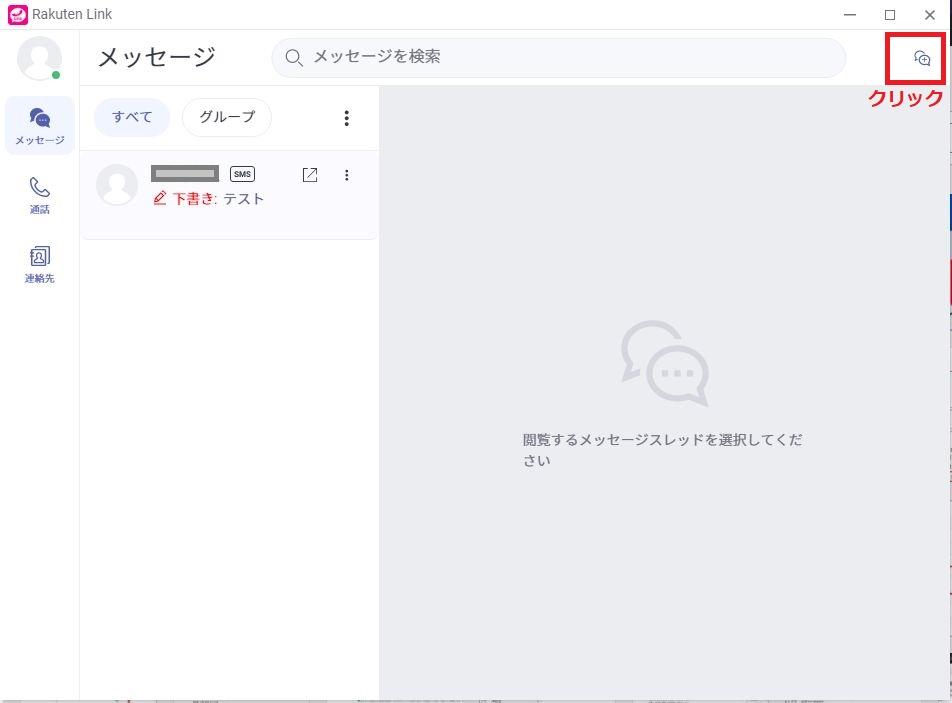
「名前または番号を入力」の欄が表示されるのでSMS送信したい電話番号を入力します。
該当する電話番号の連絡先が存在する場合にはその連絡先が絞り込まれ、連絡先に存在しない場合でも入力した電話番号へSMSメッセージが送信できます。
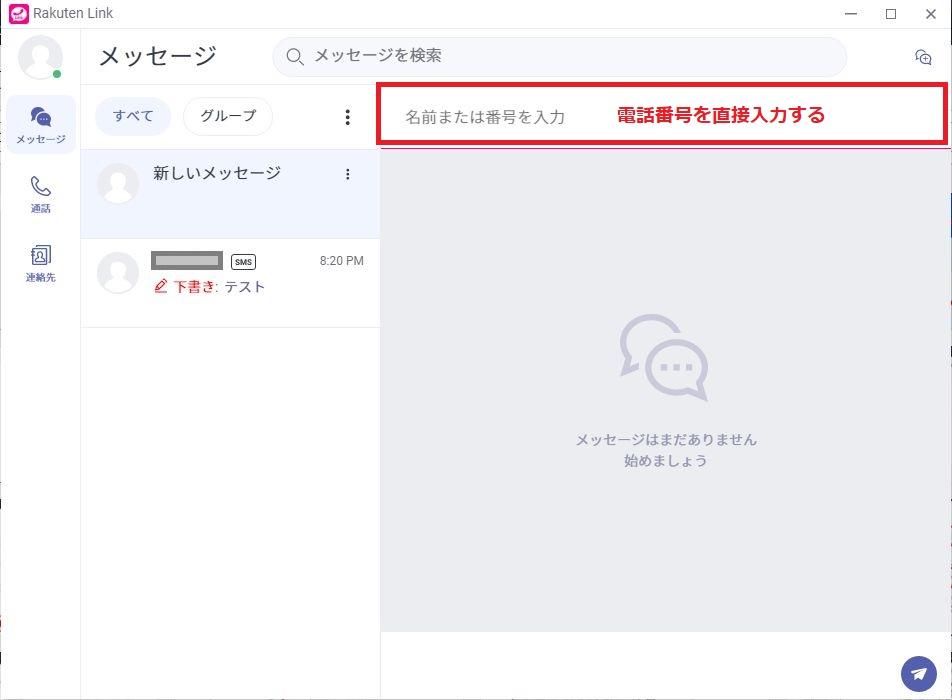
電話番号を直接入力しても(連絡先に登録されていなくても)同じようにメッセージの入力欄が表示されるので、メッセージ入力して送信します。
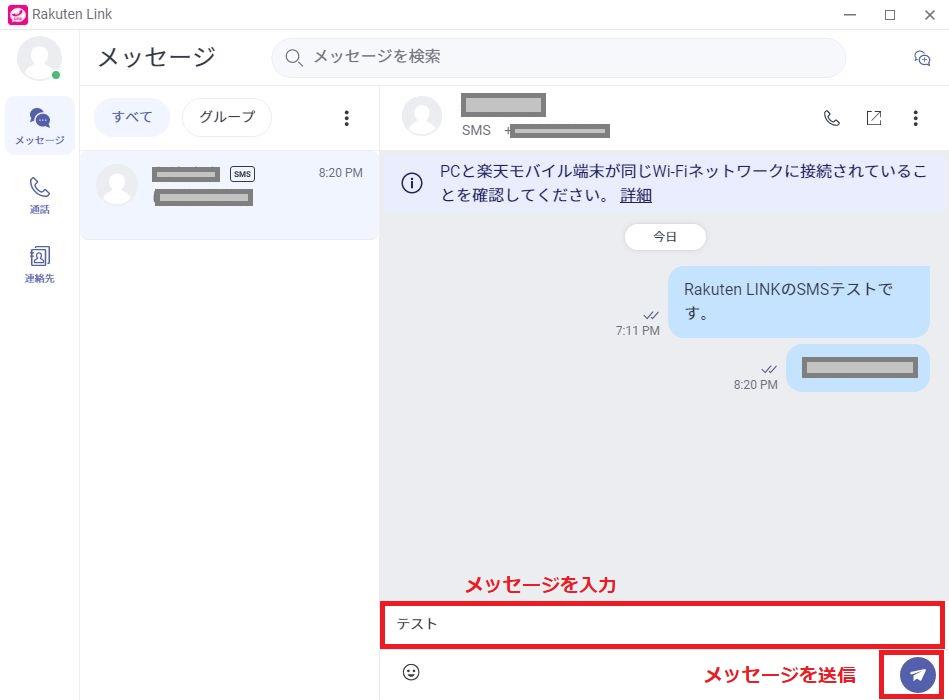
SMSメッセージの受信
Rakuten Linkデスクトップ版がログイン状態かつ同じネットワークに楽天モバイル回線のスマホが接続されている場合、スマホでのSMSメッセージ受信と同様にデスクトップ版にも受信メッセージが表示されます。
※スマホにもPCにもどちらにもSMSメッセージは受信されます。
デュアルSIMスマホの場合のSMS送信エラー
音声通話の発信と同じように、デュアルSIMのスマホを使っている場合には回線の設定に注意が必要です。
Rakuten Linkデスクトップ版でSMSを送信しようとすると以下のようなメッセージが表示されSMS送信ができない場合があります。
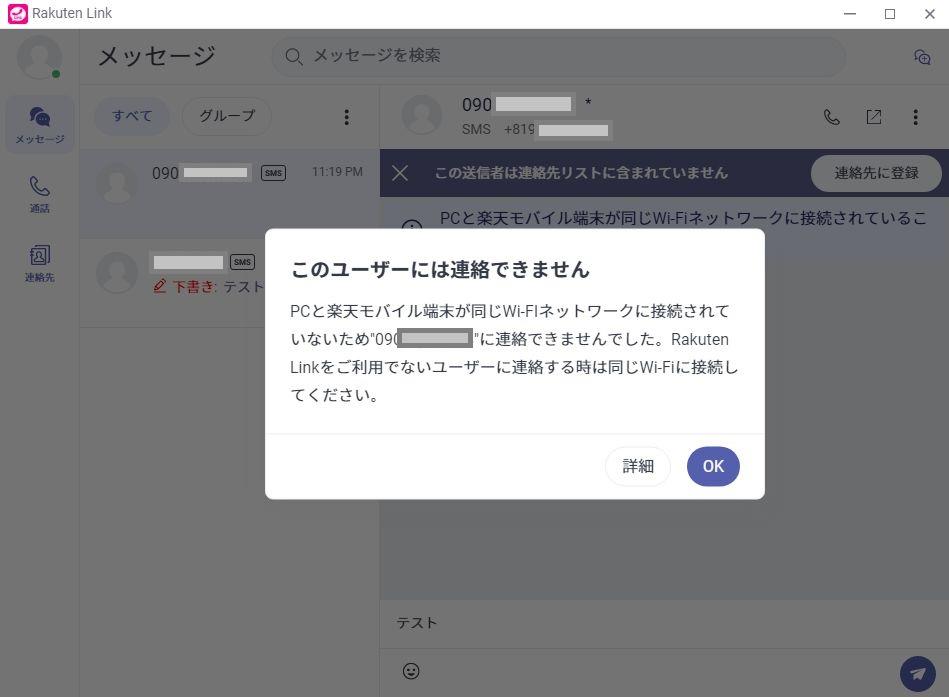
メッセージ内容は以下のような内容です。
PCと楽天モバイル端末が同じWi-Fiネットワークに接続されていないため090********に連絡できませんでした。Rakuten Linkをご利用でないユーザーに連絡する時は同じWi-Fiに接続してください。
メッセージ内容からは「Rakuten Linkデスクトップ版ではRakuten Link同士しかSMS送受信できない??」と読み取れますが、そうではありません。
スマホの「データ通信回線」が楽天モバイルでなければエラー
原因はスマホ側のデータ通信が楽天モバイル回線を使っていない設定になっているからです。
※「音声通話回線」ではなく「データ通信回線」です。
私が使っているxiaomi Redme Note 10TのデュアルSIM設定は以下の通りです(音声通話時と同じ)。
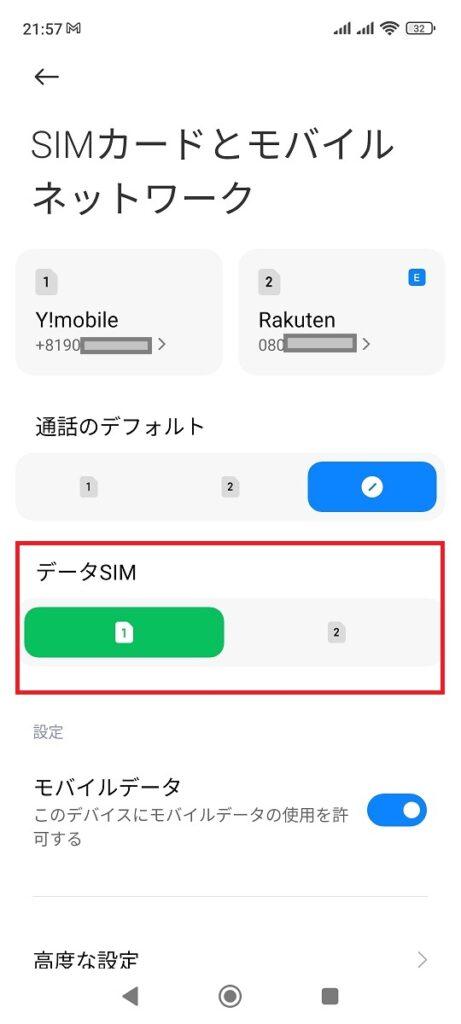
「データSIM」の設定はデュアルSIMのどちらでデータ通信しますか?という設定ですが、これが他社(私の場合はワイモバイル)回線の場合にはSMS送信エラーとなり上記メッセージが表示されます。
データ通信を楽天モバイル回線で行うように設定してあげるとSMS送信可能となります。
なお、スマホ版のRakuten Linkではデータ回線が他社回線になっていてもSMS送信することが可能です。
この点はスマホ版とデスクトップ版の制限の違いのようです。
- スマホ版では他社回線でデータ通信を行ってもSMS送信可能
- デスクトップ版では楽天モバイル回線でデータ通信を行っていないとSMS送信エラーとなる
- データ通信回線に注意、音声通話回線ではない
スマホがiPhoneの場合のSMS受信状況
ご利用のスマホがiPhoneの場合、デスクトップ版に対してもSMS受信のルールはスマホ版と同様ルールが適用されます。
つまり「Rakuten LinkでのSMS受信は(発信者が)Rakuten Linkからの送信のみ」ということです。
※発信者がRakuten Link以外から発信した場合、iPhone標準のメッセージアプリで受信します。
すでにiPhoneでRakuten Linkスマホ版をご利用の方は理解していると思いますが、iPhoneではRakuten Link(スマホ版)でSMS受信するのは発信者がRakuten Linkの場合のみです。
発信者がRakuten Link以外からSMS送信した場合にはiPhoneの標準メッセージアプリに着信します。
この仕様により、ご利用スマホがiPhoneの場合のスマホ版/デスクトップ版のSMS受信は以下のようになります。
| 発信者の環境 | 着信者の環境 | |
|---|---|---|
| スマホでの受信 | デスクトップでの受信 | |
| Rakuten Link ・スマホ版 ・デスクトップ版 |
Rakuten Link スマホ版でSMS受信 |
Rakuten Link デスクトップ版でSMS受信 |
| Rakuten Lin以外 ・スマホ標準メッセージアプリ |
iPhone標準メッセージアプリでSMS受信 | SMS受信しない |
Rakuten Linkデスクトップ版をいろいろ弄ってみた
2台目のPCでもデスクトップ版は使える?
PC2台以上にRakuten Linkデスクトップ版をインストールしログインできるのでしょうか?
答えは「NO!」「1台のスマホ(契約回線)でログインできるデスクトップ版は1PCだけ!」となります。
1台目のPCにRakuten Linkデスクトップ版をインストール&ログインした状態で2台目のPCにもRakuten Linkデスクトップ版をインストールしてみました。
デスクトップ版のログイン画面でQRコードを読み取るとスマホ側に次のようなメッセージが表示されます。
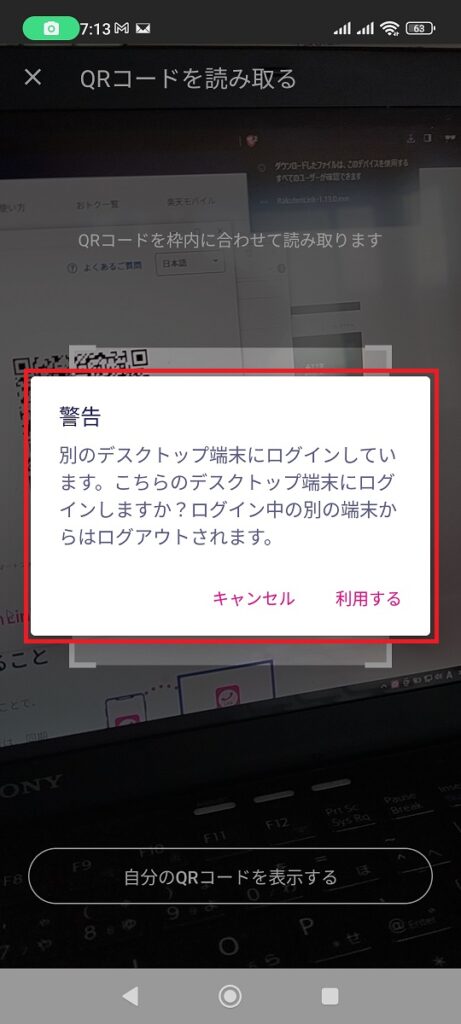
警告
別のデスクトップ端末にログインしています。こちらのデスクトップ端末にログインしますか?ログイン中の別の端末からはログアウトされます。
「利用する」をタップしてログインすると、無事1台目のPCのRakuten Linkデスクトップ版はログアウトされてしまいました。
スマホがWi-Fi接続されてない場合はデスクトップ版は使える?
Rakute Linkデスクトップ版は同じネットワーク内にRakuten Linkスマホ版がインストールされたスマホが接続されていなければ利用できません。
「ログイン」している状態と「同じネットワークに存在する」状態は別であり、ログイン状態であってもスマホのWi-Fi接続ができていなければデスクトップ版は利用できません。
デスクトップ版から音声通話の発信をするときに、同じネットワークにスマホが接続されていない場合には発信画面(相手先呼び出し中画面)に以下のようなメッセージが表示されます。
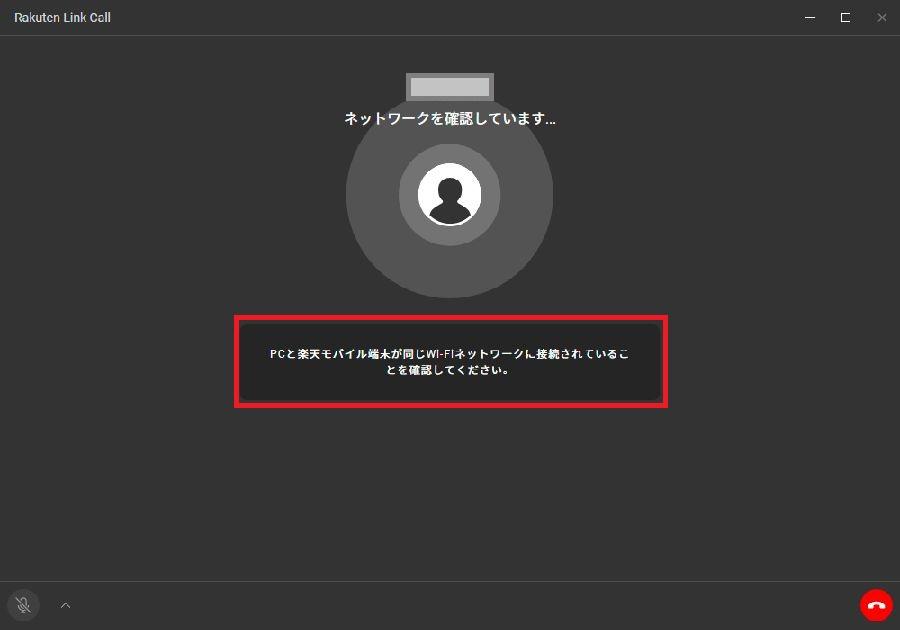
PCと楽天モバイル端末が同じWi-Fiネットワークに接続されていることを確認してください。
このメッセージが表示された場合、スマホがWi-Fi接続されていない状態と考えられるためスマホ側のWi-Fi接続を確認してみてください。
この状態の場合、発信だけではなく(当然ながら)着信もできない状態となっています。
スマホで通話中にデスクトップ版から発信できる?
できません!
スマホで音声通話中にデスクトップ版から音声発信すると以下のような「通話中ですよ!」のメッセージが表示されます。
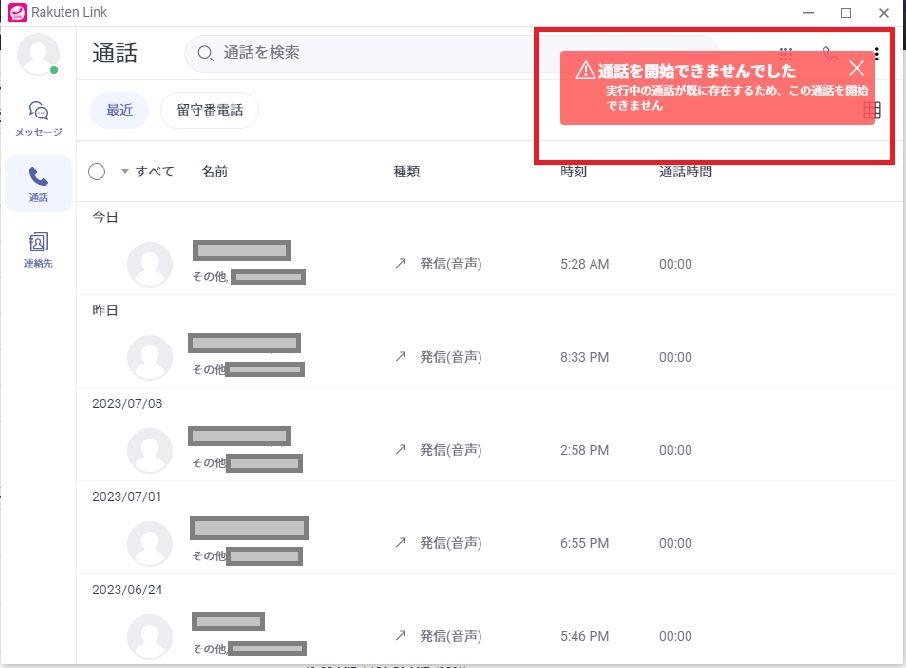
通話を開始できませんでした
実行中の通話が既に存在するため、この通話を開始できません。
また、デスクトップ版で通話中にスマホから発信しようとすると同様にスマホに以下のメッセージが表示され発信できません。

契約回線が1回線なのでスマホ版とデスクトップ版での同時通話ができないのは当然なのです。
しかし、いよいよこの「Rakuten Linkデスクトップ版」ってどういう使い方が便利なのでしょうか??
CTIのように通話中に転送できるわけでもないし・・・
まとめ、さてこれ何に使うの?
以上、初めてのリリース(2020年9月)から約3年を経てついにRakuten Linkデスクトップ版がリリースされました。
まだ「ベータ版での提供」ということであり、今後も機能が追加されていくようです。
使ってみた感想をまとめていきます。
音声通話は高品質
私はUSBタイプのヘッドフォン&マイクを使って使用してみましたが、音声通話の品質は悪くありません。
十分、通常の通話に使えるレベルです。
デュアルSIMスマホの注意点
デュアルSIMスマホをご利用の場合、スマホ版でもデスクトップ版でも相手に番号非通知となる場合があります。
デュアルSIMスマホの場合、音声通話回線としてどちらの回線を使うか?の設定があります。
この設定において「楽天モバイル回線を音声通話回線として使う」または「発信時に都度確認する」のどちらかに設定されていなければ音声通話発信は番号非通知となります。
これはスマホ版でもデスクトップ版でも同じ仕様です。
※音声通話回線の話しです、データ通信回線ではありません。
SMSはスマホ側のデータ通信設定に注意
SMSメッセージの送受信もまぁ普通に使えます。
スマホと同期されるのでスマホ版でもデスクトップ版でもどちらでも返信することができます。
デュアルSIMスマホの注意点
デュアルSIMスマホをご利用の場合はデータ回線の設定に注意ですね。
楽天モバイルはサブ回線として使っている方も多いと思います。
楽天モバイルをデータ通信回線としてサブ回線として使っている場合、スマホ版では通常通りSMSメッセージの送受信ができます。
しかしデスクトップ版の場合、楽天モバイル回線をデータ通信回線として設定していない場合、SMSメッセージの受信は可能ですが送信はできません。
デスクトップ版からSMSメッセージの送信を行う場合には、スマホ側設定でデータ通信回線として楽天モバイル回線を使用する設定にしておきましょう。
※データ通信回線の設定です、音声通話回線ではありません。
さて、これ何に使うの?
2020年9月の発表以来、なにかと注目されてきたRakuten Linkデスクトップ版がいよいよリリースされました。
今回はベータ版とのことですが、音声通話・SMSメッセージ送受信ともに十分使えるレベルになっています。
また、今後はメール機能などの機能追加も行われていくようです。
し・か・し、さて、これ何に使うのでしょうか?
パソコンで電話の送受信ができる、となるとコールセンター的な使い方が見込まれますが、個人でこのような使い方はあまり需要がないと思われます。
楽天モバイルの自宅固定回線利用で使える?
楽天モバイルは使い放題で月額最大3,278円と格安であり、光回線やホームルーターなどの代替として自宅固定回線の代わりに使う方も多いと思います。
ホームルーター(L11やHR01など)に楽天モバイルのSIMカードを刺し、固定回線として結構使える回線です。
しかし「スマホと同じネットワークに接続している」必要があるため、スマホではないホームルーターでの楽天モバイルSIM利用時にはデスクトップ版は利用できません。
楽天モバイル回線の「SIMなし運用」で使える?
一時期、Rakuten Linkの使い方として「SIMなし運用」が流行りました。
Rakuten Linkが使える環境は持っている前提で、楽天モバイルのSIMを装着していないサブスマホでもRakuten Linkが使えていた時代がありました。
ただし、現在ではアプリのバージョンアップによりこのような使い方はふさがれてしまいました。
よって、デスクトップ版の運用においても「SIMなしスマホを使ってデスクトップ版を運用」という使い方はできません。
あまり使い道がないのでは・・・
このように、個人的には面白いサービスではあるもののあまり使い道がないかな?と思います。
「スマホとデスクトップが同じネットワーク内」という時点で、両者はほぼ手を伸ばせば届くところにあるわけで、「だったらスマホでいいんじゃない?」となるわけです。
1つの楽天モバイル回線契約(1つの電話番号)を「自宅と外出先」「自宅と仕事場」などで共有できると面白いのですが・・・
せいぜい、外出先・仕事場などから自宅PCへリモートデスクトップ接続してデスクトップ版を遠隔操作するくらいしかないのでは、、、

